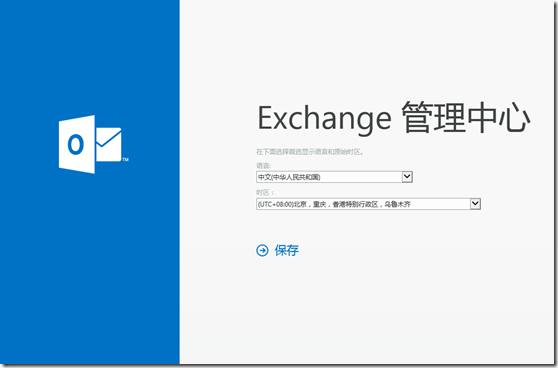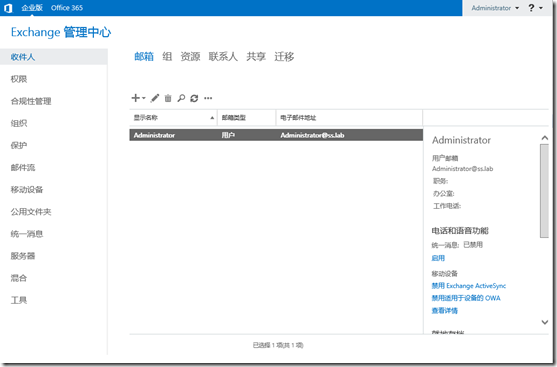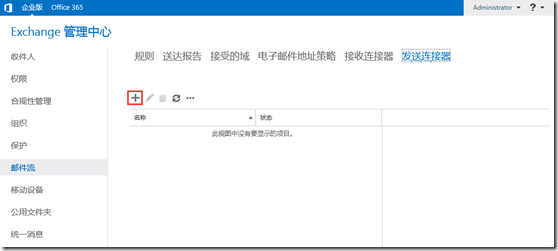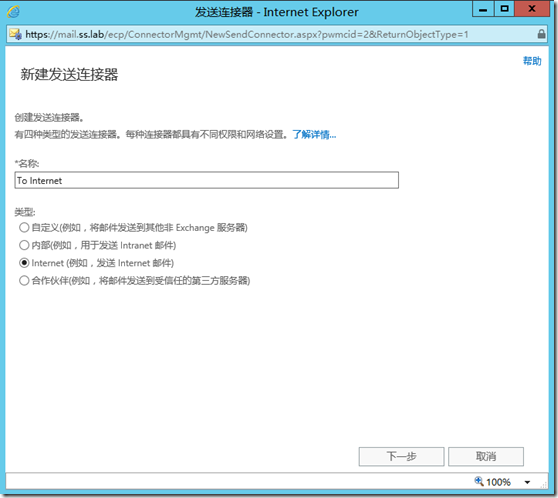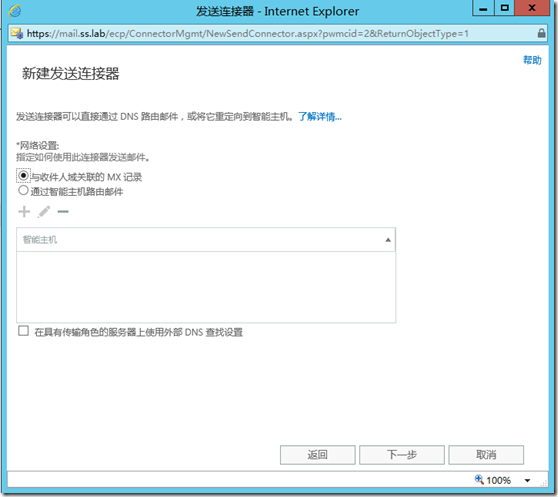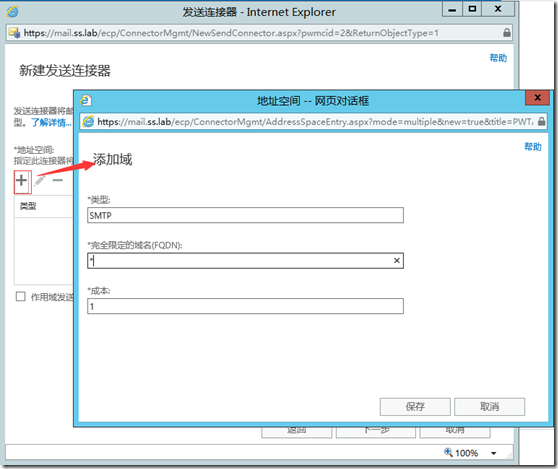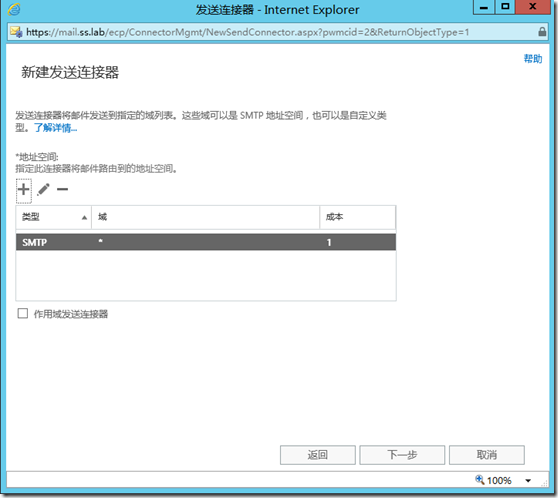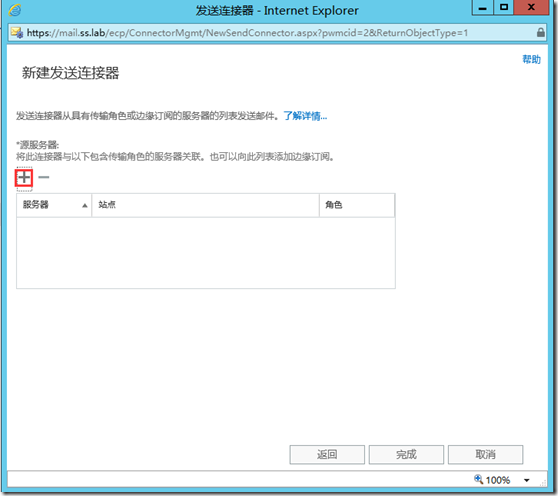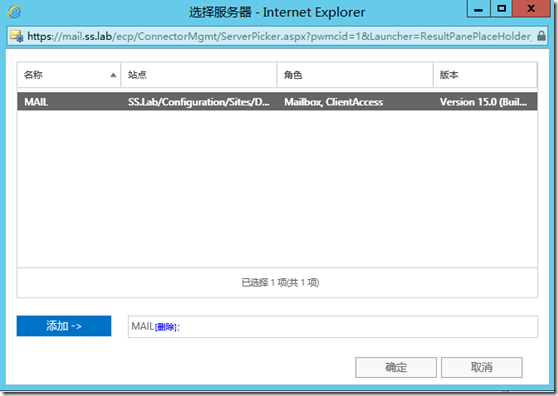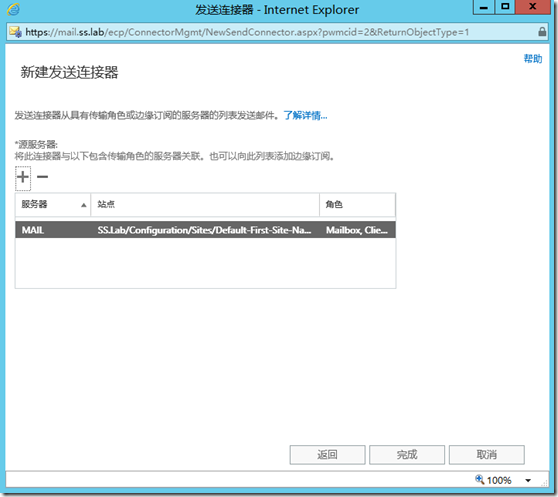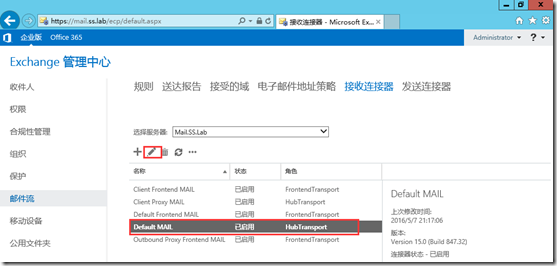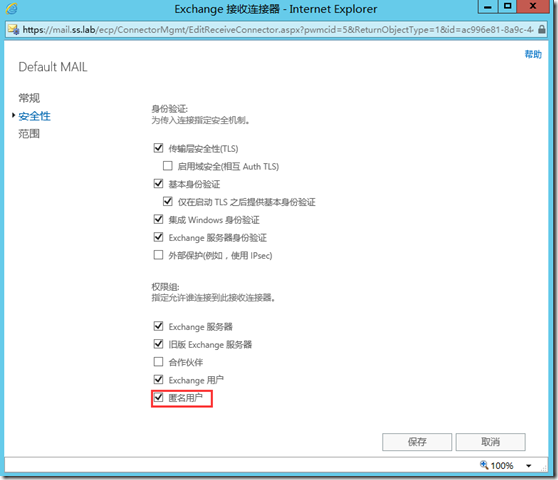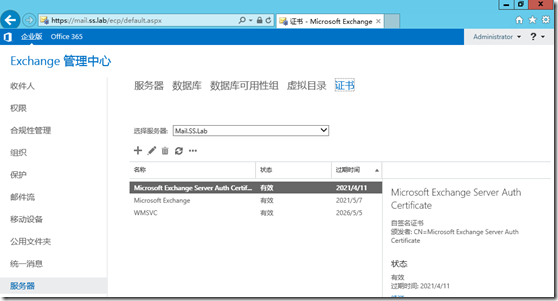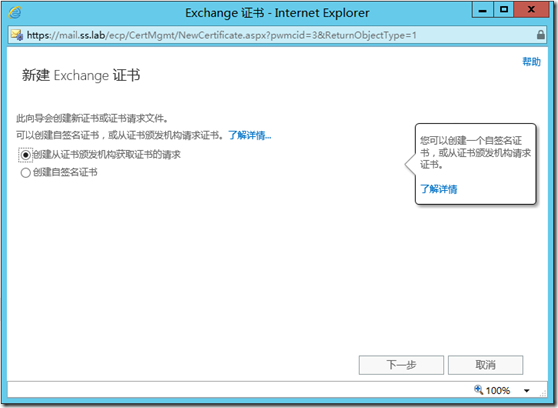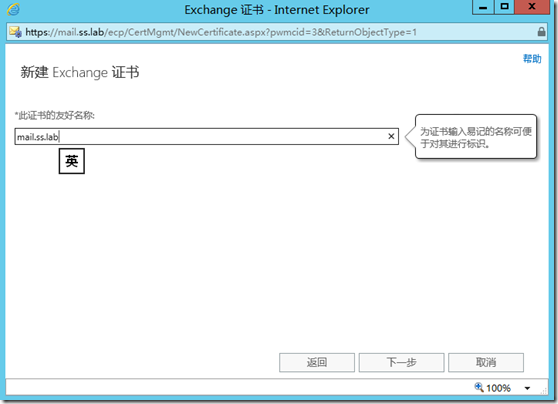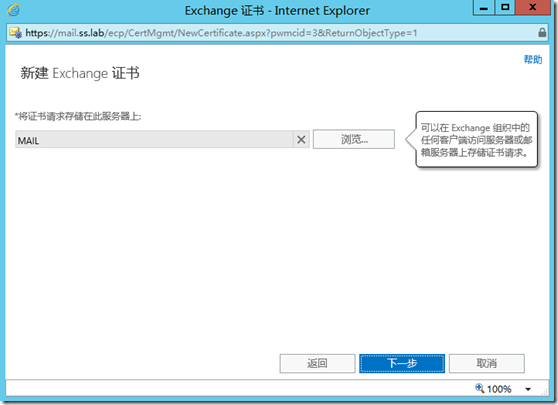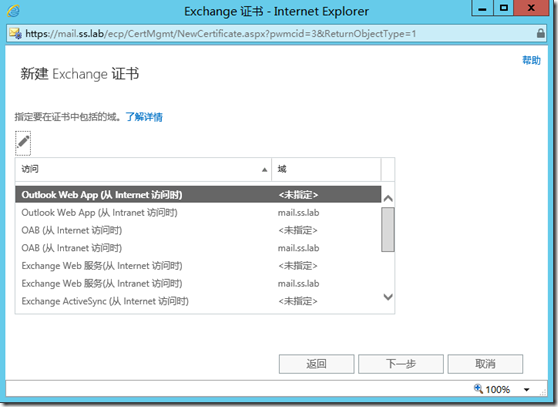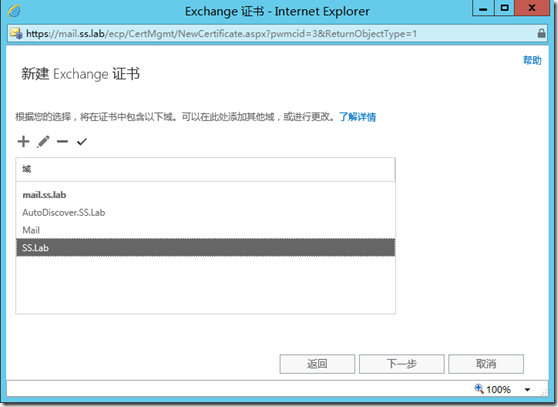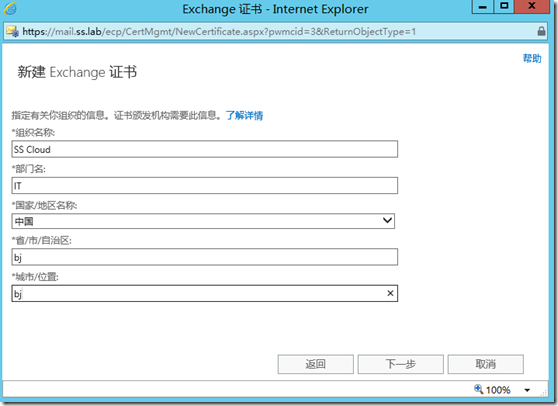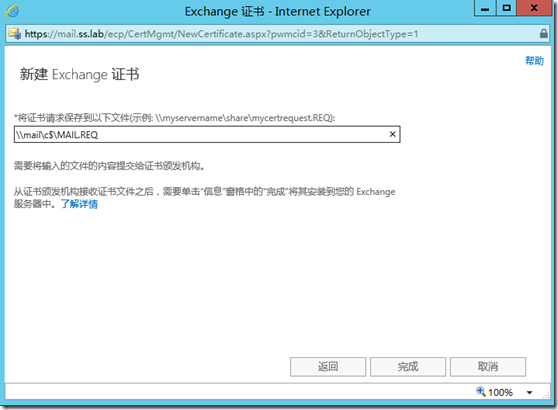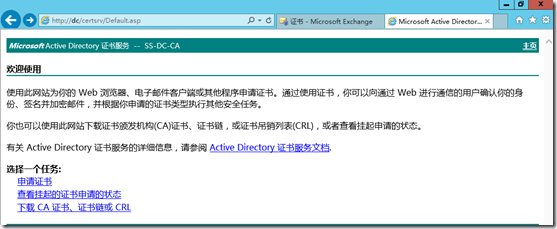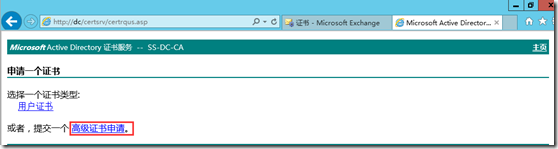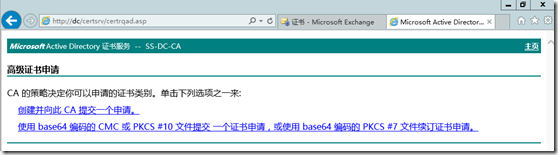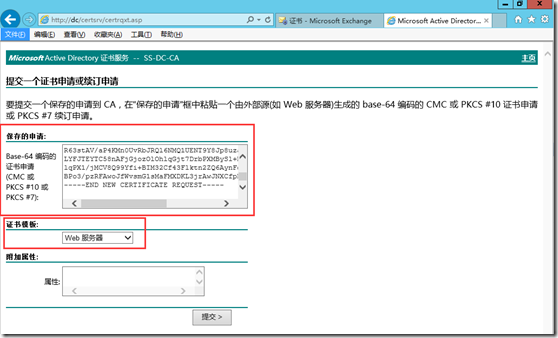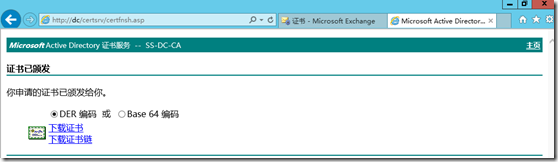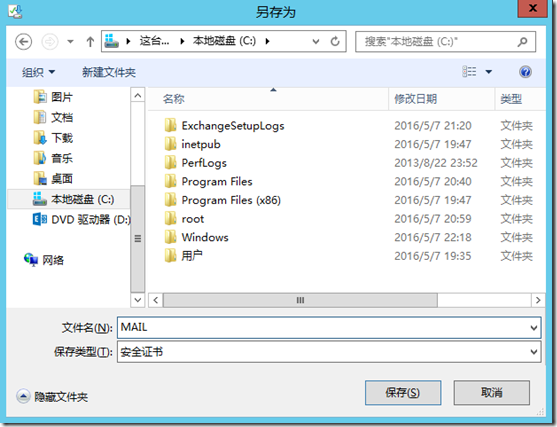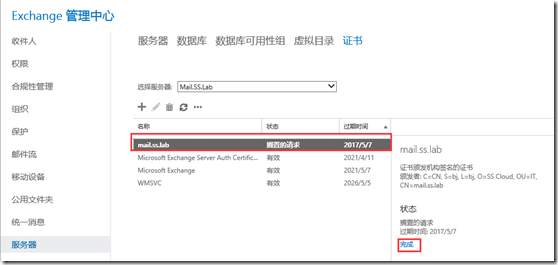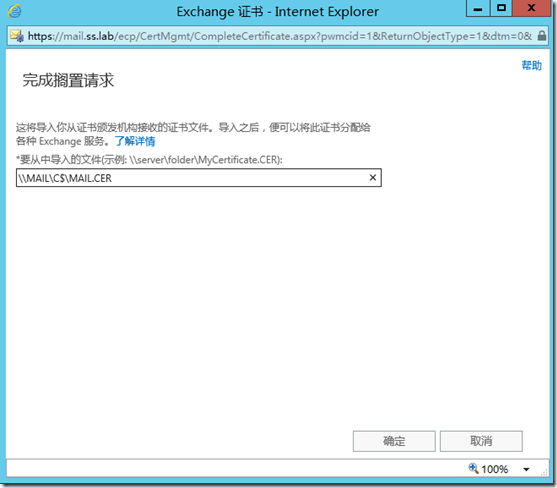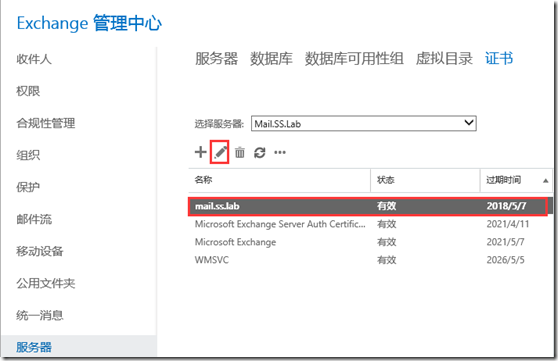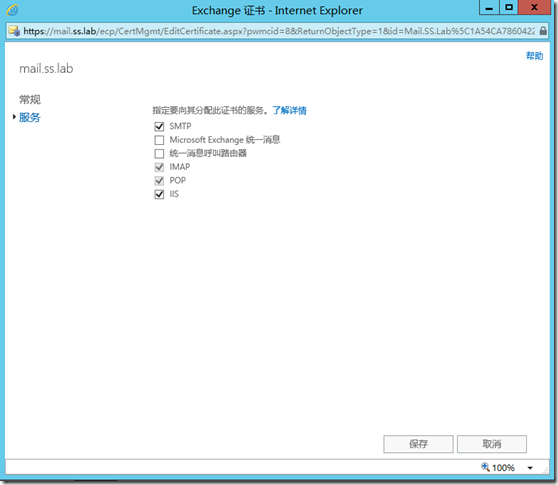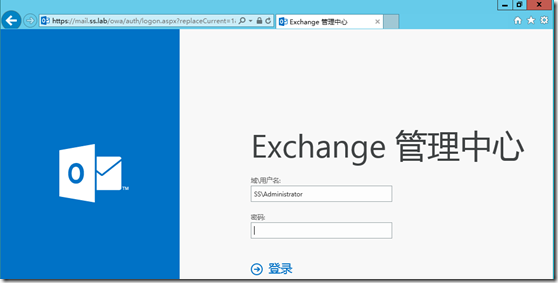Skype For Business 2015實戰系列19:統一通訊之配置Exchange 2013 SP1
前面的小結給大家介紹了Exchange 2013 SP1的安裝,今天主要介紹一些安裝以後的基本配置,爲我們後續的集成做好充分的準備。
登陸到Exchange管理中心,設置語言和時區點擊保存:
成功登陸到Exchange管理中心:
創建發送連接器:
定位到“郵件流”—“發送連接器”—“+”來新建發送連接器:
輸入名稱,類型選擇“Internet”:
選擇與“收件人域相關聯的MX記錄”:
在“添加域”窗口中,請確保“類型”字段中選擇的條目爲“SMTP”。在“完全限定域名 (FQDN)”字段中,輸入*。單擊“保存”。確保未選擇“作用域發送連接器”,然後單擊“下一步”
確保未選擇“作用域發送連接器”,然後單擊“下一步”:
點擊“+”添加源服務器:
如下圖所示操作,將Mail添加到源服務器:
確認無誤,點擊完成:
配置接受連接器
點擊“接收連接器”—“Default Mail”-“修改”:
勾選“匿名用戶”,點擊保存:
配置證書
定位到“服務器”—“證書”—“+”來新建證書:
再此我們使用內網證書,所以選擇“創建從證書頒發機構獲取證書的請求”:
輸入證書的友好名稱,點擊下一步:
選擇證書的存儲服務器,點擊下一步:
指定要在證書中包括的域,點擊下一步:
將Mail.ss.lab設置爲公用域名,點擊下一步:
輸入基本信息,點擊下一步:
輸入整數名稱及存儲位置,點擊完成:
打開IE瀏覽器,輸入http://域名/Certsrv,點擊“申請證書”:
點擊“高級證書申請”
點擊“使用Base64…”:
將證書請求文件內容複製到申請裏面,並選擇“Web服務器”證書模板:
點擊“下載證書”:
重命名證書並保存到指定位置:
切換到Exchange管理中心,點擊剛剛創建的證書請求,點擊完成:
輸入整數存儲路徑及名稱:
完成,狀態爲有效。點擊變價:
將證書分配給SMTP、IMAP、POP、IIS:
分配成功,可以看到登陸到Exchange管理中心已經沒有證書警告: