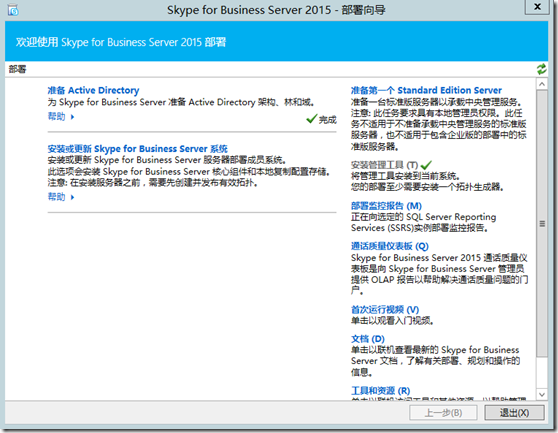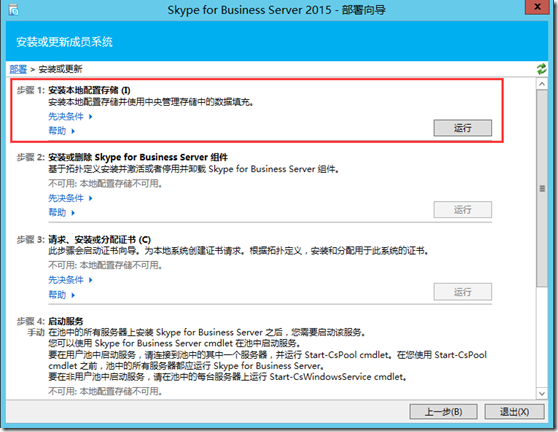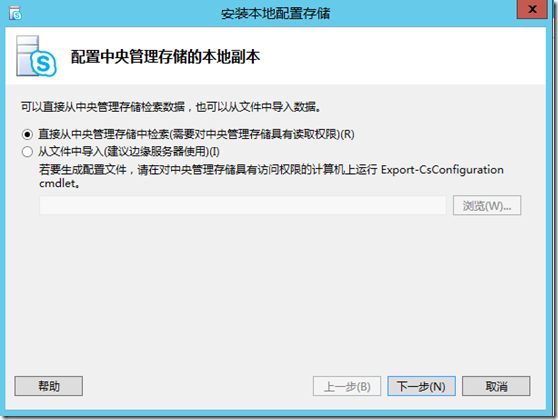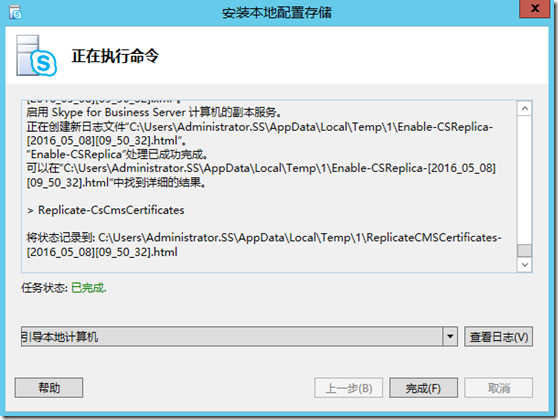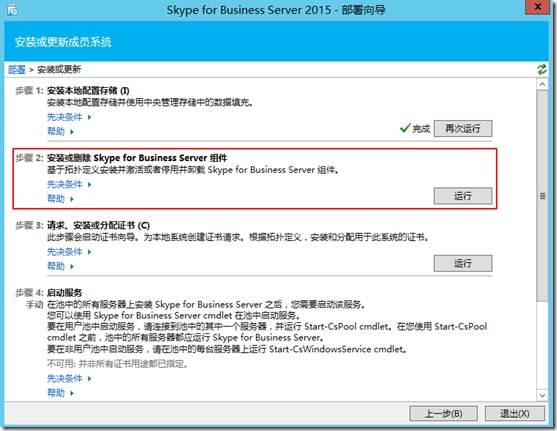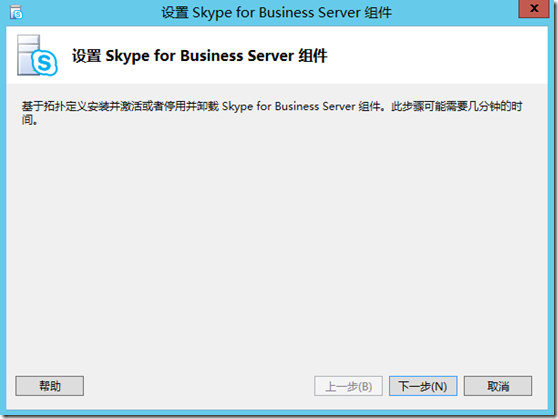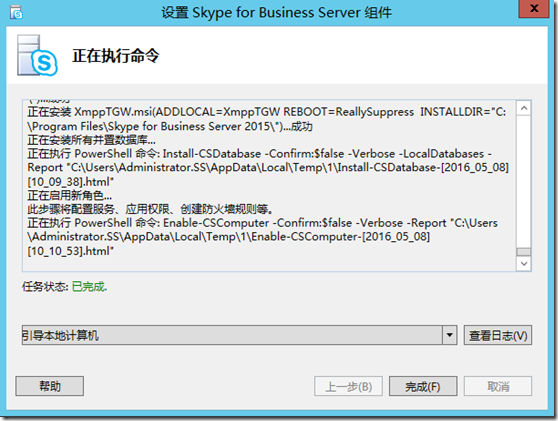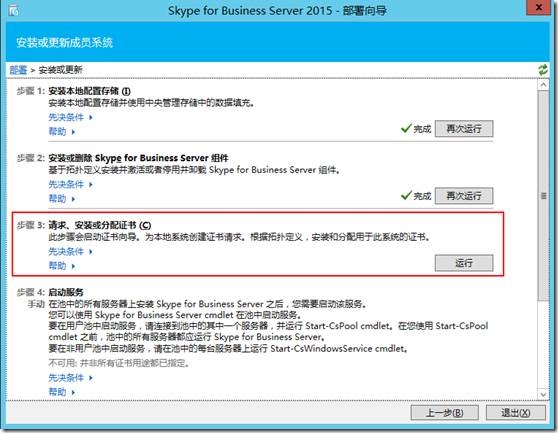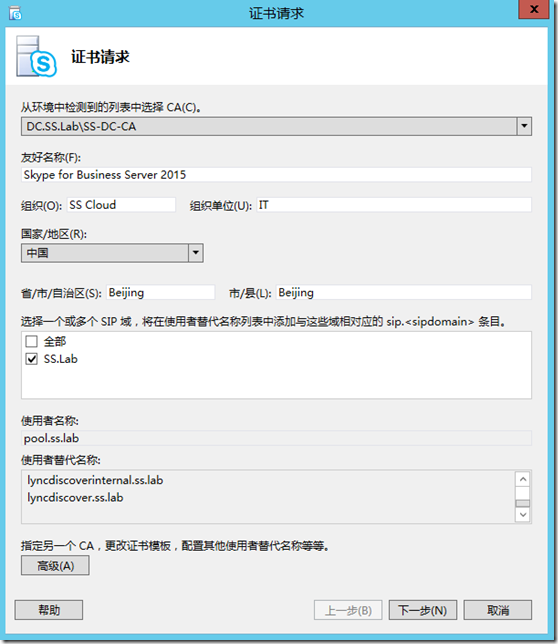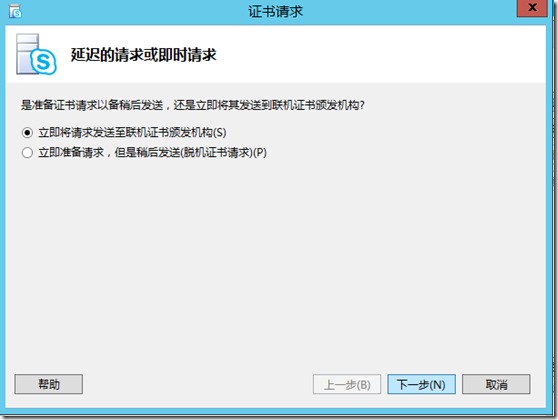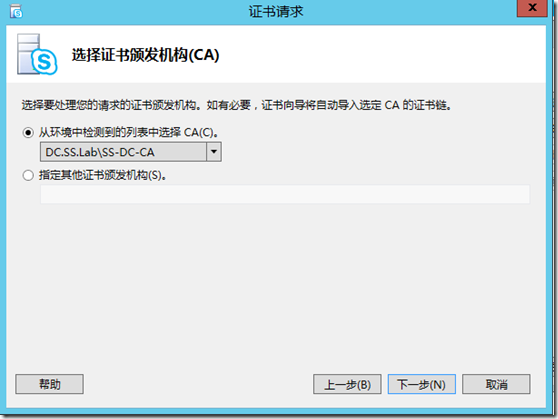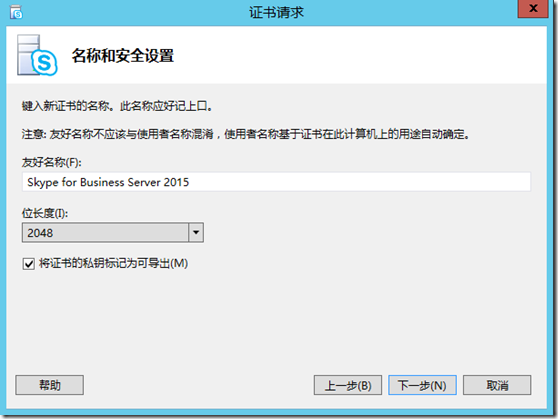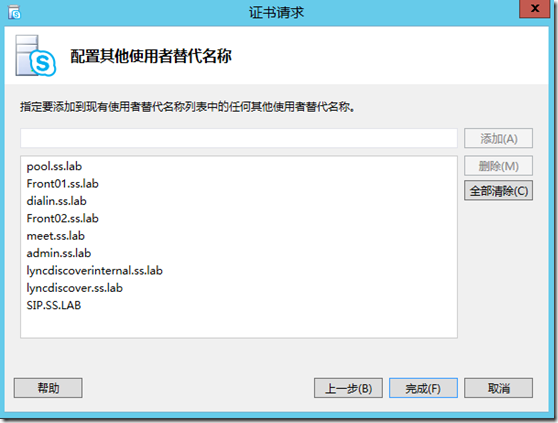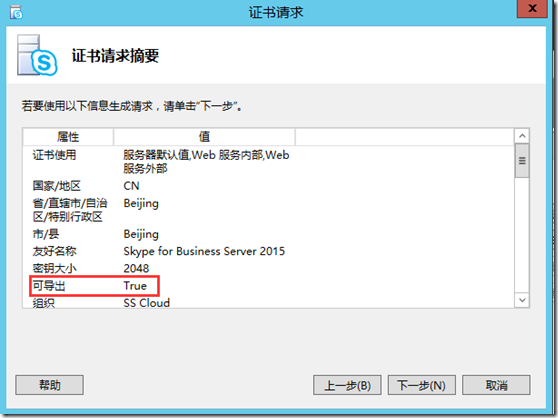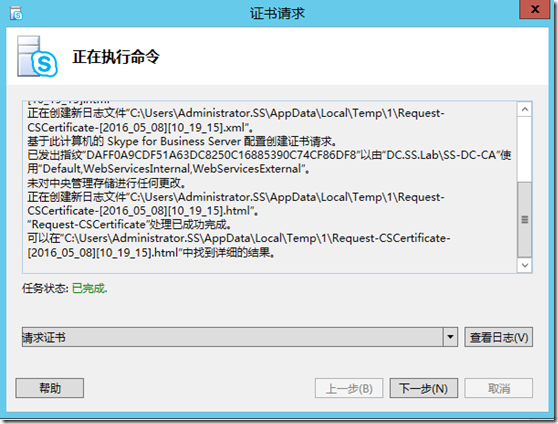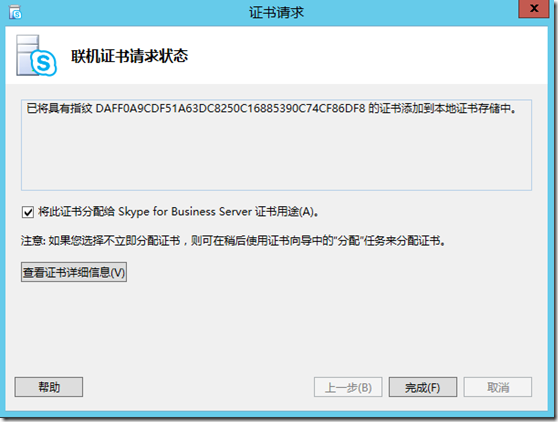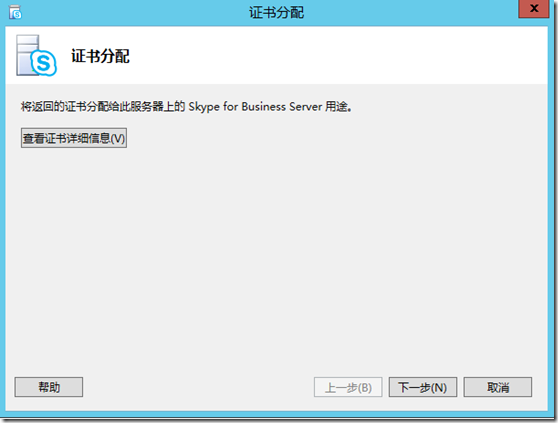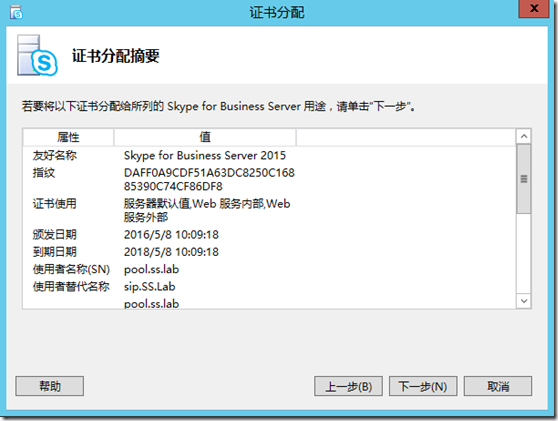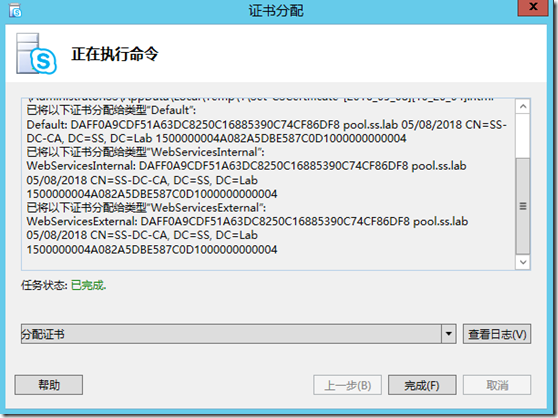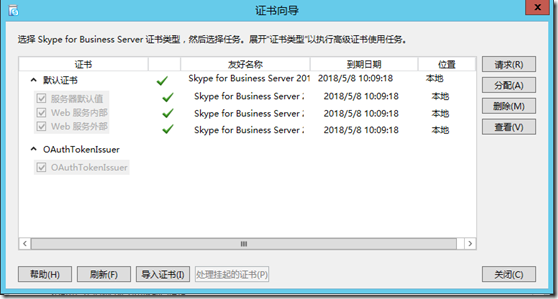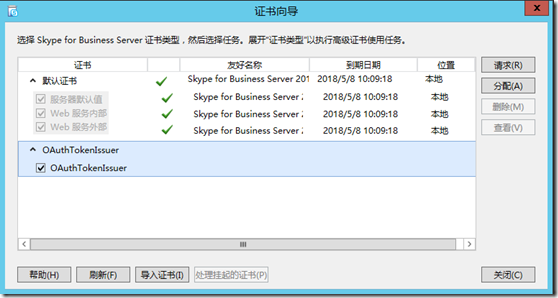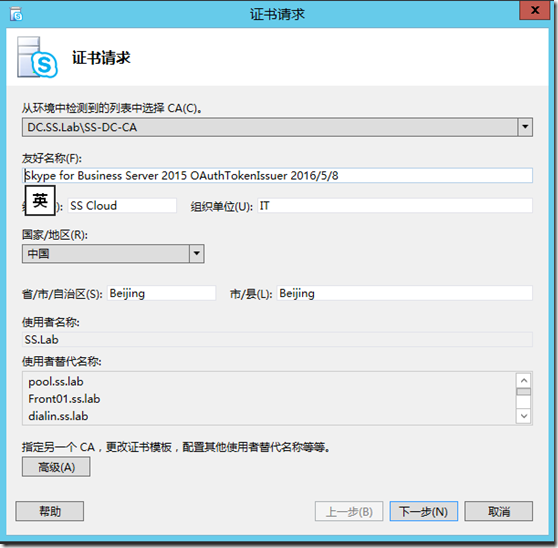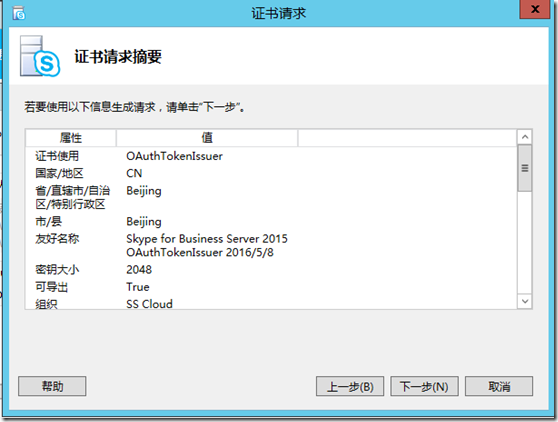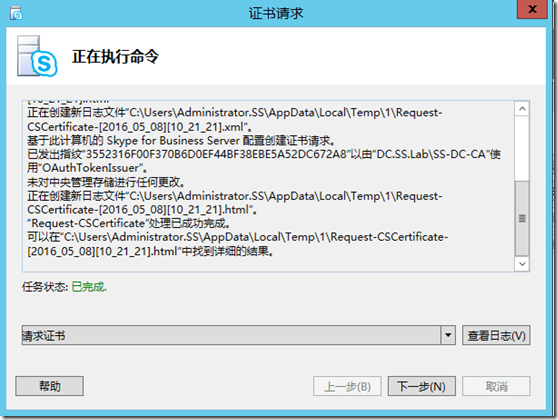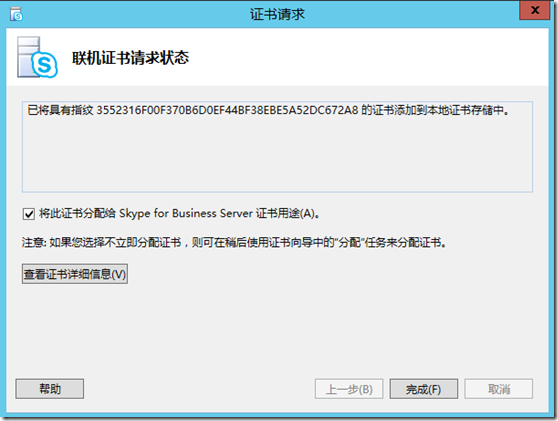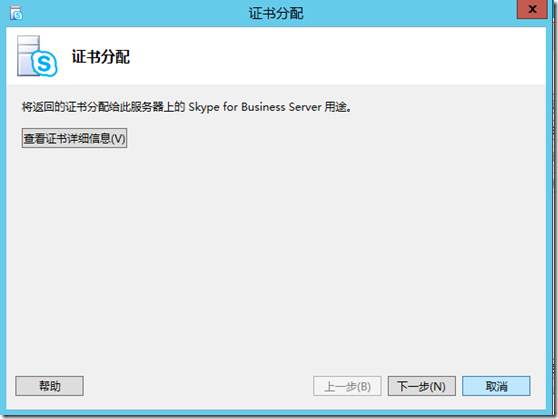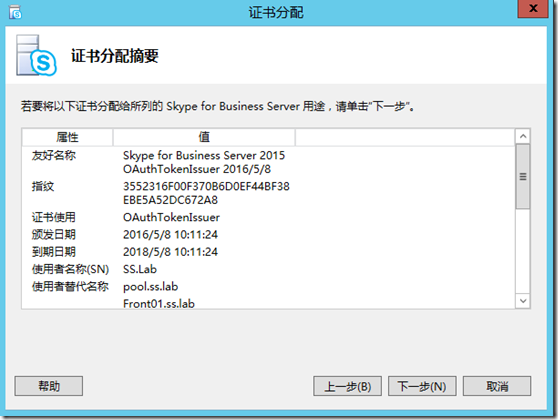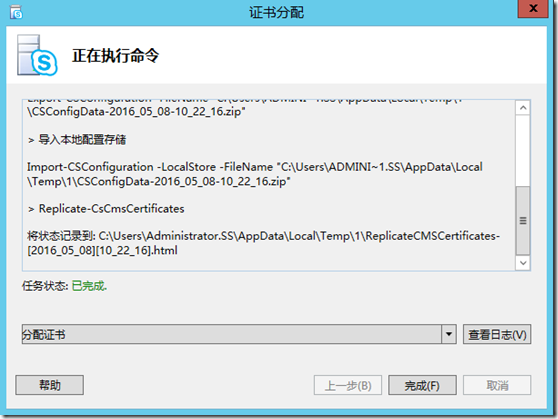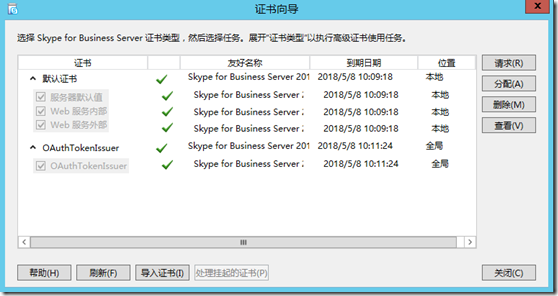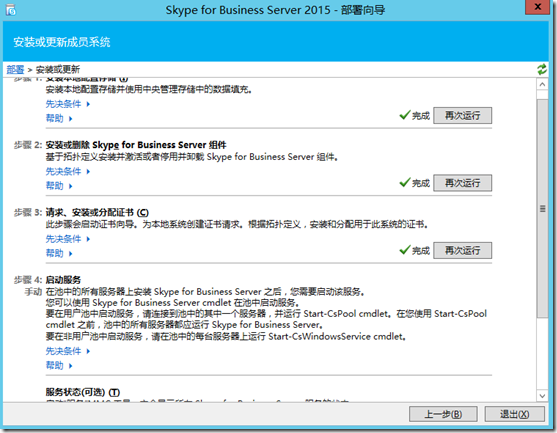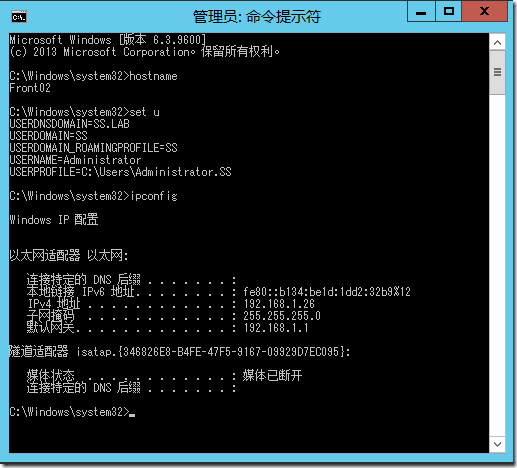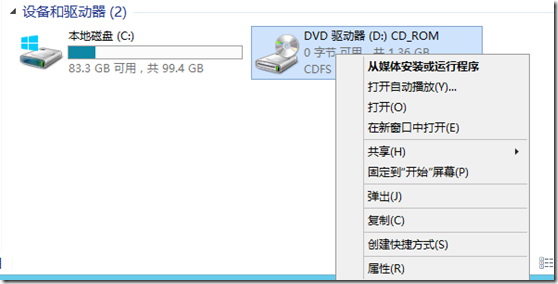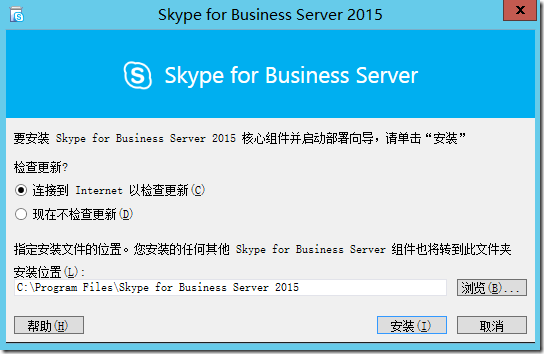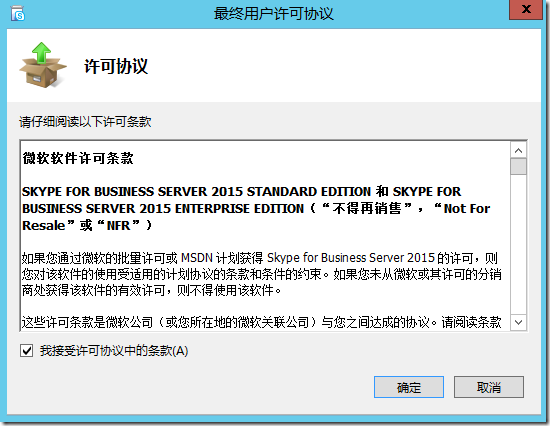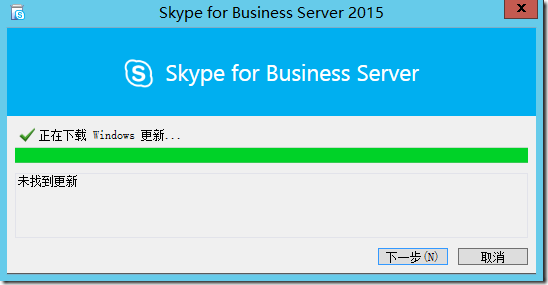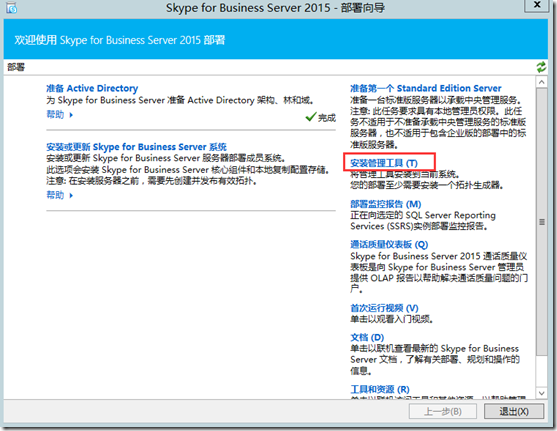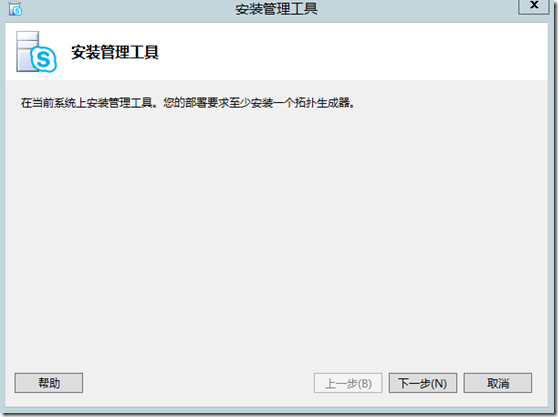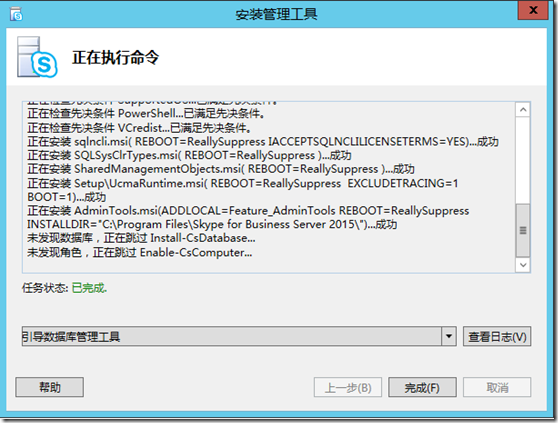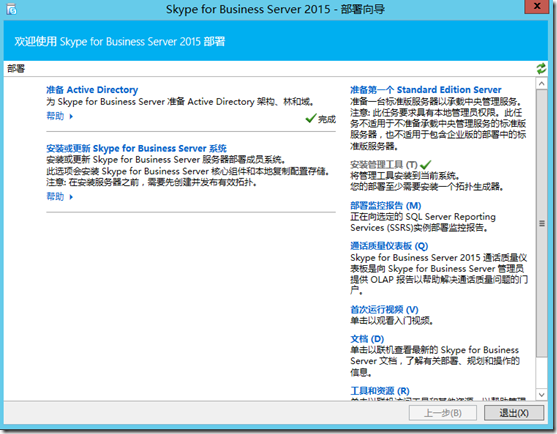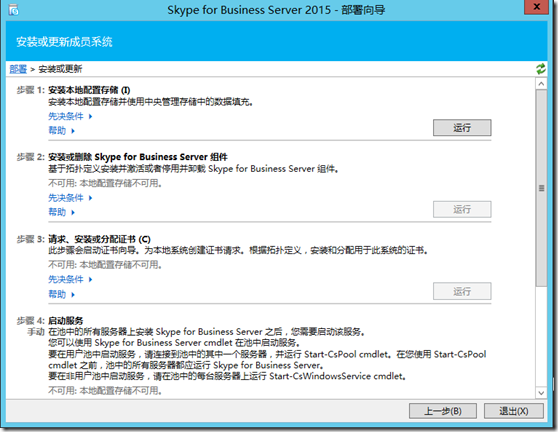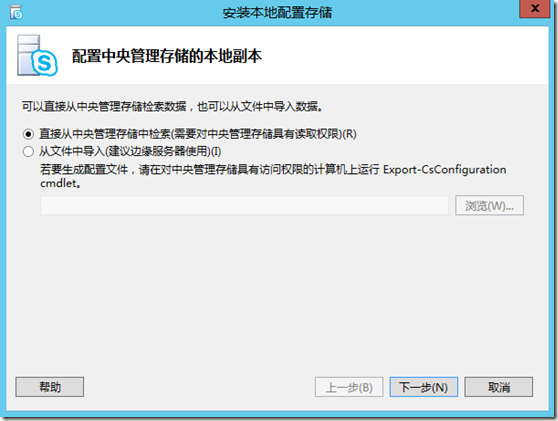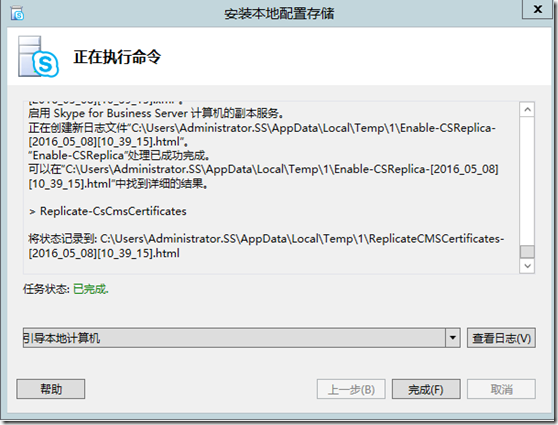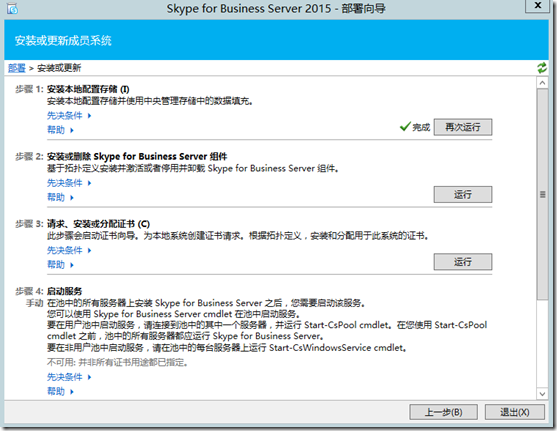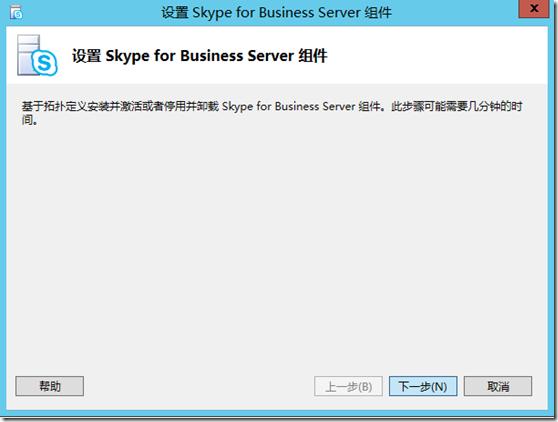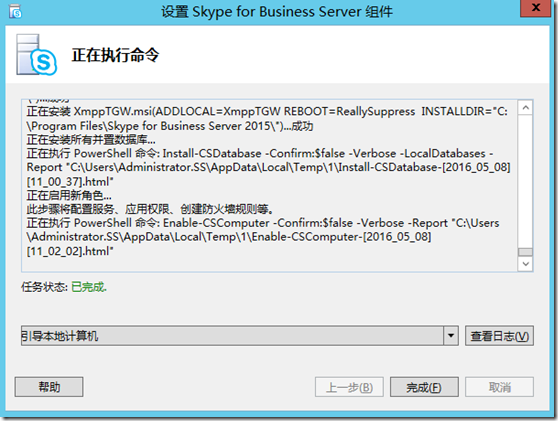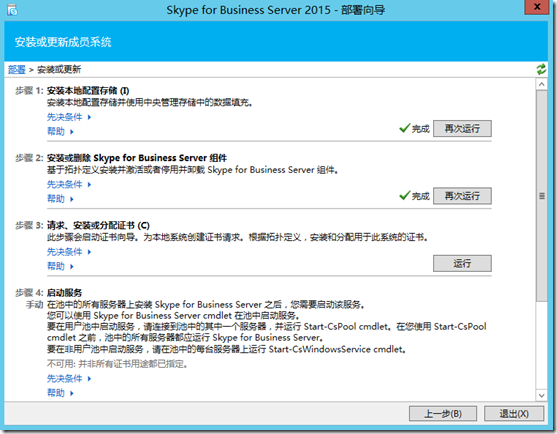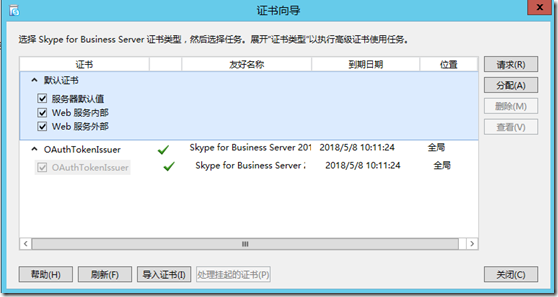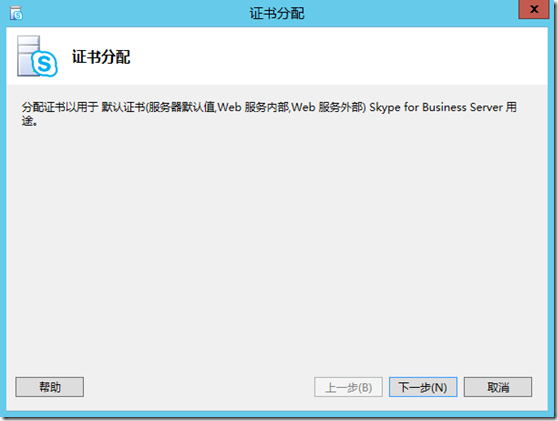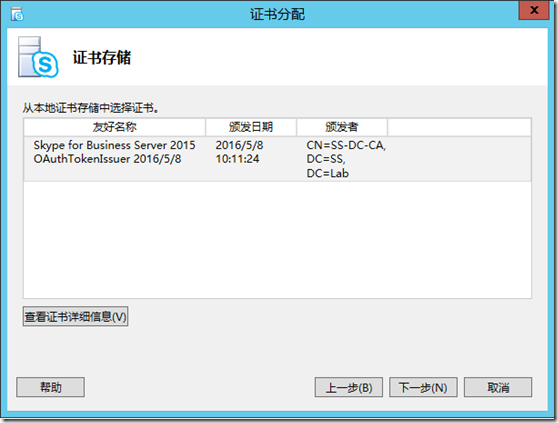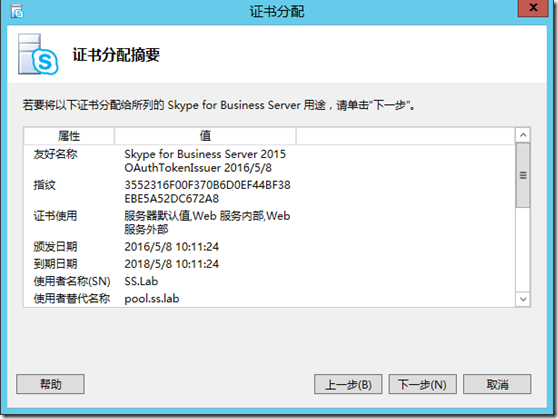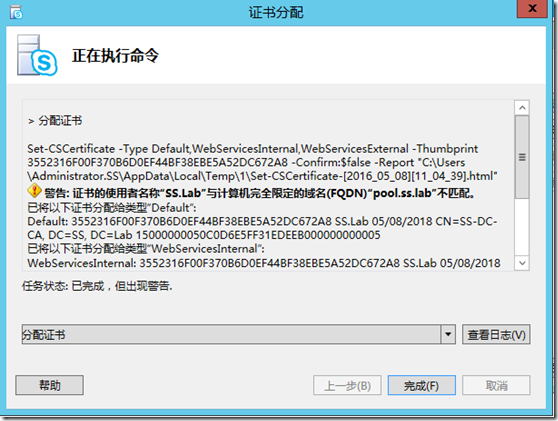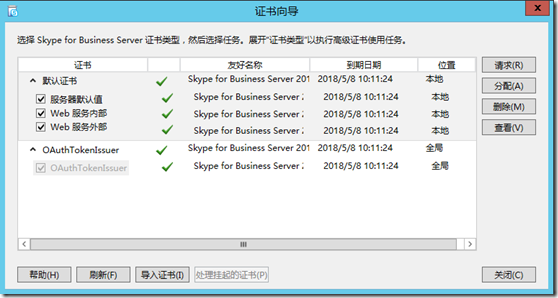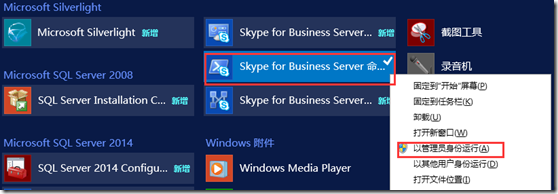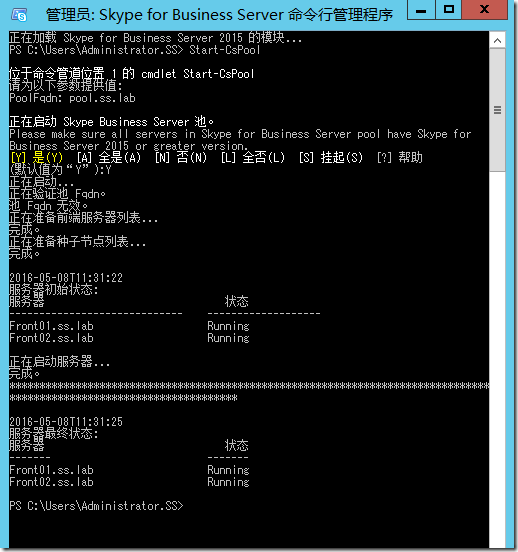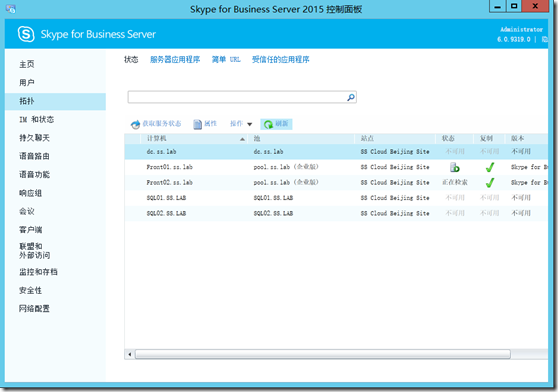Skype For Business 2015實戰系列12:安裝前端服務器
配置Front01:
打開Skype for Business Server部署嚮導,點擊“安裝或更新Skype for Business Server系統”:
安裝本地配置存儲:
點擊“運行”:
點擊下一步:
安裝完成,點擊完成:
安裝或刪除Skype for Business Server組建:
點擊運行:
點擊下一步:
安裝完成,點擊完成:
請求、安裝或分配證書:
點擊運行:
輸入基本信息,點擊高級:
點擊下一步:
點擊下一步:
勾選“將證書的私鑰標記爲可導出”,點擊下一步:
輸入使用者名稱,點擊完成。如下圖所示:
點擊下一步:
點擊下一步:
點擊完成:
點擊下一步:
點擊下一步:
點擊完成:
分配完成如下圖所示:
點擊“oAuthTokenIssuer”—“分配”:
點擊下一步:
點擊下一步:
點擊下一步:
點擊完成:
點擊下一步:
點擊下一步:
點擊完成:
申請完成,點擊關閉:
配置完成如下圖所示:
配置Front02:
登陸到Front02,檢查操作系統基本信息:
插入Skype fro Business Server 2015安裝光盤,鼠標右鍵點擊“從媒體安裝或運行程序”:
點擊安裝:
勾選接受許可條款,點擊確定:
點擊下一步:
點擊“安裝管理工具”:
點擊下一步:
點擊完成:
點擊“安裝或更新Skype For Business Server系統”:
安裝本地配置存儲:
點擊運行:
點擊下一步:
安裝完成,點擊完成:
安裝或刪除Skype for Business Server組建:
點擊運行:
點擊下一步:
點擊完成:
請求、安裝或分配證書:
點擊運行:
點擊請求:
點擊下一步:
點擊下一步:
點擊下一步:
點擊完成:
完成以後如下圖所示,點擊關閉:
找到“Skype for Business Server命令行管理工具”鼠標右鍵點擊“以管理員身份運行”:
運行PS命令:Start-CSPool,運行完成以後可以看到服務已經成功啓動:
打開SFB控制面板: