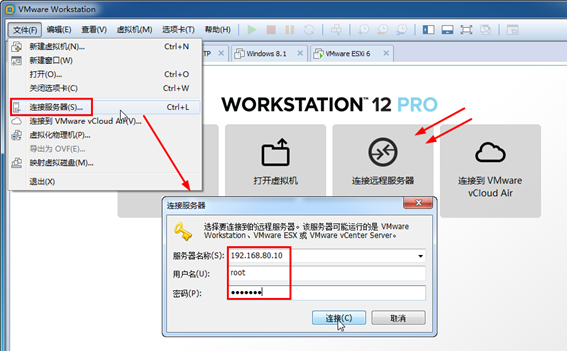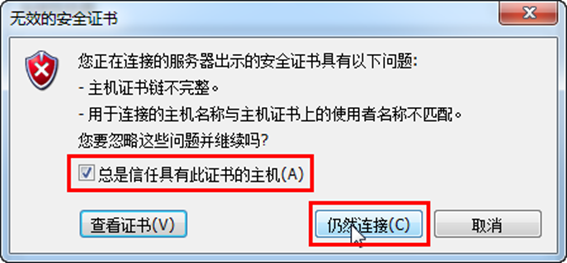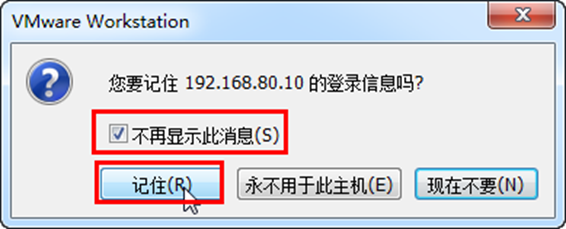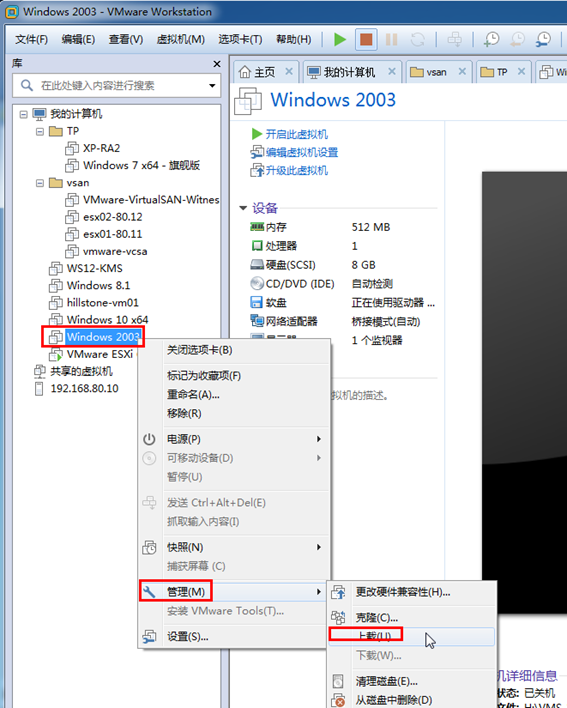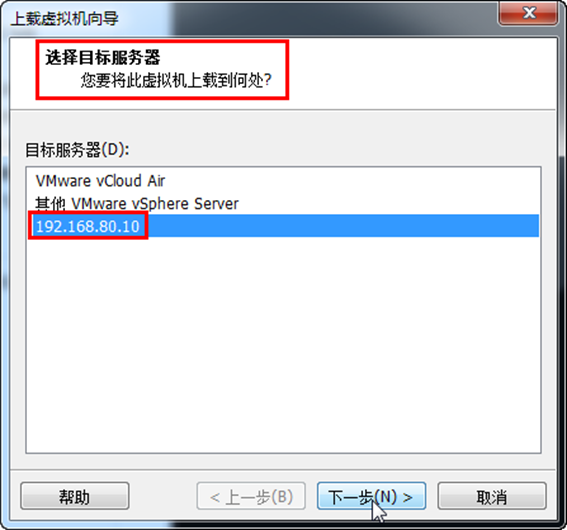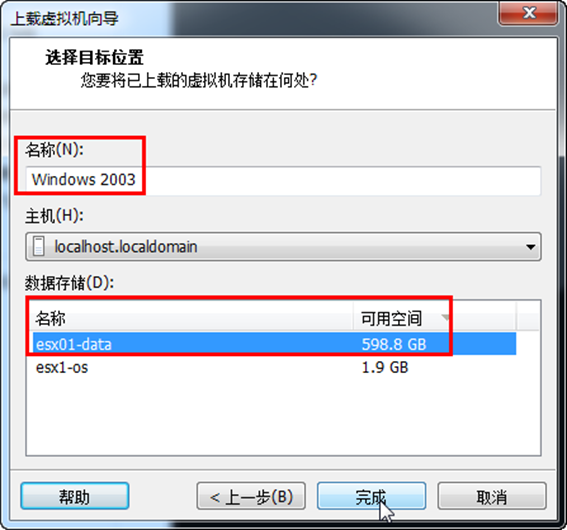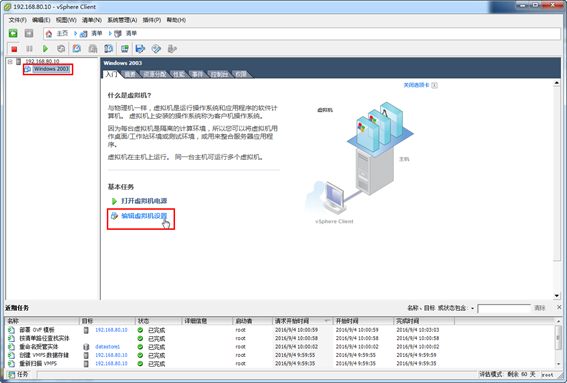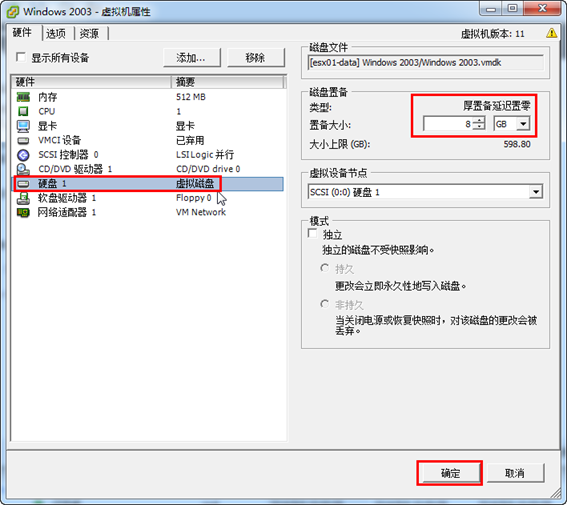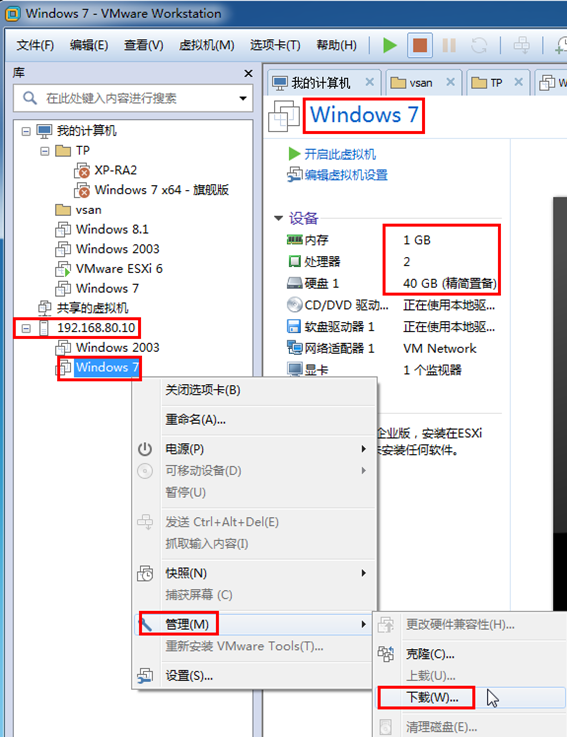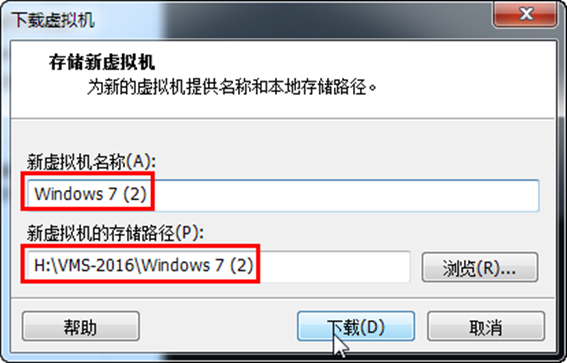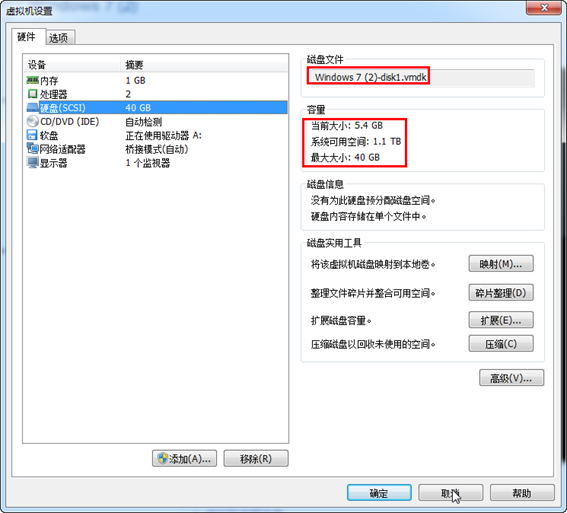vSphere是VMware用於企業數據中心的虛擬化產品,Workstation是VMware面向IT Pro、工程師及個人的虛擬機產品,這些人員經常使用VMware Workstation測試虛擬機,有時候需要將Workstation配置或測試好的虛擬機上載到ESXi;而有的時候,管理員需要將vSphere中的虛擬機"下載"到Workstation使用,這就涉及到不同平臺之間"虛擬機"的"複製"問題。本文將介紹VMware Workstation與vSphere之間"交互"虛擬機的方法。
1 Workstation連接到vSphere直接上載下載
在高版本的VMware Workstation中,可以直接連接到vSphere(VMware ESXi或vCenter Server),並且可以將虛擬機從Workstation上載到vSphere(VMware ESXi或vCenter Server),或者將虛擬機從vSphere下載到Workstation。無論是上載還是下載,虛擬機在源位置都保留不變,所以這不是"遷移",而是"複製"。使用這一功能,可以滿足大多數的需求,但是需要注意,將虛擬機從Workstation上載到vSphere後,虛擬硬盤會變爲"厚置備"磁盤,而從vSphere下載虛擬機到Workstation,則是"精簡置備"。使用Workstation連接vSphere上載下載虛擬機的主要步驟如下。
(1)打開VMware Workstation控制檯,在"文件"菜單中選擇"連接服務器",在彈出的"連接服務器"對話框中,在"服務器名稱"處輸入要連接的VMware ESXi或vCenter Server的IP地址,之後輸入要連接的服務器的管理員帳戶及密碼,單擊"連接"按鈕連接,如圖1-1所示。
圖1-1 連接服務器
(2)在彈出的"無效的安全證書"對話框中,單擊選中"總是信任具有此證書的主機",然後單擊"仍然連接"按鈕,如圖1-2所示。
圖1-2 仍然連接
(3)在彈出的"VMware Workstation"對話框中,選中"不再顯示此消息",然後單擊"記住"按鈕,記住當前的登錄信息及密碼,如圖1-3所示。
圖1-3 記住登錄信息
(4)如果要將虛擬機從Workstation上載到剛纔連接的vSphere,則在Workstation中,按F9熱鍵,打開左側的"庫"列表,在庫列表中選擇要上載的虛擬機(注意,需要提前將虛擬機關閉電源,並修改該 虛擬機的光驅、軟驅,使之先不要加載鏡像),用鼠標右鍵單擊,在彈出的快捷菜單中選擇"管理→上載",如圖1-6所示。
圖1-6 上載
(5)在彈出的"上載虛擬機嚮導"對話框中,在"目標服務器"中選擇要放置虛擬機的服務器,在此可以在列表中選擇第一步連接的vSphere,如圖1-7所示。
圖1-7 選擇目標服務器
(6)在"選擇目標位置"對話框,在"主機"列表中選擇要保存虛擬機的主機,並在"數據存儲"中選擇將虛擬機保存在那個存儲,在"名稱"處設置上載後虛擬機的名稱,然後單擊"完成"按鈕,如圖1-8所示。
圖1-8 選擇目標位置
(7)之後開始上載。上載完成後,使用vSphere Client登錄到vSphere,選中上載後的虛擬機,單擊"編輯虛擬機設置",如圖1-9所示。
圖1-9 編輯虛擬機設置
(8)在"虛擬機屬性"對話框中,可以根據需要,修改上載後虛擬機的內存與CPU大小。在"硬盤1"中可以看到,上載後的虛擬硬盤屬性爲"厚置備延遲置零",如圖1-10所示。
圖1-10 上載後虛擬機
如果要將虛擬機從vSphere下載到Workstation,則可以使用如下的操作,步驟如下。
(1)使用Workstation連接到vSphere,連接之後,按F9顯示庫,在庫中選中連接的vSphere,在左側清單中選擇要下載的虛擬機,用鼠標右鍵單擊,在彈出的快捷菜單中選擇"管理→下載",如圖1-11所示。
圖1-11 下載
(2)在"下載虛擬機"對話框中,爲下載虛擬機設置名稱及本地保存位置,如圖1-12所示,然後單擊"下載"按鈕開始下載虛擬機。
圖1-12 下載虛擬機
下載之後即可以在Workstation中修改虛擬機配置、啓動虛擬機。另外,如果打開"資源管理器",查看下載後的虛擬機,可以看到,下載後的虛擬機硬盤是"精簡置備"。在Workstation中編輯下載後虛擬機的設置,在圖中可以看到,虛擬硬盤最大大小是40GB,當前大小是5.4GB,這也可以看到磁盤屬於"精簡置備",如圖1-13所示。
圖1-13 下載後硬盤是精簡置備