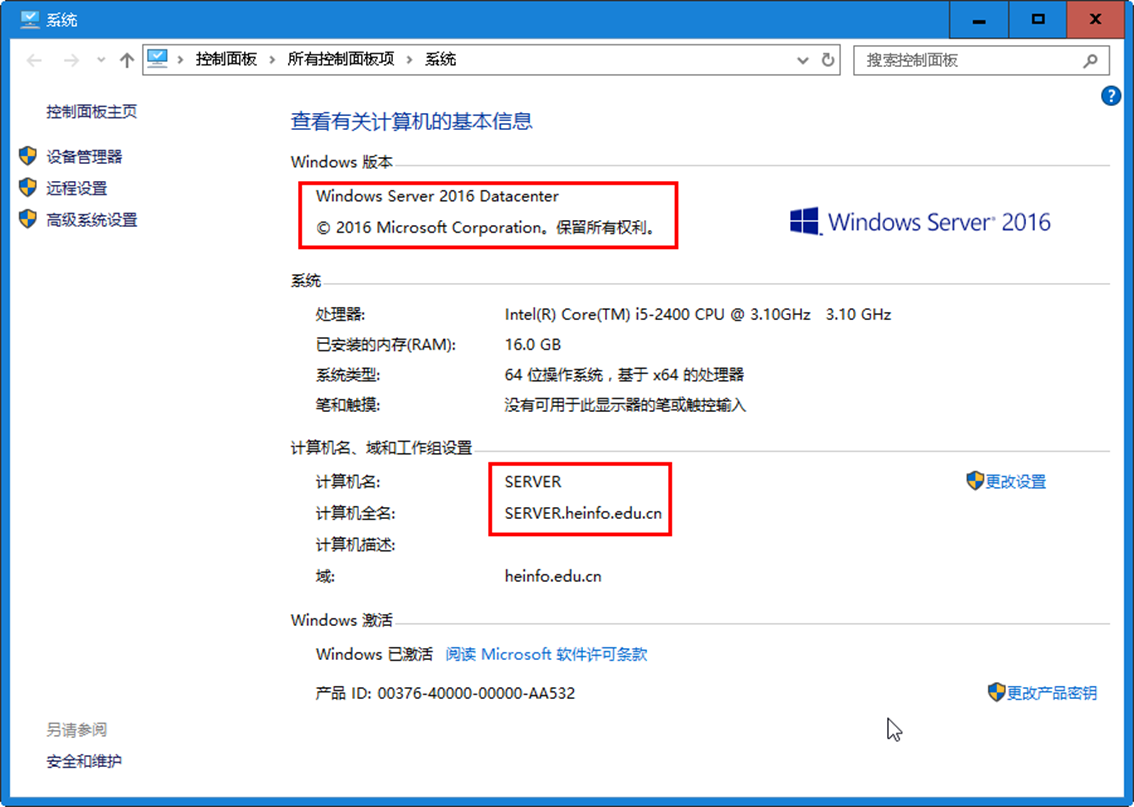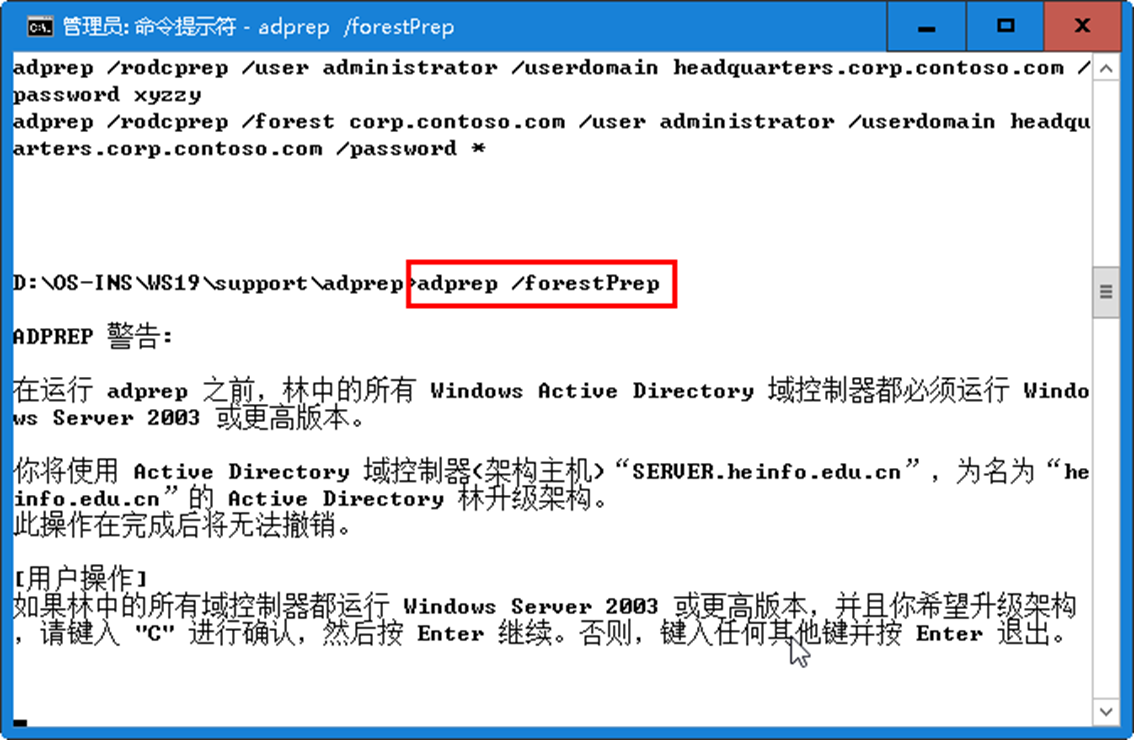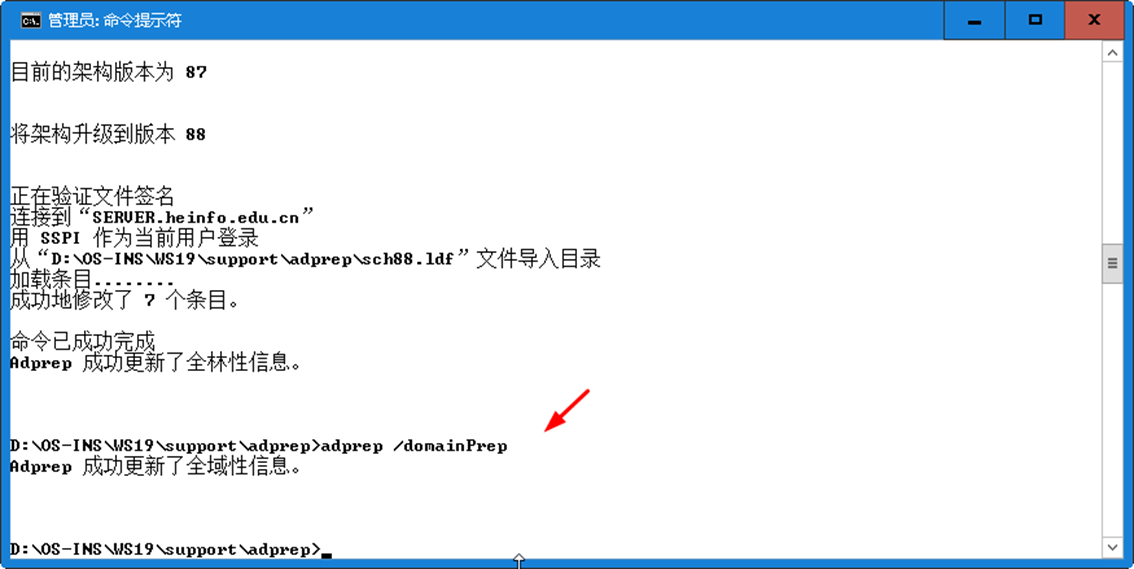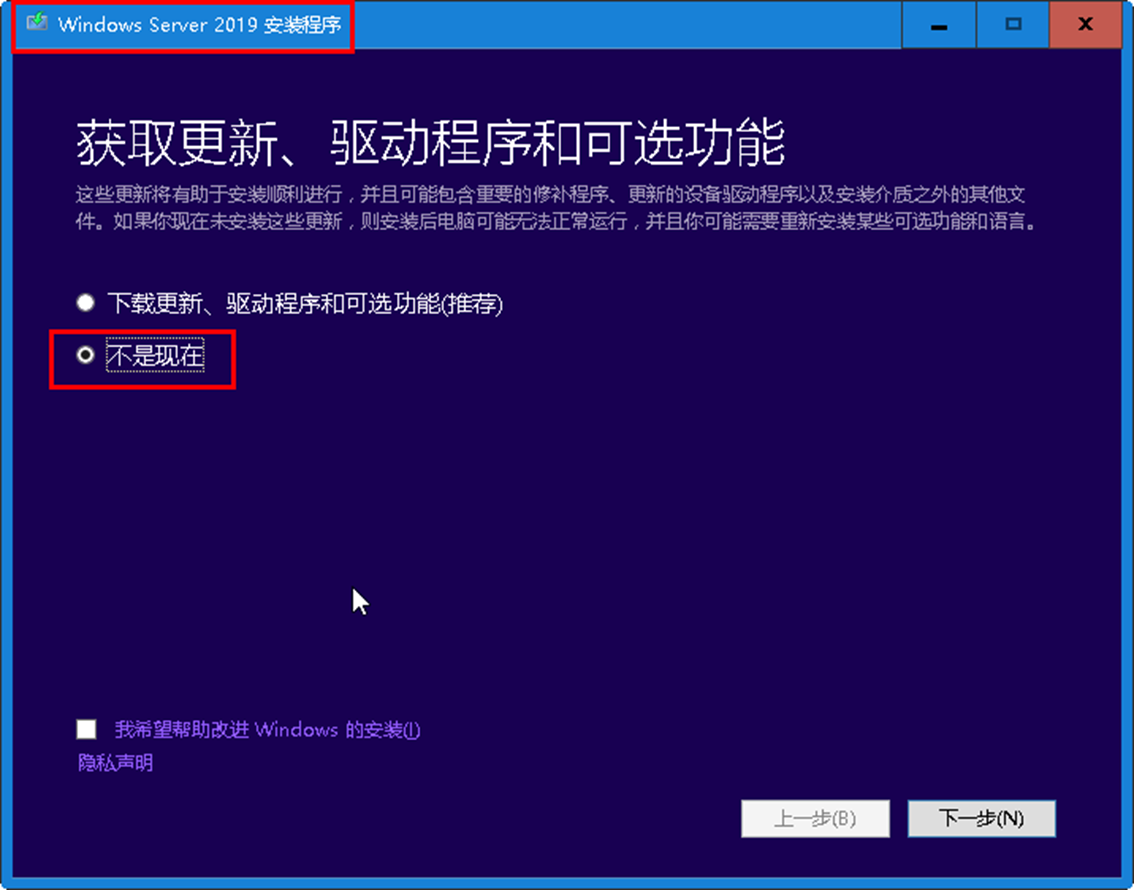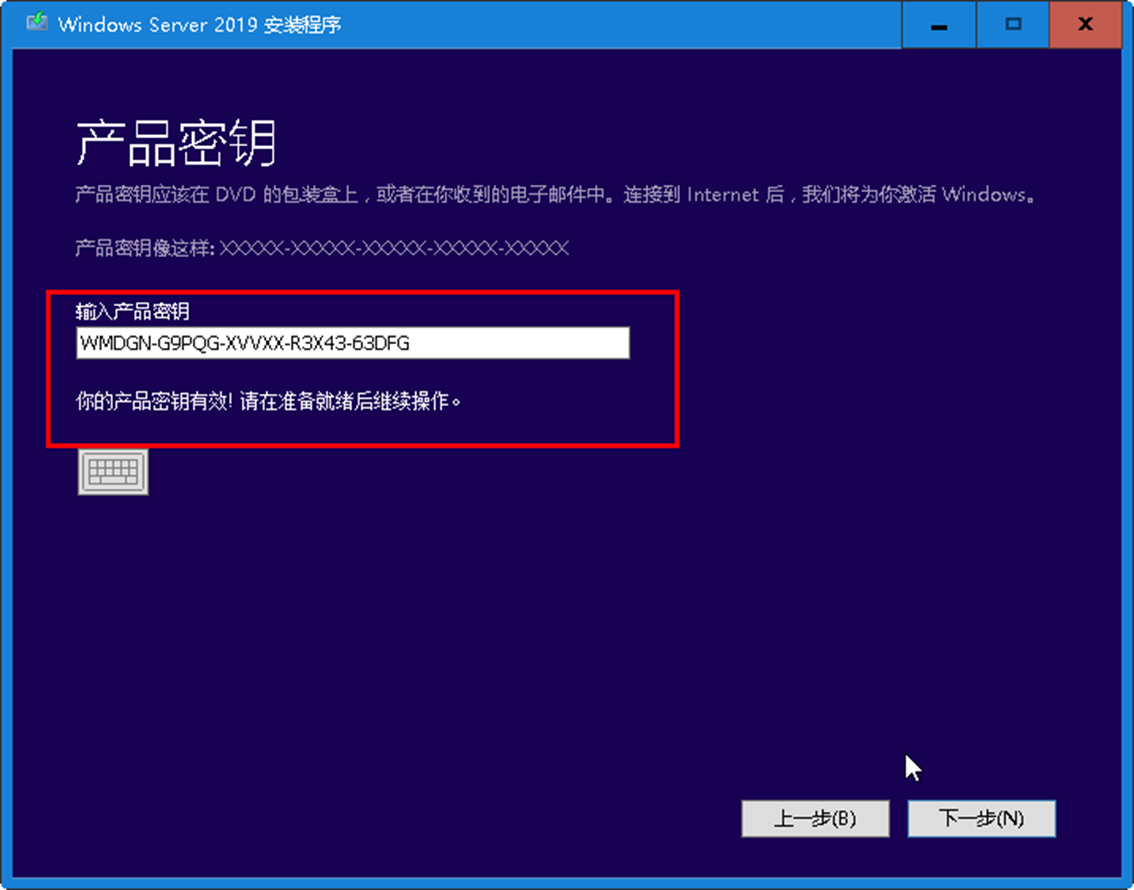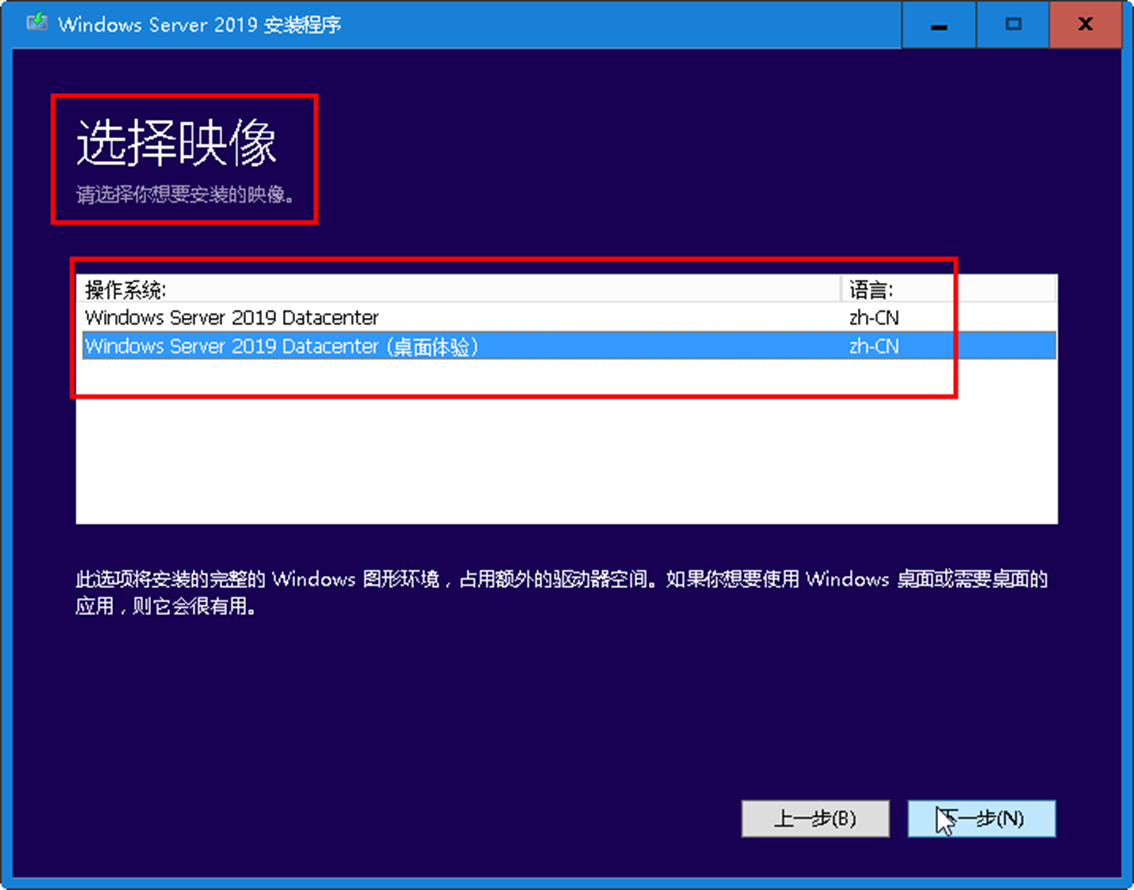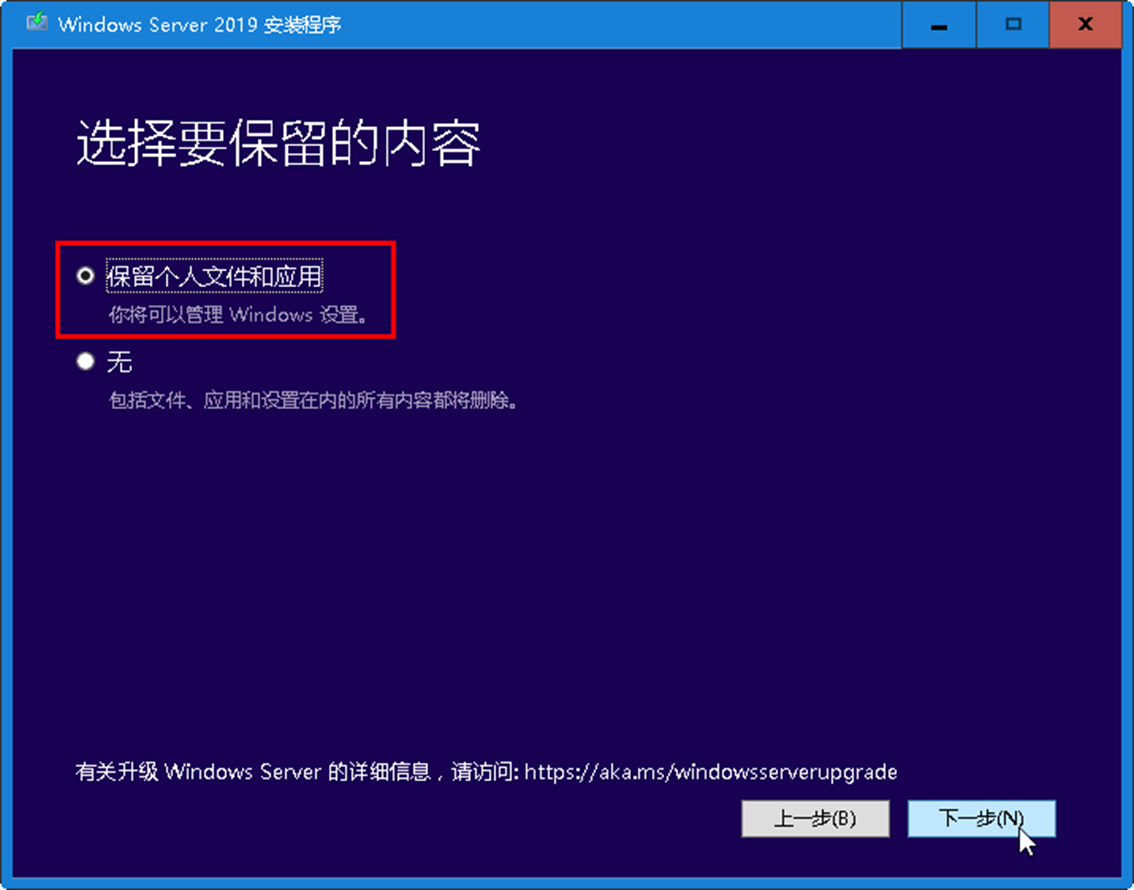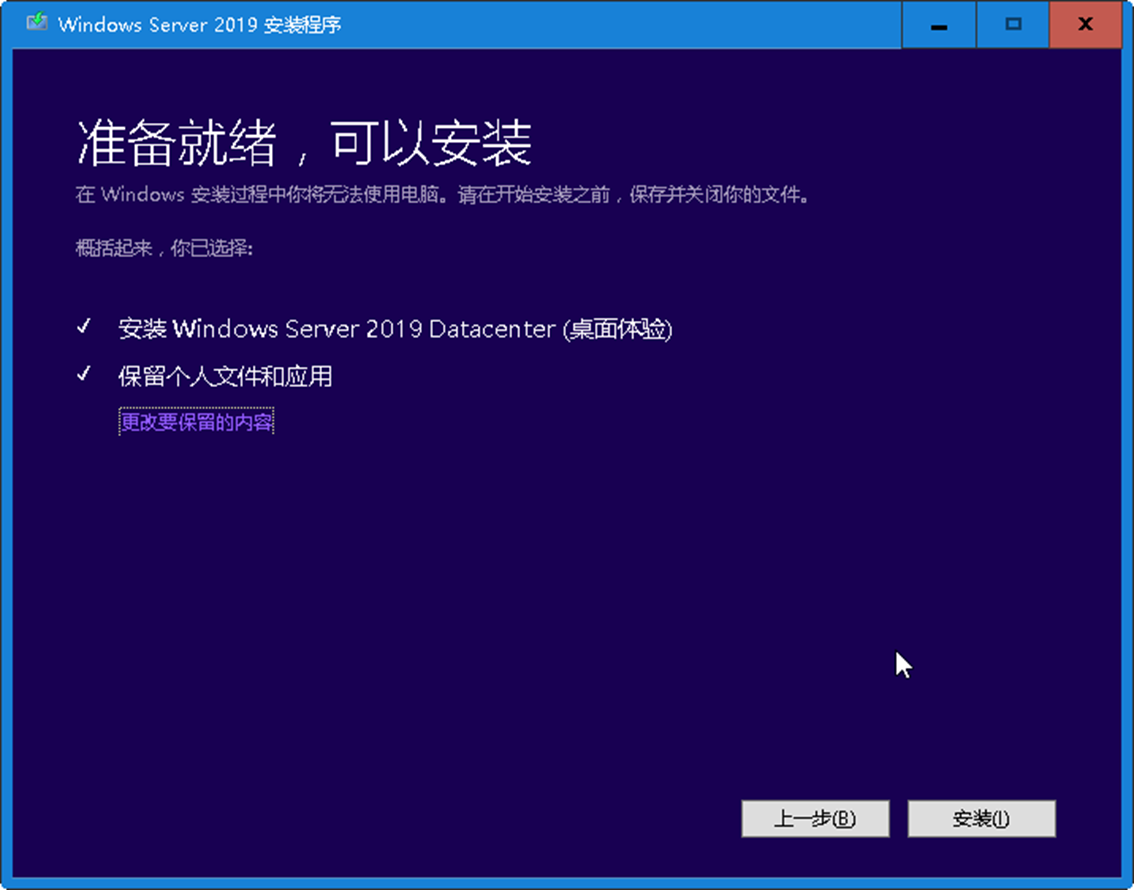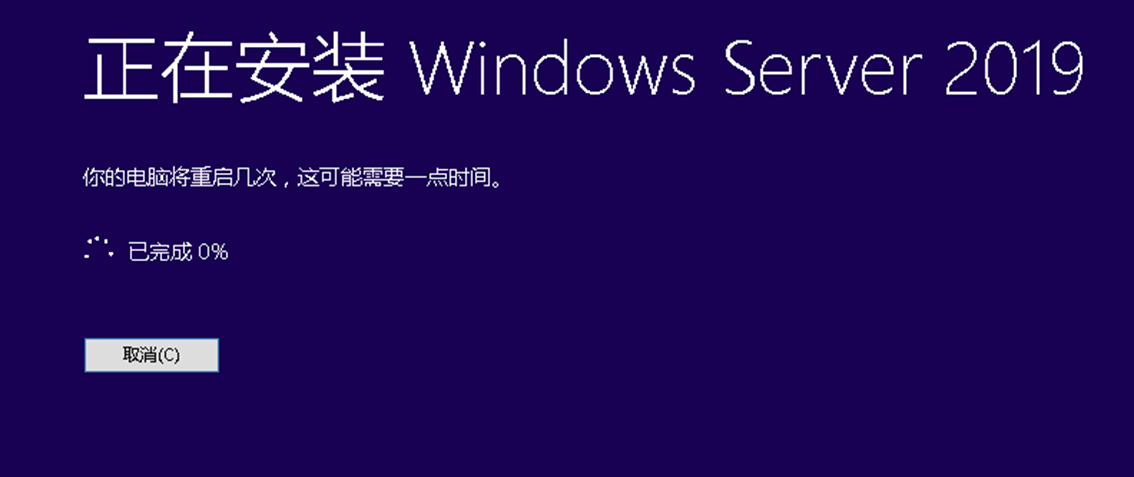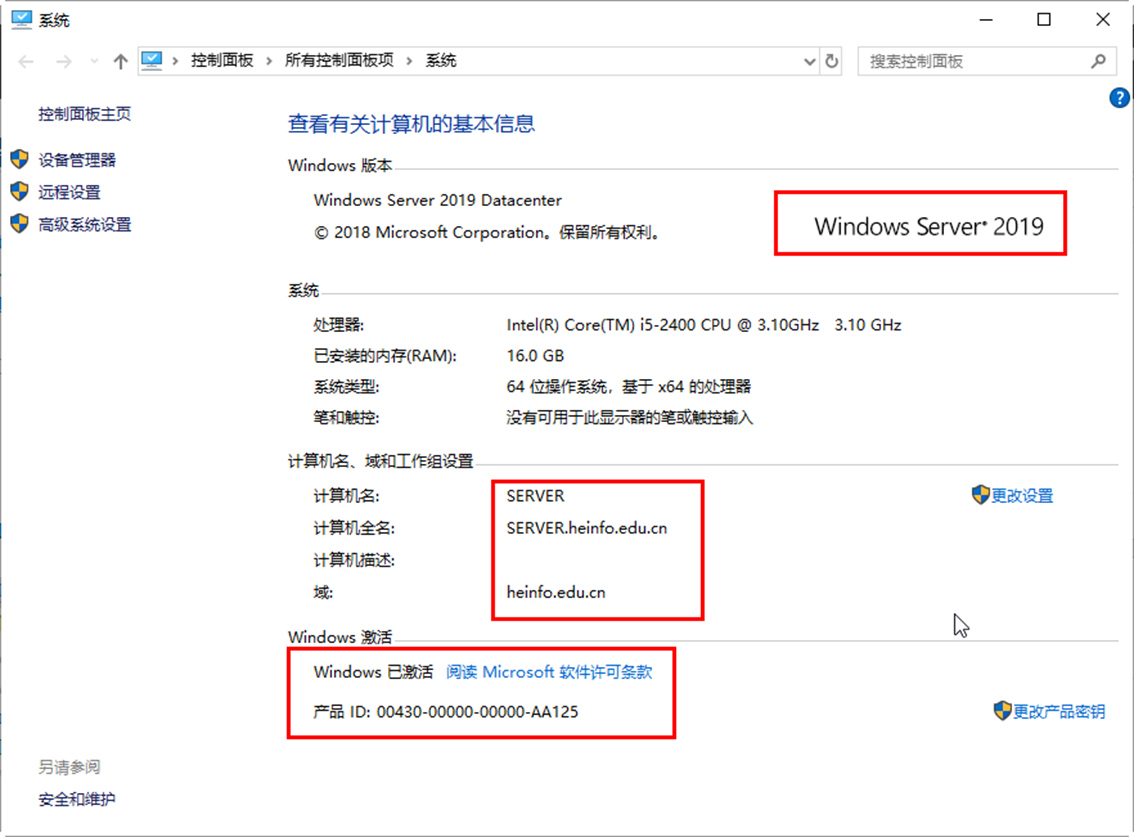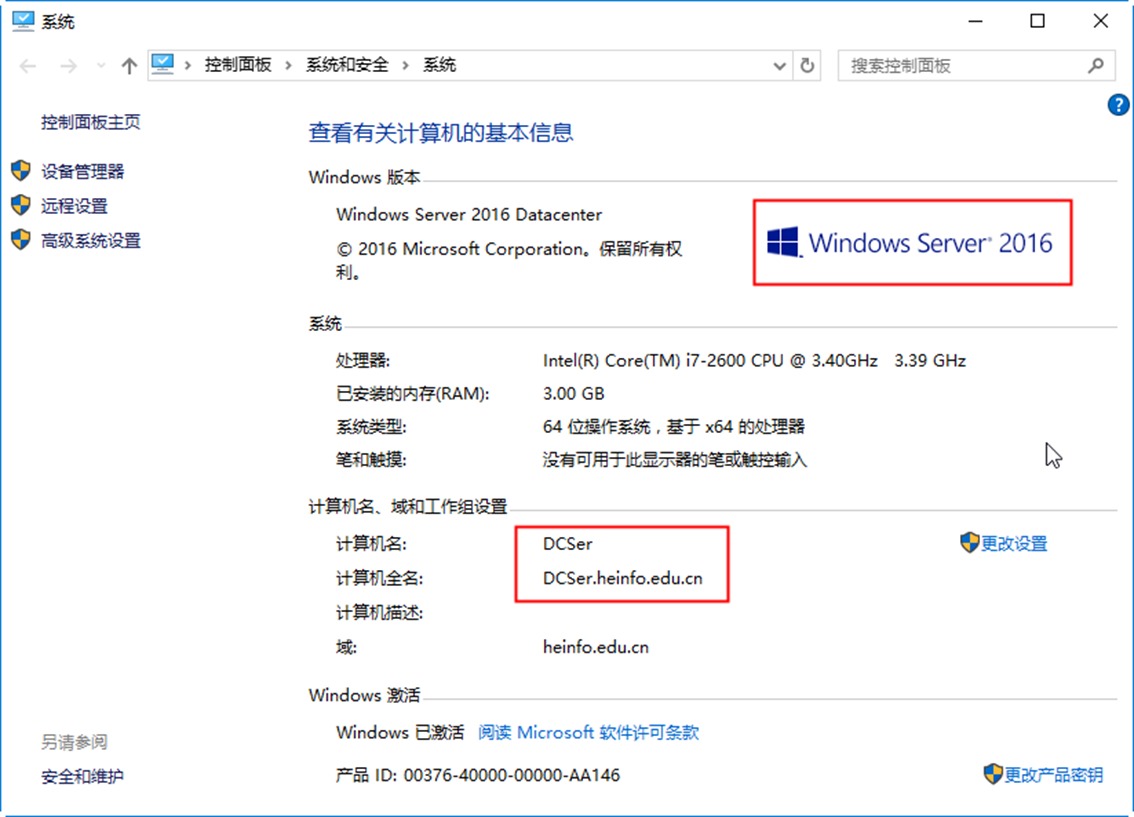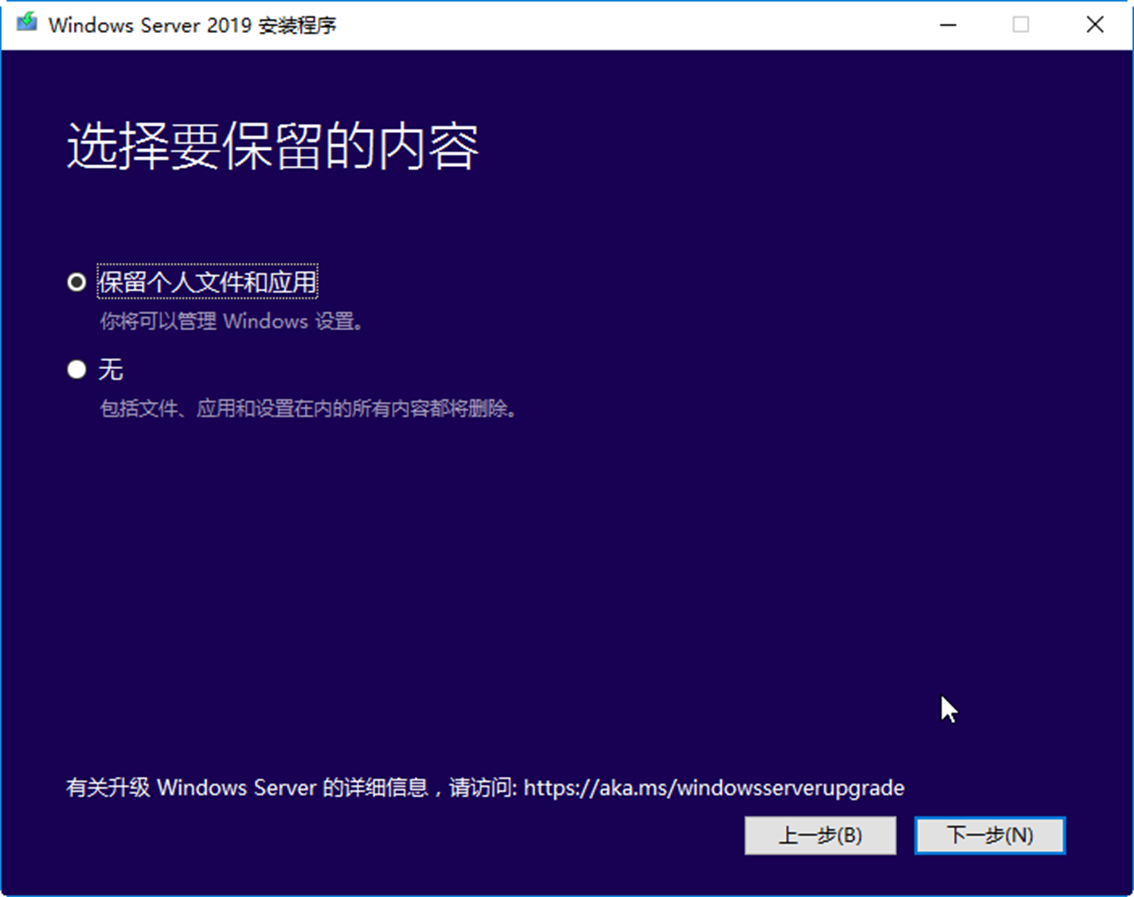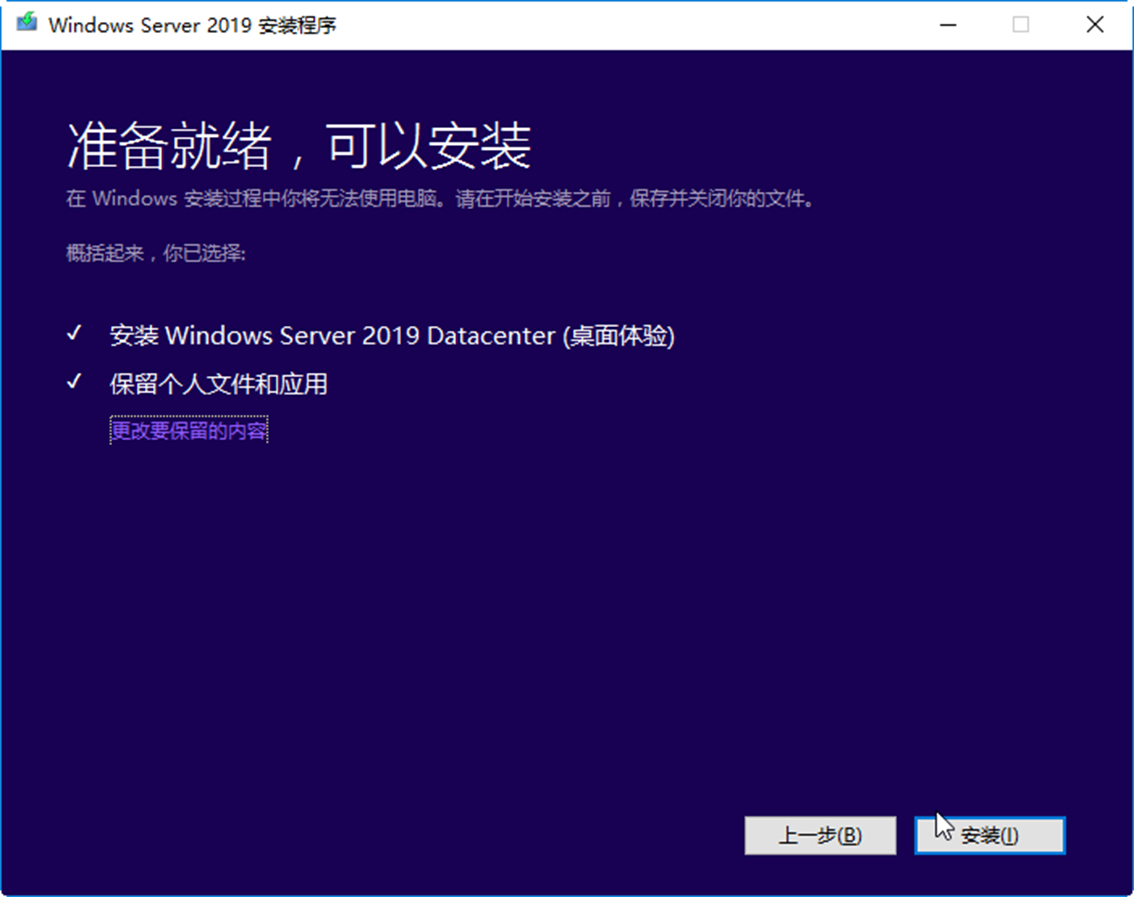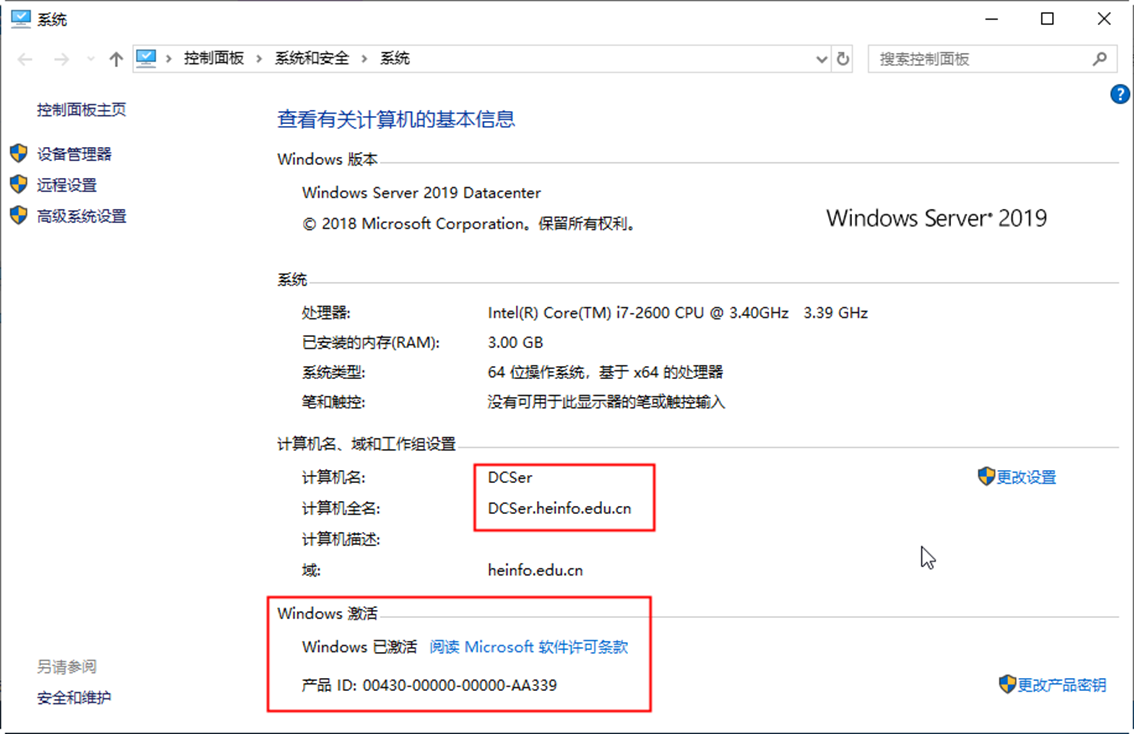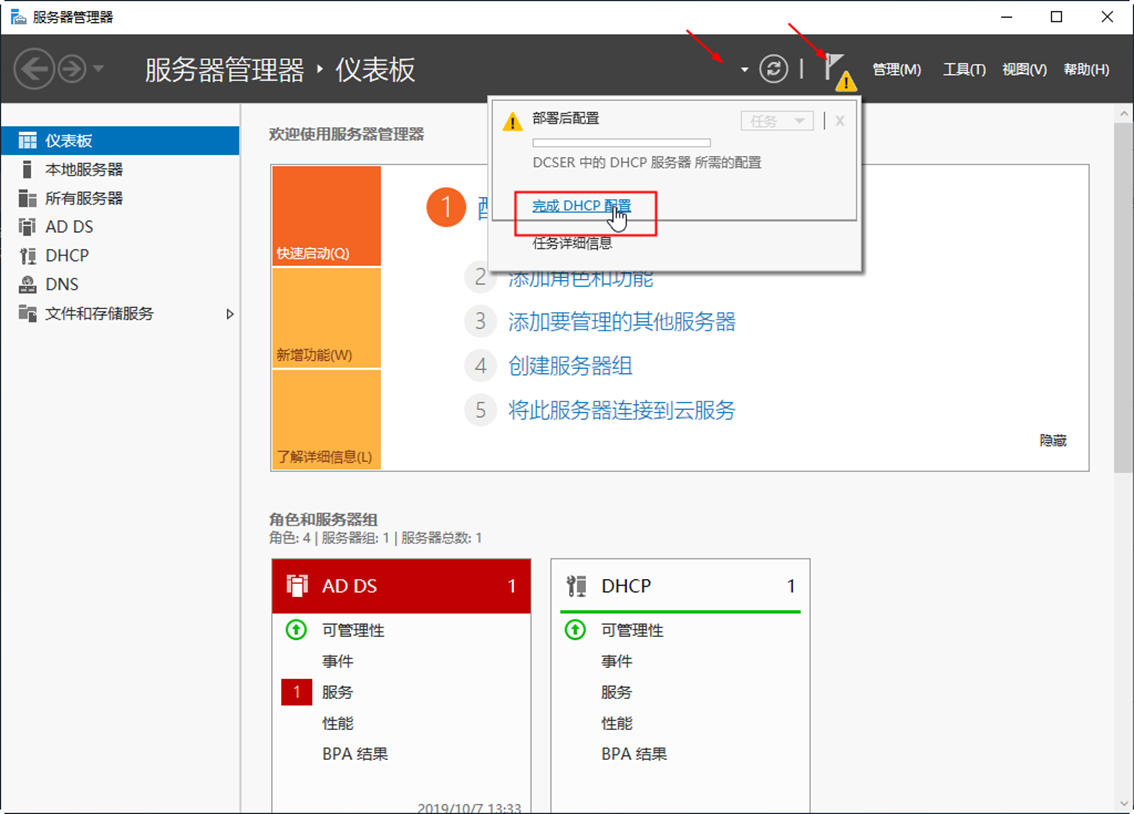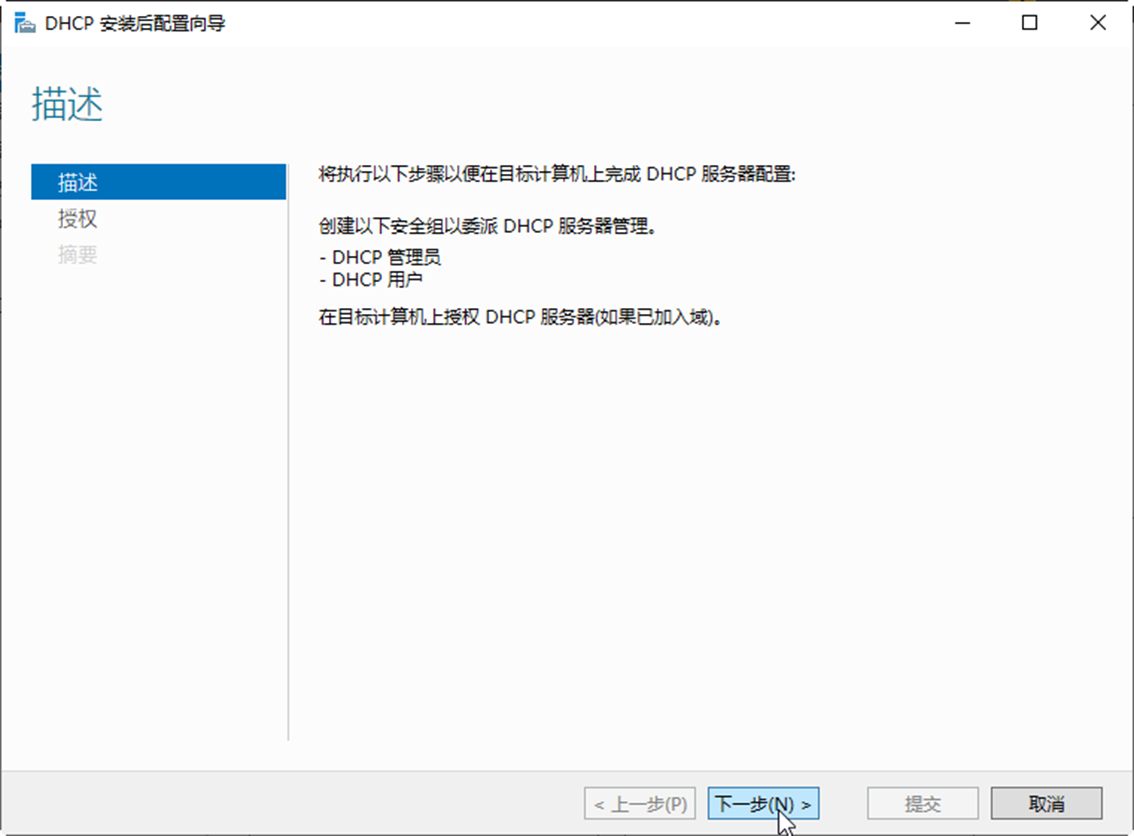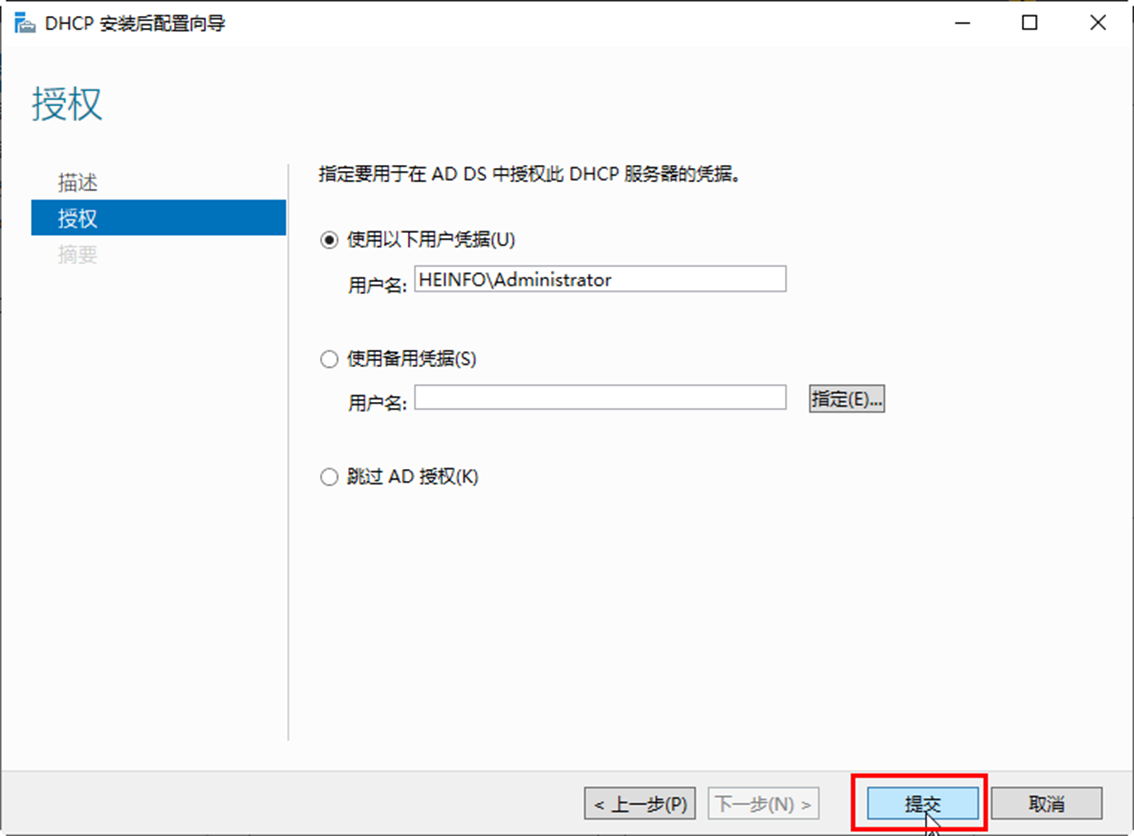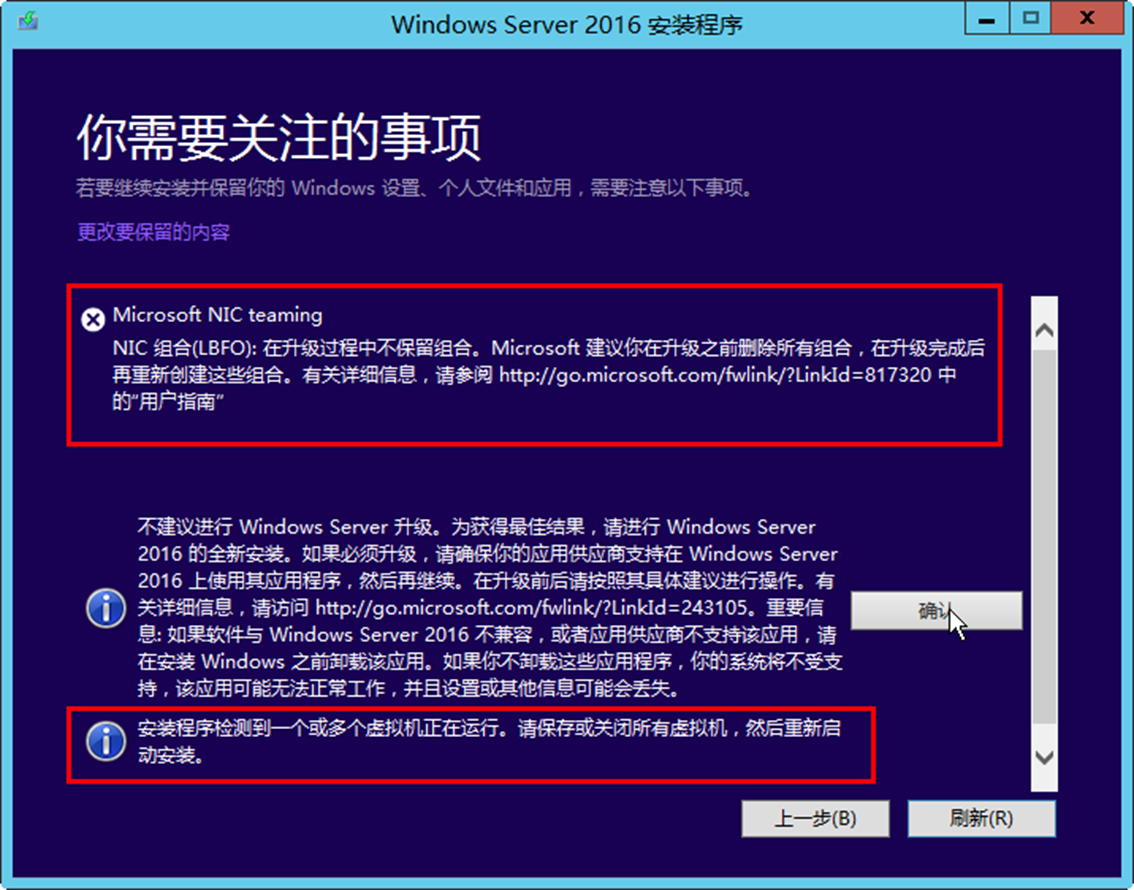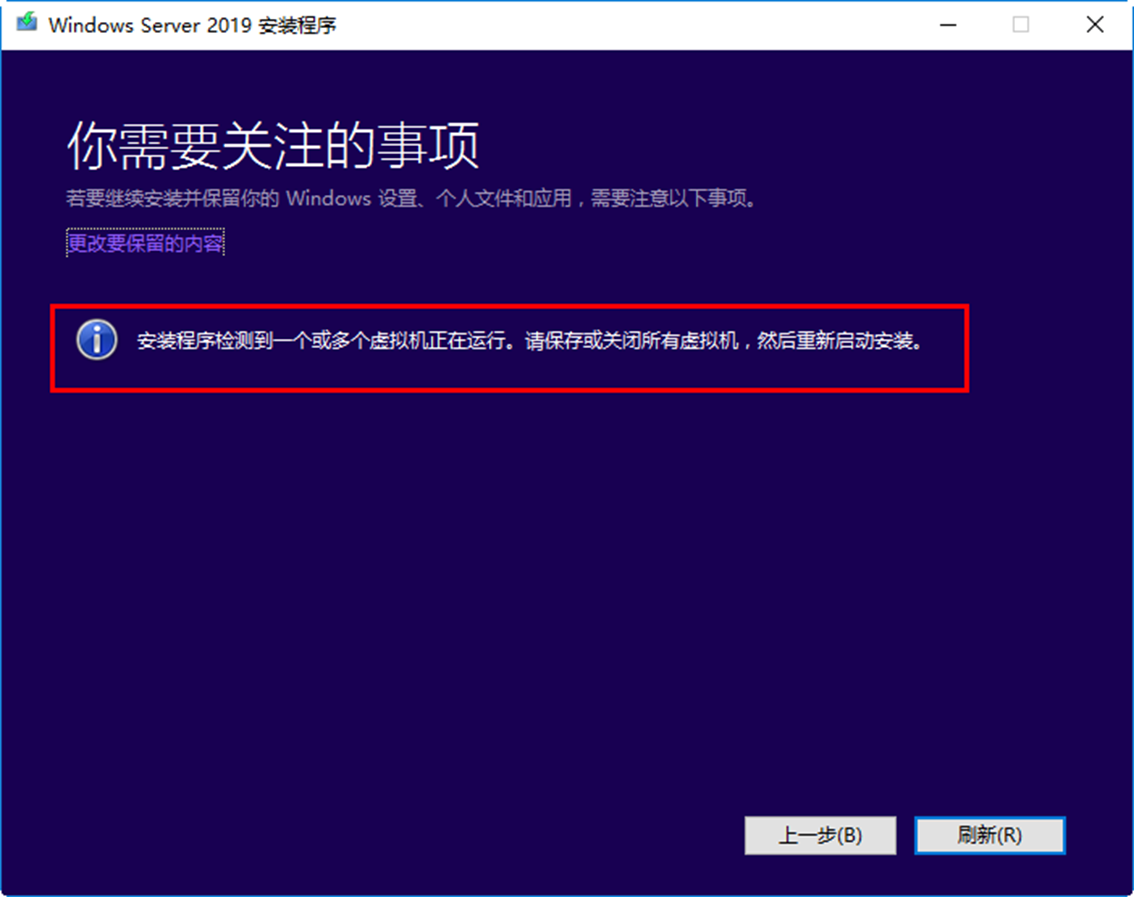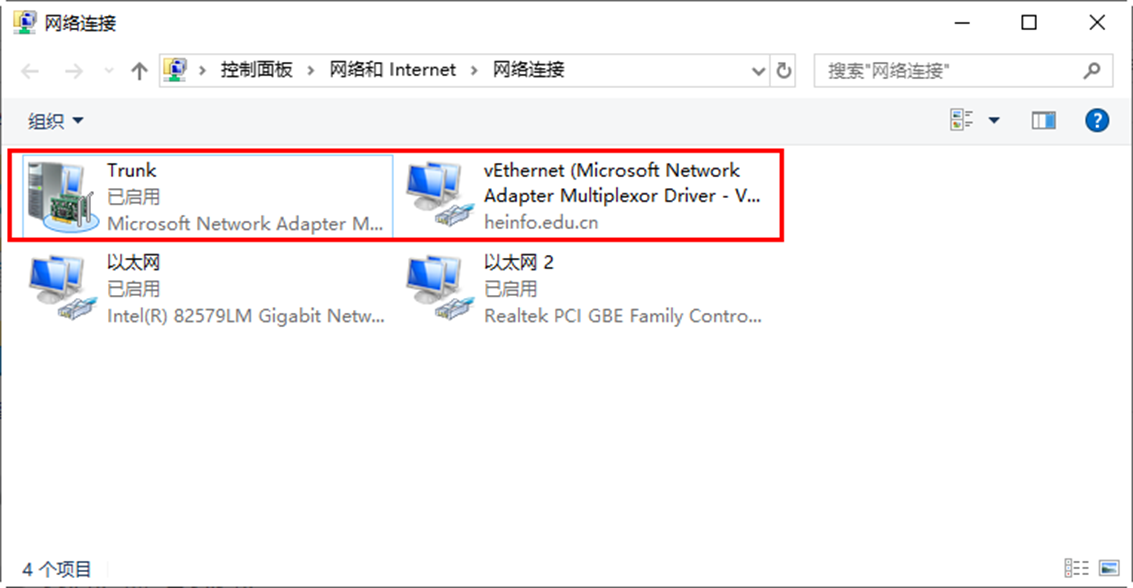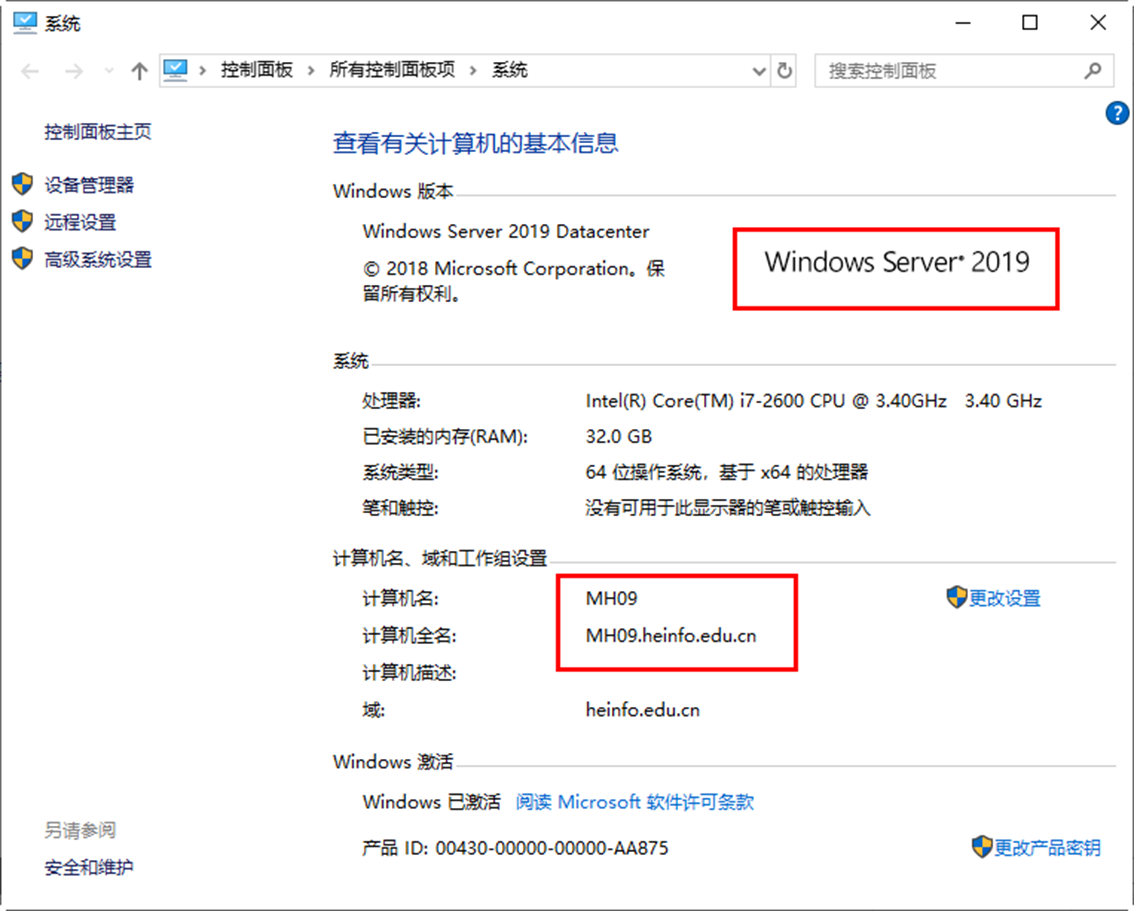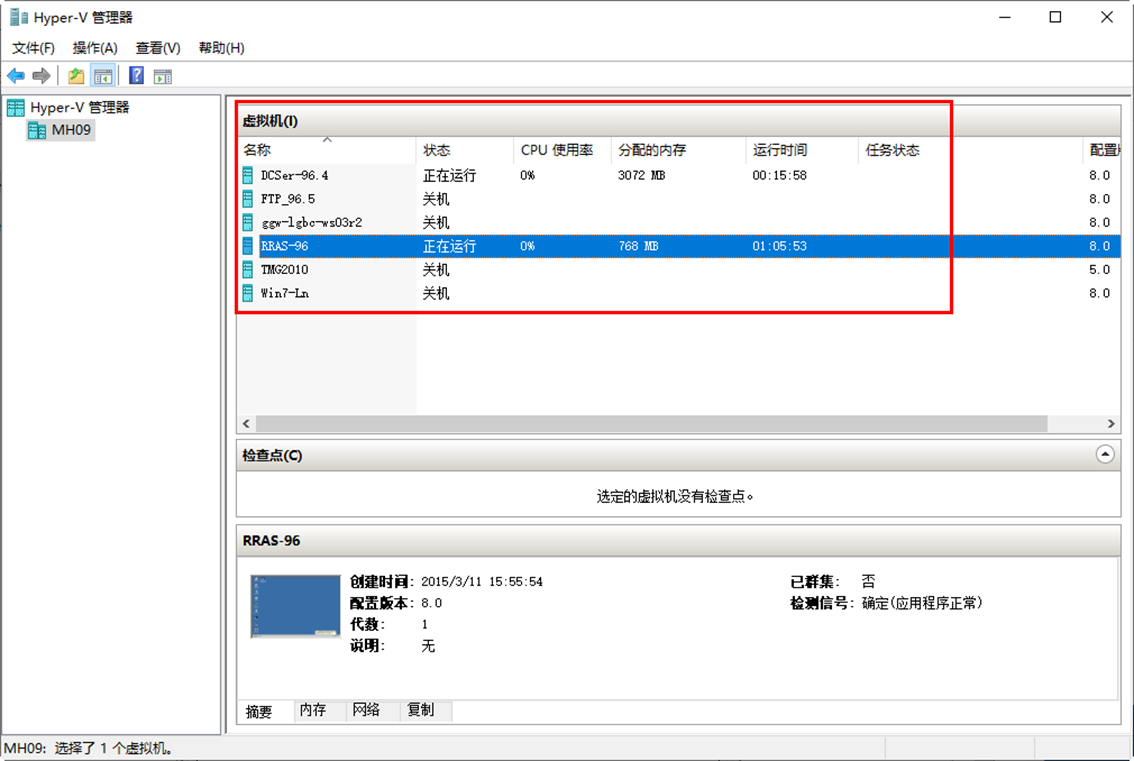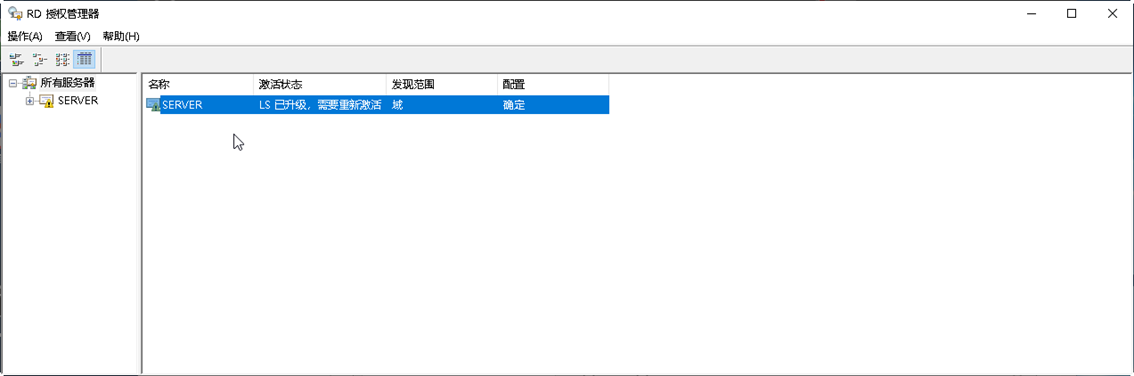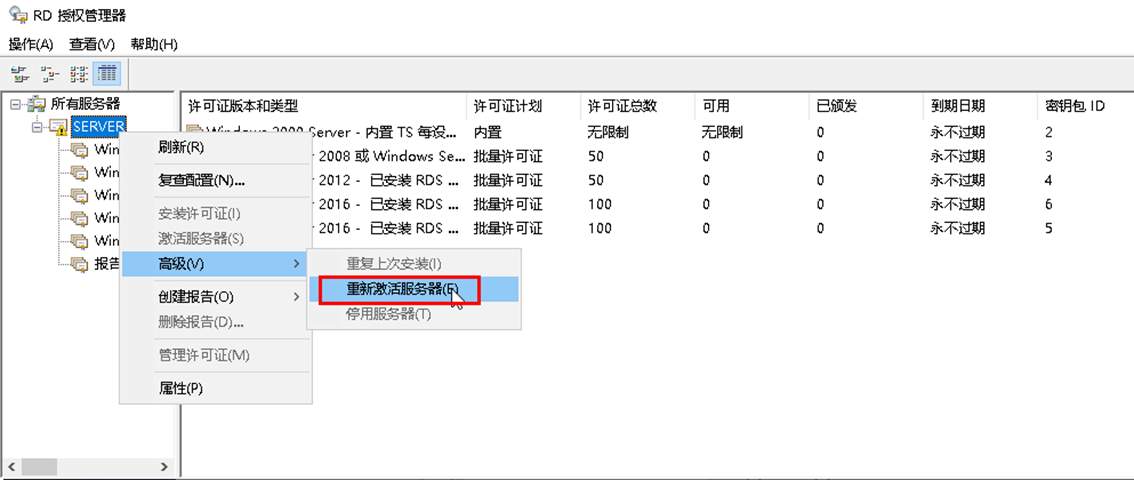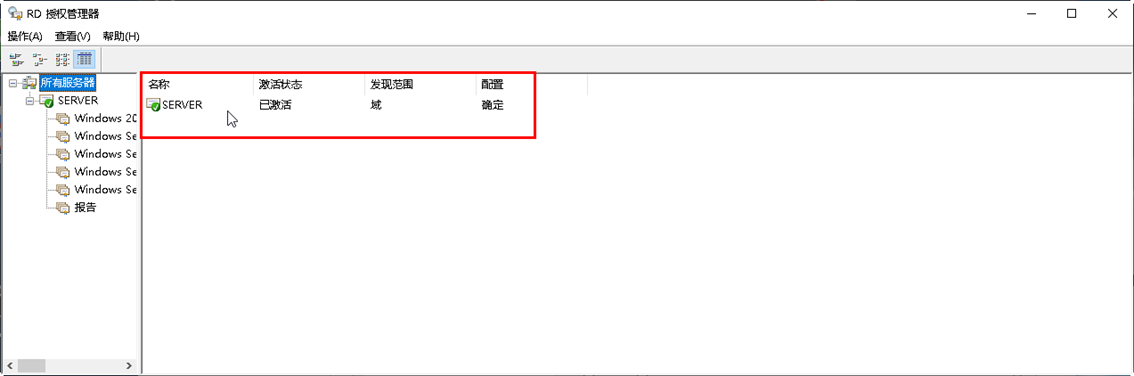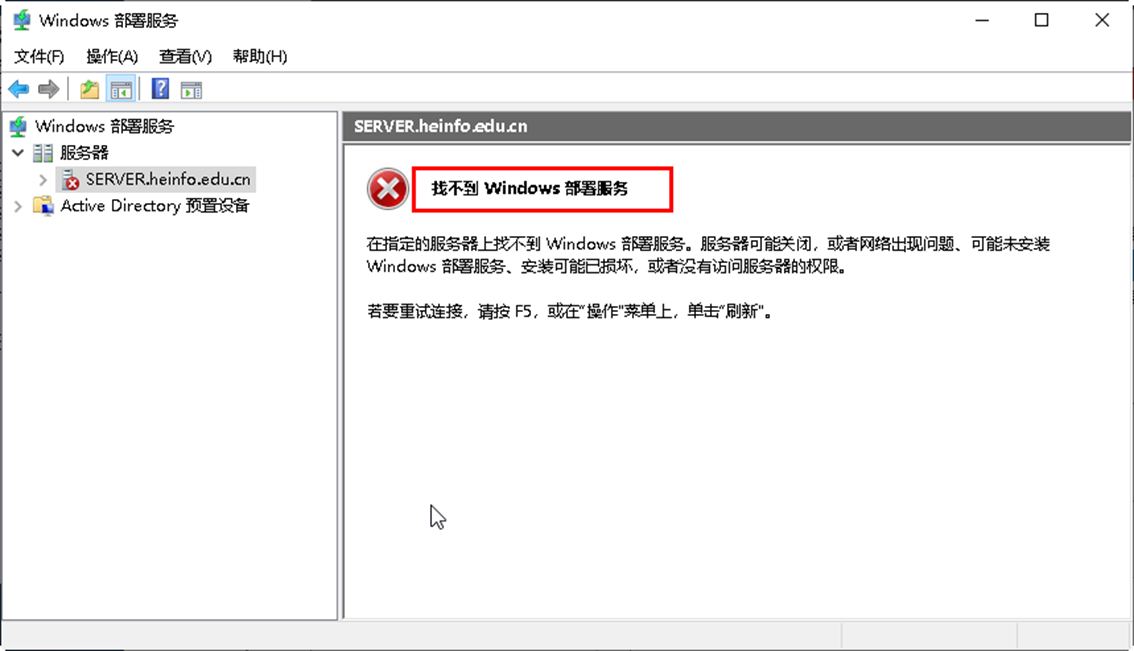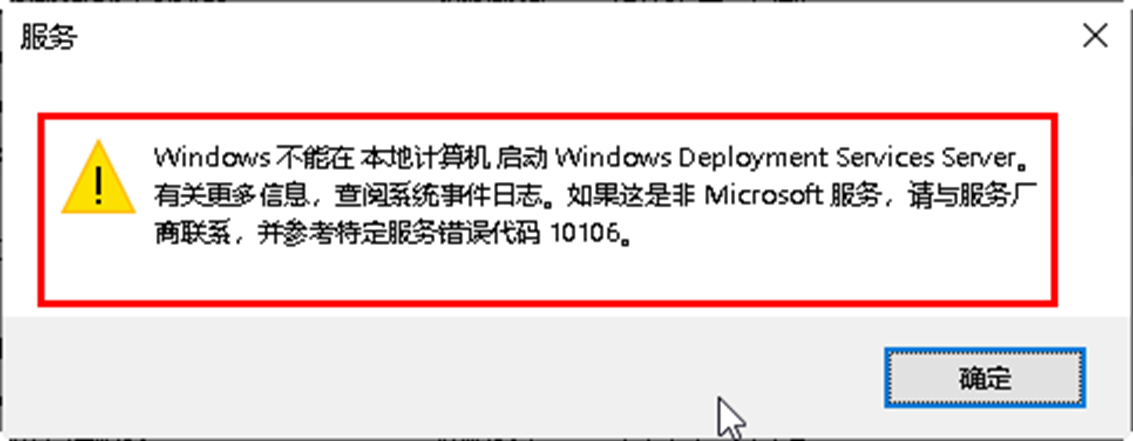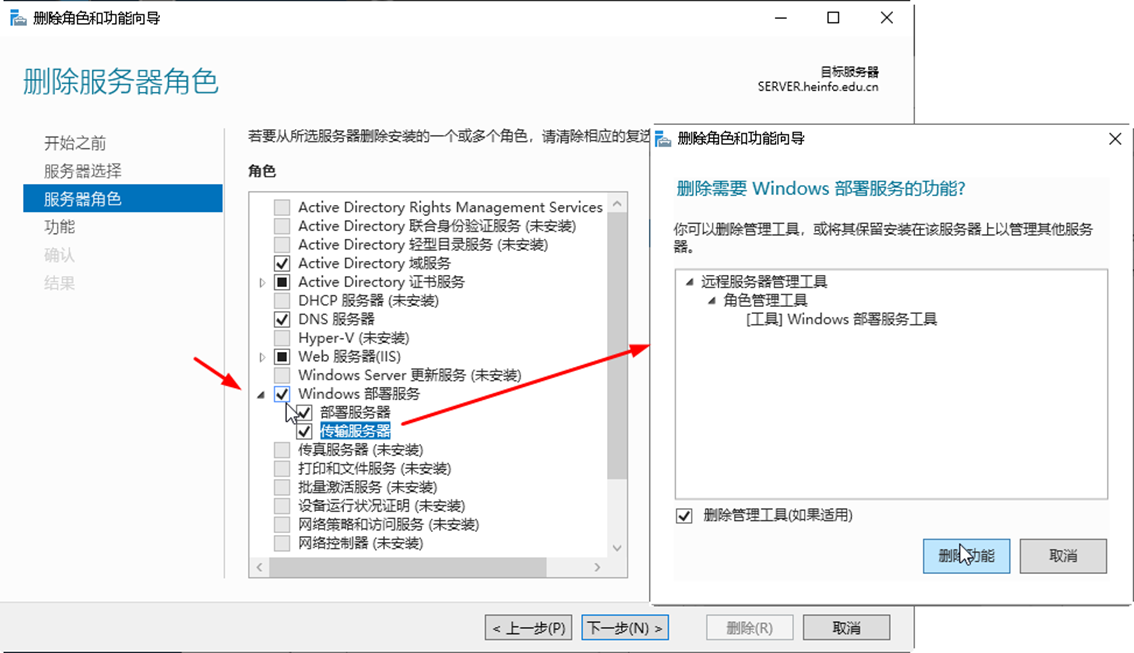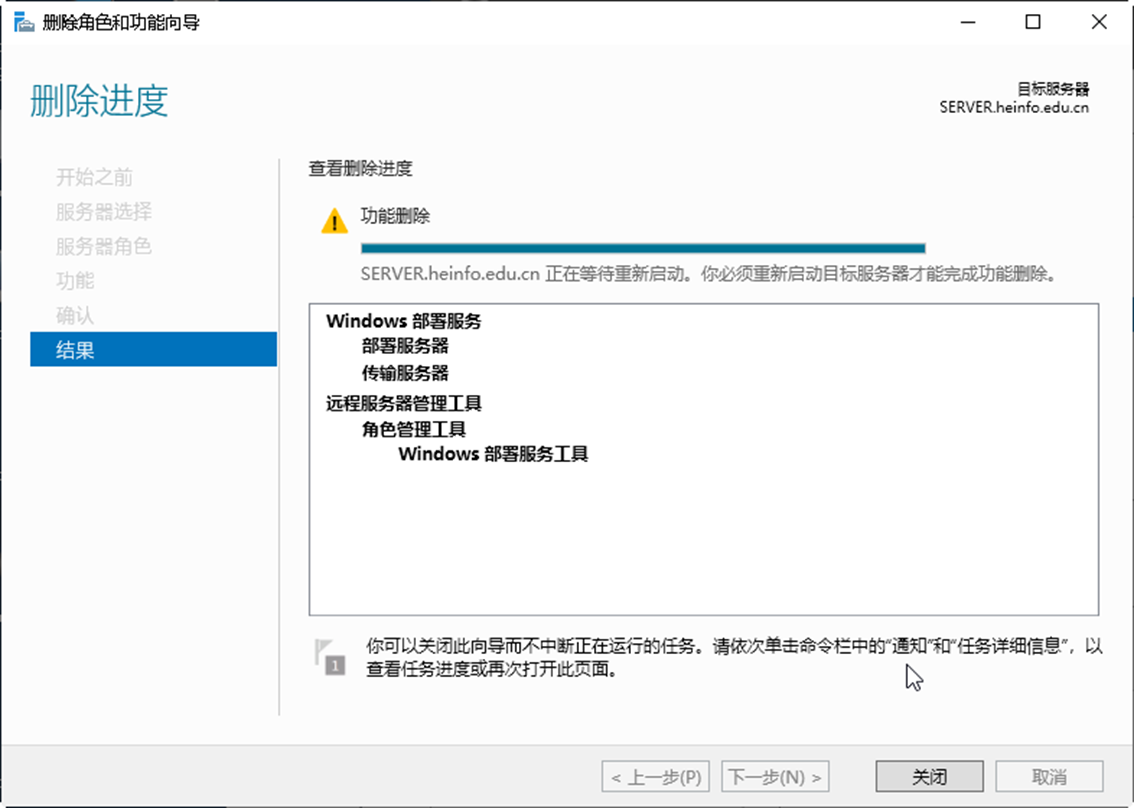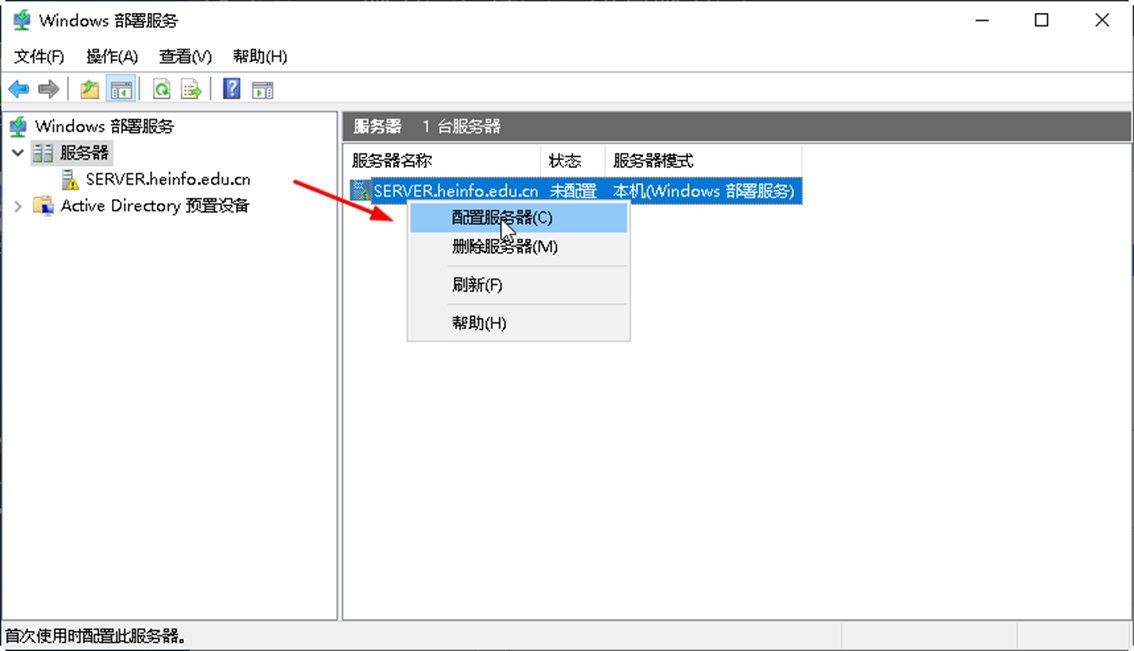Microsoft在2018年下半年發佈了Windows Server 2019的正式版,近期我將我將我的實驗環境中的服務器升級到了Windows Server 2019,升級也越來越簡單,整個升級過程比較順利,基本上沒有問題,就是升級的過程比較慢,一共3臺服務器升級,每臺升級都花了2~3個小時。現在將整個升級過程展現出來,希望對讀者有所幫助。
本次升級涉及到3臺服務器,其中2臺物理機、1臺虛擬機,每臺機器操作系統都是Windows Server 2016。如表1所列。
表1 實驗環境計算機信息
我當前的實驗環境有3臺服務器,系統都是Windows Server 2016 Datacenter版本,其中2臺是域控制器,另1臺是成員服務器(同時這一臺也是Hyper-V Server主機),在這個Hyper-V主機上運行着一些生產及實驗環境的虛擬機(172.18.96.4的第2臺域控制器就是Hypervisor中的一個虛擬機)。172.18.96.9與172.18.96.1同時也配置了DFS文件夾進行同步,這兩臺也是文件服務器。整個實驗環境如圖1-1所示。
圖1-1 演示實驗環境
在圖1-1的“服務器2”中安裝了Hyper-V Server,並在Hyper-V Server中運行多個虛擬機,其中一個虛擬機爲DCSER的域控制器。服務器2有兩塊網卡配置成“NIC 組合”即兩個網卡綁定成一個網卡使用,這兩個網卡連接到物理交換機的Trunk端口。另1臺服務器連接到交換機的Access端口,當前服務器網段分配IP地址爲172.18.96.0/24,屬於VLAN 2006。
1 升級第1臺域控制器
當前網絡中有2臺域控制器,可以直接登錄到任意一臺域控制器,先升級林架構、更新域信息之後升級域服務器,之後再升級成員服務器。主要步驟如下。
運行Windows Server 2019的ADPREP工具更新
升級安裝Windows Server 2019。
將網絡中其他成員服務器升級到Windows Server 2019。
提升域功能級別到Windows Server 2019
下面介紹主要的步驟及過程(在Windows Server 2016圖形界面安裝)。
(1)當前的Active Directory域控制器是Windows Server 2016,如圖1-2所示。
圖1-2 當前域控制器是Windows Server 2016
(2)準備Windows Server 2019安裝光盤,如果是光盤鏡像,請使用虛擬光驅加載並將光盤內容複製到本地硬盤一個文件夾中,例如本例將Windows Server 2019安裝光盤所有文件複製到d:\os-ins\ws19文件夾.然後進入命令提示窗口,從安裝光盤的support\adprep文件夾,執行adprep /forestprep,先升級林架構(如圖1-3所示),然後執行adprep /domainprep更新全域信息(如圖1-4所示)。
圖1-3 升級林架構
圖1-4 更新全域信息
(3)然後運行Windows Server 2019安裝程序,在“獲取重要更新”對話框,選擇“不是現在”。如圖1-5所示。
圖1-5 運行安裝程序
(4)在“產品密鑰”對話框中,輸入Windows Server 2019的產品密鑰(這是KMS客戶端密鑰),如圖1-6所示。
圖1-6 輸入產品密鑰
(5)在“選擇映像”,選擇要安裝的操作系統,在此選擇“Windows Server 2019 Datacenter(桌面體驗)”,如圖1-7所示,這將安裝帶有圖形界面的數據中心版。
圖1-7 選擇安裝的系統
(6)在“適用的聲明和許可條款”中選擇“接受”,如圖1-8所示。
圖1-8 接受許可條款
(7)在“選擇要保留的內容”,選擇“保留個人文件和應用”,如圖1-9所示。
圖1-9 升級安裝
(8)在“準備就緒,可以安裝”對話框,單擊“安裝”按鈕,開始安裝並升級到Windows Server 2019,如圖1-10所示。
圖1-10 準備就緒
(9)稍後開始Windows Server 2019的安裝,如圖1-11所示。稍後系統會自動重新啓動,完成Windows Server 2019的升級。
圖1-11 正在安裝Windows Server 2019
(10)等升級完成之後,再次進入系統,可以看到當前系統已經是Windows Server 2019,如圖1-12所示。當前升級用了大約90分鐘。
圖1-12 系統升級完成
2 第2臺域控制器升級
第2臺域控制器的升級就比較簡單,以管理員身份登錄第2臺域控制器,打開資源管理器,瀏覽\172.18.96.1\d$\os-ins\ws19\setup,運行安裝程序,升級到Windows Server 2019。主要步驟如下。
(1)升級前查看當前計算機信息,如圖1-13所示。
圖1-13 查看第2臺域控制器
(2)運行Windows Server 2019安裝程序,如圖1-14所示。
圖1-14 運行安裝程序
(3)在“選擇映像”中選擇Windows Server 2019桌面體檢,如圖1-15所示。
圖1-15 選擇映像
(4)在“選擇要保留的內容”,選擇“保留個人文件和應用”,如圖1-16所示。
圖1-16 升級安裝
(5)在“準備就緒,可以安裝”對話框,單擊“安裝”按鈕,開始安裝並升級到Windows Server 2019,如圖1-17所示。
圖1-17 準備就緒
(6)大約1個多小時後完成升級,升級之後如圖1-18所示。
圖1-18 升級完成
(7)在“服務器管理器”中查看是否有未完成事項,如果當前Active Directory服務器安裝有DHCP,需要完成DHCP配置,如圖1-19所示。
圖1-19 完成DHCP配置
(8)在“DHCP安裝後配置嚮導”對話框中單擊“下一步”按鈕,如圖1-20所示。
圖1-20 DHCP安裝後配置嚮導
(9)在“授權”對話框中,單擊“提交”按鈕,如圖1-21所示,完成DHCP服務器授權。
圖1-21 提交
(10)在“摘要”對話框中顯示了配置結果,如圖1-22所示。
圖1-22 摘要
3 升級成員服務器
在升級Hyper-V 服務器的時候,記得從Windows Server 2012 R2升級到Windows Server 2016的時候,統提示:需要刪除NIC Teaming、停止正在運行的虛擬機才能完成升級,在升級完成之後重新配置NIC Teaming並重新啓動虛擬機,如圖3-1所示。
圖3-1 從Windows Server 2012 R2升級到2016時的注意事項
但在從Windows Server 2016升級到Windows Server 2019時,計算機配置了NIC Teaming不再是升級的阻礙,只有正在運行的虛擬機是需要關閉的,如圖3-2所示。
圖3-2 從Windows Server 2016 升級到Windows Server 2019
下面是升級的主要過程。
(1)當前計算機是一臺Windows Server 2016的成員服務器,加入到heinfo.edu.cn的域中,如圖3-3所示。
圖3-3 當前計算機信息
(2)當前服務器有兩個網卡並配置爲“NIC組合”,在“控制面板→網絡和Internet→網絡連接”中可以看到,如圖3-4所示。
圖3-4 網卡綁定
(3)打開Hyper-V管理器,關閉當前正在運行的虛擬機。
(4)之後運行Windows Server 2019安裝程序,完成系統的升級。升級之後如圖3-5所示。
圖3-5 升級完成
(5)升級完成之後,重新啓動原來關閉的虛擬機(如圖3-6所示),完成系統的升級,這些不一一介紹。
圖3-6 啓動虛擬機
4 升級後可能遇到的故障
4.1 RD授權管理器需要重新激活
在升級到Windows Server 2019之後,“RD授權管理器”需要重新激活,打開“RD授權管理器”可以看到“LS己升級,需要重新激活”的提示,如圖4-1所示。
圖4-1 提示需要重新激活
右擊服務器,在彈出的快捷菜單中選擇“高級→重新激活服務器”,如圖4-2所示。
圖4-2 重新激活服務器
在“所需的信息”對話框中,在“原因”下拉列表中選擇“許可證服務器己得到升級”,如圖4-3所示。
圖4-3 許可證服務器己得到升級
激活之後如圖4-4所示。原來安裝的授權許可不需要重新激活。
圖4-4 RD授權管理器已經激活
4.2 Windows部署服務無法使用
在172.18.96.1的域服務器上有Windows部署服務。在從Windows Server 2016升級到Windows Server 2019之後,Windows部署服務無法使用。最後卸載了Windows部署服務、重新安裝之後可以繼續使用。原來的Windows部署服務添加的安裝鏡像與啓動鏡像等不需要重新添加。
(1)Windows部署服務無法使用,如圖4-2-1所示。
圖4-2-1 無法使用
(2)在“服務”中如果手動啓動Windows部署服務也會出錯,如圖4-2-2所示。
圖4-2-2 無法啓動服務
(3)進入刪除角色和功能嚮導,刪除Windows部署服務,如圖4-2-3所示。
圖4-2-3 刪除Windows部署服務
(4)刪除之後重新啓動,如圖4-2-4所示。
圖4-2-4 刪除Windows部署服務
(5)再次進入系統之後重新添加Windows部署服務,如圖4-2-5所示。
圖4-2-5 重新添加Windows部署服務
安裝Windows部署服務之後,重新配置Windows部署服務,並且選擇原來的文件夾。
(1)配置Windows部署服務,如圖4-2-6所示。
圖4-2-6 配置服務器
(2)選擇原來的文件夾,如圖4-2-7所示。
圖4-2-7 選擇遠程安裝文件夾的路徑
(3)配置完成後啓動Windows部署服務,可以看到原來的映像組都存在,如圖4-2-8所示。
圖4-2-8 安裝鏡像
(4)檢查Windows部署服務屬性,如圖4-2-9所示。
圖4-2-9 安裝之後不加入到域
至此Windows部署服務恢復正常使用。