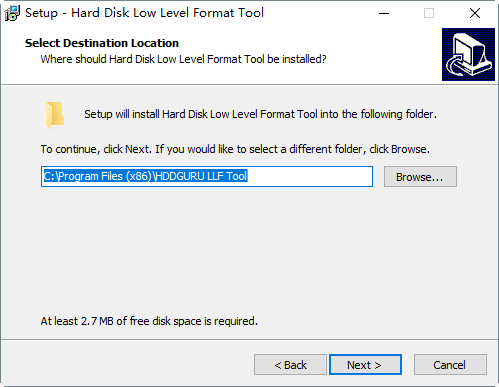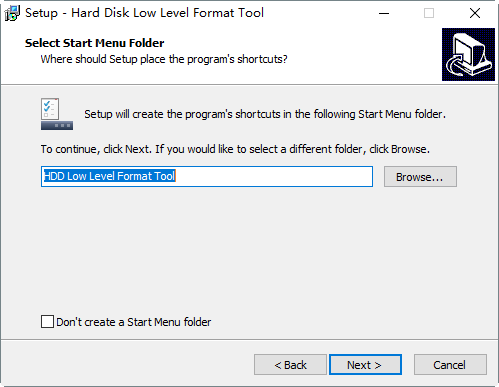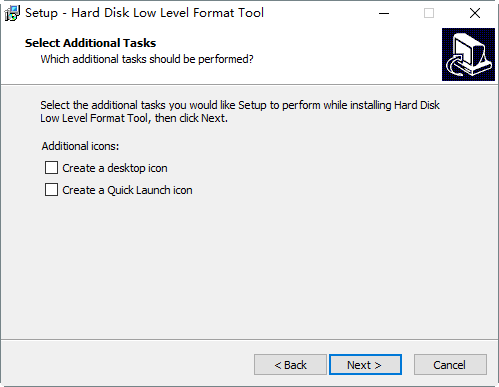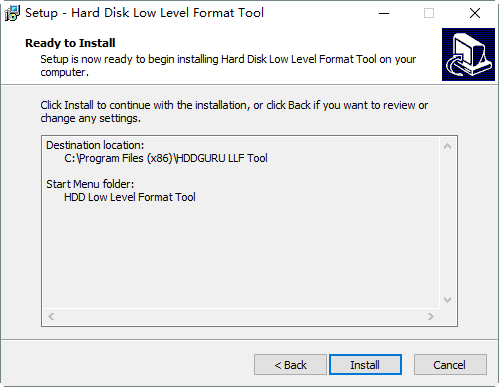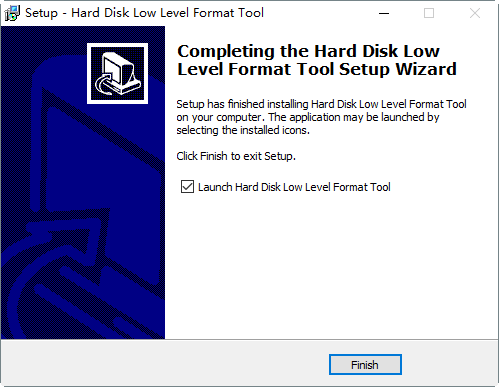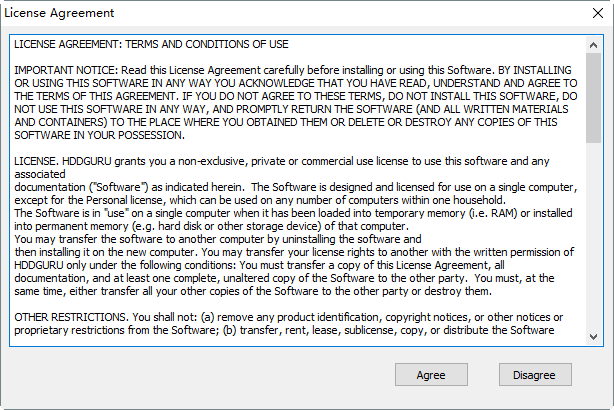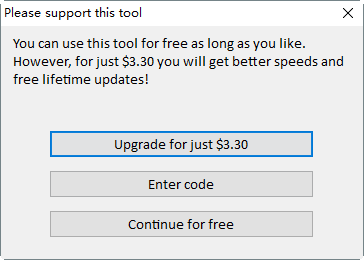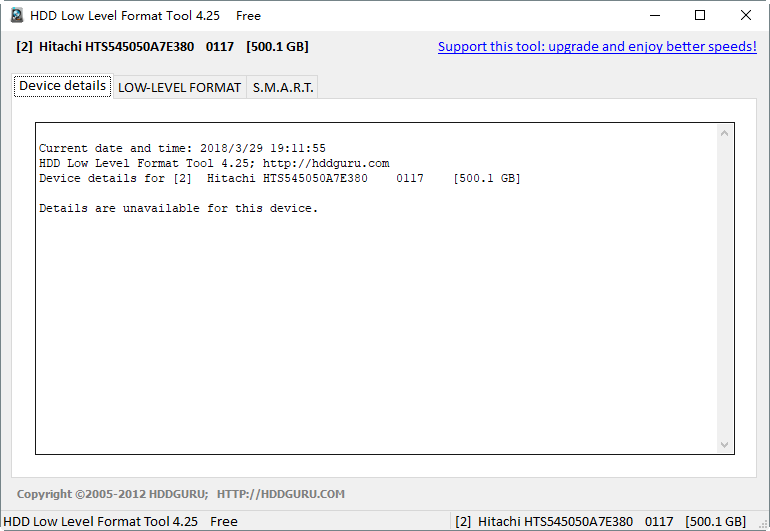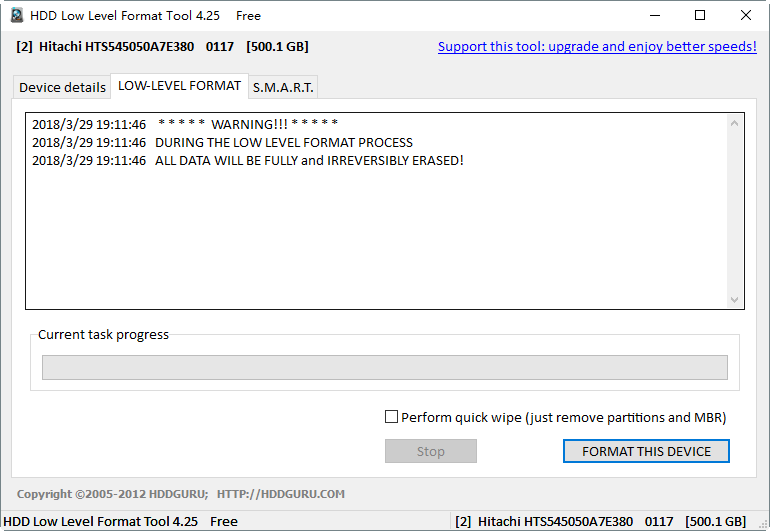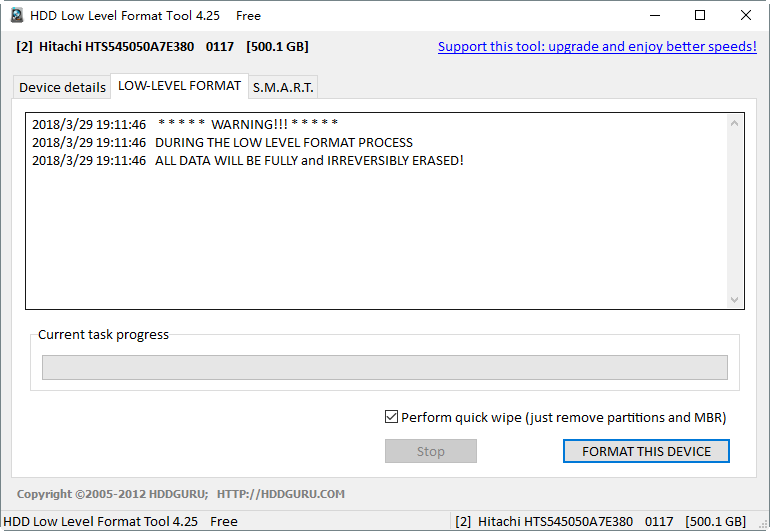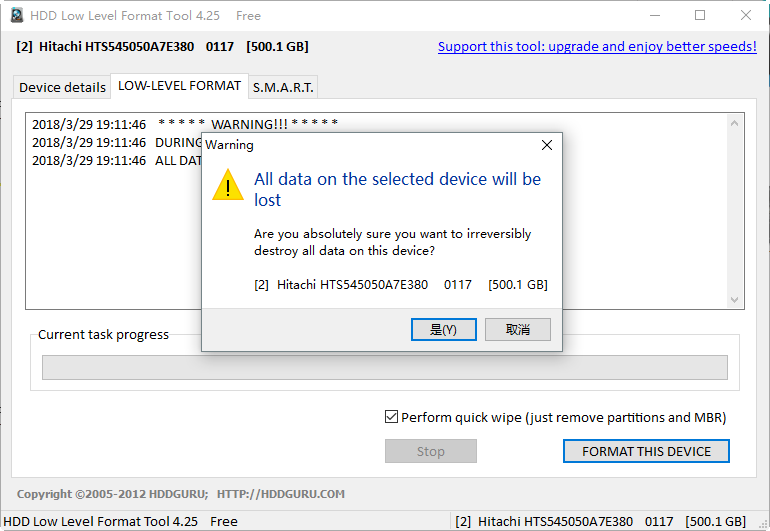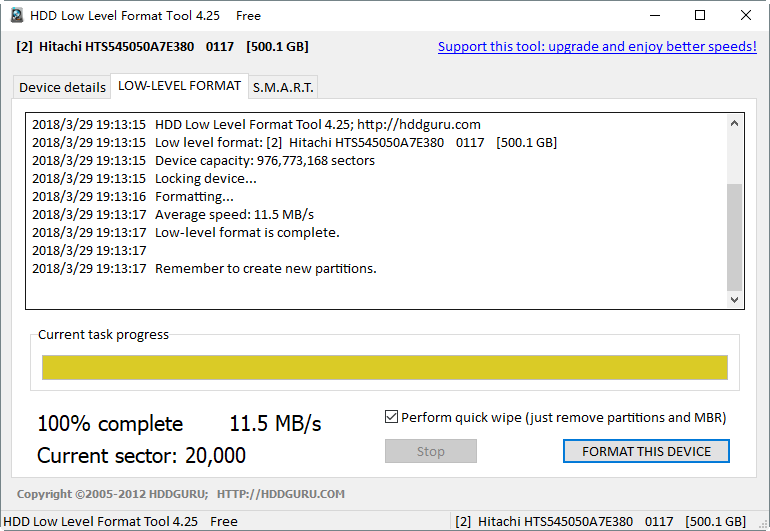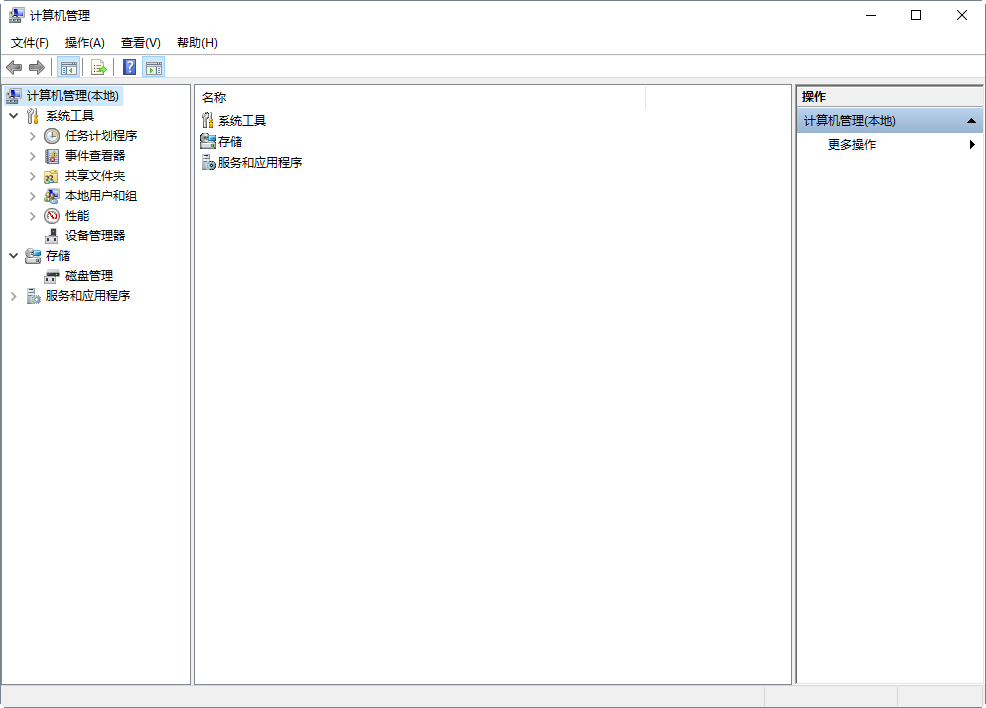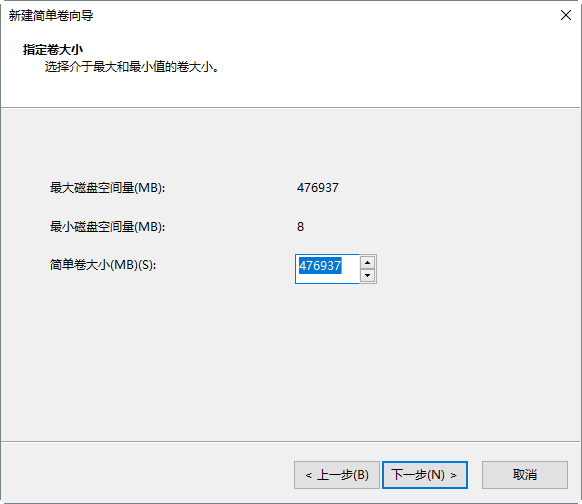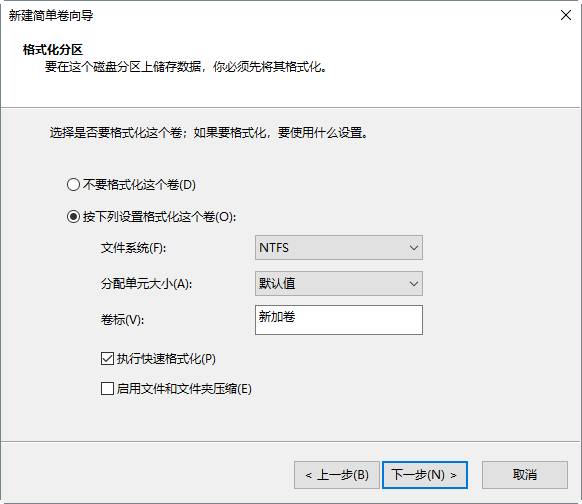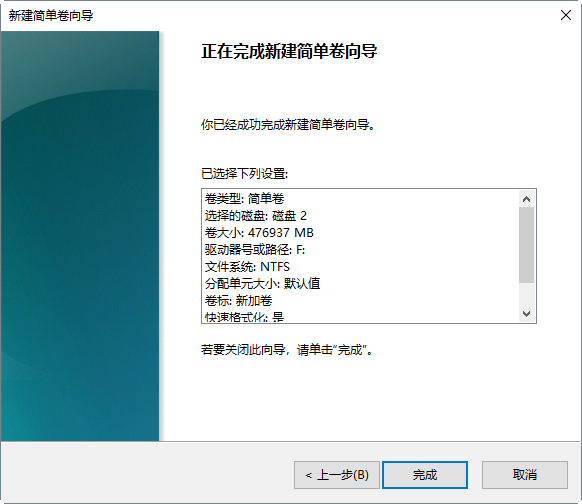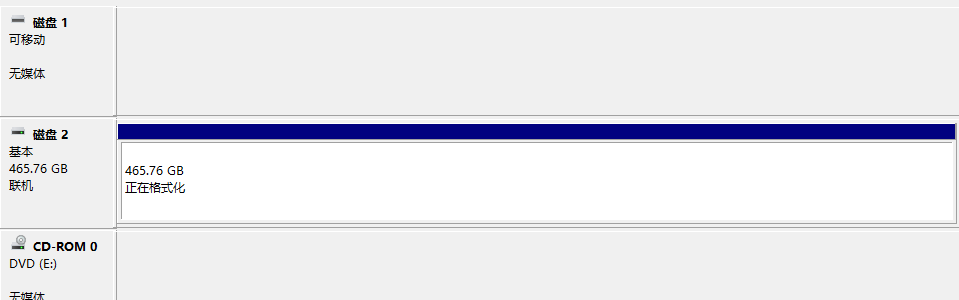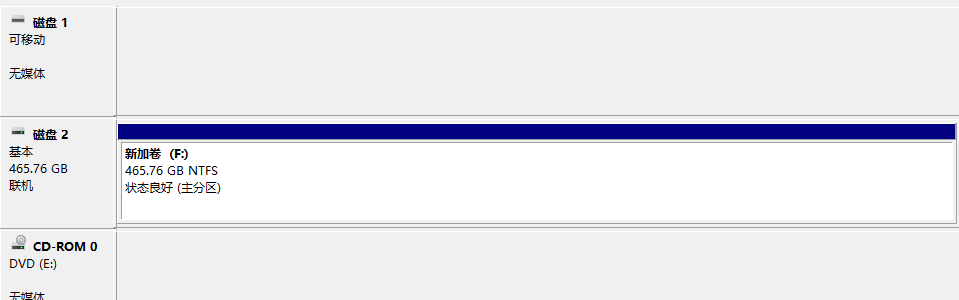有塊日立硬盤,2.5英寸,500g容量,有些壞道,採用DiskGenius修復壞道兩天兩夜未能如願。
不得已,採用低級格式化辦法。
注意:低級格式化不要隨便使用,這是殺敵一千自傷八百的方案。
見百度的解釋低級格式化。
整個過程分3個階段進行:1、下載和安裝格式化工具HDDLLF(Hard Disk Low Level Format Tool);2、低級格式化磁盤;3、高級格式化磁盤。
一、下載和安裝格式化工具HDDLLF
1、下載,點擊這裏下載
2、安裝
雙擊HDDLLFsetup.4.25.exe,啓動安裝程序。安裝過程如下:
二、低級格式化磁盤
1、啓動Hard Disk Low Level Format Tool
2、點擊Agree,接受許可。不接受沒辦法使用哦。
3、支持本工具,可以贊助3.3美元。這裏我選擇使用免費的,即Continue for free
4、選擇第二塊磁盤,USB,容量500.1G。這裏不是1024進制,而是1000進制哦。
5、磁盤詳細信息,簡單瞭解下。
這個選項卡是低格用的。
可以擦除MBR,這樣速度會更快,但會丟失硬盤上的數據。
6、勾選擦除MBR
勾選後點擊FORMAT THIS DEVICE,彈出最後確認對話框。點擊是。
沒想到速度真是快。20年前見老師在DOS下低級格式那速度啊,烏龜……
低級格式後,在Windows 10資源管理器中看不到這塊磁盤,這是正常的。因爲還未高級格式化。
三、高級格式化磁盤
1、在資源管理器中,左邊導航欄,右擊此電腦,在彈出菜單選擇管理
點擊設備管理器,彈出初始化磁盤對話框
磁盤 2 是剛剛低級格式化的磁盤,它還未分配。右擊它,在彈出菜單中選擇新建簡單卷,然後按嚮導,一路單擊。
到此完成建立卷。然後它會自動格式化。
格式化速度也很快。
最後在資源管理器中就可以看到這塊磁盤啦。