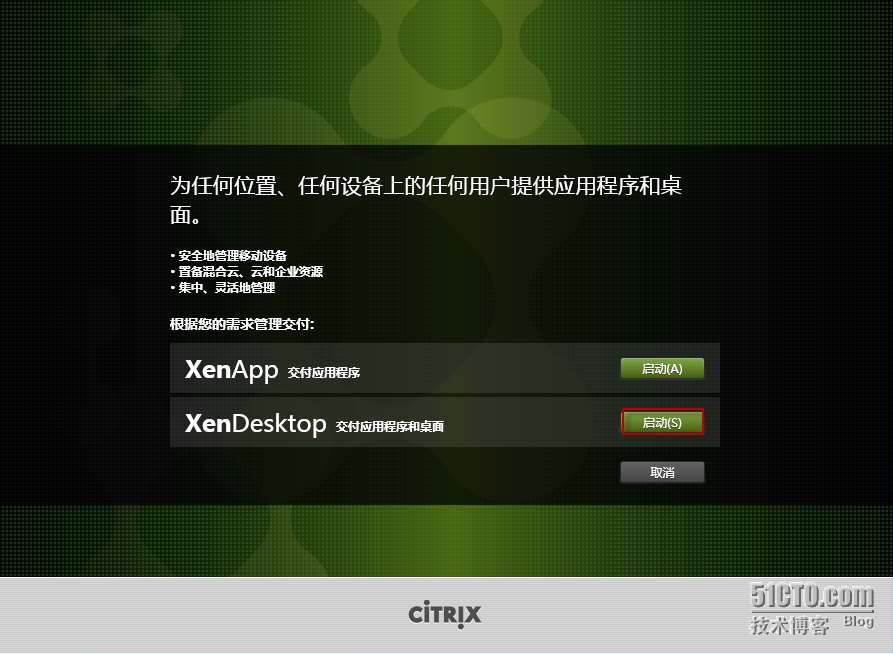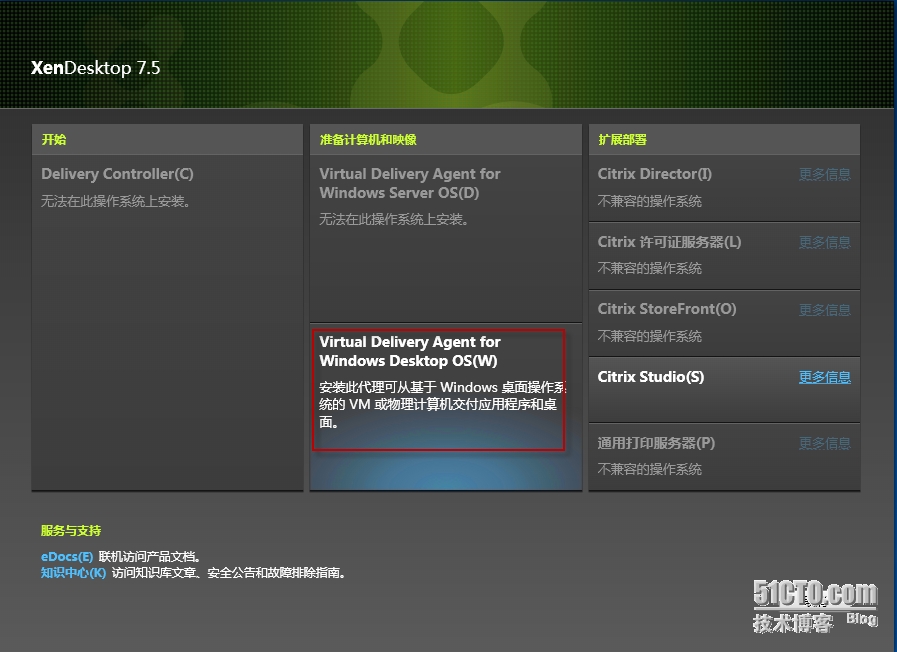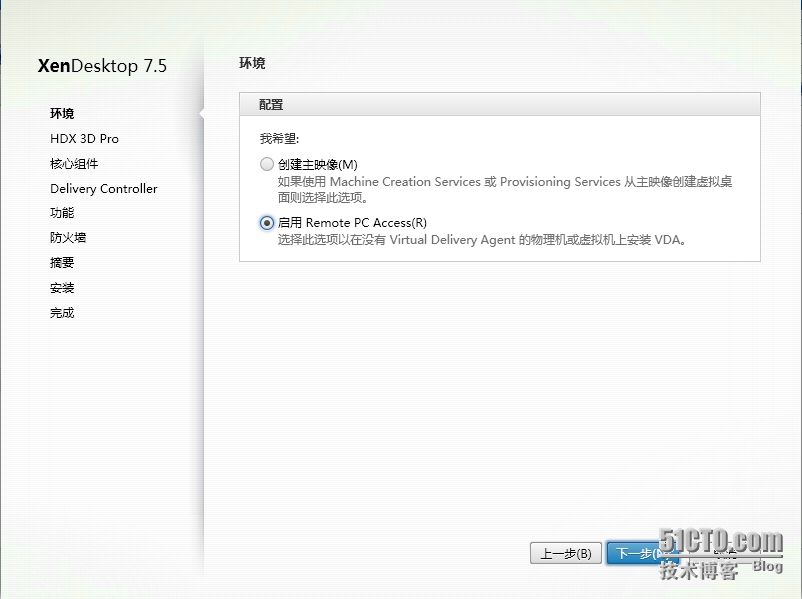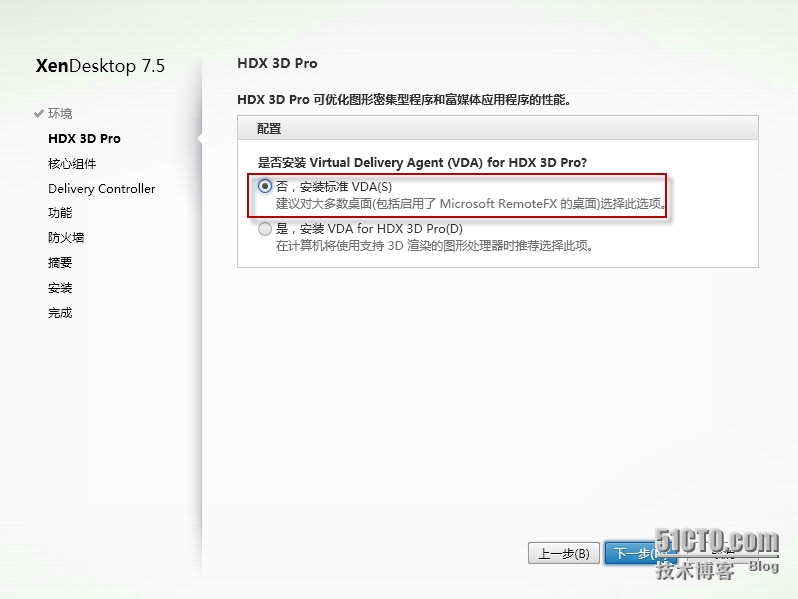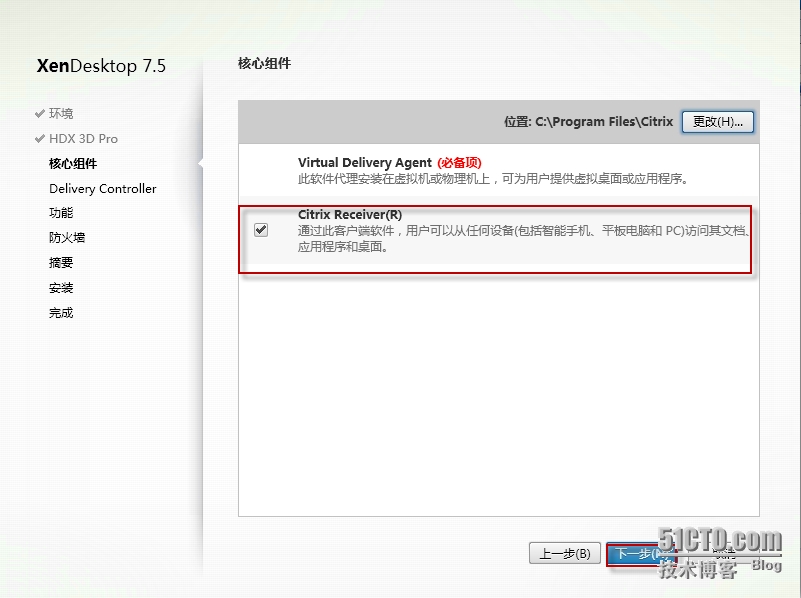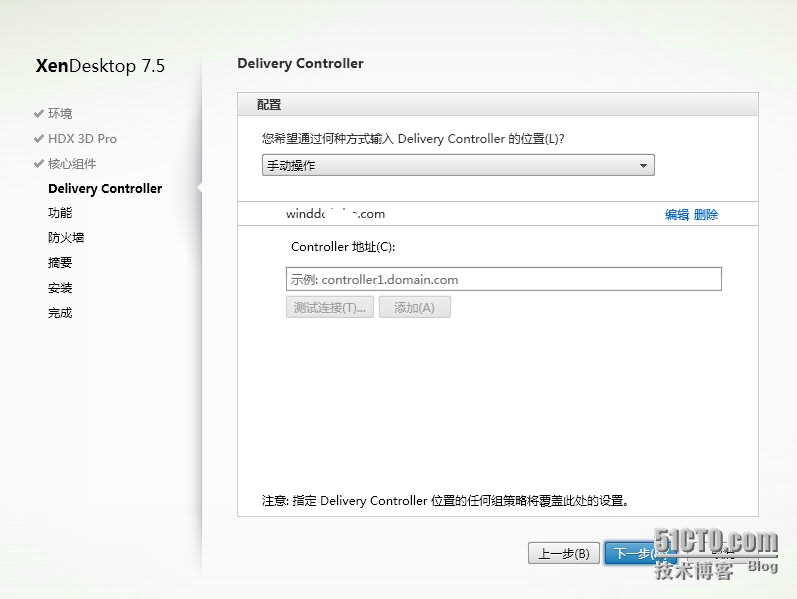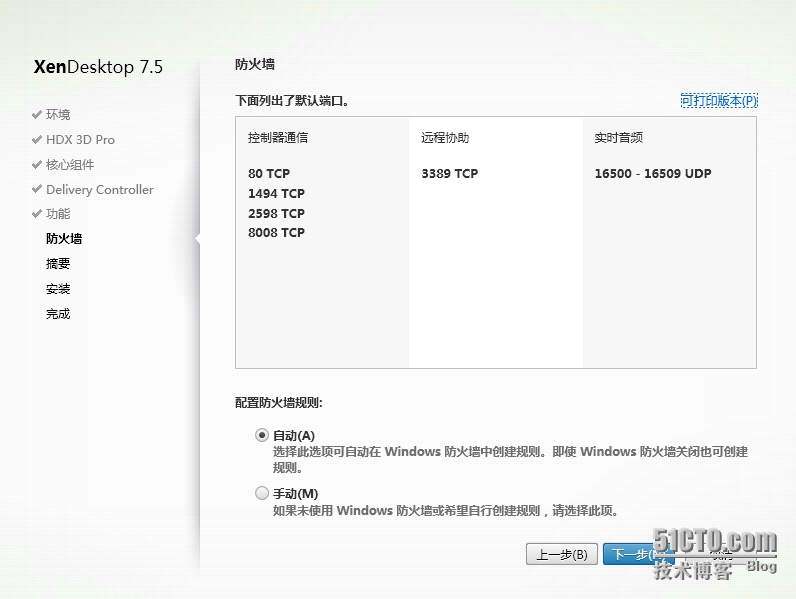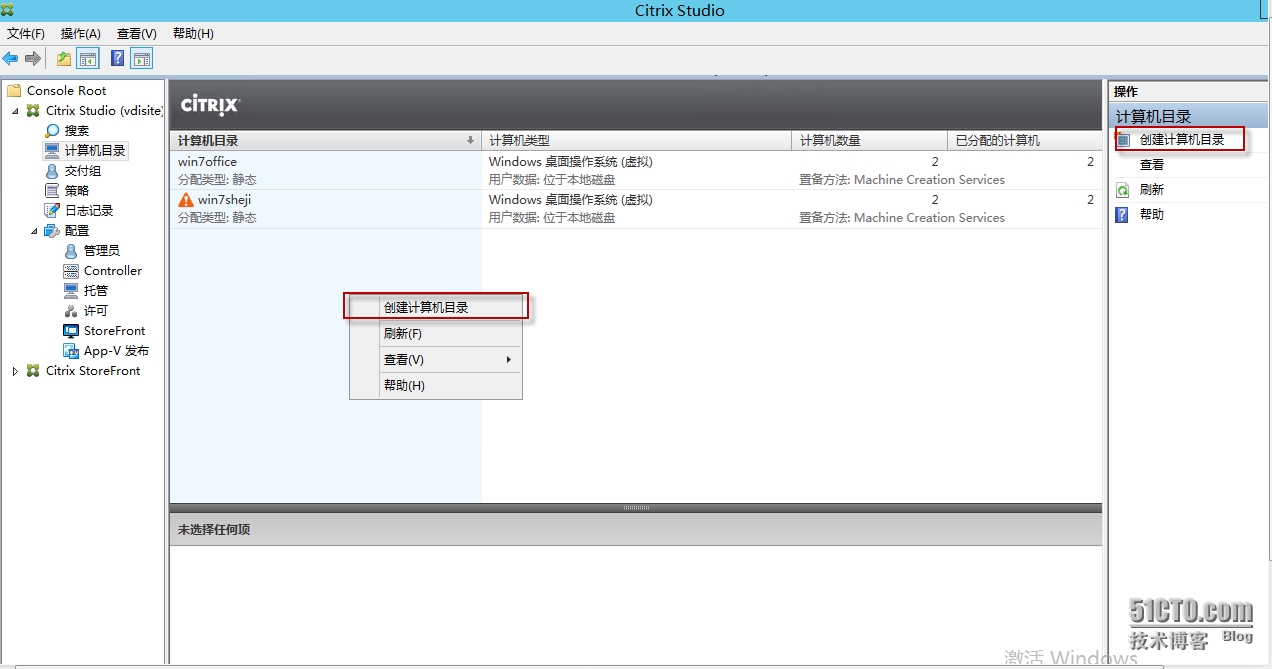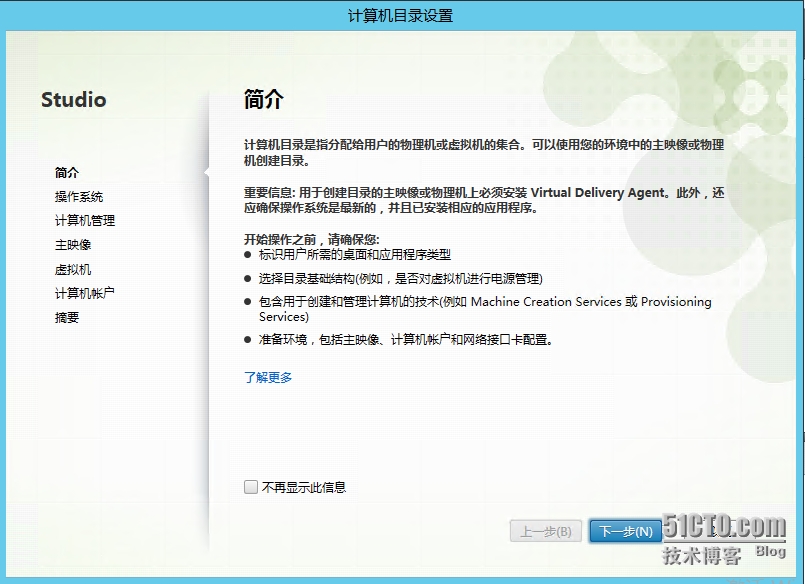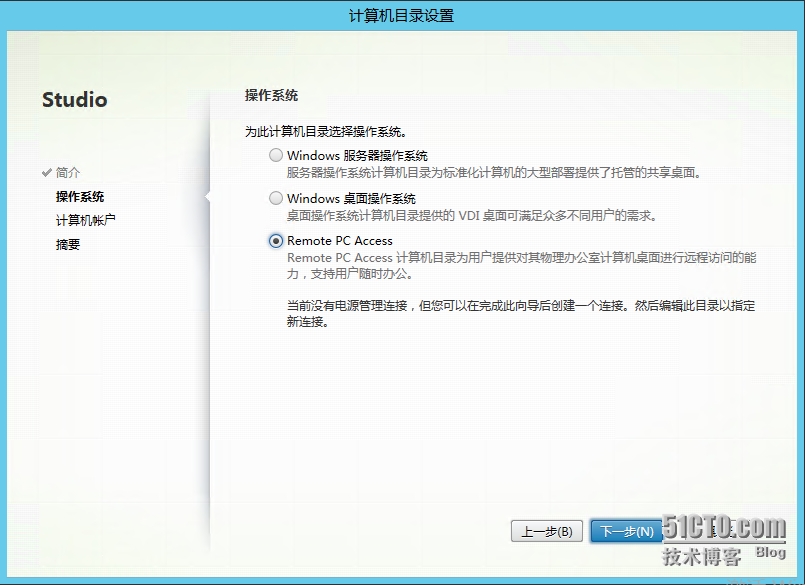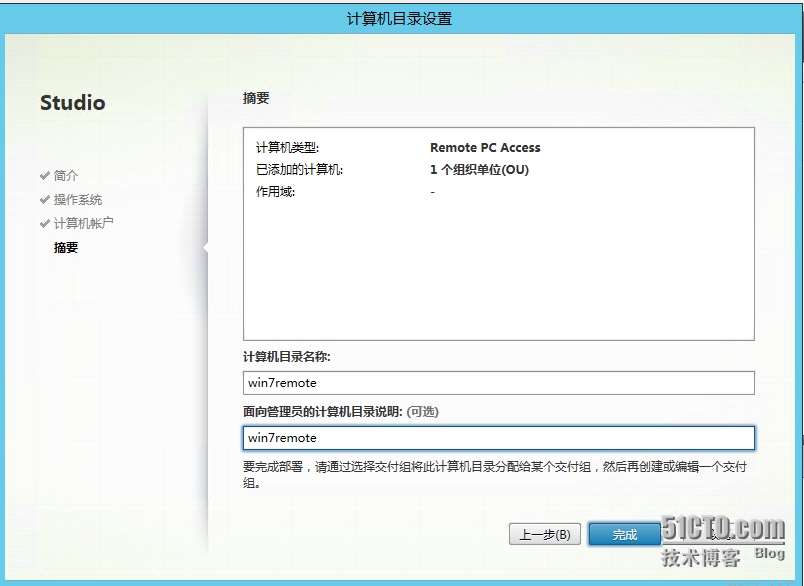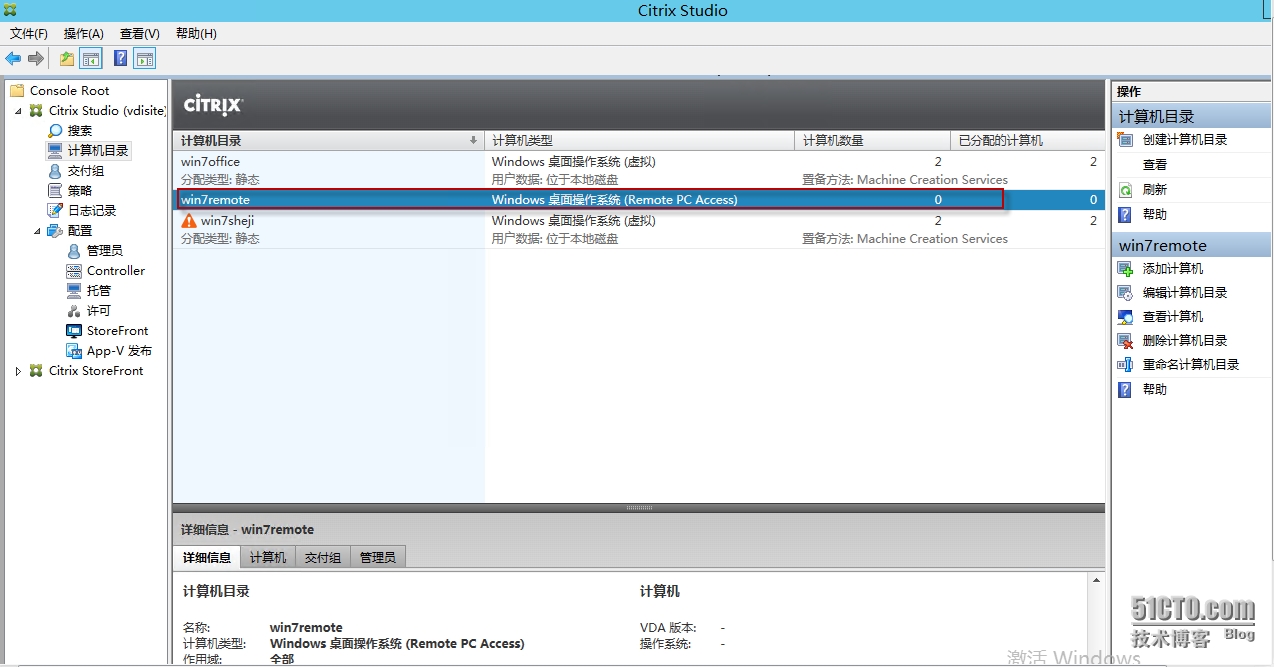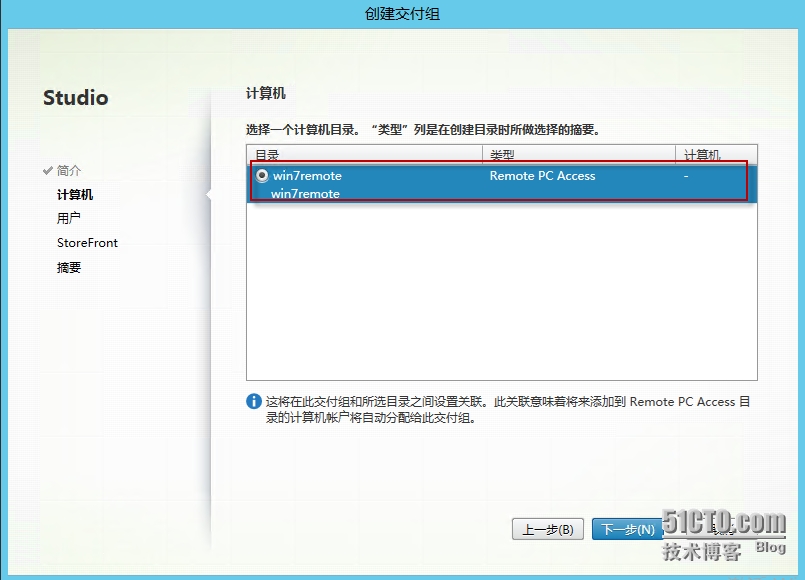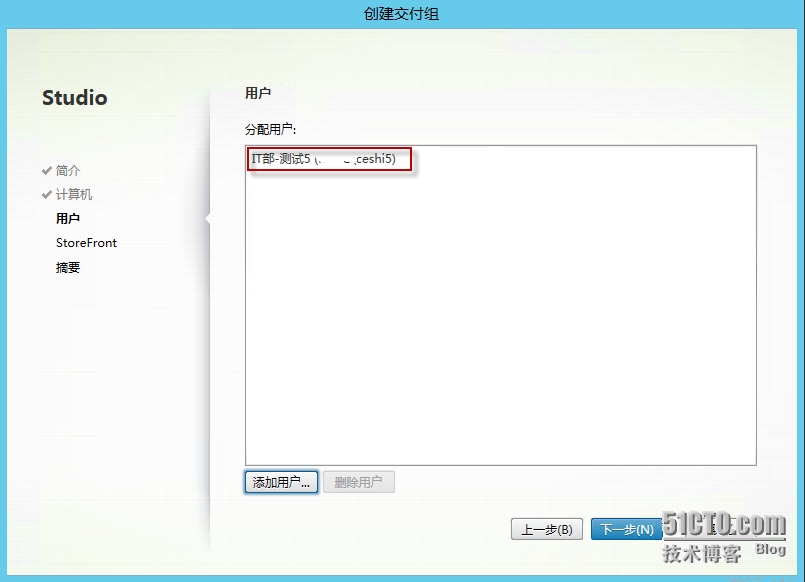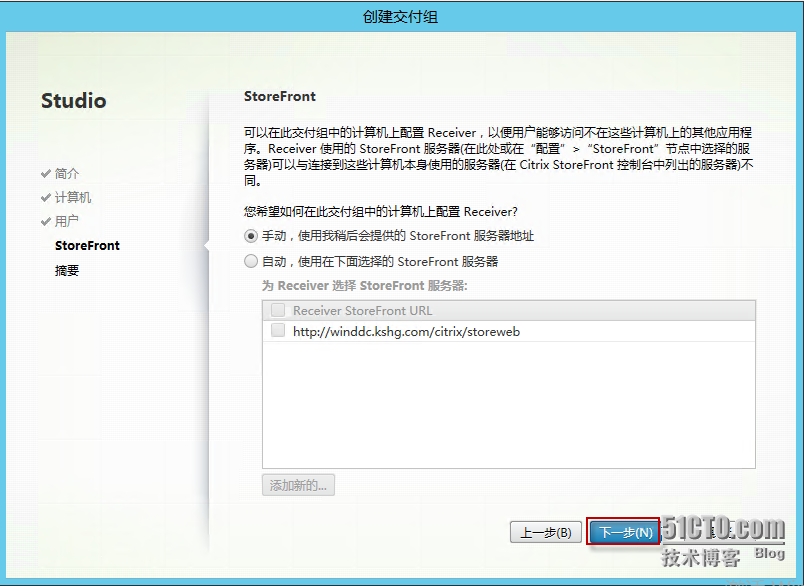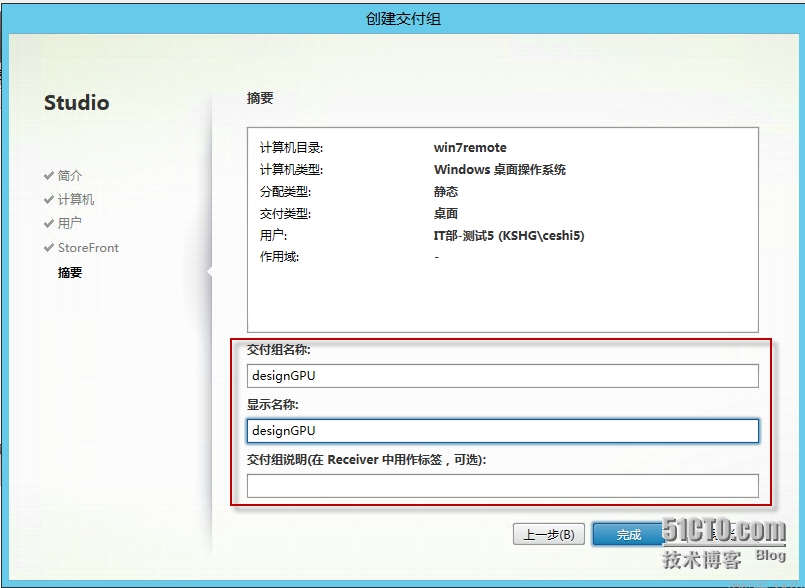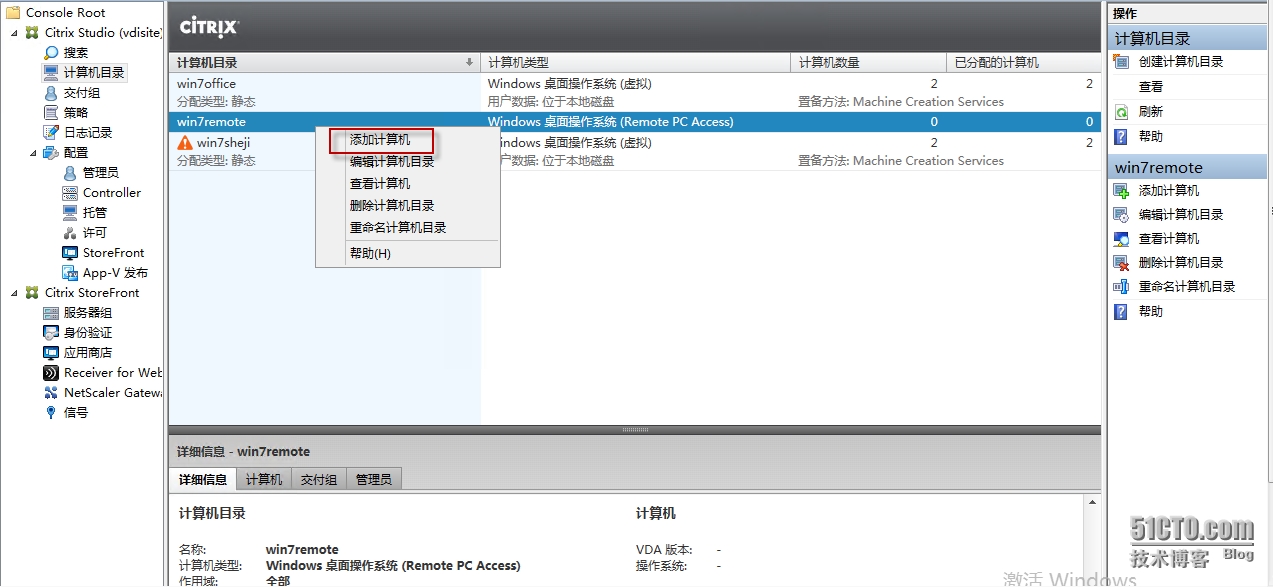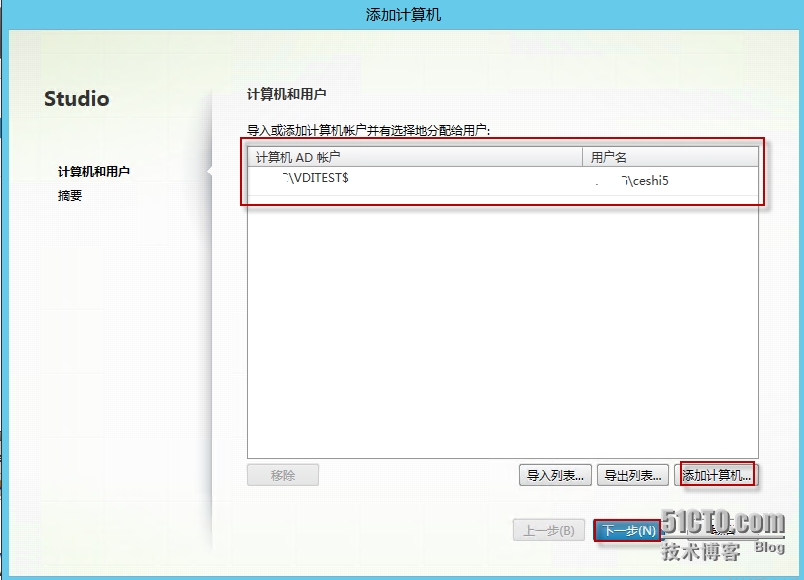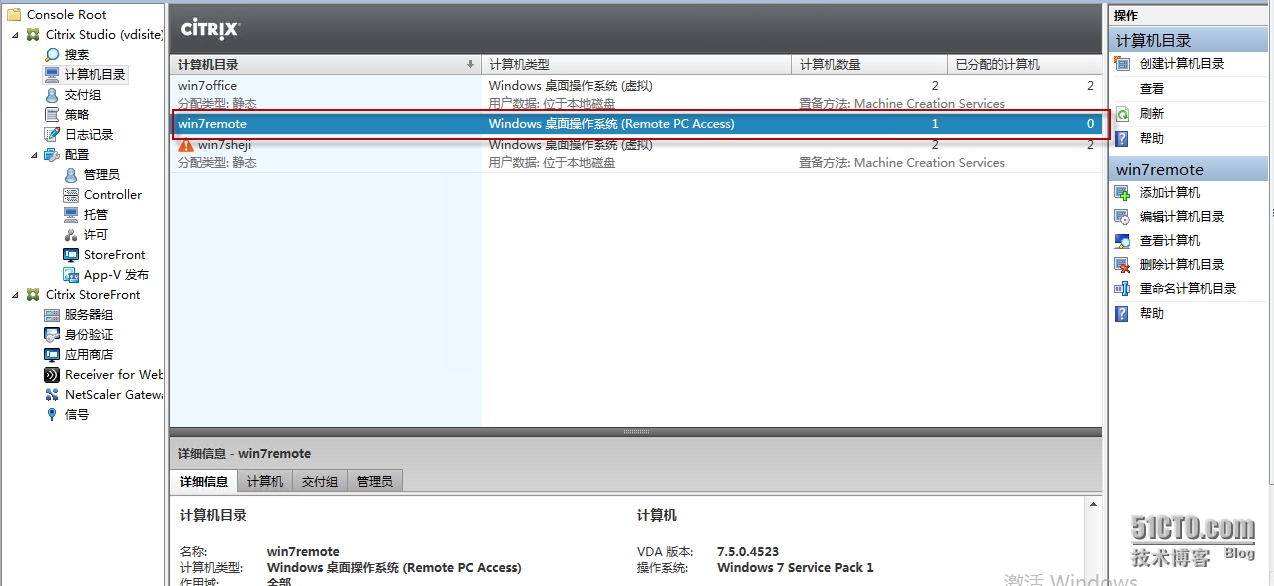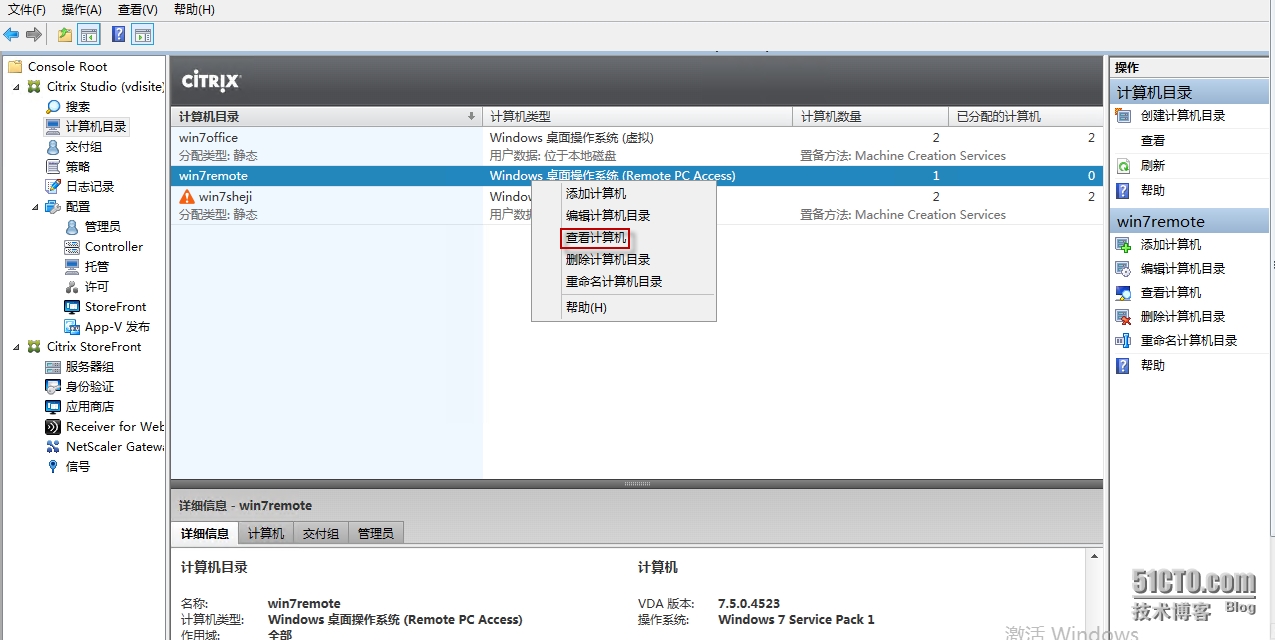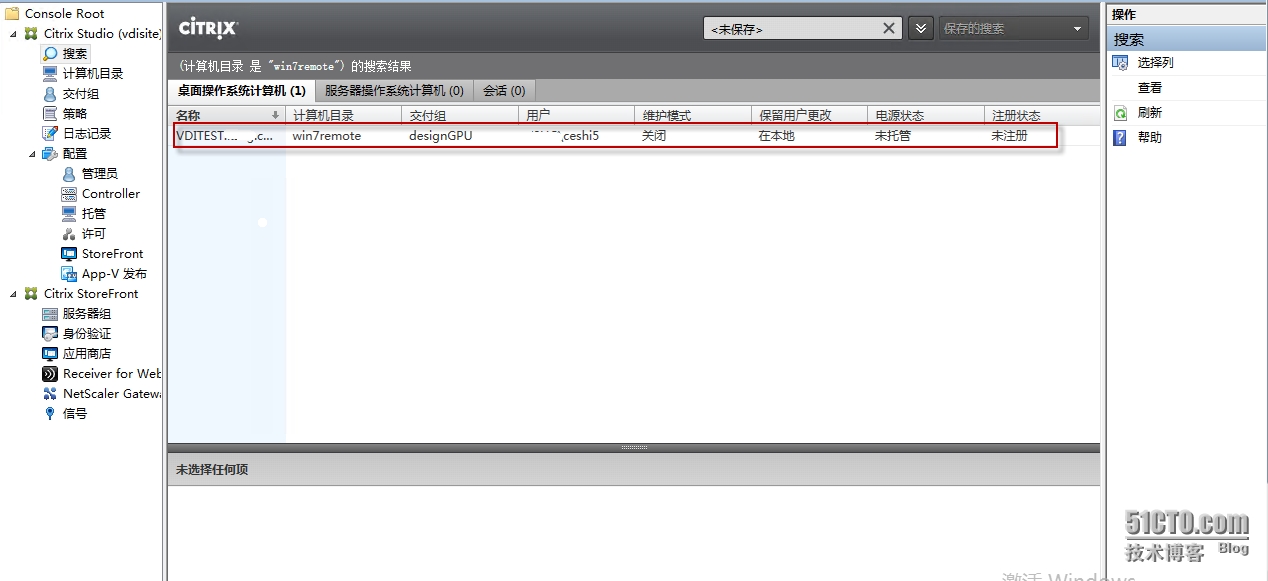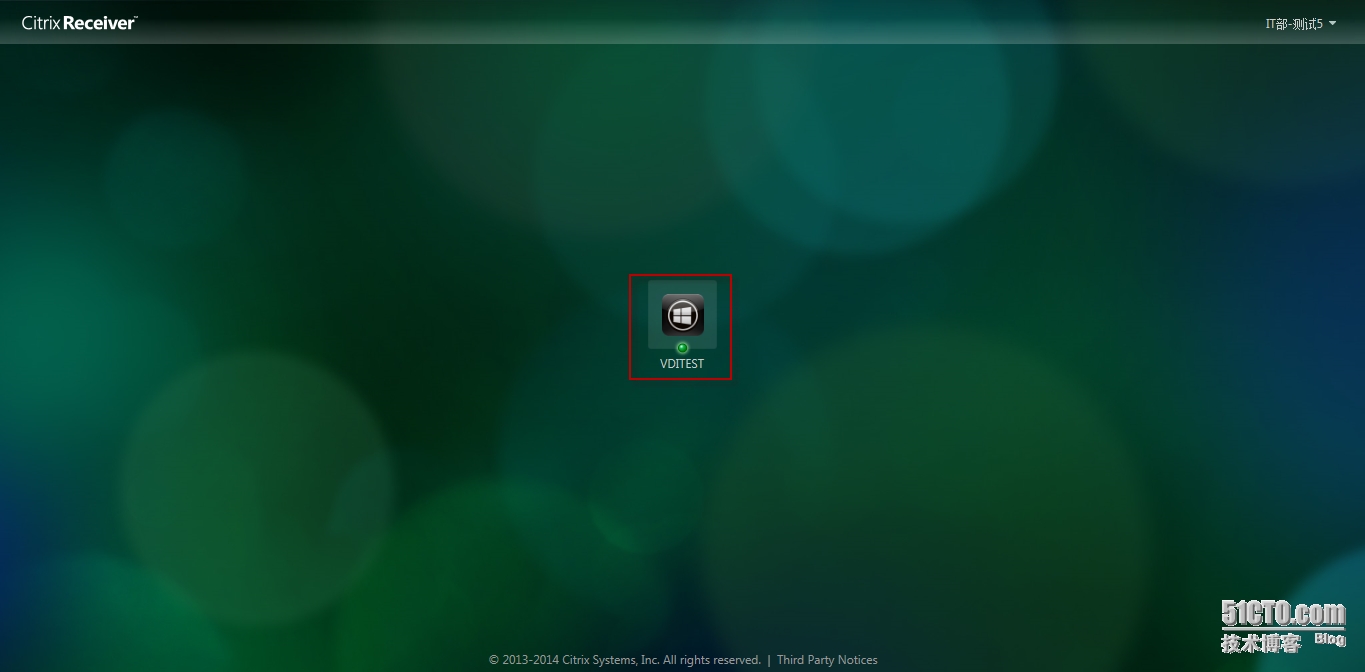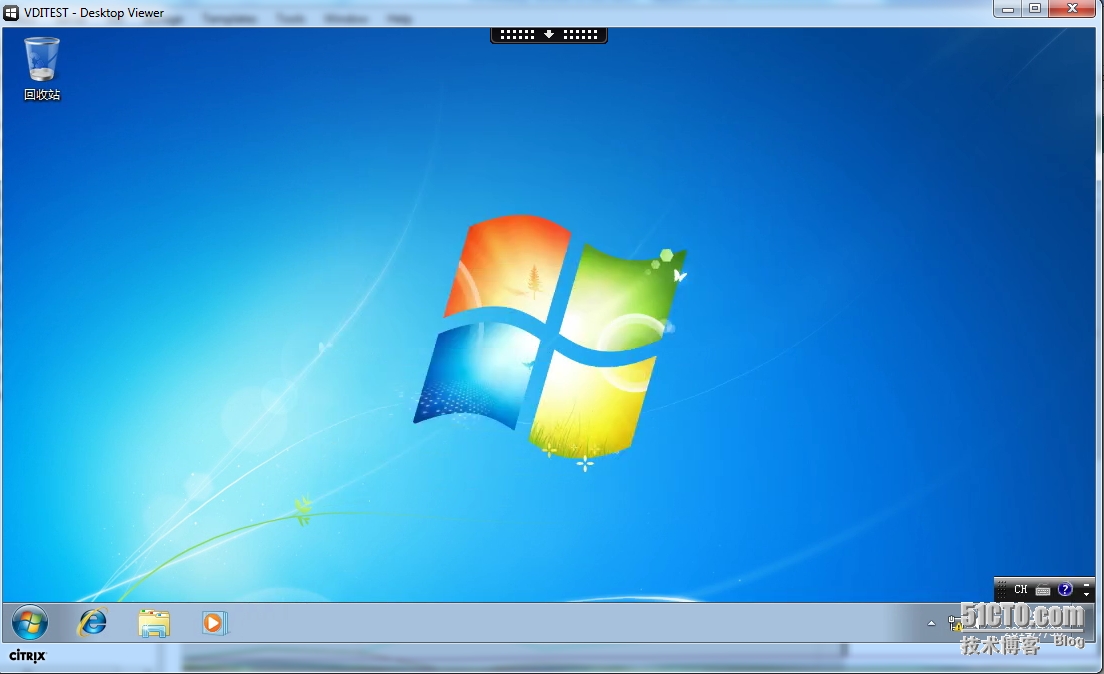我们在部署xendesktop虚拟桌面的时候,很多时候是利用xendesktop的底层机制复制相应的摸板生成虚拟桌面,但也有时候想接管已经设置好相应应用的物理机和虚拟机,这个时候可以采用xendesktop安装的时候部署remoteaccess 功能,直接将物理机和虚拟机被xendesktop进行接管
分为两个阶段:
1 在物理机或者虚拟机安装VDA如下安装的时候;
2 在DDC服务器中进行部署交付桌面的相关设置;
1 在物理机或者虚拟机安装VDA如下安装的时候:如果是xen的虚拟机需要安装xs-tools 任何再安装xendesktop VDA ,物理机则直接安装xendesktop VDA, 如下截图:
可以选择是否安装HDX 3D Pro(D) 当然如果你的服务器安装了GPU 则强力建议选择该选项
需要添加Controller的地址:
如果需要独立的personal vDisk (所有的个人应用及其他数据都存放在私人的虚拟磁盘中)
正常安装完毕后,出现如下界面:
安装完毕后即可:
2 在DDC服务器中进行部署交付桌面的相关设置
右键->选择创建新的计算机目录:
选择 Remote PC Access选项:
添加域部门信息:
继续下一步:
创建交付组:
选择此前创建的目录,并分配相应的用户(貌似这里是不起作用的,后续需要再进行用户分配)
继续下一步操作:
而此时直接使用ceshi5登陆web 无法查看到任何桌面,说明该用户还没有得到桌面,需要我们再分配一次
需要在交互组中,进行添加相应的物理或者虚拟计算机,并进行分配相应的用户
可以看到 添加计算机成功
查看计算机并添加访问用户 右建选择查看计算机
选择分配相应的用户:
使用用户访问web 可以查看到自己的虚拟桌面并可以进行访问: