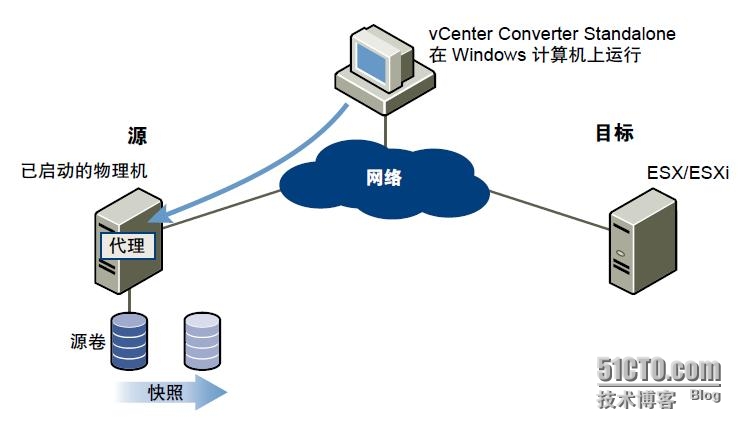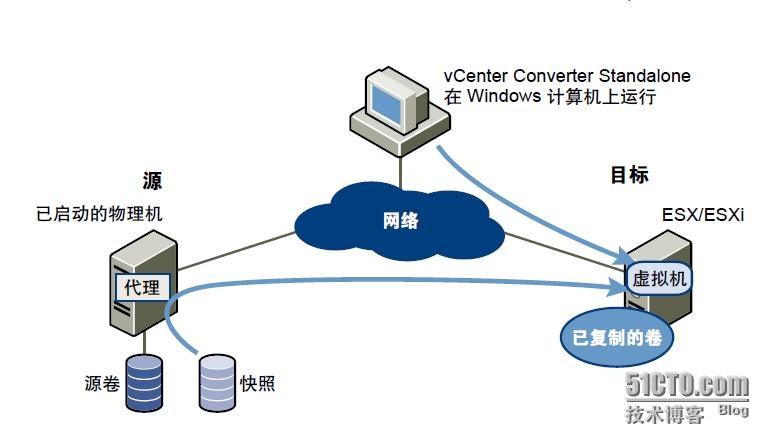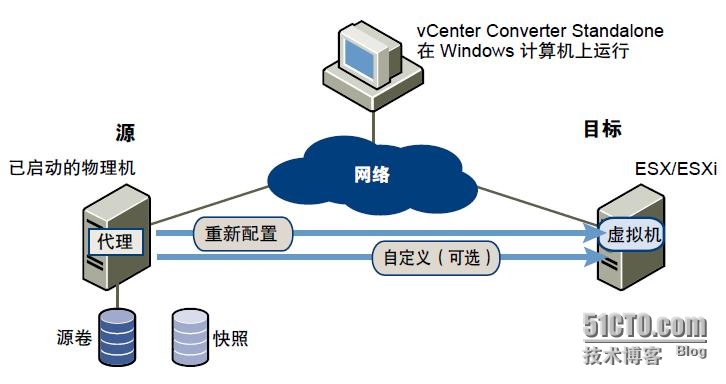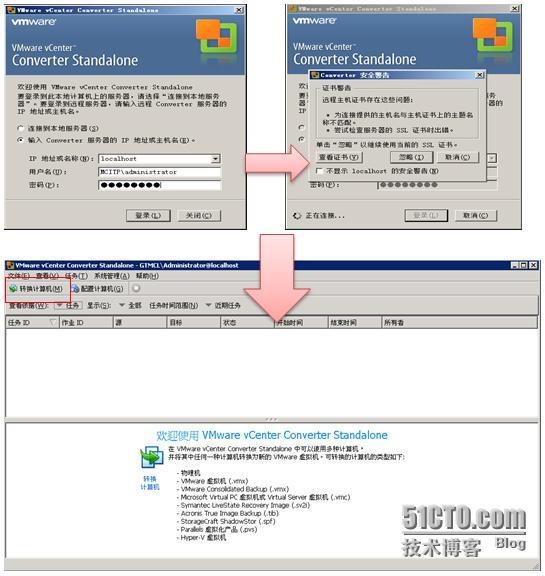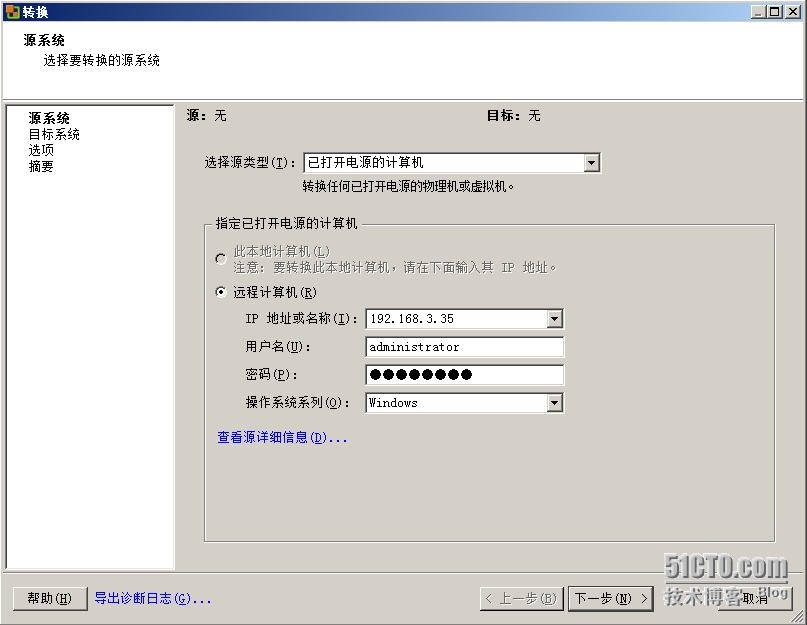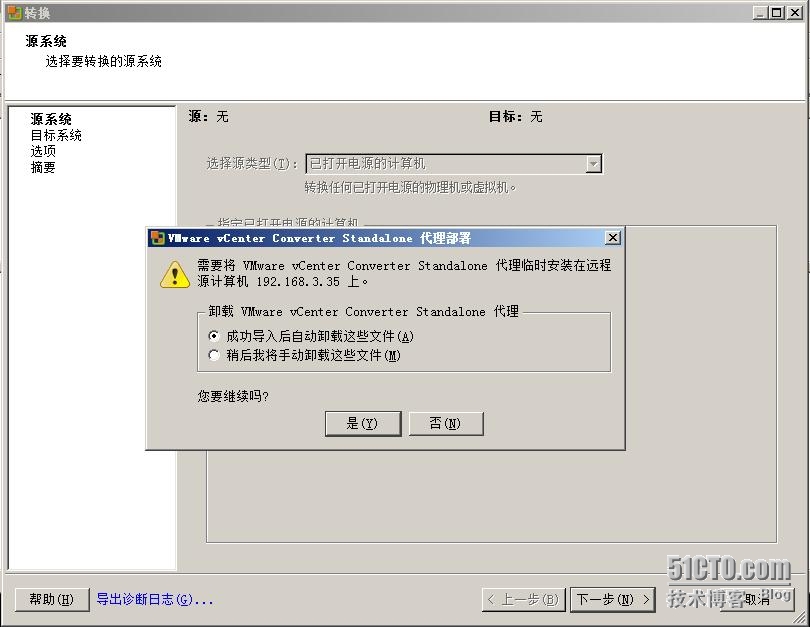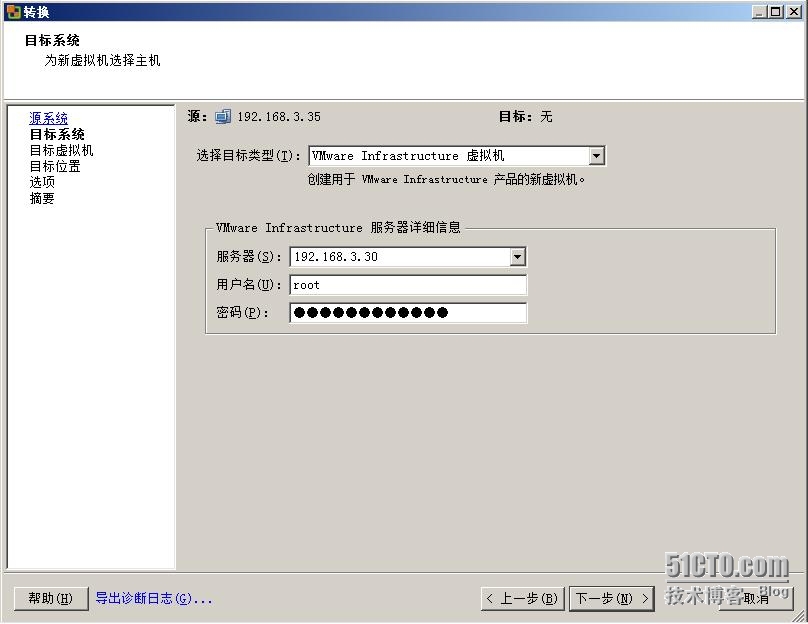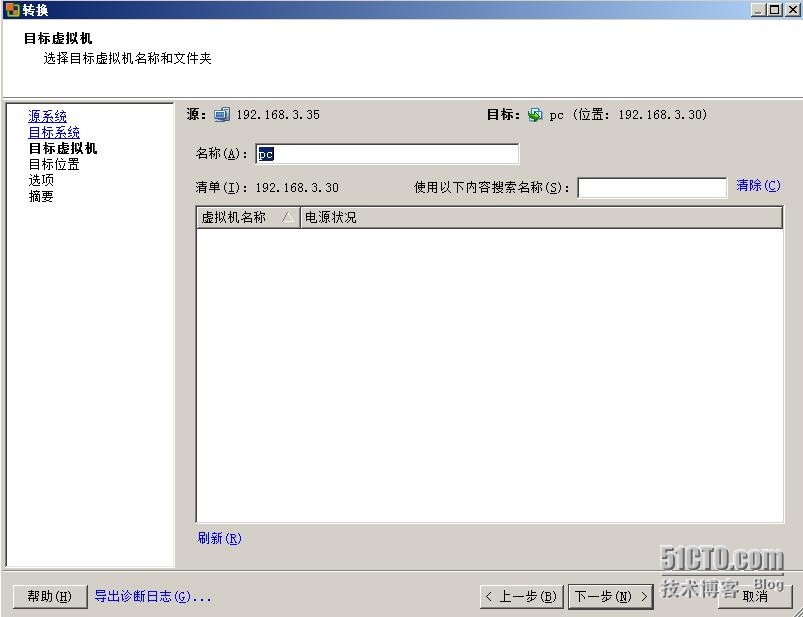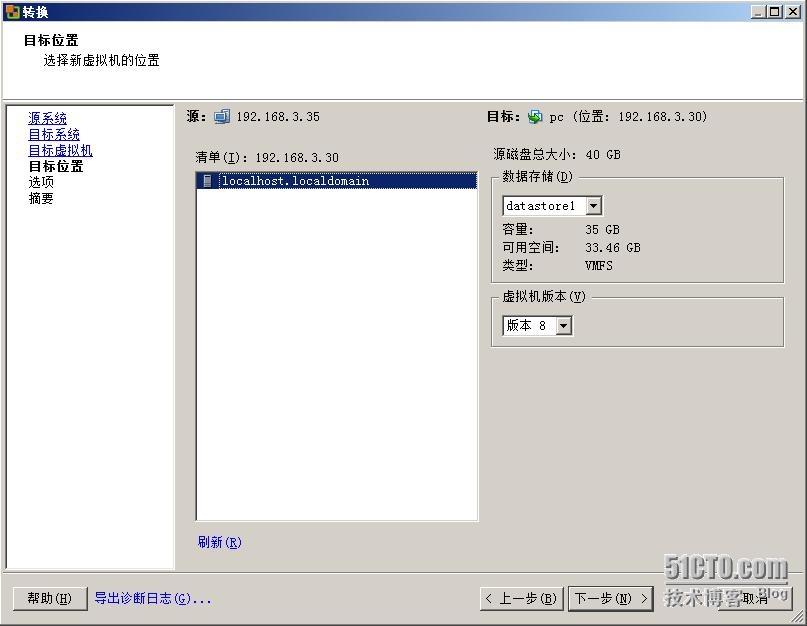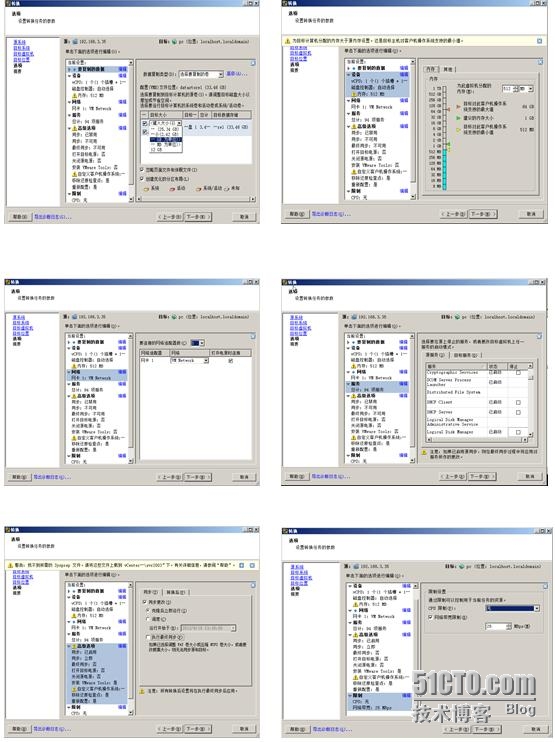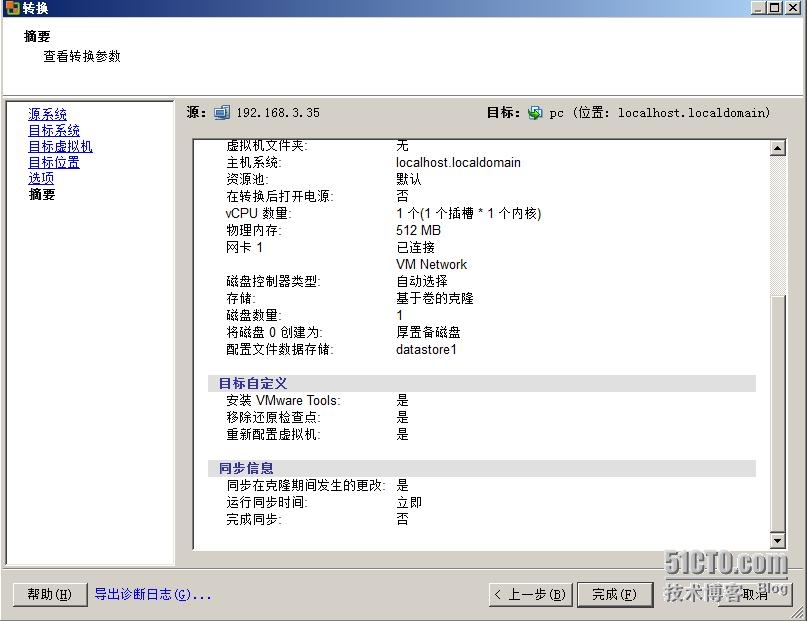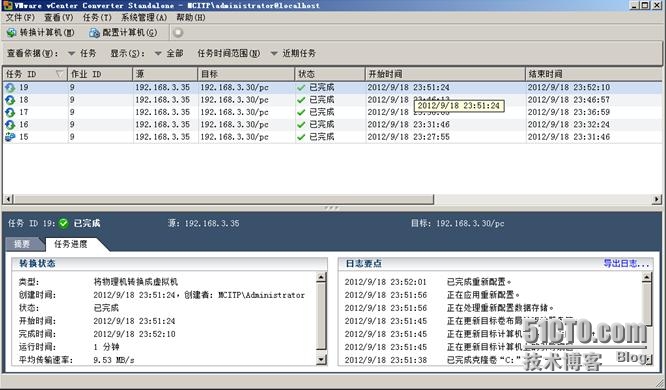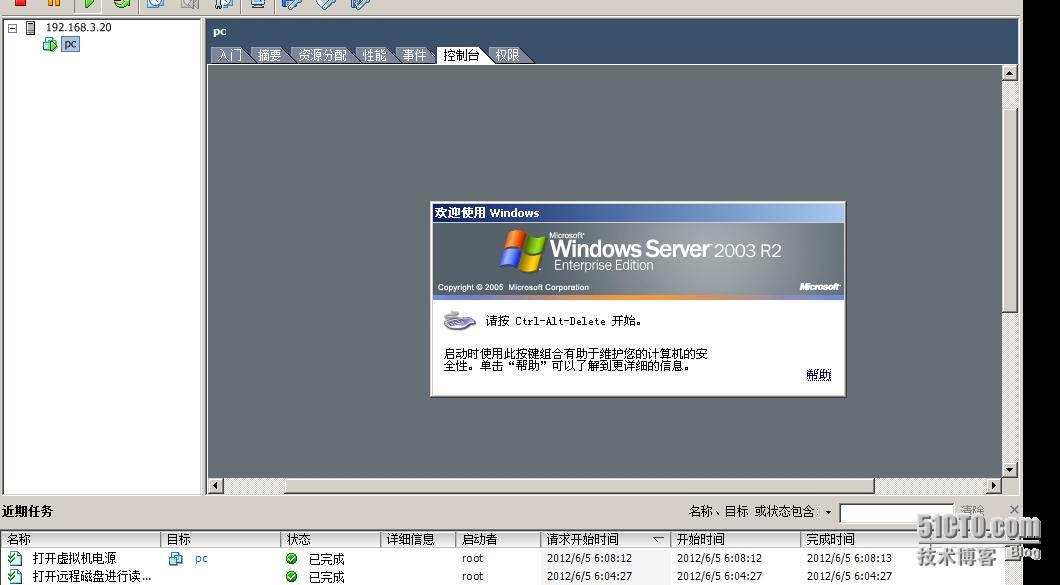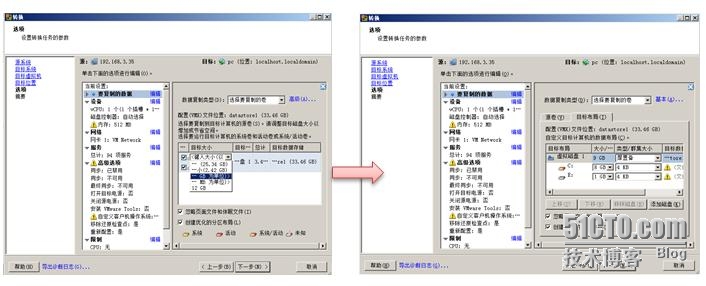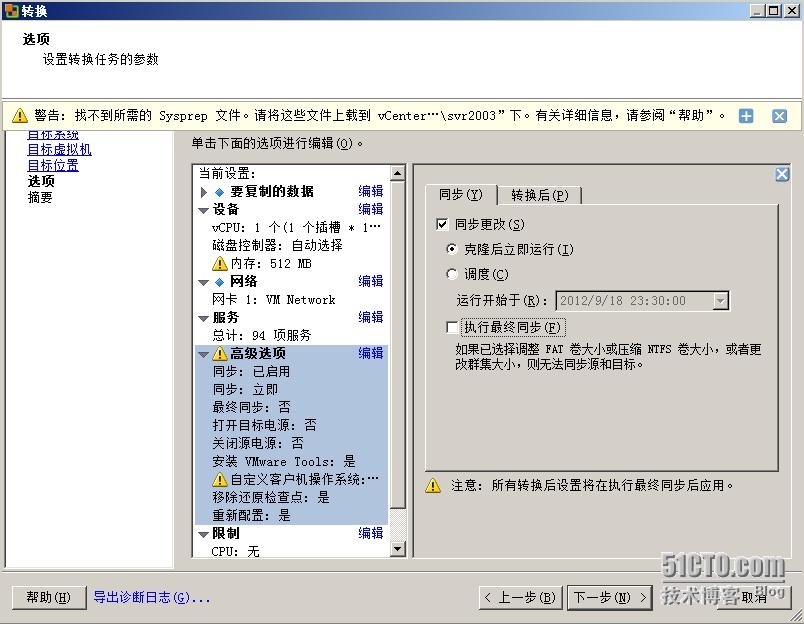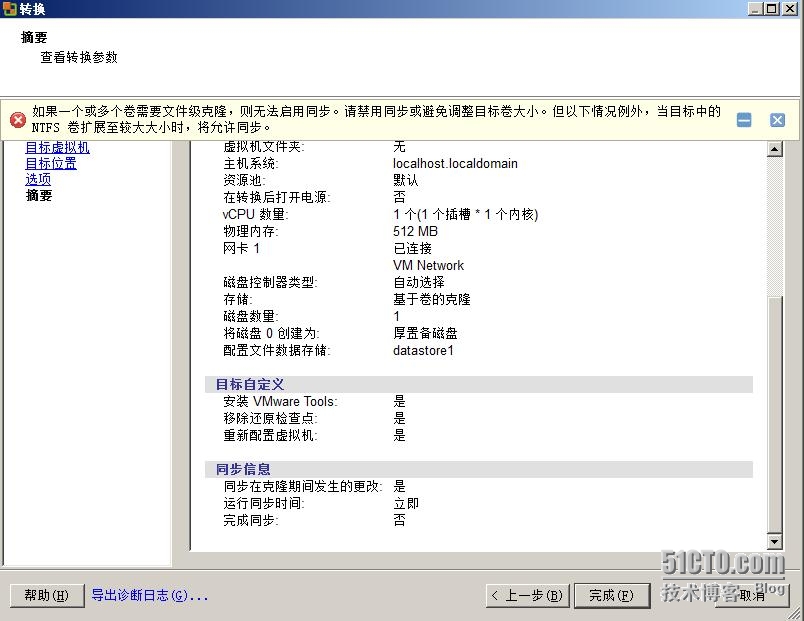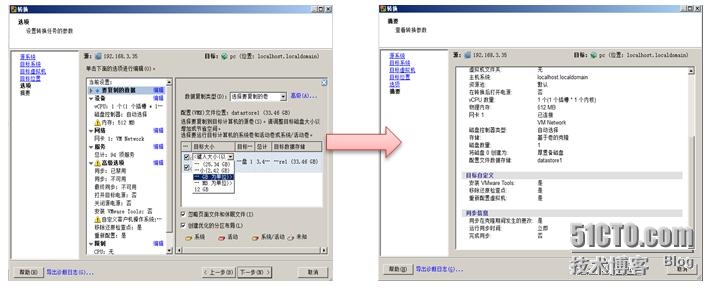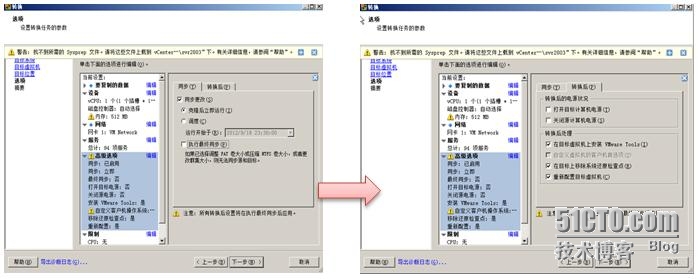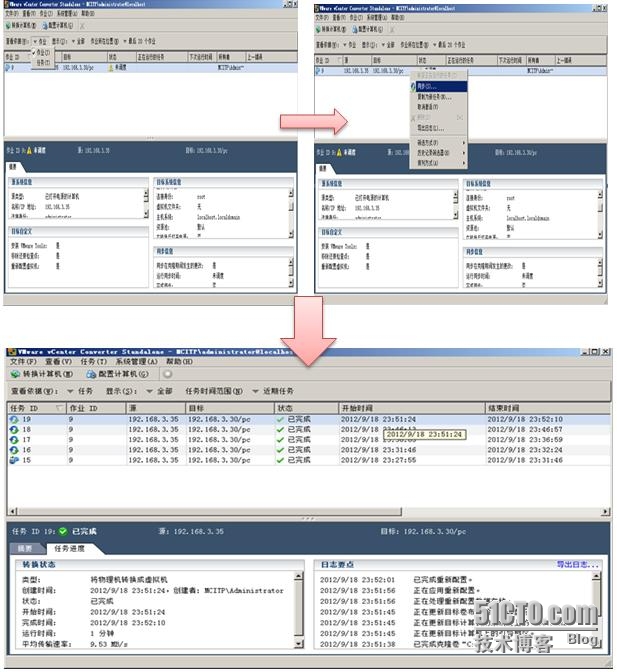作者 :楊 堅
第一部分:P2V遷移
P2V遷移需要使用VMware vCenter Converter Standalone 5.0 ,該軟件提供了一種易於使用的解決方案,可以從物理機(運行 Windows 和 Linux)、其他虛擬機格式及第三方映像格式自動創建 VMware 虛擬機。通過簡單易用的嚮導驅動界面和集中管理控制檯,Converter Standalone 無需任何中斷或停機便可快速而可靠地轉換多臺本地物理機和遠程物理機。通過在數據遷移前對源計算機上的客戶機操作系統執行靜止快照,確保轉換的可靠性。通過熱克隆實現非破壞性轉換,使源服務器不會停機或重新引導。VMware vCenter Converter成爲業界廣泛使用P2V遷移工具。
本例使用運行 Windows 的物理機源的遠程熱克隆(P2V)。
原理圖分析:
以下4步中說明熱克隆遷移過程。可以使用轉換向導設置轉換任務,使用 Converter Standalone 組件執行所有克隆任務。以下工作流程是遠程熱克隆的示例,在此流程中克隆的物理機不會停機。
1 Converter Standalone 爲轉換準備源計算機。Converter Standalone 在源計算機上安裝代理,該代理創建源卷的快照。
2 Converter Standalone 在目標計算機上準備虛擬機。Converter Standalone 在目標計算機上創建了一個虛擬機,然後代理將源計算機中的卷複製到目標計算機中。
3 Converter Standalone 完成轉換過程。代理會安裝所需的驅動程序來允許操作系統在虛擬機中引導,並且會對虛擬機進行自定義(例如,更改 IP信息)。
4 Converter Standalone 從源計算機卸載該代理(可選)。
虛擬機準備在目標服務器上運行。
正式實施P2V遷移操作過程:
一、登錄到控制界面,選擇“轉換計算機”。
二、選擇“已打開電源的計算機”。並輸入遠程要連接遷移物理機IP地址,登錄帳戶,密碼和操作系統系列信息。然後“下一步”。(備註:源物理機是一臺windows server 2003服務器)
三、選擇“成功導入後自動卸載這些文件”,然後按“是”。向要遷移的物理機,安裝代理。
四、輸入目標ESXi 5主機的IP地址,登錄帳戶和密碼。然後“下一步”。
五、系統自動識別出要遷移物理機計算機名(例子取名爲“PC”),選擇“下一步”。
六、選擇ESXi 5 上“數據存儲”和“虛擬機版本”(注:選擇版本爲:版本8)。確認後“下一步”。
七、選擇遷移時參數。(例如:選擇要複製的數據,選擇要遷移的分區,服務和網卡等信息)確認後,選擇“下一步”。
八、查看信息確認後,選擇“完成”。
九、當VMware vCenter Converter Standalone 5.0 遷移向導,按“完成”後,就正式開始遷移工作。
十、遷移成功後虛擬機在 ESXi 5上可以正常運行。
首次遷移後進入系統需要手工刪除舊網卡驅動,再進行vmware tools安裝
打開命令行窗口(運行cmd),輸入: | |||||||||||||||
1)set DEVMGR_SHOW_NONPRESENT_DEVICES=1 | |||||||||||||||
2)devmgmt.msc | |||||||||||||||
在彈出的“設備管理器”窗口。選擇“查看”---“顯示隱藏的設備”, | |||||||||||||||
然後展開“網絡適配器”子項,可以看到一些透明圖標顯示的網卡信息, | |||||||||||||||
這些信息是源服務器的物理網卡信息。然後選擇透明的設備卸載, | |||||||||||||||
RAS同步適配器爲系統正常設備,不需要將其卸載。 | |||||||||||||||
以上工作完成後,P2V遷移基本完成,遷移後的系統在虛擬化平臺上運行效果與物理機運行一樣,但不要忘記vmware tools需要安裝。遷移後檢查VMware vCenter Converter Standalone 5.0遷移時安裝在被遷移系統上agent 是否已自動卸載等工作。
第二部分:P2V遷移同步分析
一、,官方文檔中描述“調整 FAT 卷大小或壓縮 NTFS 卷大小,或更改目標捲上的羣集大小,則不能使用同步選項。”
針對官方該描述進行以下實驗驗證:
被遷移是一臺物理服務器,遷移向導在遷移要複製的數據時,可以通過手工調整遷移目標磁盤分區大小。在“目標大小”中選擇“鍵入大小(以 GB 爲單位)”然後通過手工,輸入目標分區容量。經測試覈實如果把目標分區容量設置小於源分區,就不能選P2V同步選項,如果把目標分區容量調整大於或等於源分區,P2V同步不受影響。
實驗例子:源服務器C盤 25.34 GB, D盤 14 GB
1、在“目標大小”中選擇“鍵入大小(以 GB 爲單位)”。劃分目標服務器分區的容量小於源服務器對應分區容量。
2、同步選擇:同步更改--克隆後立即運行。
3、P2V嚮導在最後步驟提示,因爲P2V遷移的目標卷容量調整了,並且目標卷容量是壓縮了(即小於源卷容量),無法啓用同步。
4、重新在嚮導中把P2V遷移目標分區大小調整爲保持大小(即:保持原始源卷大小)或者調整容量大於等於源分區容量時,同步可以正常執行,P2V遷移向導可以順利完成。
二、P2V遷移完成後,可以手工執行多次同步。
P2V遷移過程中,通過實驗覈實遷移同步,可以手工多次執行(備註:在目標虛擬機遷移完成後,進行過啓動運行,關閉目標虛擬機再手工執行同步,測試P2V同步繼續生效):
1、同步選項設置:選擇“同步更改”--“克隆後立即運行”,不選擇“執行最終同步”(避免P2V遷移任務完成後,任務自動結束,不能再手工執行多次同步),“轉換後”要手工勾選“在目標虛擬機上安裝Vmware Tools”,其他選項默認。
2、P2V首次遷移完成後,嚮導會自動做一次自動同步,由於嚮導沒有把遷移作業自動結束,在首次同步後還可以進行多次手工同步。
小結:
同步測試時,經覈實目標虛擬機在P2V遷移後,可以啓動運行,在P2V遷移作業沒有手動結束前,可多次執行同步。如果在P2V嚮導中選擇作業執行同步,遇到目標虛擬機正在運行時,目標虛擬機會自動關閉配合同步嚮導執行,同步完成後再手動啓動目標虛擬機。