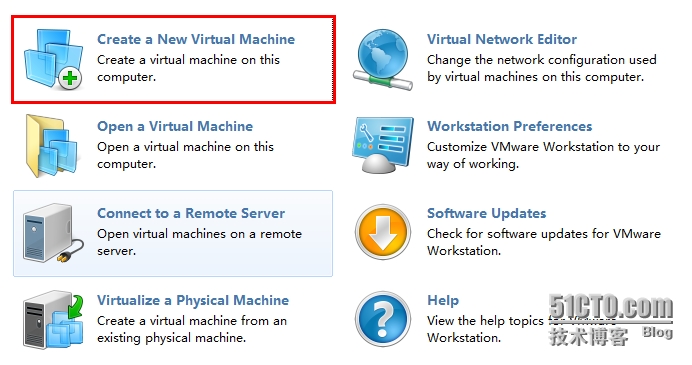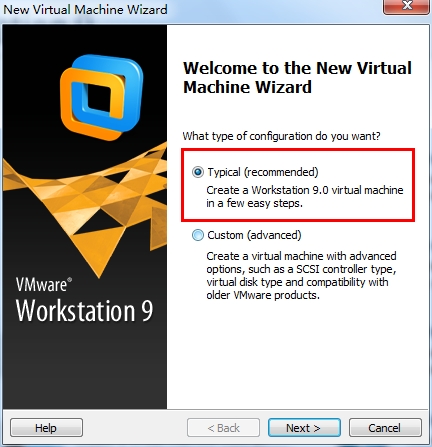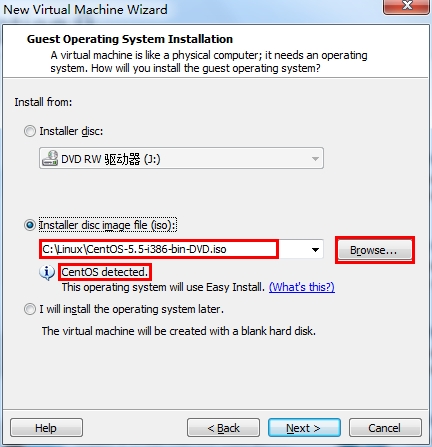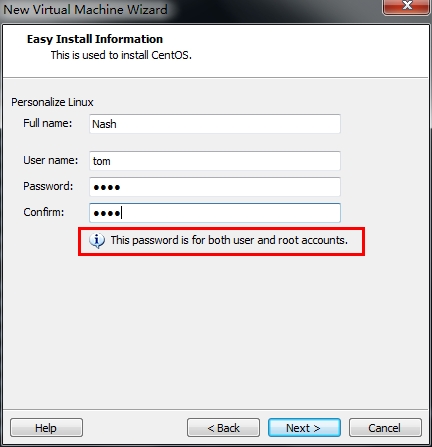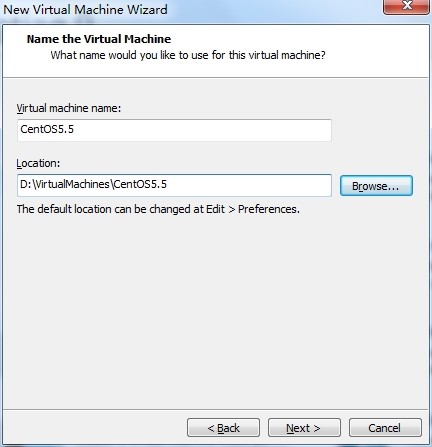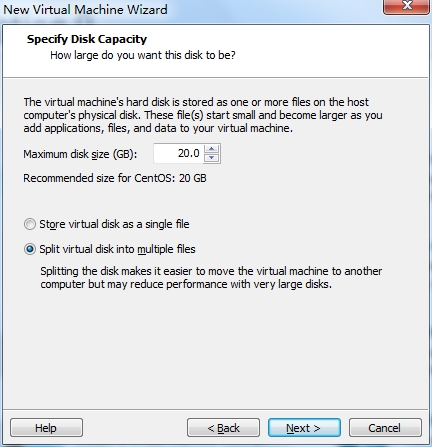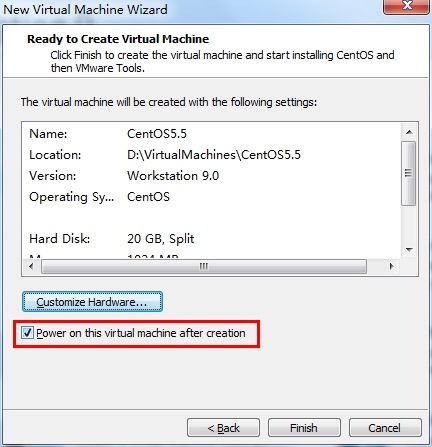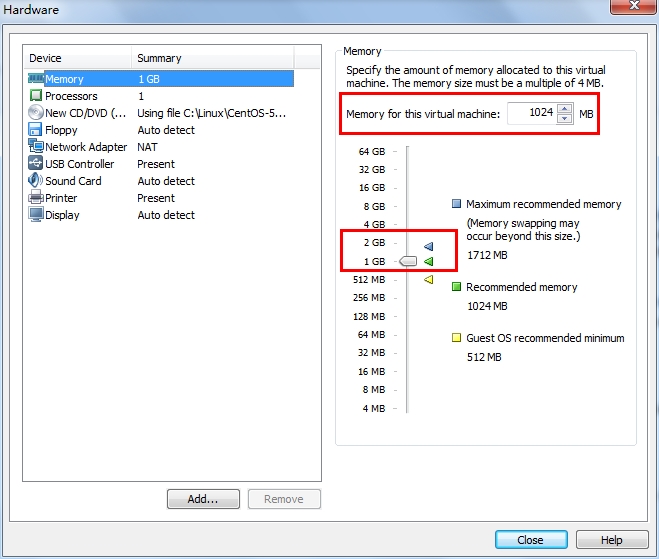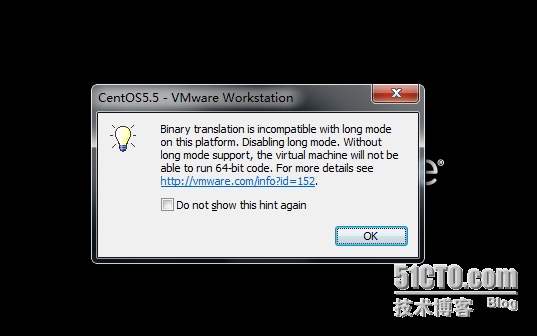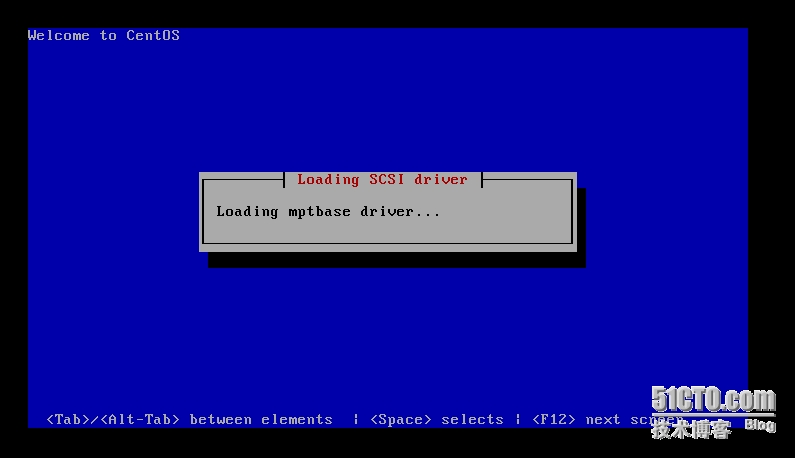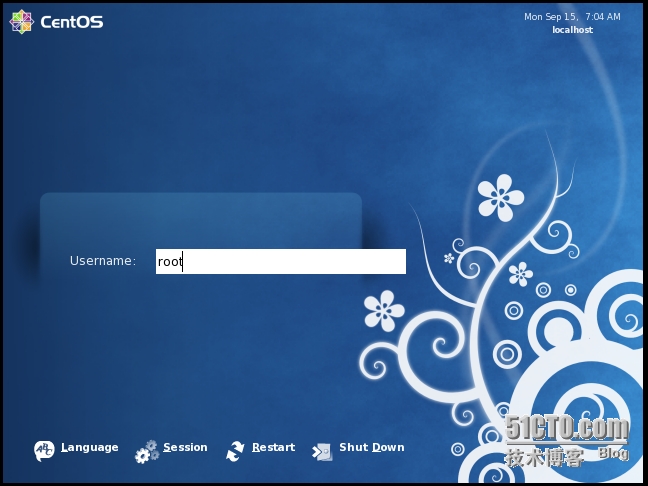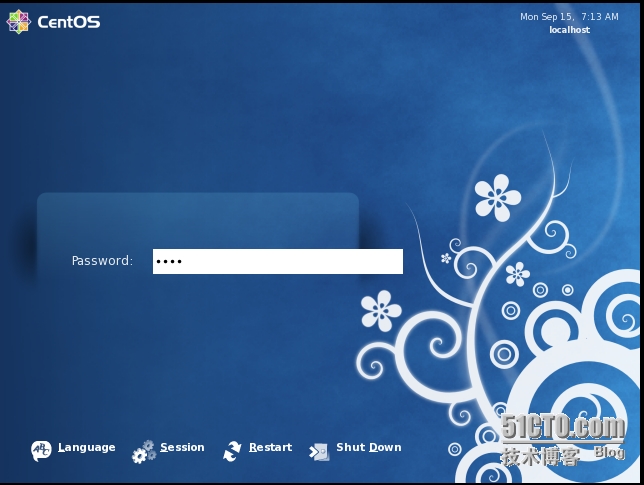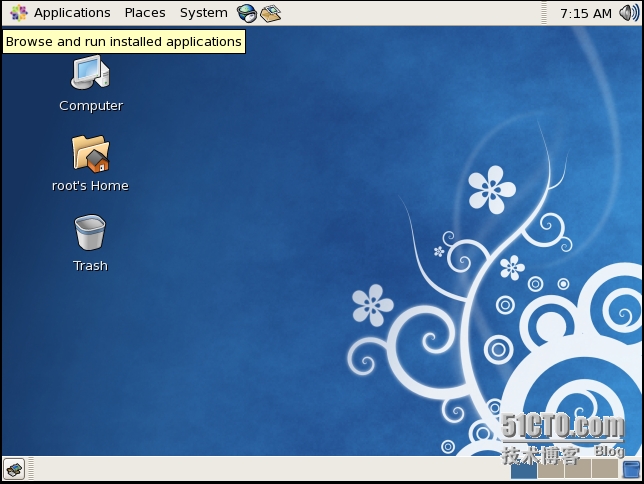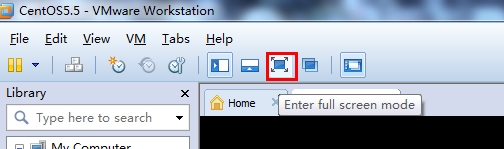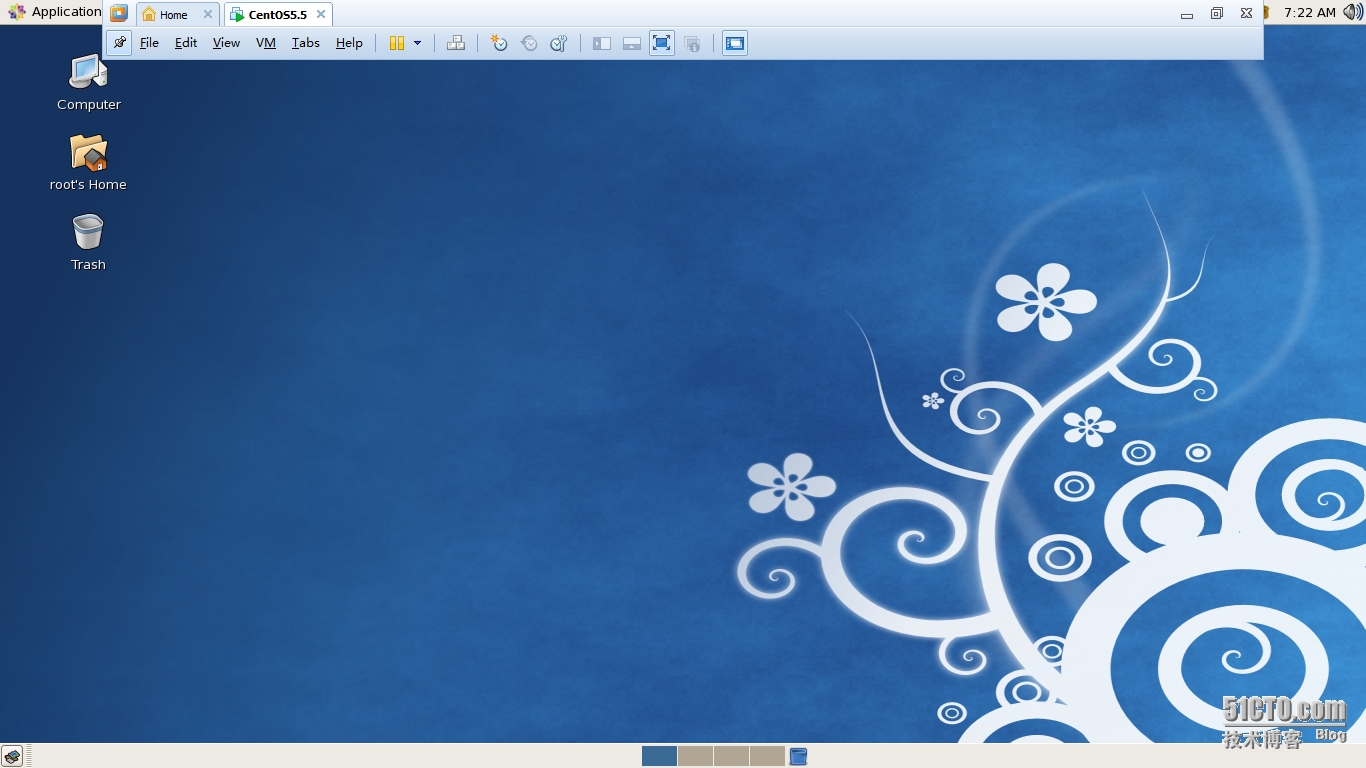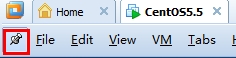Linux越來越流行了,打算學習Linux的人想必也越來越多。而學習的第一步,就是安裝好一套Linux。對於初學者來說,建議使用虛擬機軟件,在一臺虛擬的機器上安裝Linux。這樣做有以下的好處:
一,在物理機器上安裝Linux時涉及到的硬盤分區知識對於初學者來說比較陌生,而在虛擬機上安裝則可避免這些知識;
二,避免在物理機器上安裝Linux時,因硬盤分區而對硬盤數據造成的有意和無意的破壞;
三,在操作Linux時,可同時使用Windows下我們常用的軟件;
四,避免出現某些硬件無合適驅動的尷尬。
本文就介紹如何在VMware Workstation 9的支持下,虛擬出一臺機器並安裝CentOS 5.5。步驟如下:
(1)雙擊VMware Workstation圖標,啓動VMware Workstation 9。
圖1.1 VMware Workstation 9圖標
(2)點擊“Create a New Virtual Machine”圖標,創建一個新的虛擬機,如下圖所示:
圖1.2 創建新的虛擬機
(3)接着彈出“New Virtual Machine Wizard”對話框,要求選擇配置類型。我們選擇默認的“典型(推薦)”類型,如下圖所示:
圖1.3 選擇默認的“Typical”類型
(4)點擊“Next”,彈出的對話框要求指定安裝源,可以把CentOS 5.5的安裝光盤放在光驅中,然後使用第一個選項(即Installer disc);也可以直接從硬盤選擇CentOS 5.5的iso鏡像文件。本實驗採用第二種方式(即Installer disc image file(iso)),點擊“Browse...”按鈕從硬盤上選擇CentOS 5.5的鏡像文件CentOS-5.5-i386-bin-DVD.iso。選擇後,即在下方出現提示信息“CentOS detected”,如下圖所示:
圖1.4 指定安裝源
(5)點擊“Next”,彈出對話框,要求輸入全名和用戶名,可根據個人愛好輸入,這裏的輸入如下。輸入、確認密碼。爲記憶方便,這裏的密碼只有4位,這個長度對於實際應用來講,實在是太不安全啦。不過,我們的Linux是爲了學習所用,短點兒也無所謂啦。該密碼爲tom用戶和root用戶共同所有,如下圖紅框所示:
圖1.5 輸入全名、用戶名並指定密碼
(6)點擊“Next”,彈出的對話框要求爲此虛擬機命名,這裏取爲“CentOS5.5”,當然也可以取其他名字。在“Location”處指定該虛擬機(虛擬機在硬盤上以文件的形式保存)保存的位置,爲便於管理,應專門創建一個文件夾來保存,不建議存放在C盤。如下圖所示:
圖1.6 爲虛擬機命名並指定保存路徑
(7)點擊“Next”,彈出的對話框要求指定該虛擬機硬盤的最大容量。在這裏我們取默認值,如下圖所示:
圖1.7 指定虛擬機硬盤最大容量
(8)點擊“Next”,彈出的對話框表明已準備好創建虛擬機。若想更改設置,可單擊“Back”;紅框中的信息表明該虛擬機安裝好後,即被開機啓動,如下圖所示:
圖1.8 準備好創建虛擬機
(9)可點擊“Customize Hardware…”按鈕,彈出“Hardware”對話框,對虛擬機的硬件進行定製,這裏主要是設置虛擬機佔用的內存大小。若機器內存有4G,這裏可設置爲1G(1024MB);若只有2G內存,可設置爲512MB。兩個紅框內都可以設置,如下圖所示:
圖1.9設置虛擬機內存
(10)設置好後,點擊“Close”按鈕關閉此對話框,回到圖1.8所示的對話框。單擊“Finish”按鈕,開始創建虛擬機。彈出的對話框提示虛擬機將不能運行64位的代碼,如下圖所示:
圖1. 10 開始創建虛擬機
(11)點擊“OK”,CentOS 5.5自動安裝開始,如下圖1.11至圖1.12是安裝初期的截圖。
圖1.11 自動安裝截圖1
圖1.12 自動安裝截圖2
(12)經過一段時間(時間長短隨機器配置不同而不同)後,自動安裝結束。CentOS 5.5自動啓動,要求輸入用戶名。在這裏可輸入在第5步創建的用戶名tom以普通用戶身份登錄,也可以如下圖輸入root,以超級用戶身份登錄:
圖1.13 輸入用戶名
(13)回車,接着要求輸入密碼,我們輸入在第5步創建的密碼,如下圖所示:
圖1.14 輸入密碼
(14)回車,進入CentOS 5.5,如下圖所示:
圖1.15 進入CentOS 5.5
(15)點擊VMware Workstation的全屏按鈕,就可以使CentOS 5.5全屏顯示。全屏按鈕如下圖紅框處所示。
圖1.16 全屏按鈕
(16)全屏模式的CentOS 5.5效果如下圖所示:
圖1.17 CentOS 5.5全屏顯示
(17)點擊屏幕上部命令條的針形按鈕(下圖紅框處),可隱藏此命令條。
圖1.18 隱藏命令條
(18)將鼠標移動到屏幕上方,可顯示此命令條,點擊命令條上的全屏按鈕(下圖紅框處),可退出全屏。
圖1.19 退出全屏