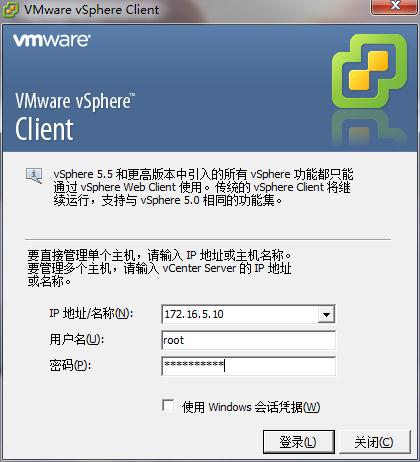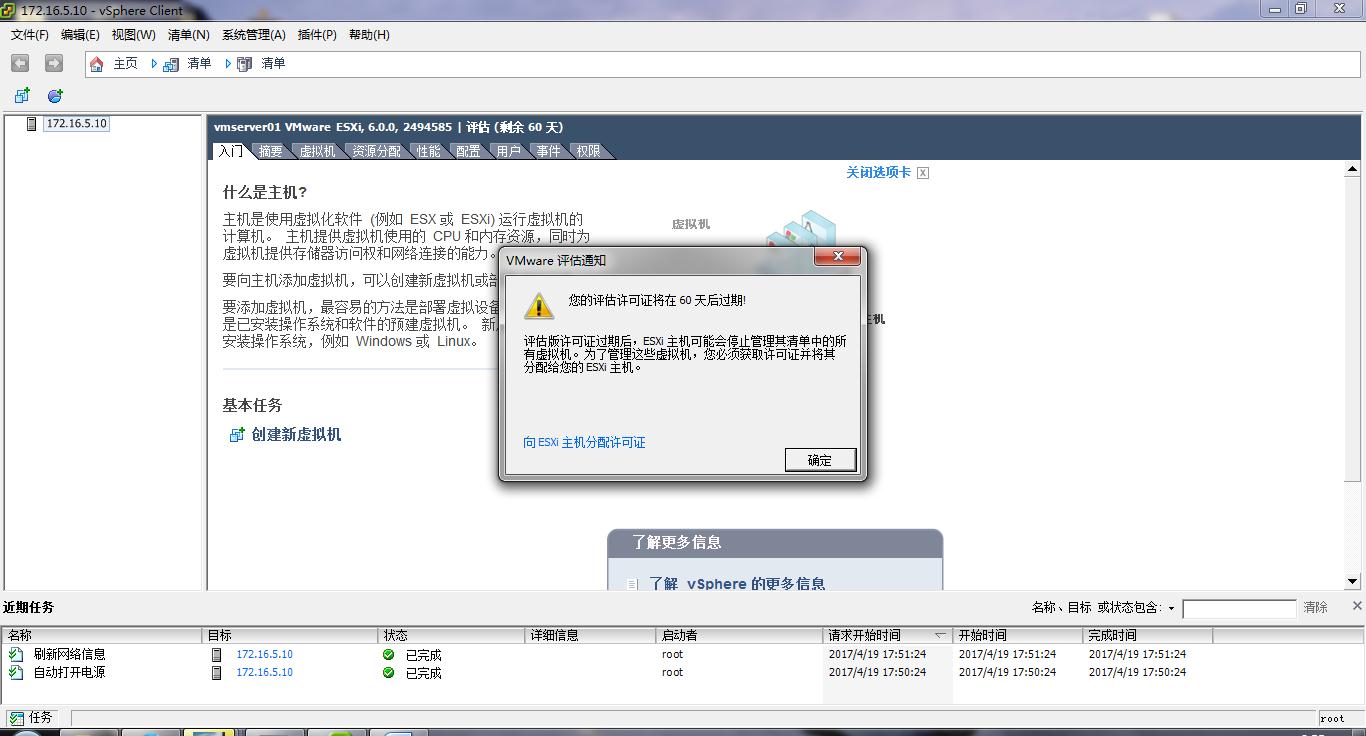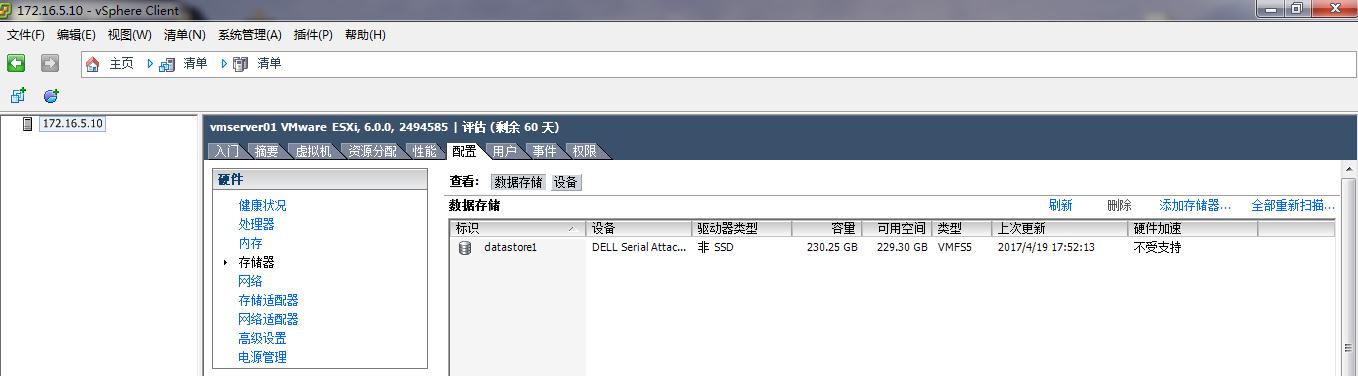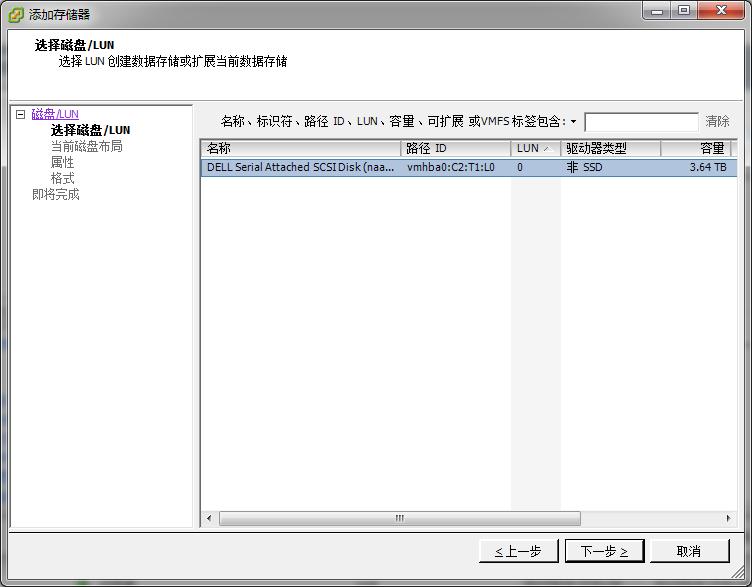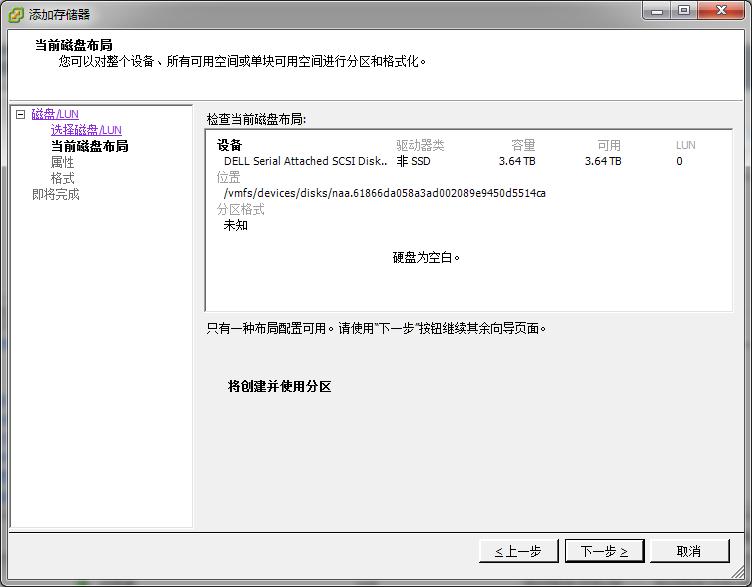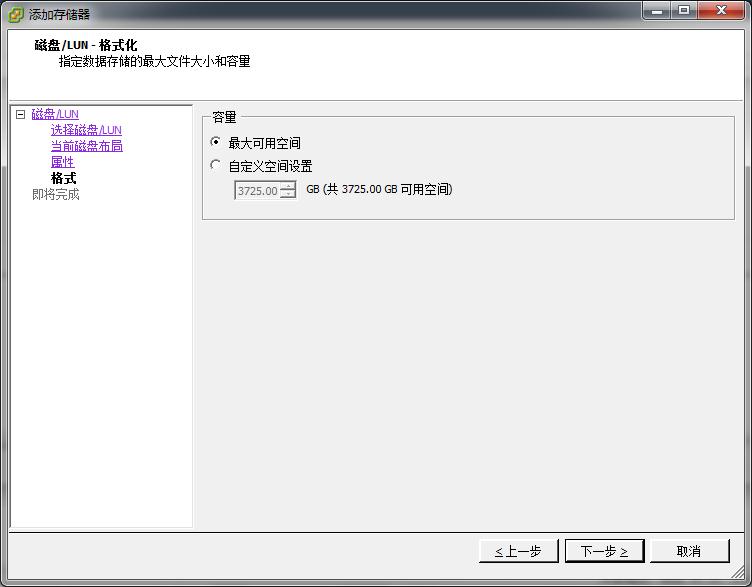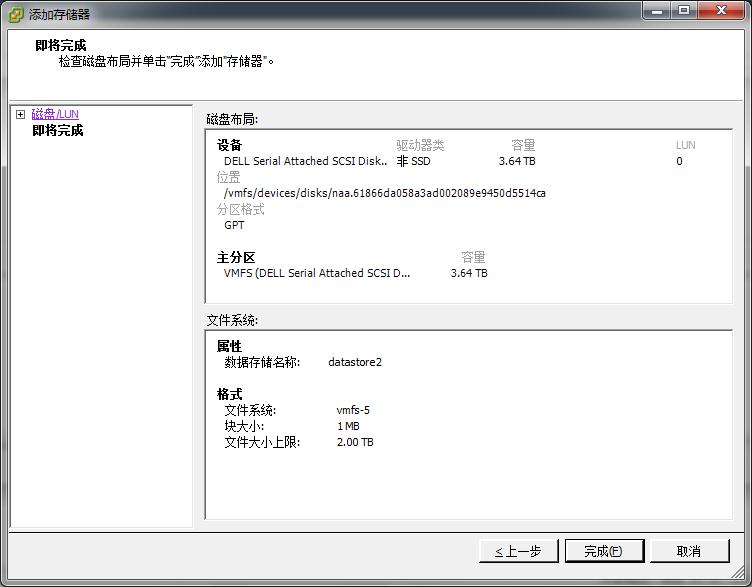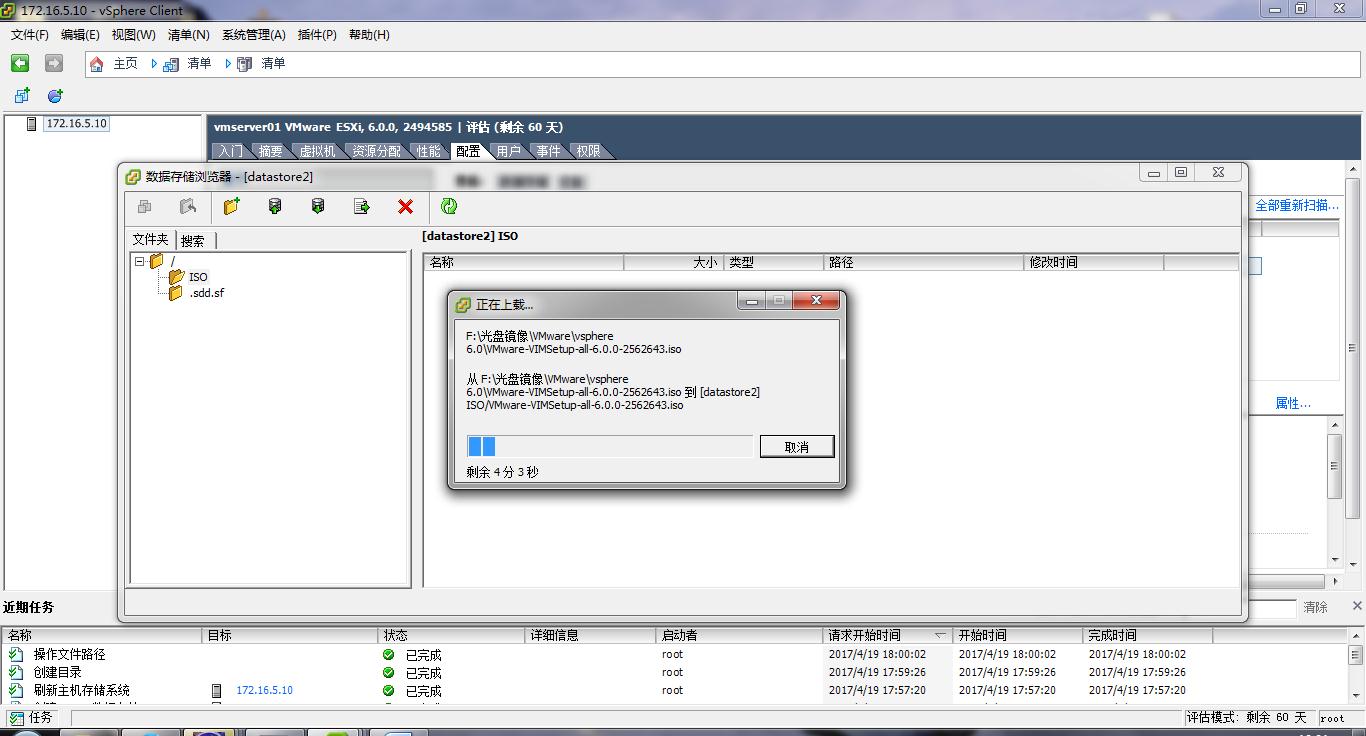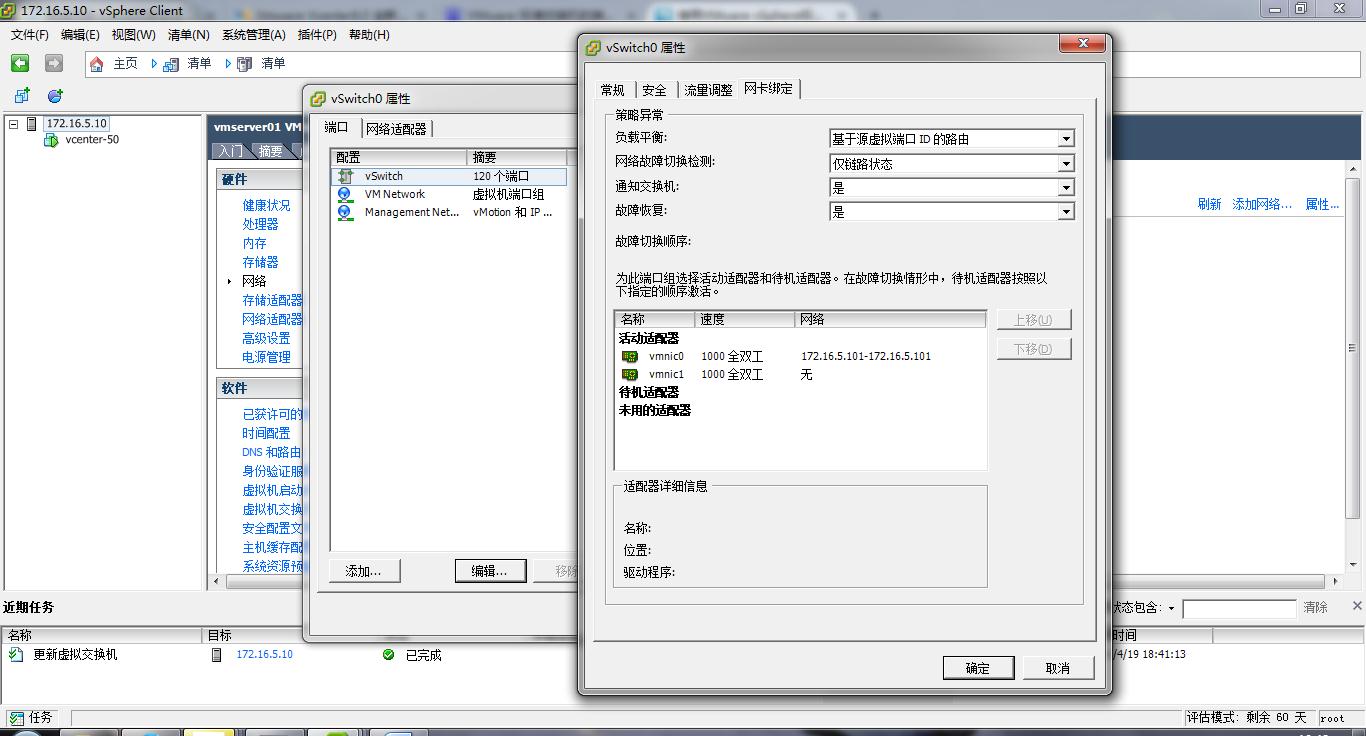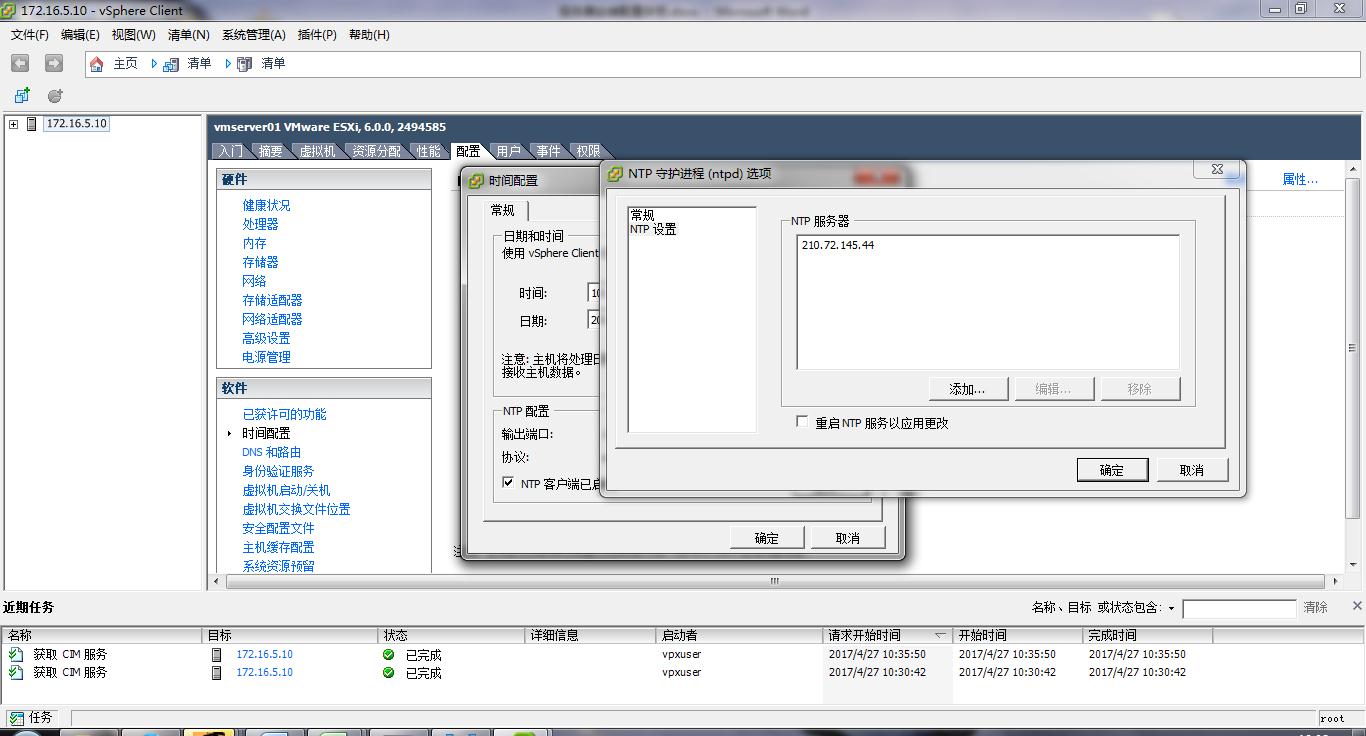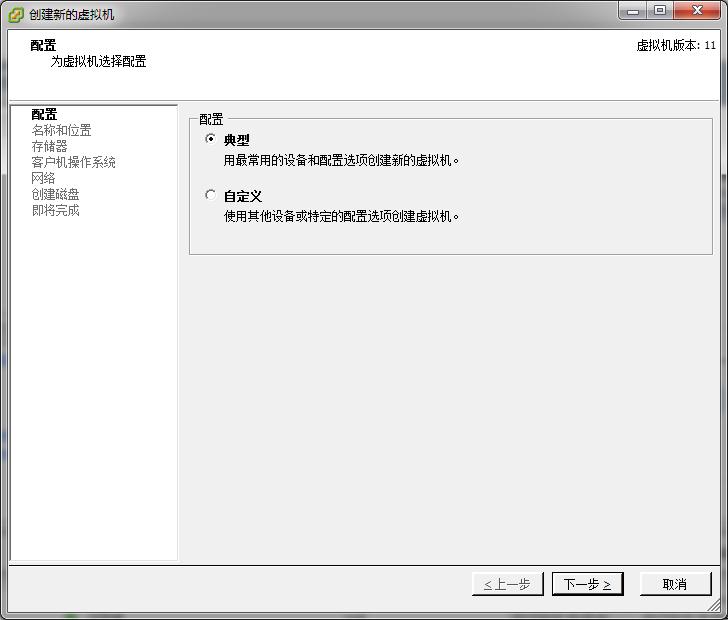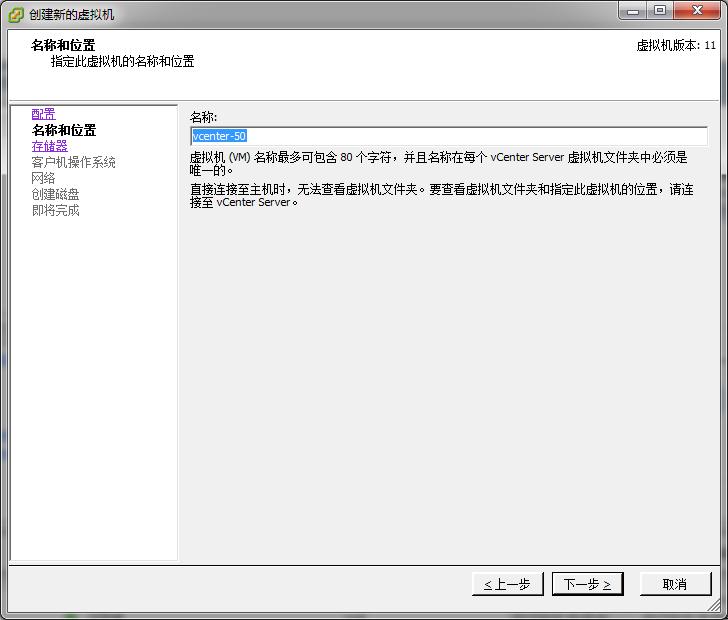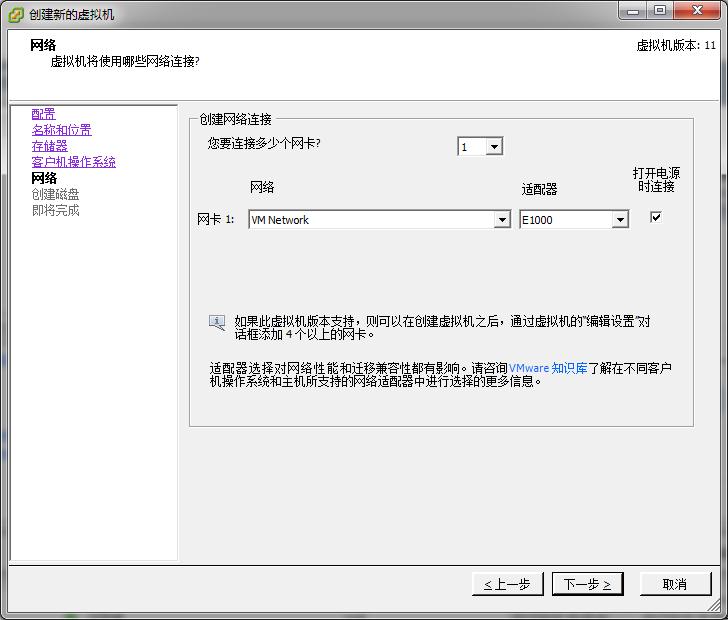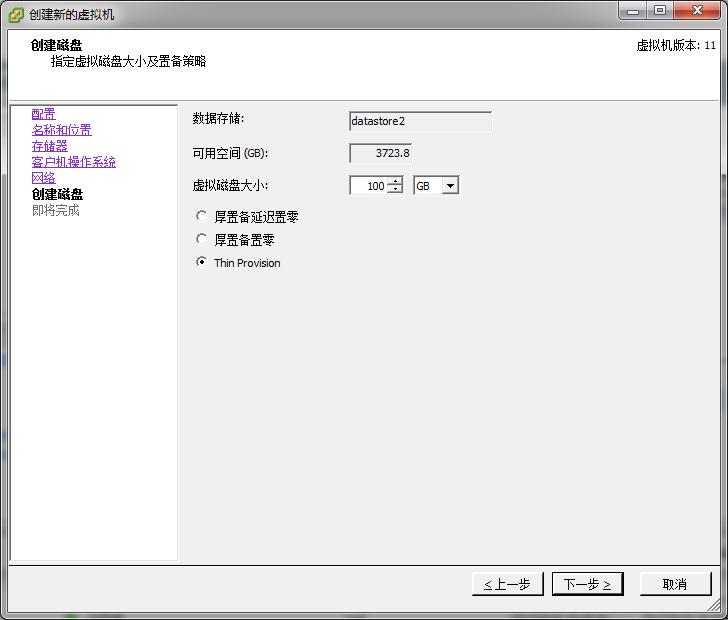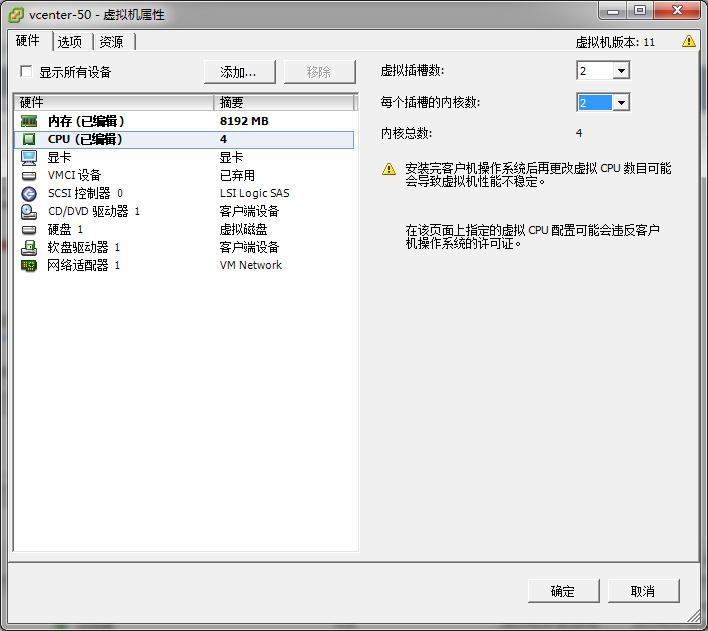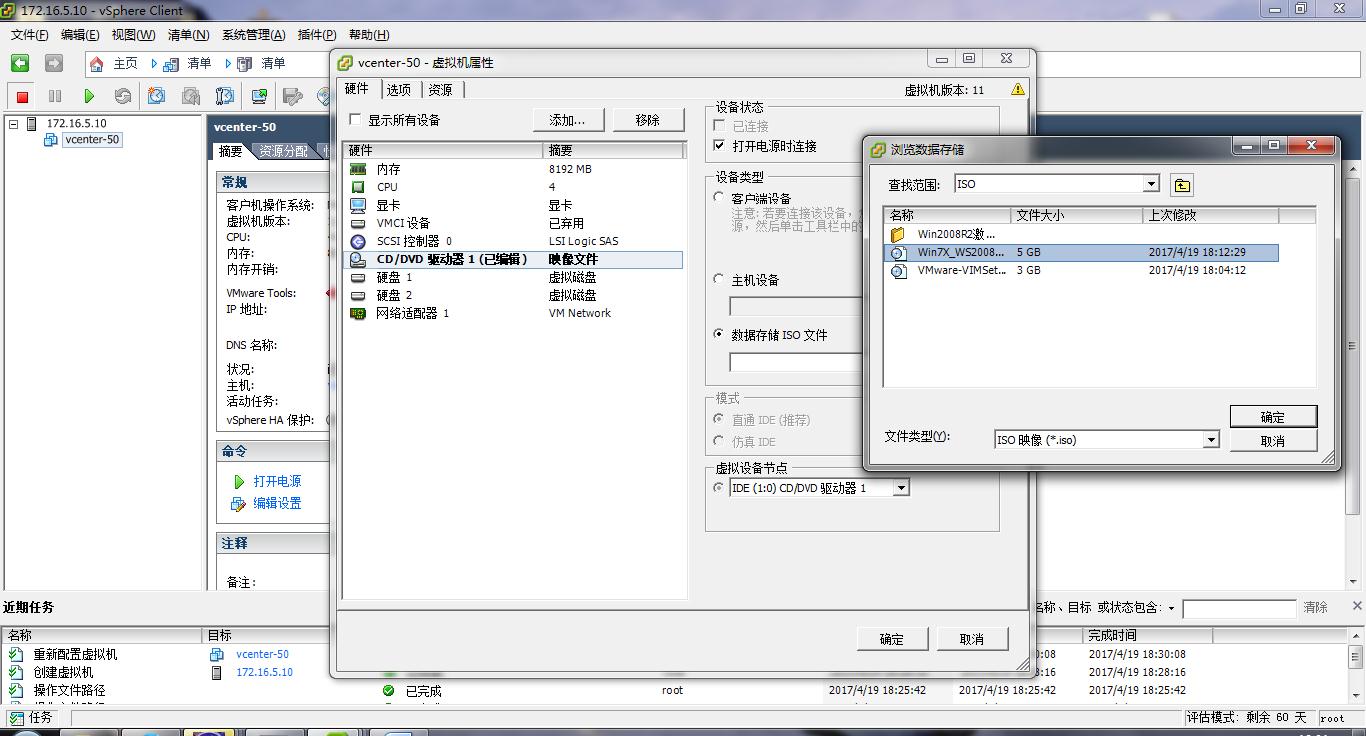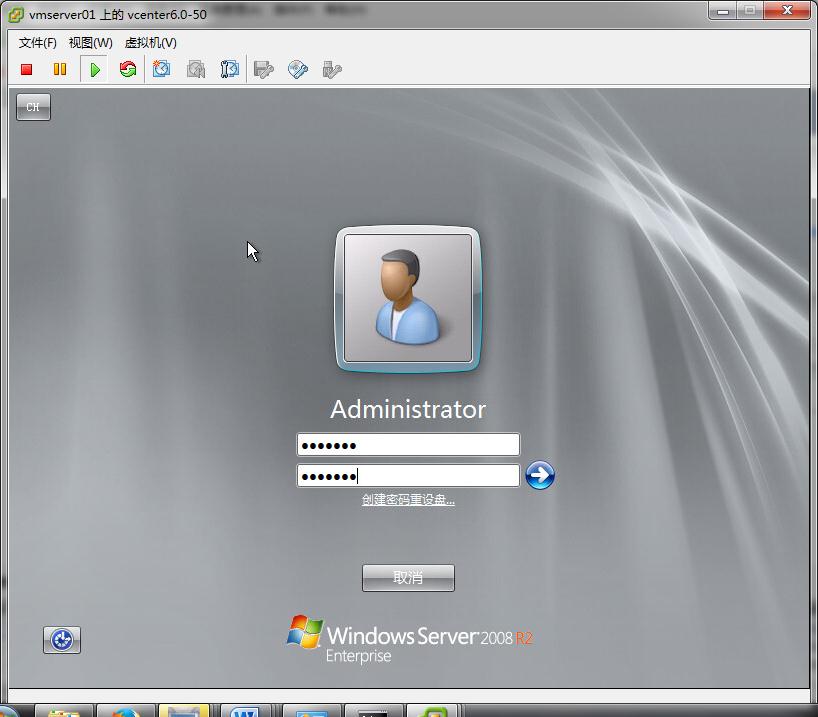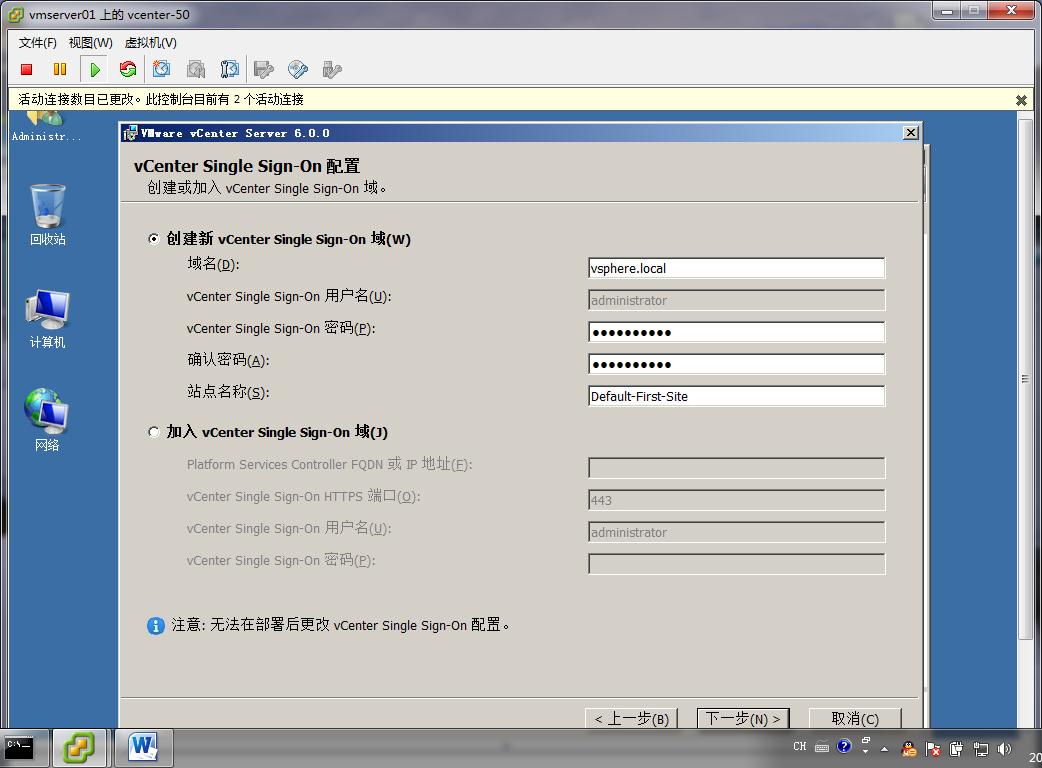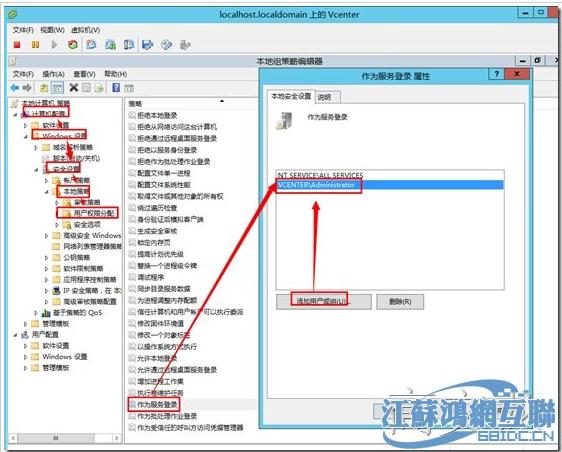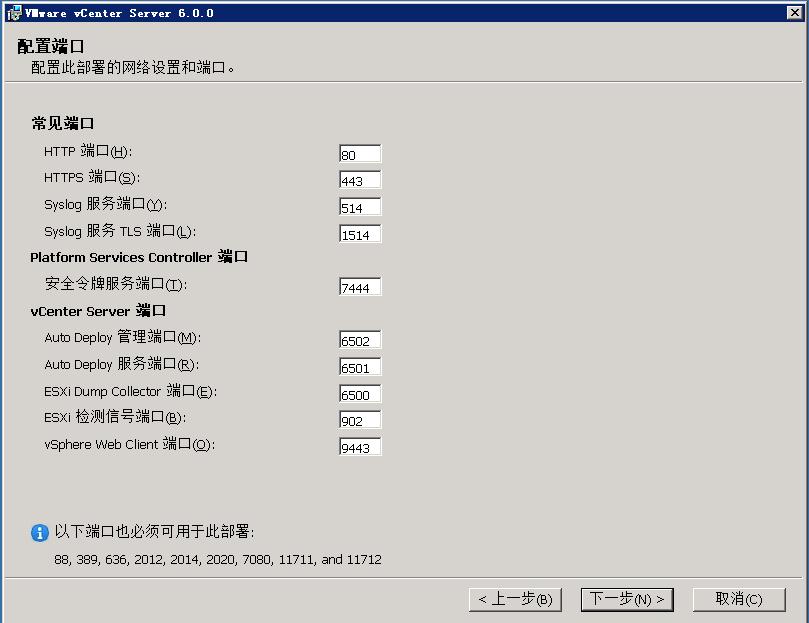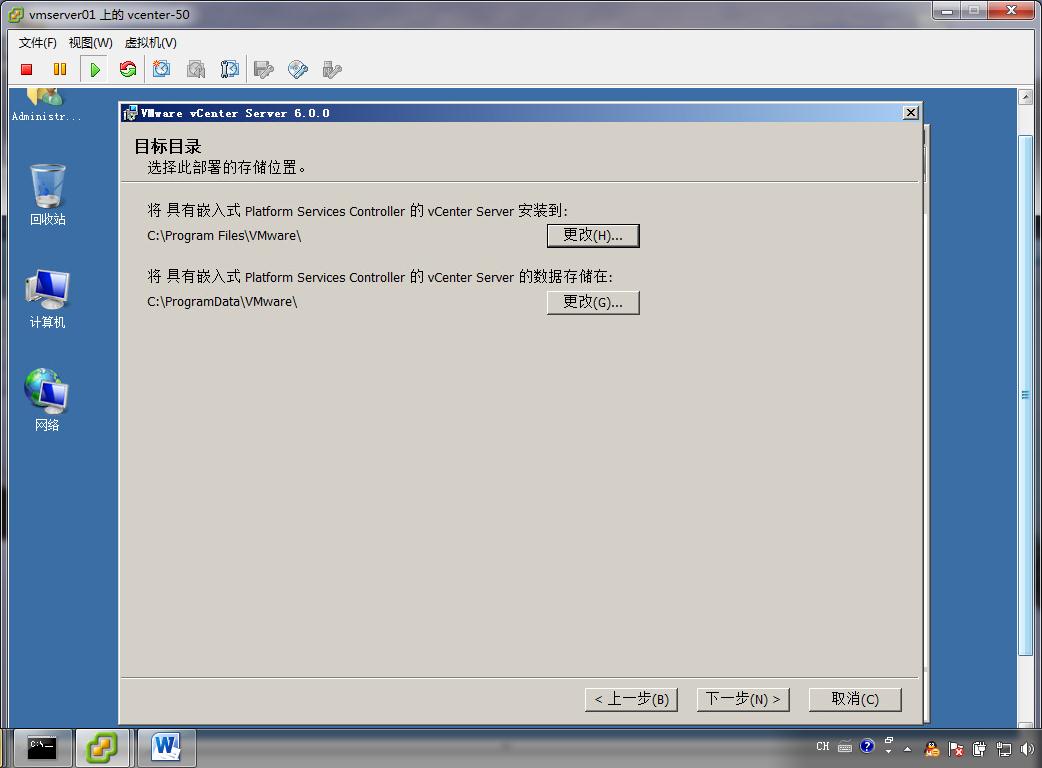(接上期
進入ESXI主機後,我們看到的主頁界面
我首先按步驟添加主機上的本地存儲(建立的RAID5的VD1)4T
第二塊存儲添加完成後,我在存儲上添加個ISO文件夾,上傳我們安裝系統所需的ISO文件
然後查看我們主機網絡連接情況,把vmnic1從待機上移到活動狀態,組合成雙網卡鏈路。
接着我們對主機配置――時間配置――屬性――選項――NTP設置,添加NTP主機,勾選NTP客戶端啓動。時間同步是很重要的,對虛擬機的運行和VDP都有影響。
現在我就可以創建虛擬機,新建的這臺VM用於vcenter對兩臺主機進行統一管理,按照嚮導一步步進行
完成新建操作之後,我們對虛擬機的配置進行調整,增加到CPU4個和內存8G,刪除掉不需要的硬件
在DVD選擇映像文件,進行WIN2008 R2的安裝(安裝過程我這裏不詳細介紹,很簡單)
安裝完成後,輸入我們設置好的密碼進入系統
進入系統後,我先要把VMware Tools裝好。接着還要啓動遠程桌面、設置IP地址及改主機名等操作。
在虛擬機的DVD中加載Vcenter安裝文件,按照提示進行安裝
在準備設置vCenter Server服務帳戶之前,需要爲帳戶分配“服務登陸”特權,如果不這樣操作會出現無法登陸vCenter的情況。我在win2008系統中打開“本地組策略”,依次展開“計算機配置”-“Windows配置”-“安全設置”-“本地策略”-“用戶權限分配”,然後在右側雙擊“作爲服務登陸”,在彈出對話框單擊“添加用戶或組”將帳加入,確認無誤後單擊“確定
修改後我們通過命令強制刷新組策略
設置完“指定用戶服務帳戶”後進入下一步的安裝
在我使用的控制電腦上的HOSTS文件裏添加vcenter主機IP地址,進行域名解析,後面我會增加一臺DNS服務器進行域名解析。
現在我就可以使用web頁面訪問vcenter