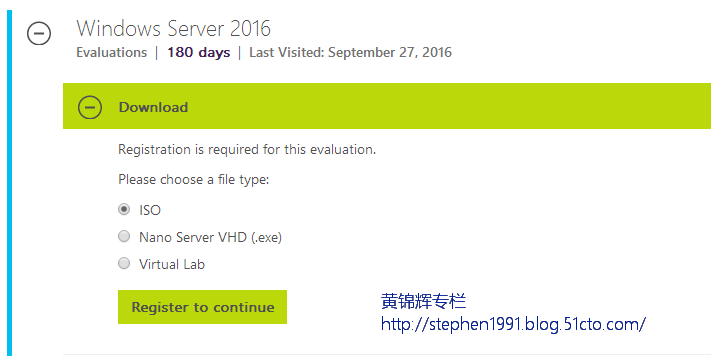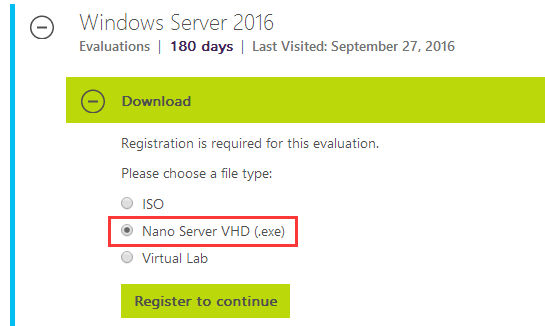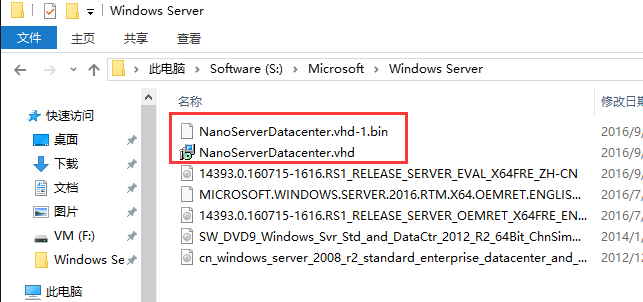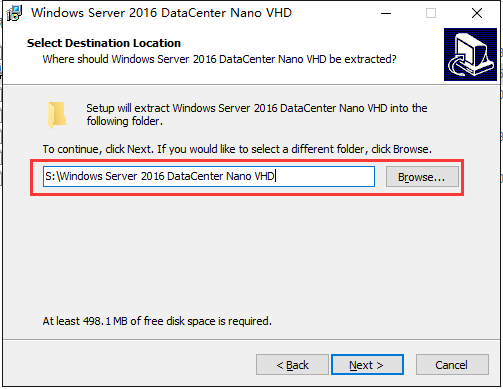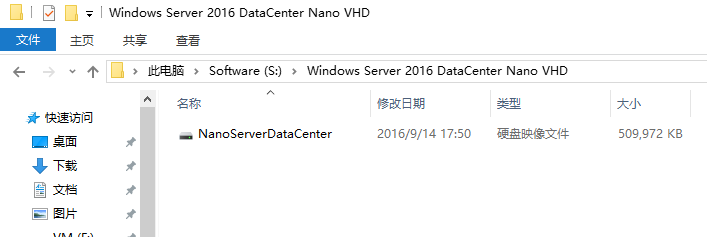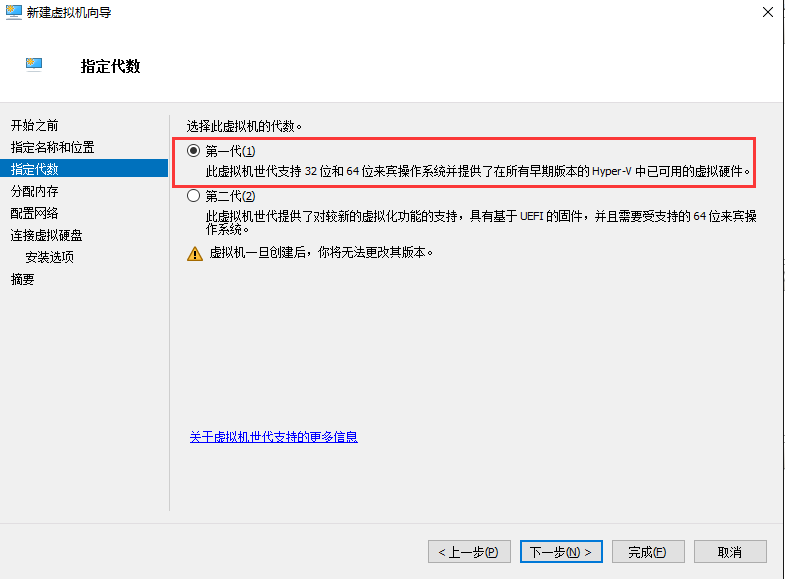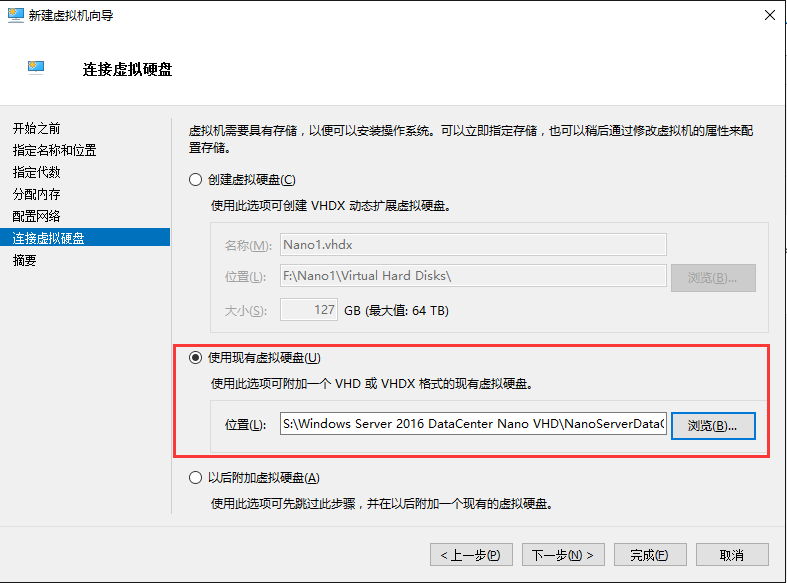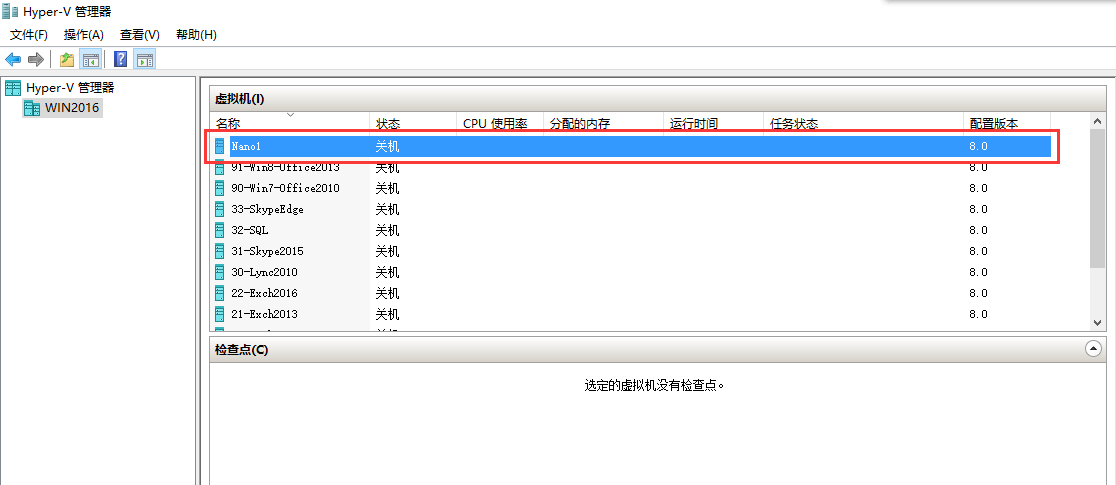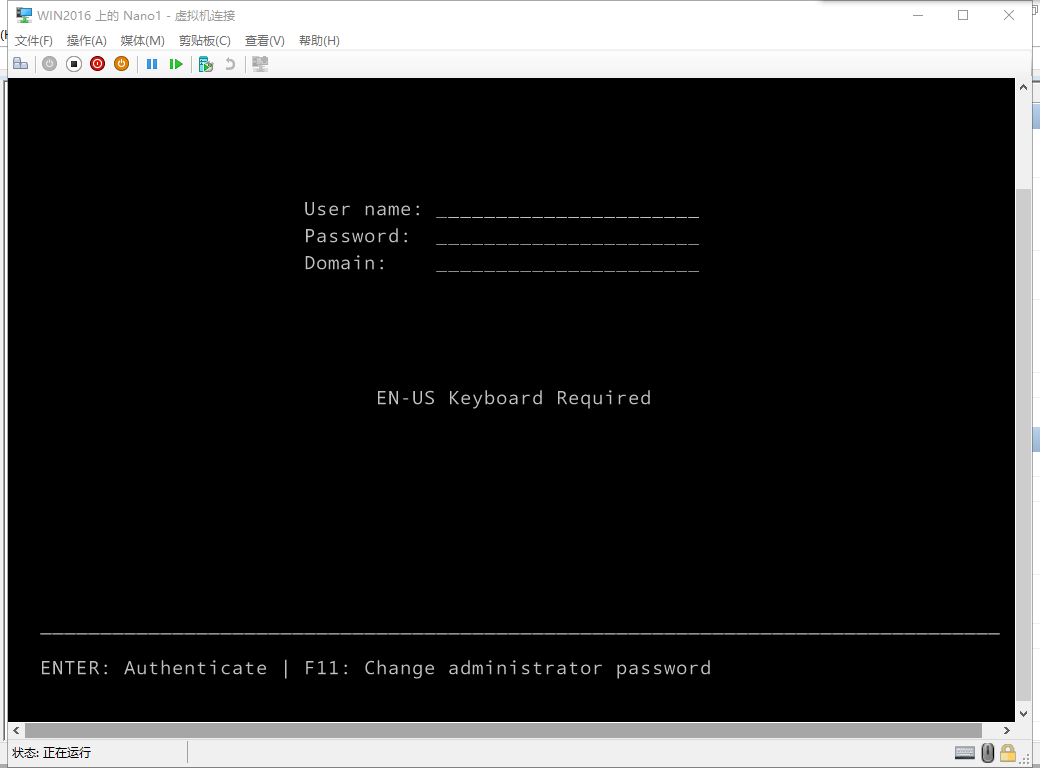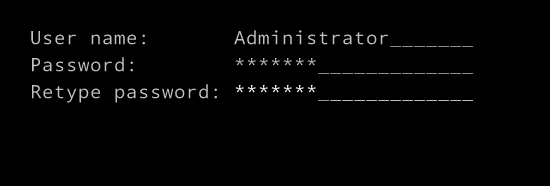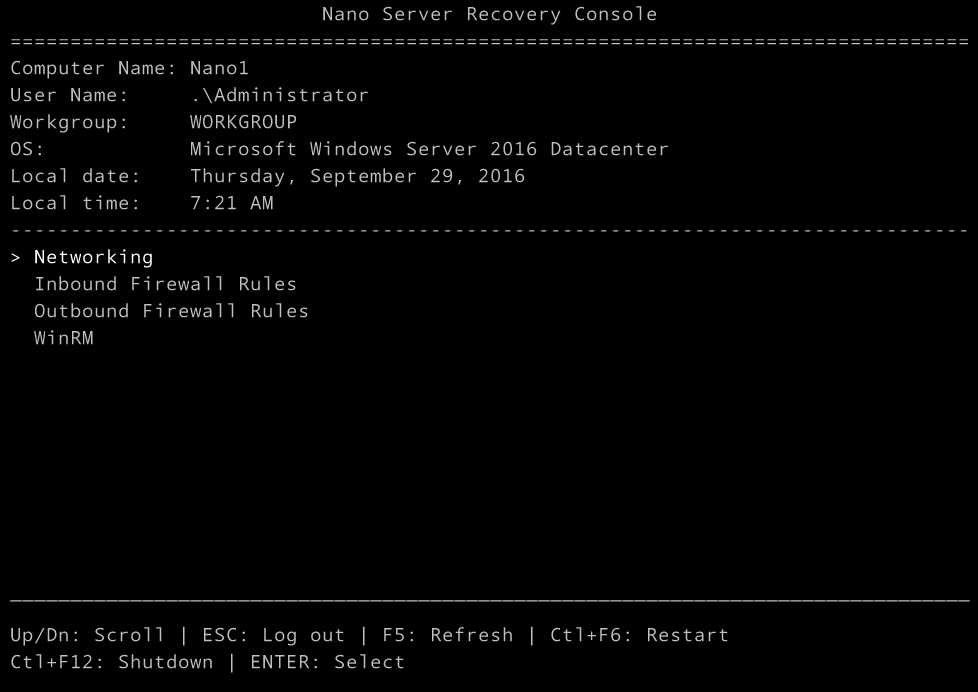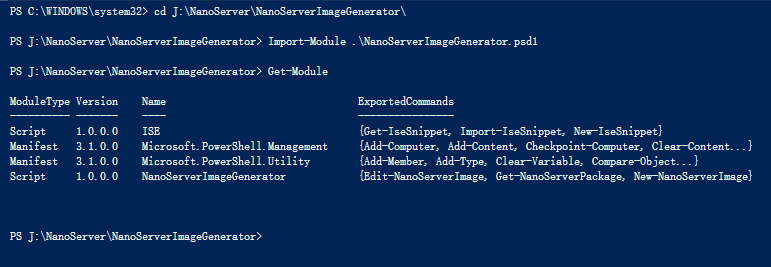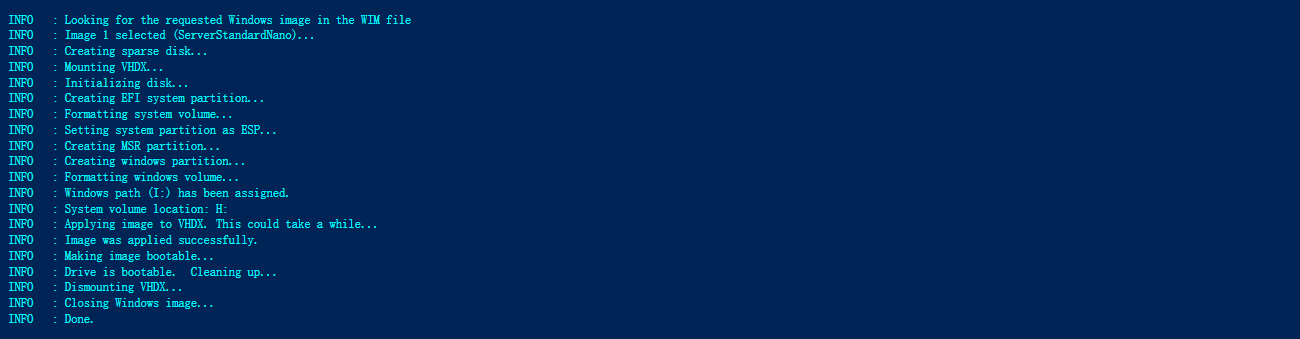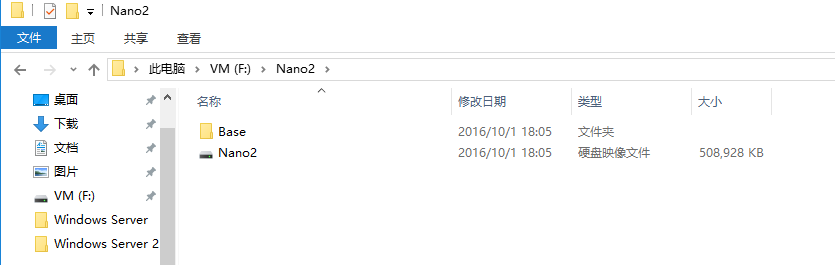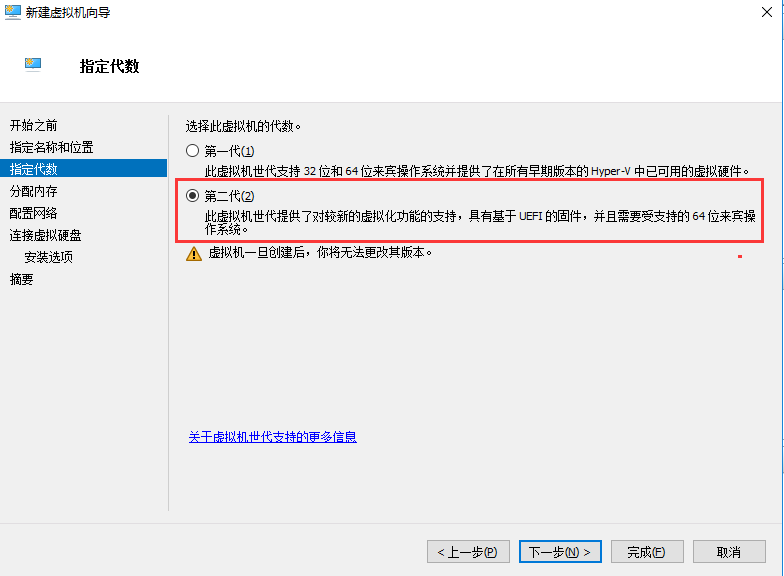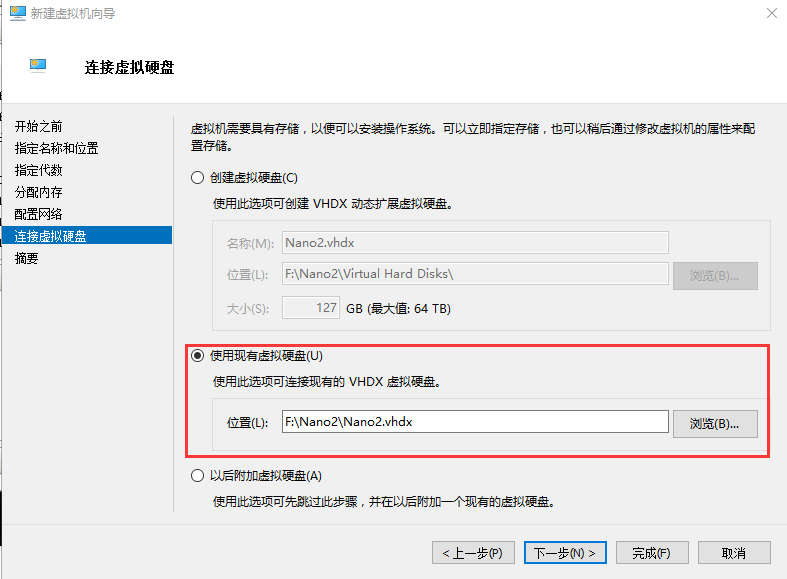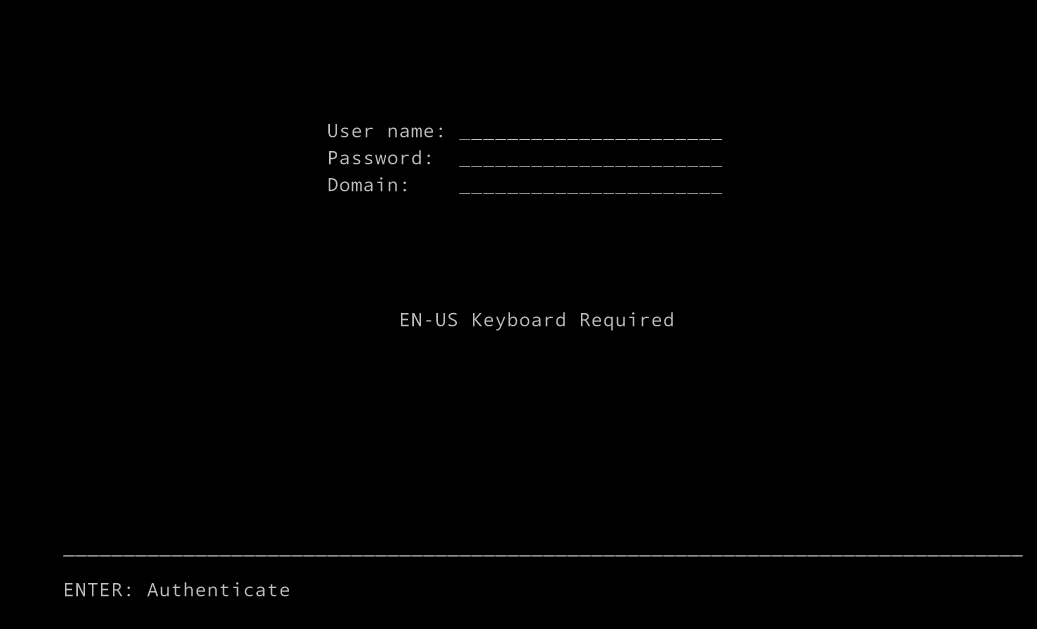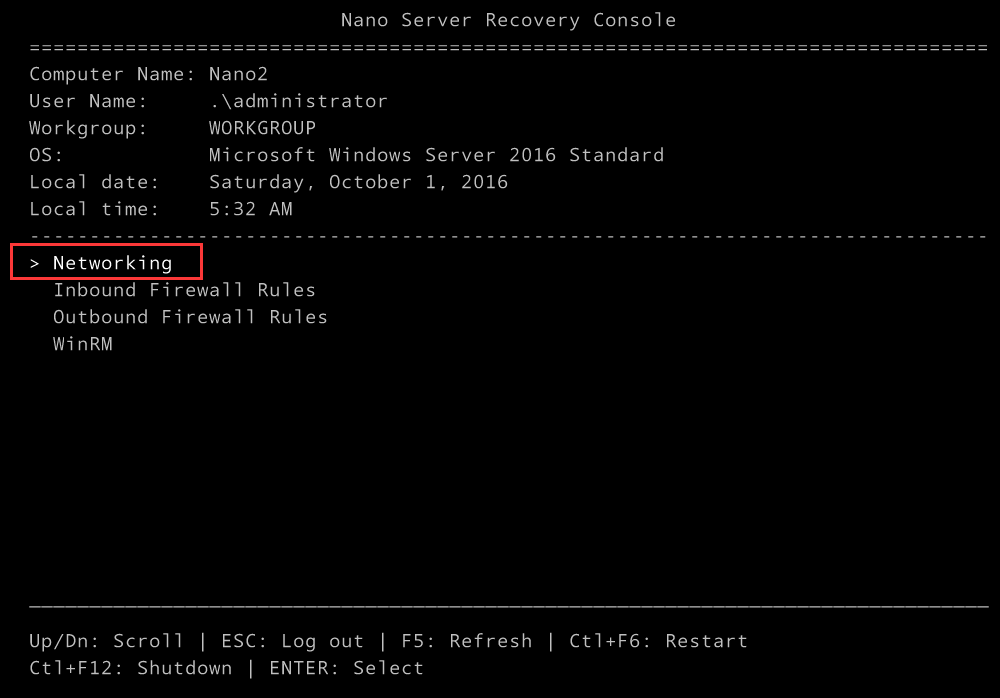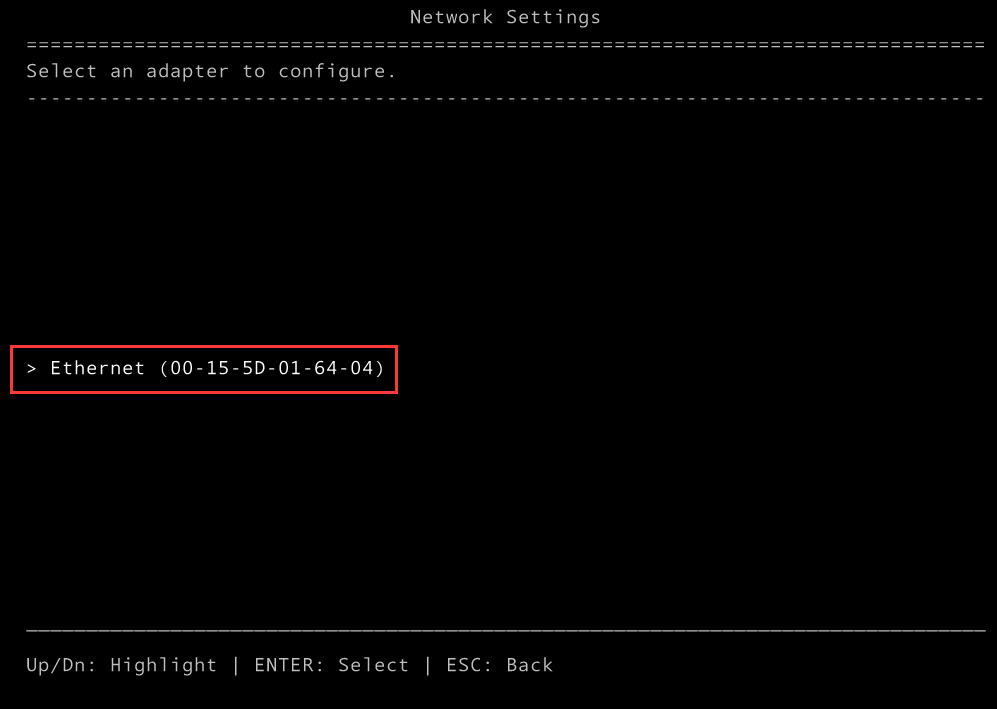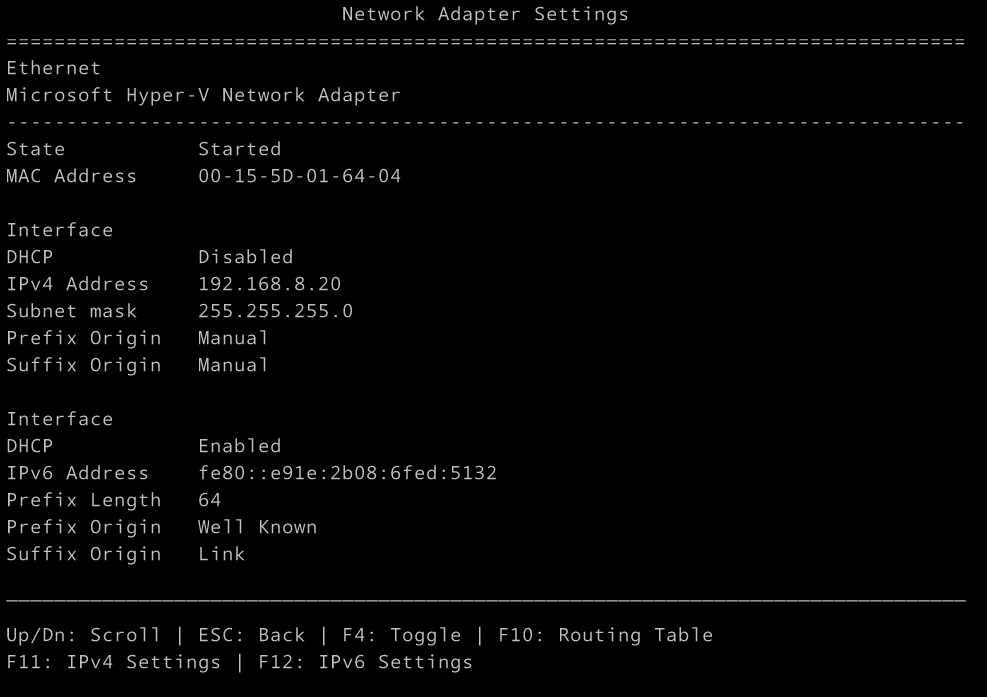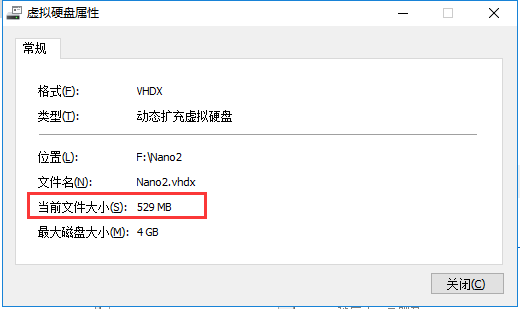在微軟新發布的Windows Server 2016中除了Server Core和GUI版本外,還新增了一個爲雲端量身定做的Windows Nano Server版本,類似於Server Core,但是比Server Core顯得更新的輕巧,更加的精簡,僅有幾百兆,當然對於OS所需要的安全補丁等也少得多。
對於Windows Nano Server 2016是支持部署在物理服務器或虛擬化平臺上的。目前的Nano Server的部署方式不同於Server Core或GUI版本,並沒有傳統的安裝嚮導可選,而是通過WIM文件和包的形式進行打包後生成的VHD(第一代虛擬機)或VHDX(第二代虛擬機)鏡像文件,再通過Hyper-V創建虛擬機掛載該鏡像的方式完成。
1. 下載鏡像
1.1 Windows Server 2016 評估版本現已支持下載,並提供180天的試用,官方下載鏈接如下:
https://www.microsoft.com/en-us/evalcenter/evaluate-windows-server-2016?i=1
在評估版本下載頁面中包含了3個選項,,如下:
ISO: 提供完整的Windows Server 2016安裝包(包含Nano Server)
Nano Server VHD: 提供Nano Server的VHD鏡像
Virtual Lab: 提供鏈接可以訪問微軟虛擬實驗室
2. 通過下載的VHD鏡像創建Nano Server虛擬機
2.1 下載Nano ServerVHD
2.2 下載完成後會有如下兩個文件
2.3 雙擊“NanoServerDataCenter.vhd”進行解壓文件,並指定解壓的路徑
2.4 解壓後生成如下VHD鏡像文件
2.5 在Hyper-V中創建新的虛擬機,由於微軟提供直接下載的是VHD鏡像,所以在選擇虛擬機類型的注意選擇“第一代”
2.6 在“連接虛擬磁盤”頁面,選擇“使用現有虛擬磁盤”,點擊“瀏覽”選擇剛纔解壓的VHD鏡像
2.7 虛擬機創建完成後如下:
2.8 打開虛擬機電源後及進入WindowsNano Server的界面,如下:
2.9 按F11即可設置本地管理員密碼
2.10 密碼設置後進入Nano ServerRecovery Console頁面,也是本機管理的工具,可進行本地的一些基礎的配置
3. 創建VHDX鏡像
如第二部分的內容,雖然微軟直接提供了Nano Server的VHD鏡像,但是創建虛擬機後還需要進行主機名、網絡和密碼等一系列的配置,那麼我們可以通過Windows Server 2016 ISO鏡像中的Nano Server文件自定義創建VHDX鏡像,並做好一些自定義的配置。
3.1 將Windows Server2016鏡像已光驅的形式進行掛載,當然也可以直接把ISO裏面的NanoServer文件夾單獨複製出來,只是在待會創建鏡像時指定的MediaPath的位置不一樣
3.2 定位到Nano Server文件夾路徑,並導入Power Shell模塊
Set-ExecutionPolicy RemoteSigned
cd J:\NanoServer\NanoServerImageGenerator\
Import-Module.\NanoServerImageGenerator.psd1
3.3 使用如下腳本根據Nao Server創建自定義VHDX鏡像(如下腳本可自定義新增或減少相關的參數)
New-NanoServerImage-Edition Standard -DeploymentType Guest -MediaPath J:\ -BasePath F:\Nano2\Base-TargetPath F:\Nano2\Nano2.vhdx -ComputerName Nano2 -InterfaceNameOrIndexEthernet -Ipv4Address 192.168.8.20 -Ipv4SubnetMask 255.255.255.0 -Ipv4Gateway192.168.8.1 -Ipv4Dns 192.168.8.8 -Verbose
3.4 根據提示設置管理員密碼
3.5 正在創建VHDX鏡像
3.6 在對應的路徑會生成相關的文件和文件夾,我們需要根據生成的VHDX鏡像創建虛擬機
4. 創建虛擬機
4.1 根據第3部分創建VHDX鏡像創建第二代虛擬機
4.2 同樣在“連接虛擬硬盤”頁面選擇“使用現有虛擬磁盤”,並添加第3部分生成的VHDX文件
4.3 創建打開虛擬機後如下圖所示
4.4 輸入賬號密碼後進入本地管理的控制檯Nano Server Recovery Console,選擇“Networking”
4.5 按Enter鍵後進入網絡設置頁面,選擇對於的網卡
4.6 按Enter鍵後可看下看網卡的信息正是我們配置的網絡信息
4.7 我們再看看佔用的磁盤大小僅有529M
4.8 我們分配的1GB的內存,但可看到所需的內存需求只需153MB
以上是關於如何快速部署Windows Nano Server 2016 Hyper-V虛擬機的分享,更多信息可參考TechNet文章:
https://technet.microsoft.com/en-us/windows-server-docs/get-started/nano-server-quick-start