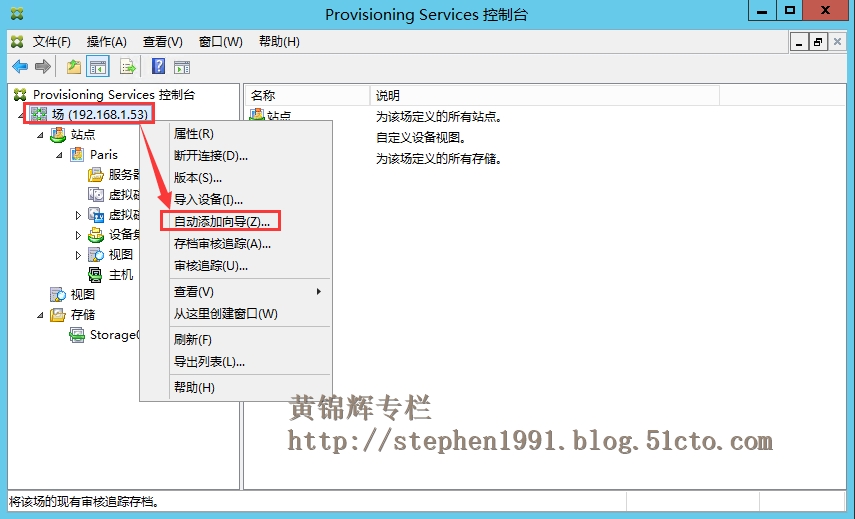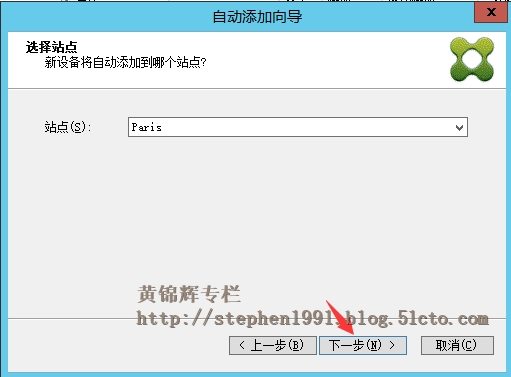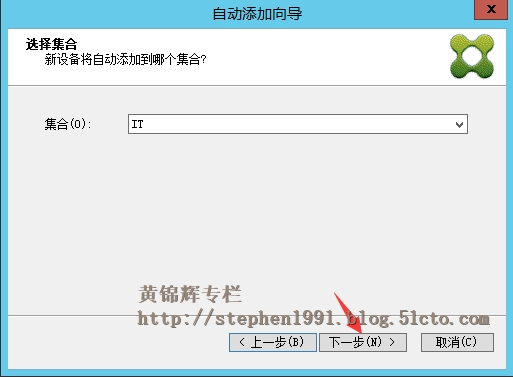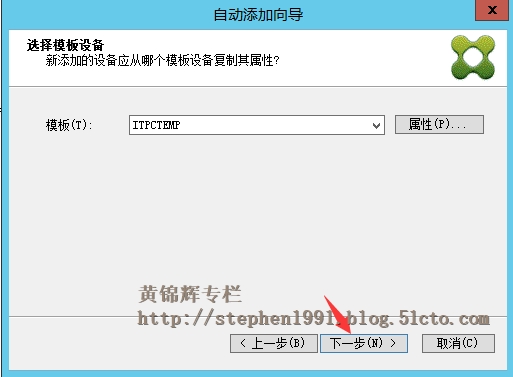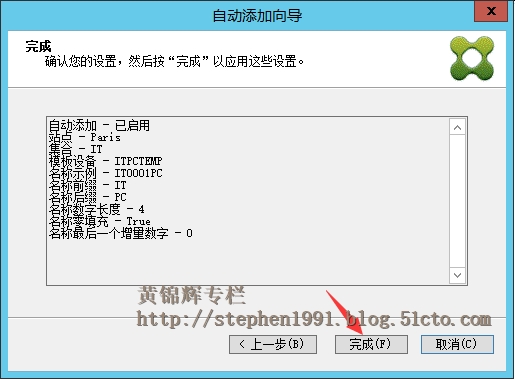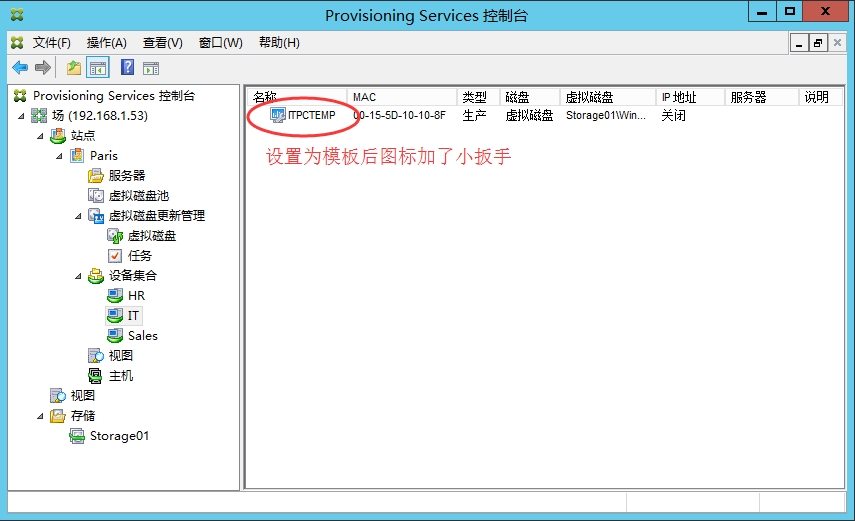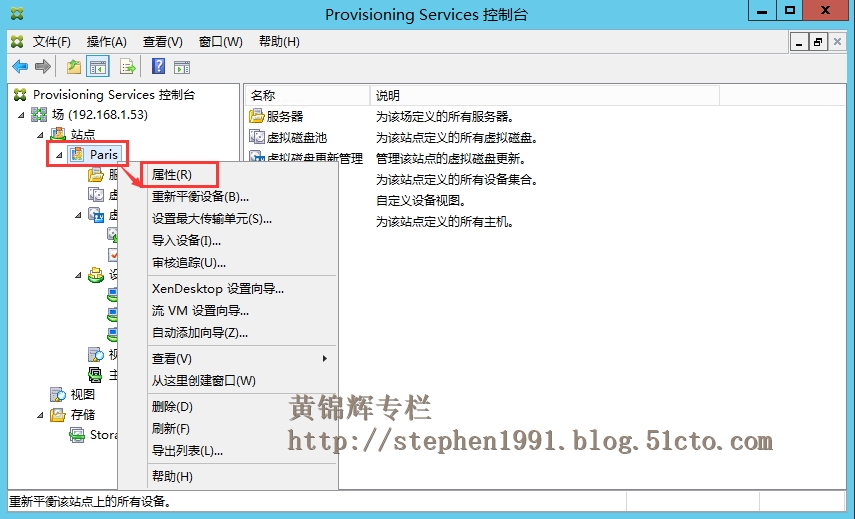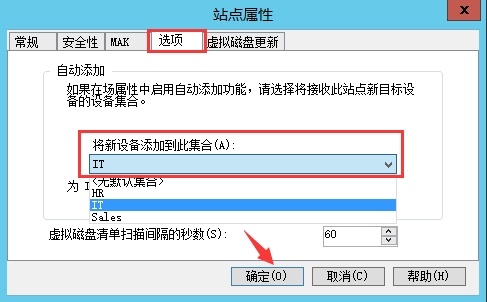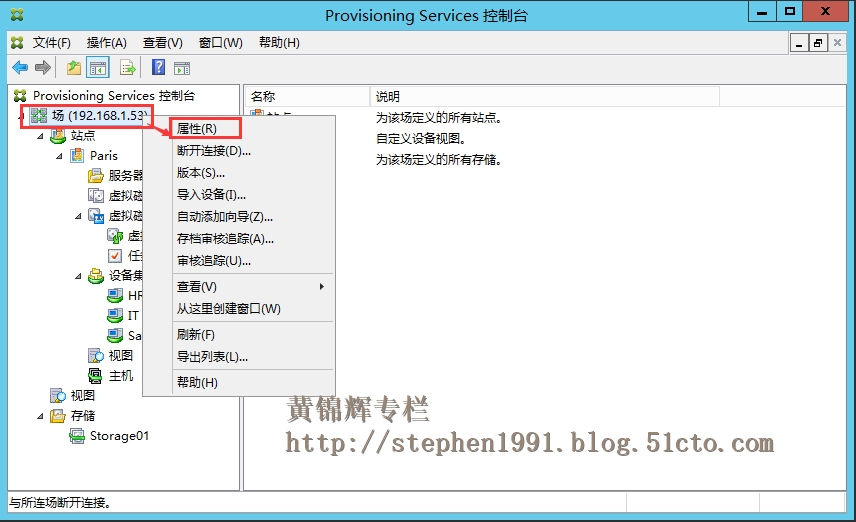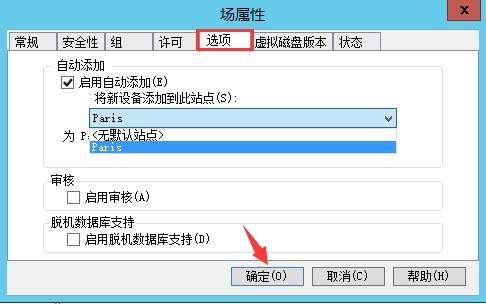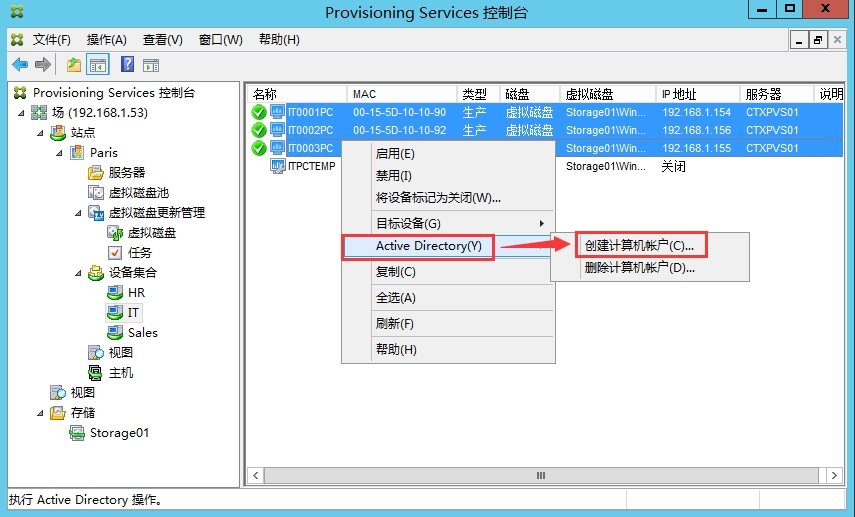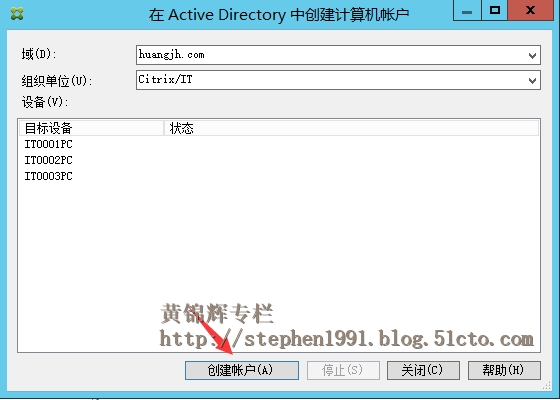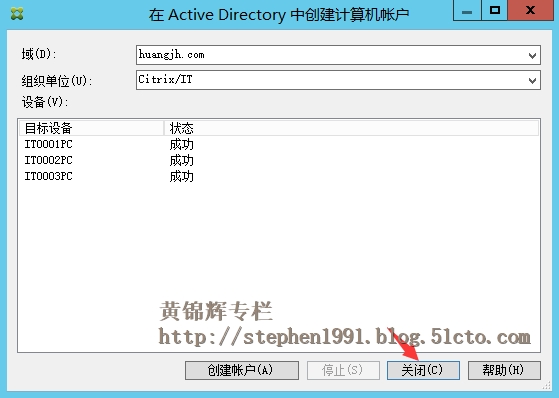要在 Provisioning Services 數據庫中創建新的目標設備條目,可使用以下三種方法之一:
使用控制檯手動創建目標設備條目
使用自動添加嚮導創建目標設備條目
導入目標設備條目
其中“使用控制檯手動創建目標設備條目“在上一章節已經詳細的跟大家分享了,今天在此分享如何使用自動添加嚮導創建目標設備條目。自動添加嚮導可以自動配置各種規則,以便利用自動添加功能將新的目標設備自動添加到 Provisioning Services 數據庫中。可以在場、站點、集合或設備級別啓動自動添加嚮導。
1.1 在控制檯中的場上單擊鼠標右鍵,然後選擇”自動添加嚮導”
1.2 點擊”下一步“
1.3 選中”啓用自動添加”複選框以啓用自動添加功能,然後單擊”下一步”
1.4 從站點下拉列表中,選擇應添加設備的站點,然後選擇”下一步”
1.5從集合下拉列表中選擇集合,然後單擊”下一步”
1.6 選擇對應的模板,點擊”下一步”
1.7 輸入靜態前綴、後綴和遞增編號的長度,點擊”下一步”
1.8 檢查所有自動添加嚮導設置,然後單擊”完成”。 此時,自動添加嚮導已配置完畢。
1.9 自動添加嚮導已配置完畢後,可看到對應的模板圖標加了個小扳手
完成自動添加嚮導的配置後,同學們可能有個疑問:當我爲多個集合完成自動向導的配置後,那麼客戶端通過網卡啓動後會將MAC地址自動添加到哪個集合?會自動應用到哪個集合的模板?爲此我們就需要配置默認的集合。
1.10 右鍵對應的站點選擇”屬性”
1.11 在”選項“頁面可選擇接收此站點新目標設備的設備集合,點擊”確定”
1.12 右鍵場選擇”屬性”
1.13 在”選項“頁面可勾選”啓動自動添加“和選擇將新設備添加到的站點,點擊”確定”
1.14 創建以下3個VM,配置網卡啓動並打開電源
1.15 VM從網卡啓動後將自動添加到PVS對應的集合中,如下圖:
1.16 選中自動添加的目標設備右鍵選擇”ActiveDirectory“—”創建計算機賬戶“
1.17 點擊”創建賬戶”
1.18 點擊”關閉“
1.19 在AD用戶和計算機中可看到成功創建的計算機賬戶
Citrx官網參考鏈接:
以上是關於自動添加嚮導的分享,感謝大家的支持和關注。