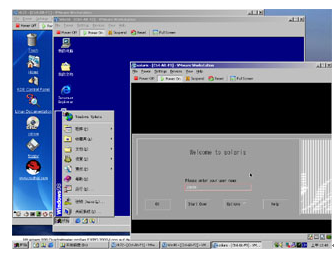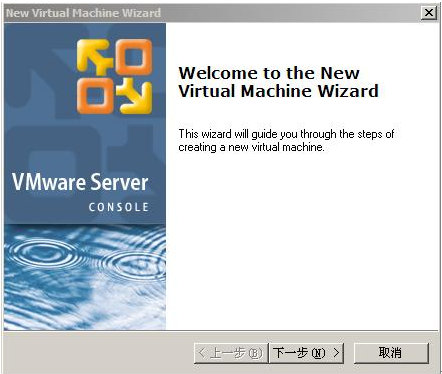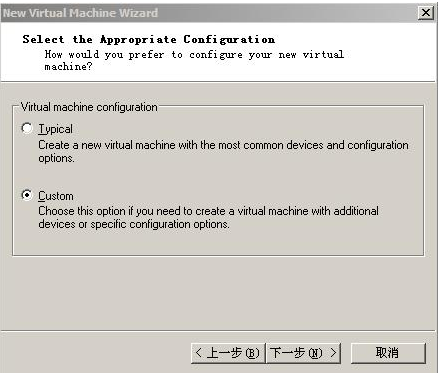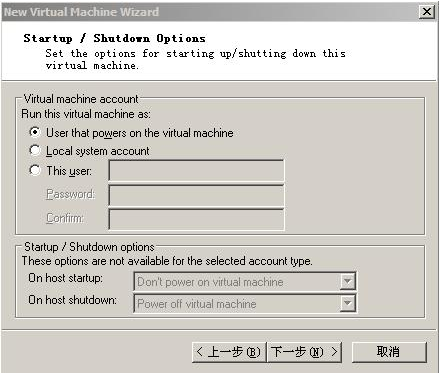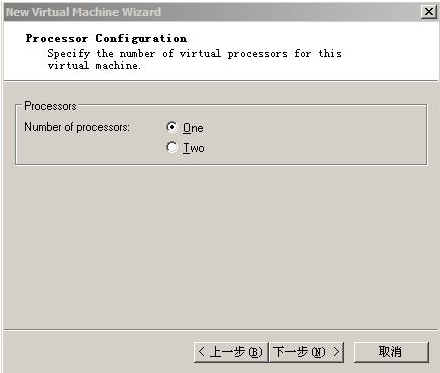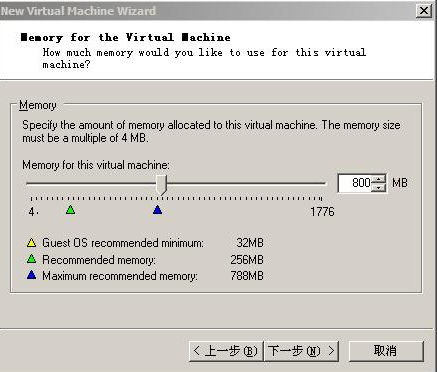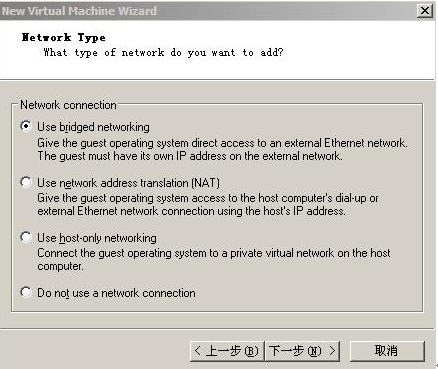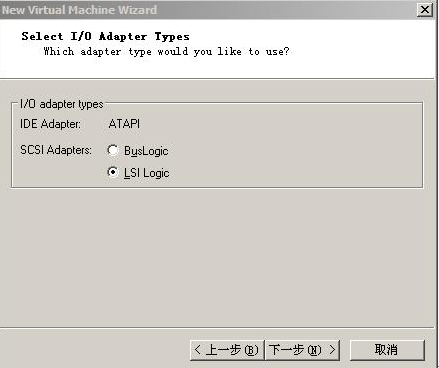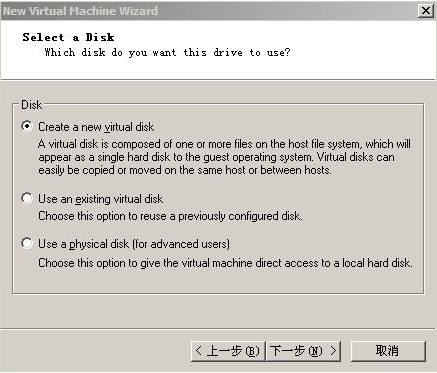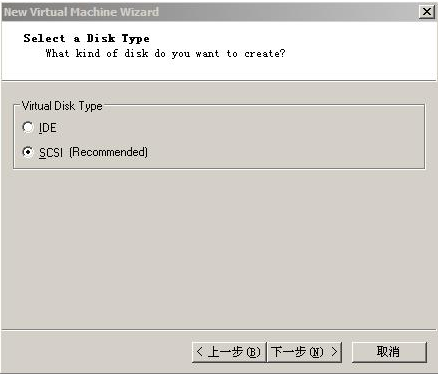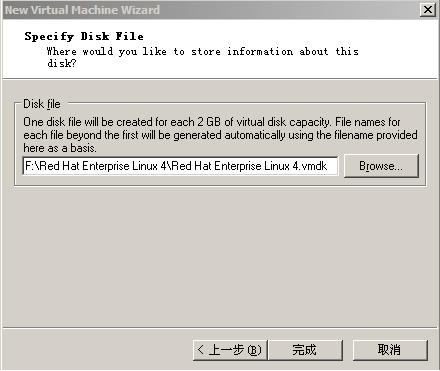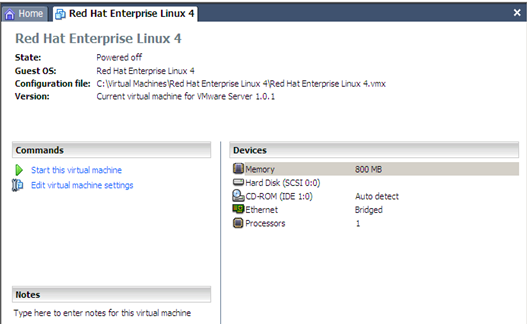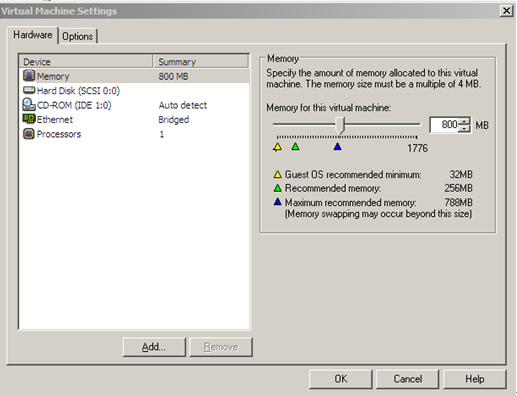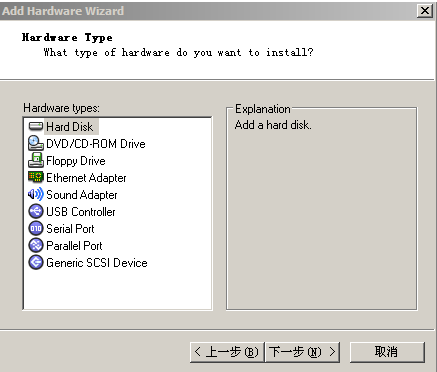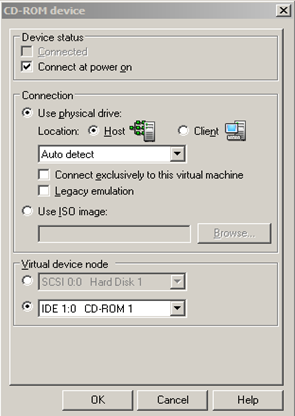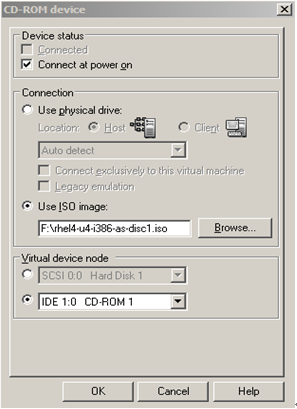用虛擬機軟件學習linux
3.1 什麼是虛擬機軟件
虛擬機軟件可以在一臺電腦上模擬出來若干臺PC電腦,每臺PC可以運行單獨的操作系統而互不干擾,可以實現一臺電腦“同時”運行幾個操作系統,還可以將這幾個操作系統連成一個網絡。
圖1:安裝了3臺虛擬機的windows系統
比如圖1中,是在一臺電腦上安裝了Windows 2000 Server,再在Win2000 server上安裝虛擬機軟件VMWare,利用VMWare模擬出來3臺PC,在這3臺PC上分別運行RedHat Linux、Win2000和Solaris 9 for x86操作系統。這4個操作系統同時在一臺電腦上運行,互不干擾,並且同在一個局域網內。
聽了上面的基本介紹,你可能知道虛擬機軟件到底是做什麼用的了。那麼好,我們繼續做更深入的介紹。
目前PC上的虛擬機軟件最常用的有下述兩個:
VMWare 網址爲:http://www.vmware.com
Virtual PC 網址爲:http://www.connectix.com
3.2 使用虛擬機軟件的好處
1、如果要在一臺電腦上安裝linux和windows系統,不用虛擬機的話,有兩個辦法:一是裝多個硬盤,每個硬盤裝一個操作系統。這個方法比較昂貴。二是在一個硬盤上裝雙系統。這個方法不夠安全,因爲系統盤的MBR是操作系統的必爭之地,windows更是霸道,每次重新安裝系統都要重寫系統的MBR,這樣的話搞不好會幾個操作系統同歸於盡。而使用虛擬機軟件既省錢又安全,因此,對於新手來說,利用虛擬機學習linux簡直是再好不過了。
2、在虛擬機上安裝linux系統,你不用擔心會格式化掉自己的硬盤,你甚至可以隨意的對虛擬系統進行任何的設置和更改操作,你可以格式化虛擬系統硬盤,重新分區虛擬系統硬盤等等, 因爲虛擬機是你真實系統上運行的軟件,對虛擬機系統的任何操作都是對軟件的操作。
3、利用虛擬機模擬出來的linux系統和真實的linux系統是一摸一樣的,現在各個公司專門的linux服務器是不會讓新手隨意去動的,而供測試的linux服務器一般又很緊缺,在自己電腦上安裝虛擬linux系統,可以隨意的學習測試,而不受任何環境影響。
3.3 虛擬機的運行環境和硬件需求
1:運行環境
VMWare可運行在Windows(WinNT以上)和Linux操作系統上。
Virtaul PC可運行在Windows(Win98以上)和MacOS上。
注:運行虛擬機軟件的操作系統叫Host OS,在虛擬機裏運行的操作系統叫Guest OS。
2:硬件需求
虛擬機是將兩臺以上電腦任務集成到一臺電腦上來,因此對硬件要求比較高,主要是內存,硬盤和cpu;內存要足夠大,因爲每個虛擬機都會佔用一定的內存資源,內存的總大小等於各個虛擬系統的總和。可喜的是,現在內存已經很便宜了,內存就不是問題了。同樣,硬盤空間也是每個虛擬機都要佔用的,cpu現在都到了多核階段,也不是問題。
3.4 虛擬機的安裝與使用
1.VMware虛擬機概述
上面章節講到,虛擬機軟件有VMWare和Virtual PC,它們各有優缺點,其中VMWare在全球佔領了80%的市場份額,因此我們也主要講述VMWare的安裝與使用。
VMware是提供一套虛擬機解決方案的軟件,主要產品分爲如下3個:
(1)VMware-ESX-Server: 這個版本並不需要操作系統的支持。它本身就是一個操作系統,用來管理硬件資源。所有的系統都安裝在它的上面。帶有遠程web管理和客戶端管理功能。
(2)VMware-GSX-Server: 這個版本就要安裝在一個操作系統下了,這個操作系統叫做HOST OS。 這個HOST OS可以是Windows 2000 Server以上的Windows系統或者是Linux(官方支持列表中只有RH,SUSE,Mandrake很少的幾種),和VMware-ESX-Server一樣帶有遠程web管理和客戶端管理功能。
(3)VMware-WorkStation: 這個版本和VMware-GSX-Server版本的機構是一樣的。也是要安裝在一個操作系統下,對操作系統的要求也是Windows 2000以上或者Linux。和Vmware的區別就是沒有web遠程管理和客戶端管理。
Vmware GSX Server不支持虛擬機雙CPU,而且已經停止開發新版本, Vmware Server 是Vmware 公司決定將GSX Server免費後,重修代碼後發佈的, 目前有版本更新。因此我們選擇免費的GSX Server作爲講述的版本。
2.虛擬機軟件的安裝
我們在windows下安裝windows版本的VMware server,然後在VMware server上安裝linux操作系統。虛擬機軟件的安裝很簡單,只需按照windows常規方法安裝即可完成,這裏不在講述。
3.創建一個虛擬機系統
虛擬機軟件安裝完畢,雙擊桌面上的 VMware Server 圖標以啓動應用程序:
(1) 按CTRL-N創建一個新虛擬機,彈出新建虛擬機嚮導,如圖2所示界面,點擊下一步:
圖2
(2)選擇虛擬機配置,如圖3所示,這裏選擇“Custom”,點擊下一步:
圖3
(3) 選擇客戶機操作系統,如圖4所示,這裏選擇“Linux”,版本選擇“Red Hat Enterprise Linux 4”,點擊下一步:
圖4
(4) 給虛擬機命名,如圖5所示,虛擬機名稱設爲Red Hat Enterprise Linux 4,虛擬機路徑設爲“C:\Virtual Machines\Red Hat Enterprise Linux 4”,點擊下一步:
圖5
(5) 設置訪問權限,如圖6所示,去掉“Make this virtual machine private”。 這樣可以保證系統安裝完畢,虛擬機linux系統可以和windows系統互通。點擊下一步:
圖6
(6) 啓動/關閉選項,如圖7所示,虛擬機帳戶,選擇“User that powers on the virtual machine”,點擊下一步:
圖7
(7) 虛擬機處理器配置,如圖8所示,這裏選擇一個處理器。 如果你有多個處理器可以選擇多個,點擊下一步:
圖8
(8) 設置虛擬機內存大小,如圖9所示,可以通過滑竿選擇給虛擬機系統分配的內存大小,一般選擇是windows系統內存的一半。這裏選擇800M。點擊下一步:
圖9
(9) 選擇虛擬機網絡連接類型,如圖10所示,這裏選擇“Use bridged networking”網橋方式,點擊下一步:
圖10
(10) 選擇 I/O 適配器類型,如圖11所示,這裏選擇“LSI Logic”,點擊下一步:
圖11
(11) 選擇虛擬磁盤,如圖12所示,選擇“Create a new virtual disk”,點擊下一步:
圖12
(12) 選擇磁盤類型,如圖13所示,選擇“SCSI (Recommended)”,點擊下一步:
圖13
(13) 指定虛擬機磁盤容量,如圖14所示,磁盤容量,可根據自己的需求選擇大小,安裝Linux,一般5G即可滿足需求,這裏輸入“25GB”,選擇“Split disk into 2 GB files”,點擊下一步:
圖14
(14) 指定磁盤文件路徑,如圖15所示,可以點擊“Browse”指定磁盤文件的路徑,這裏的路徑爲“F:\Red Hat Enterprise Linux 4\Red Hat Enterprise Linux 4.vmdk”,然後點擊完成,即可完成虛擬機的創建。
圖15
(15) 虛擬機創建完畢後,出現虛擬機控制檯界面,如圖16所示,這樣我們就創建了一個 linux虛擬機系統,接下來就需要在虛擬機下安裝linux系統了。
圖16
(16) 點擊圖16虛擬機控制檯中的“Edit virtual machine settings”選項,即可到“virtual machine settings”界面,如圖17所示:
在這個界面中,我們可以添加虛擬機各種資源、編輯虛擬機的各種屬性,例如修改虛擬機內存大小、編輯網卡連接方式、添加一個虛擬磁盤、指定光盤的引導方式等。還可以刪除虛擬機中的各種資源。
圖17
(17) 點擊圖18中“add”按鈕,出現圖18所示界面:在這個界面中,可以給虛擬機添加各種硬件資源,例如,硬盤、光驅、軟驅、網卡、聲卡等設備。
圖18
到此爲止,虛擬機的安裝和基本配置已經介紹完畢,接下來開始講述在虛擬機上安裝linux的方法。
4.虛擬機上linux安裝方式
在虛擬機上安裝linux系統,常用的方法有兩種:光驅安裝和iso鏡像文件安裝。
(1) 光驅安裝方式
在 VMware Server控制檯上,雙擊右面板上的 CD-ROM 設備,然後選擇Use physical drive,location選擇host,下面下拉框選擇Auto detect即可。如圖19所示,最後,Linux系統光盤放入光驅,單擊“Start this virtual machine”即可進入Linux安裝界面。
(2) iso文件安裝方式
在 VMware Server 控制檯上,雙擊右面板上的 CD-ROM 設備,然後選擇Use ISO image,然後指定iso文件路徑,如圖20所示,最後,單擊Start this virtual machine即可進入Linux安裝界面。
圖19
圖20