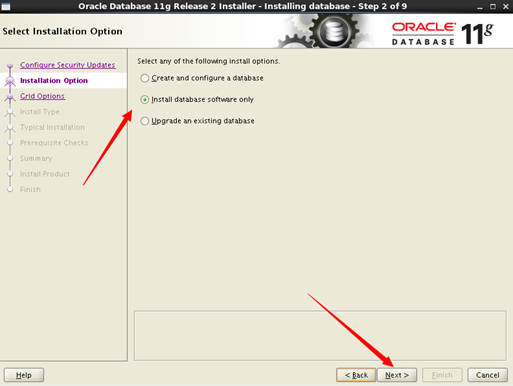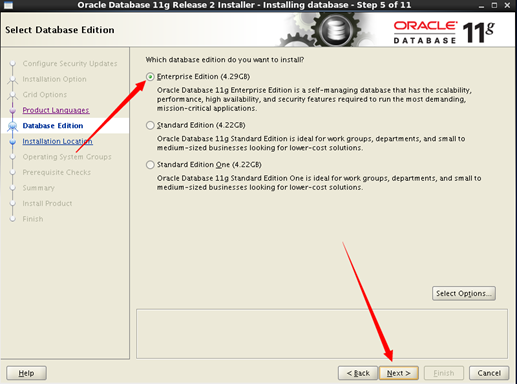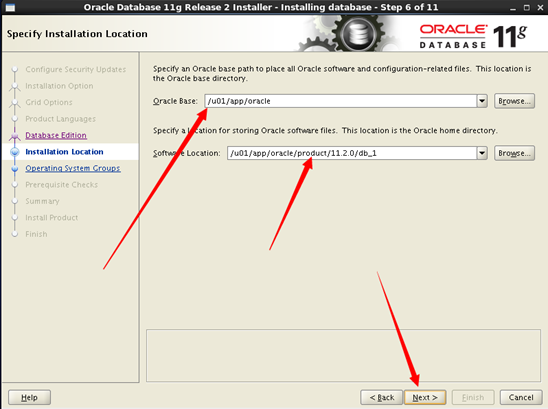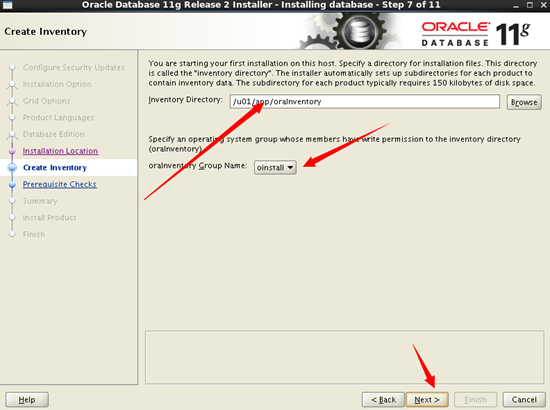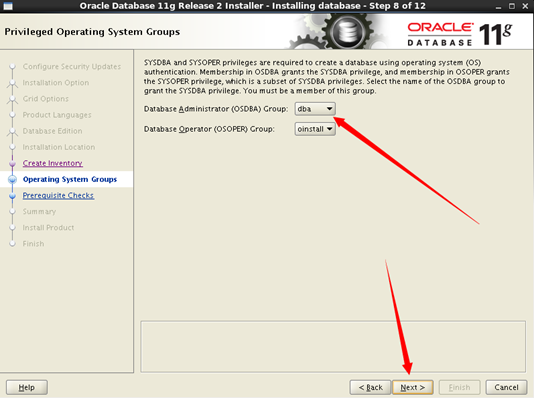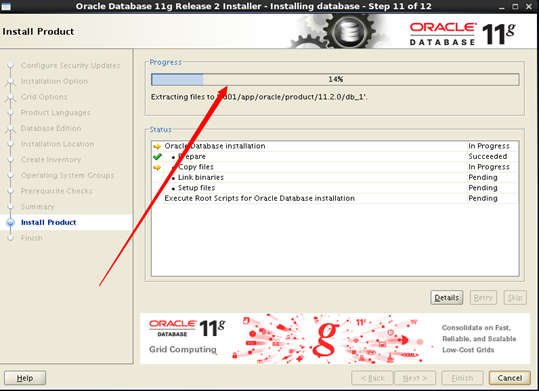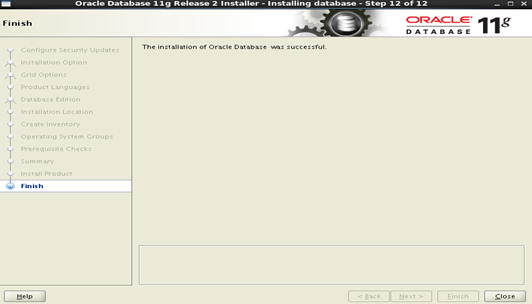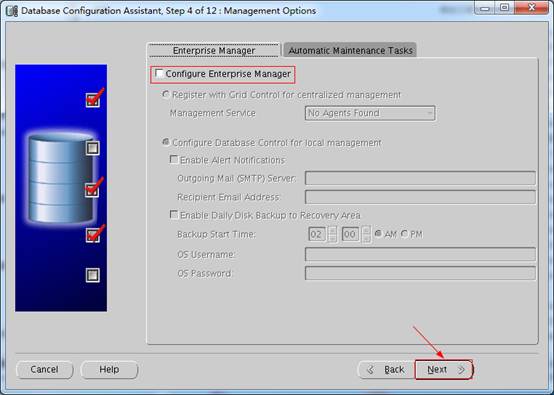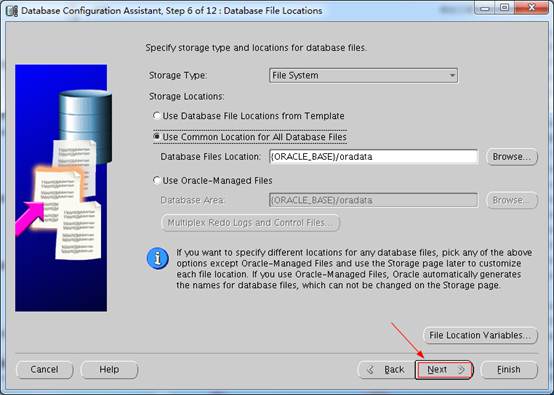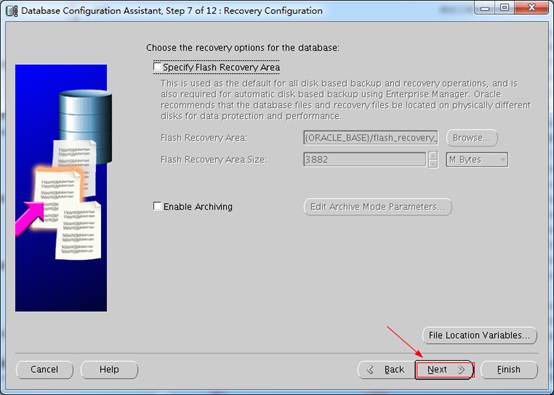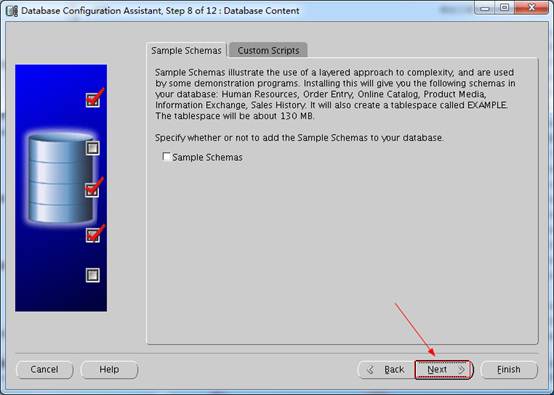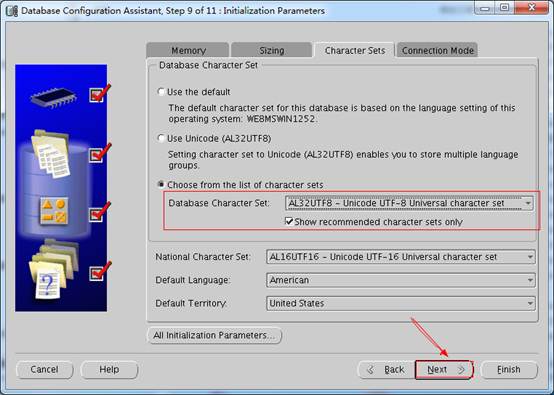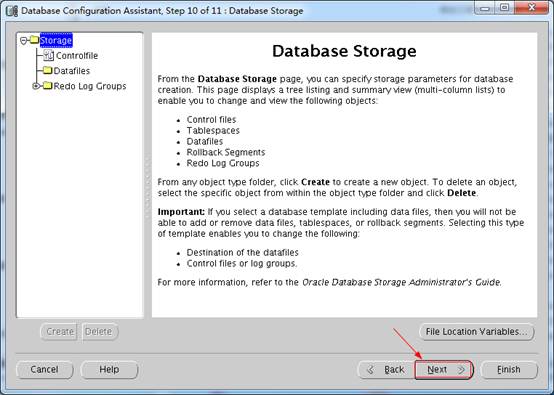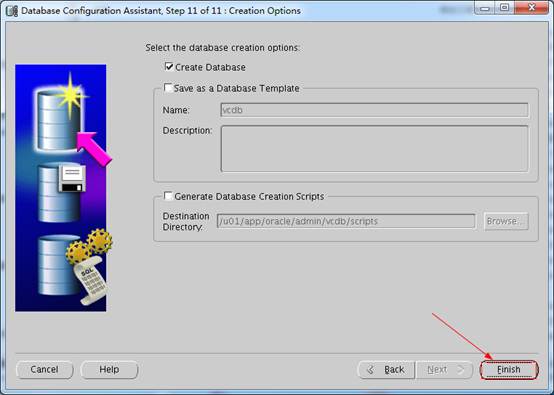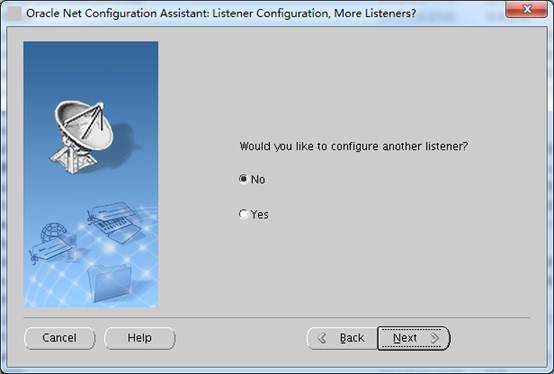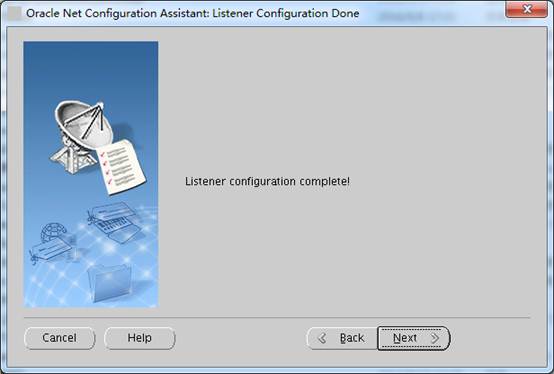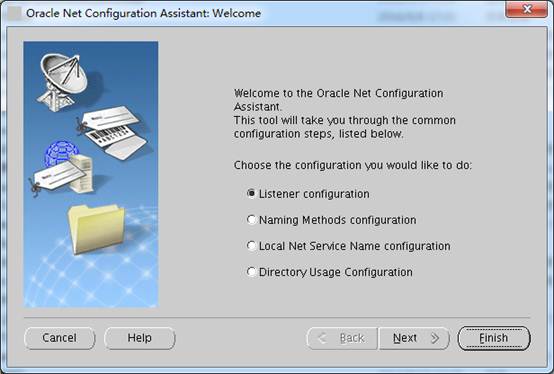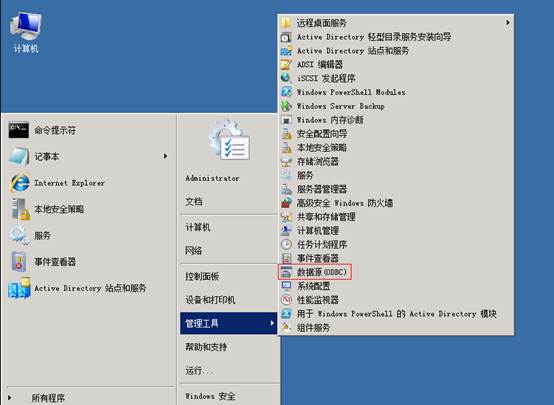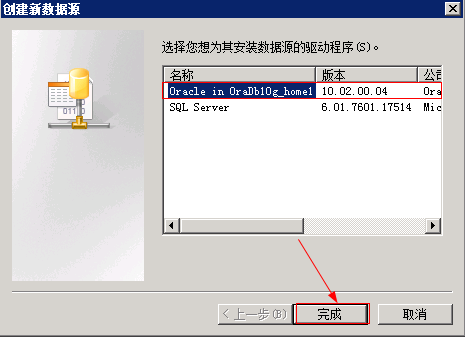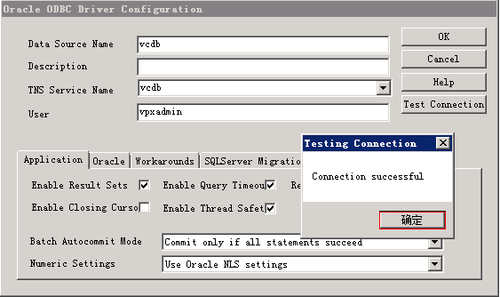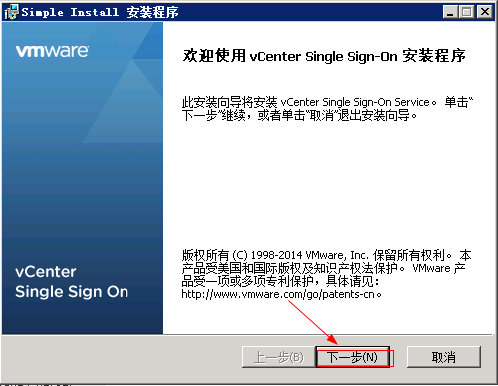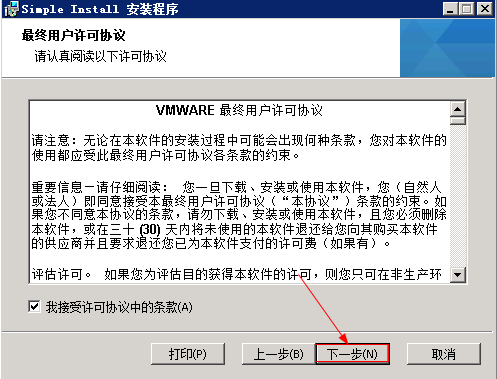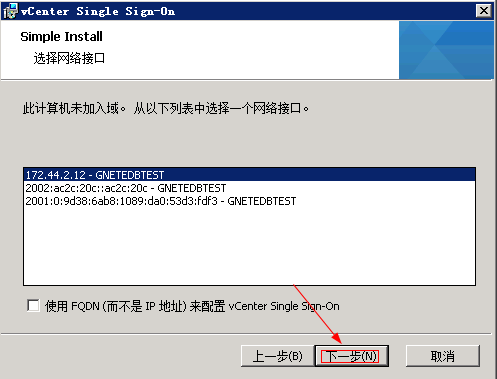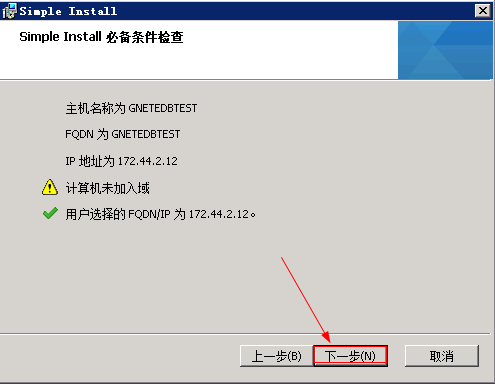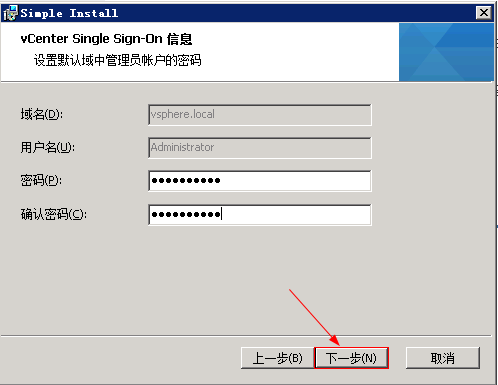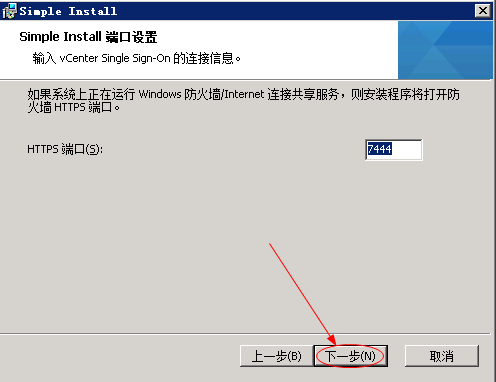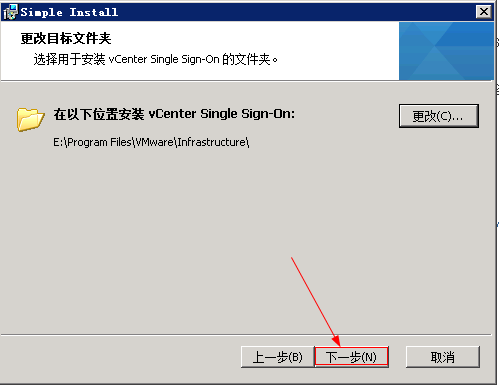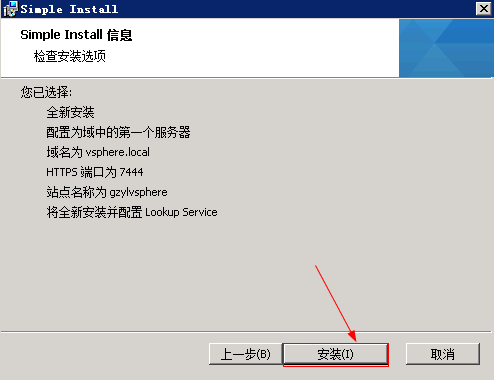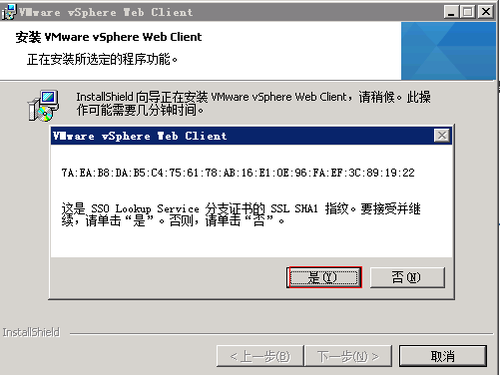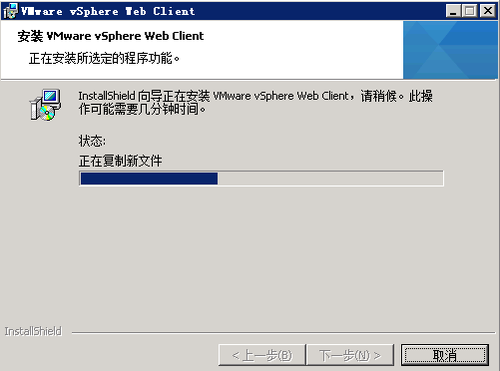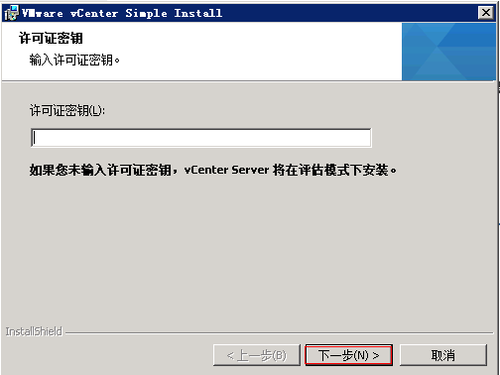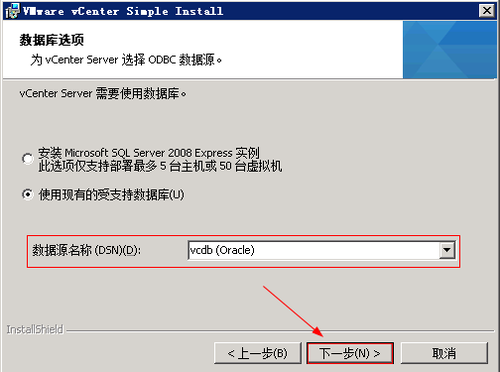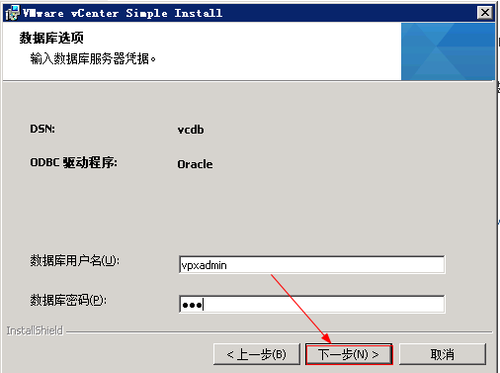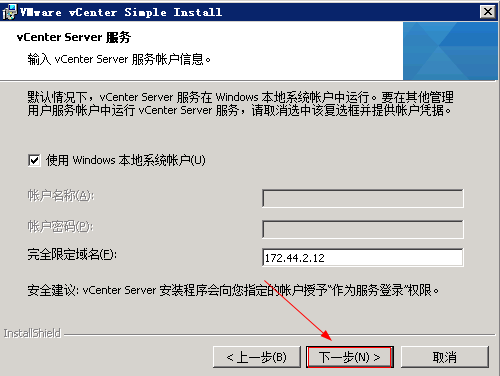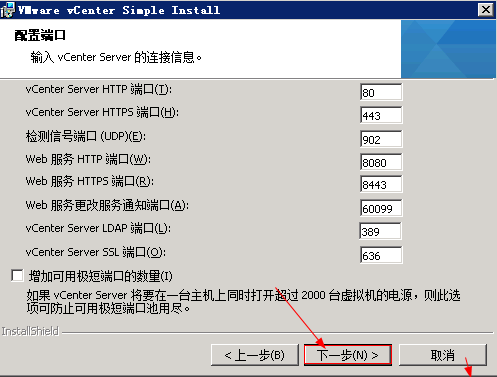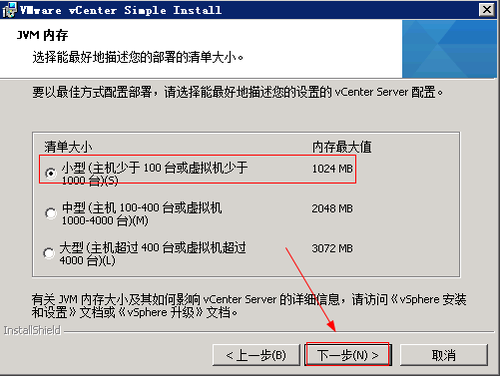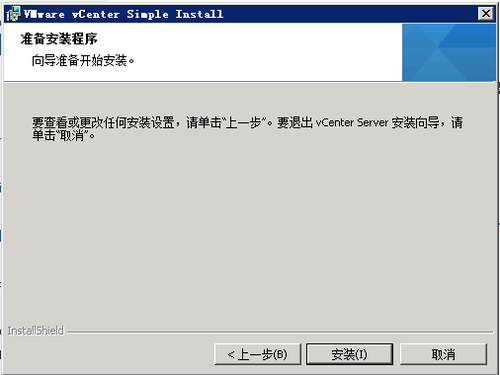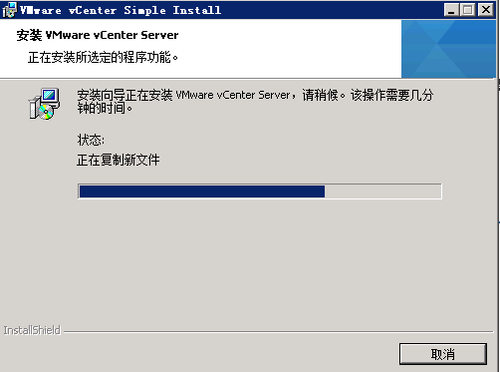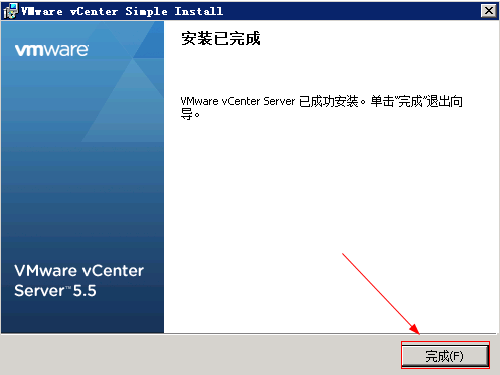實施安裝VC
1.1.1 前提條件
安裝ESXI之後,一般來說,爲了管理方面以及能使用更多的功能,安裝vCenter必不可少。
一般來說,有兩種選擇進行vCenter安裝,一是安裝在獨立的物理服務器上,一是安裝在虛擬機中。關於兩者哪種更優,各有各的看法,這裏我選擇安裝在虛擬機上,具體方法如下。
在羣集Cluster中創建一個虛擬機,分配2個虛擬CPU,4G內存,60G硬盤空間,安裝Centos 6.8操作系統,安裝ORACLE數據庫,配置好相關網絡連接。用以作爲vCenter的數據庫。
在羣集Cluster中創建一個虛擬機,分配2個虛擬CPU,4G內存,60G硬盤空間,安裝好Windows 2008R2 操作系統。用以安裝vCenter。
IP地址 | 服務器用途 | 操作系統 |
218.168.127.81 | ORACLE數據庫,vCenter數據 | Centos6.6 x86_64 |
172.44.2.12 | vCenter | Windows 2008 R2 |
1.1.2 安裝ORACLE
在安裝好的Centos6.8上,安裝ORACLE 11.2.0.4。作爲vCenter的數據庫。
安裝數據庫軟件
修改系統標識# vim /etc/redhat-release
#CentOS release 6.8 (Final)
Red Hat Enterprise Linux 6
2. 解壓從官網下載下來的oracle 11g安裝包
# unzip linux.x64_11gR2_database_1of2.zip
# unzip linux.x64_11gR2_database_2of2.zip
3. 安裝依賴包(使用系統光盤作爲yum源,如果安裝ORACLE過程中,檢查發現少了哪些包,可以直接使用yum進行安裝)
# yum -y install binutils compat-libcap compat-libstdc++* gcc gcc-c++ glibc.i686 glibc.x86_64 glibc-devel.i686 glibc-devel.x86_64 libgcc.i686 libgcc.x86_64 libstdc++.i686 libstdc++.x86_64 libstdc++-devel.i686 libstdc++-devel.x86_64 libaio.i686 libaio.x86_64 ibaio-devel.i686 ibaio-devel.x86_64 make sysstat ksh libXp libaio compat-libstdc++-33 elfutils-libelf-devel libaio-devel libgcc libstdc++ unixODBC.i686 unixODBC unixODBC-devel.i686 unixODBC-devel pdksh
4. 建立用戶和組
# groupadd oinstall
# groupadd dba
# useradd -g oinstall -G dba oracle
5. 建立安裝目錄
# mkdir -p /u01/app/oracle/product/11.2.0/db_1
# chown -R oracle:oinstall /u01/app
# chmod -R 775 /u01/app
6. 修改系統內核參數(根據不同的硬件配置不一樣)
vim /etc/sysctl.conf
fs.aio-max-nr = 1048576
fs.file-max = 6815744
kernel.shmall = 2097152
kernel.shmmax = 1200000000
kernel.shmmni = 4096
kernel.sem = 250 32000 100 128
net.ipv4.ip_local_port_range = 9000 65500
net.core.rmem_default = 262144
net.core.rmem_max = 4194304
net.core.wmem_default = 262144
net.core.wmem_max = 1048576
# sysctl –p
7. 修改文件限制
vim /etc/security/limits.conf
oracle soft nproc 2047
oracle hard nproc 16384
oracle soft nofile 1024
oracle hard nofile 65536
oracle soft stack 10240
8. 設置oracle用戶環境變量
$ cd /home/oracle
$ vim .bash_profile
# Get the aliases and functions
if [ -f ~/.bashrc ]; then
. ~/.bashrc
fi
# User specific environment and startup programs
ORACLE_BASE=/u01/app/oracle
ORACLE_HOME=$ORACLE_BASE/product/11.2.0/db_1
ORACLE_SID=vcdb
LD_LIBRARY_PATH=$ORACLE_HOME/lib
PATH=$PATH:$ORACLE_HOME/bin:$HOME/bin
export ORACLE_BASE ORACLE_HOME ORACLE_SID LD_LIBRARY_PATH PATH
PATH=$PATH:$HOME/bin
export PATH
9. 註銷root用戶, 使用oracle用戶登錄。
10. 執行oracle安裝程序
(1)選擇NEXT
(2)選擇單實例安裝,點擊NEXT
(3)選擇語言
(4)選擇安裝企業版
(5)選擇安裝路徑
(6)點擊 NEXT
(7)點擊 NEXT
(8)等待安裝完成
(9)使用root 用戶,執行以下SQL
# sh /u01/app/oraIncentory/orainstRoot.sh
#sh /u01/app/oracle/product/11.2.0/db_1/root.sh
(10)ORACLE 軟件安裝完成。
DBCA建庫
(1)點擊Next
(2)選擇創建數據庫
(3)點擊Next
(4)輸入數據庫名稱
(5)點擊Next
(6)點擊Next
(7)選擇文件系統以及存放數據文件路徑
(8)點擊Next
(9)點擊Next
(10)選擇數據庫編碼
(11)選擇Next
(12)點擊Finish
(13)點擊OK,等待安裝完成。
配置監聽
# su – oracle
$ netca
(1)選擇Next
(2)選擇Add,點擊Next
(3)保持默認,點擊Next
(4)點擊Next
(5)點擊Next
(6)點擊Next
(7)點擊Next
(8)點擊Finish完成安裝
(9)修改ORACLE listener.ora文件,配置完成監聽。
[oracle@oradb01 ~]$ cat /u01/app/oracle/product/11.2.0/db_1/network/admin/listener.ora
SID_LIST_LISTENER =
(SID_LIST =
(SID_DESC =
(GLOBAL_DBNAME = vcdb)
(ORACLE_HOME = /u01/app/oracle/product/11.2.0/db_1)
(SID_NAME=vcdb)
)
)
LISTENER =
(DESCRIPTION_LIST =
(DESCRIPTION =
(ADDRESS = (PROTOCOL = TCP)(HOST = 218.168.127.81)(PORT = 1521))
(ADDRESS = (PROTOCOL = IPC)(KEY = EXTPROC0))
)
)
執行vCenter安裝所需SQL語句
CREATE TABLESPACE "VPX" DATAFILE '/u01/app/oracle/oradata/vcdb/vpx01.dbf‘ SIZE 4G AUTOEXTEND ON NEXT 100M MAXSIZE UNLIMITED;
CREATE USER "VPXADMIN" PROFILE "DEFAULT" IDENTIFIED BY "oracle" DEFAULT TABLESPACE "VPX" ACCOUNT UNLOCK;
Grant connect to VPXADMIN;
Grant resource to VPXADMIN;
grant create view to VPXADMIN;
grant create sequence to VPXADMIN;
grant create table to VPXADMIN;
grant create materialized view to VPXADMIN;
grant execute on dbms_lock to VPXADMIN;
grant execute on dbms_job to VPXADMIN;
grant unlimited tablespace to VPXADMIN;
grant select on dba_data_files to vpxadmin;
grant select on dba_tablespaces to vpxadmin;
grant select on dba_temp_files to vpxadmin;
1.1.3 配置ODBC
在vCenter服務器上安裝ORACLE 11G客戶端工具。並配置ODBC。安裝oracle 11g客戶端不詳述。
安裝完客戶端後,需要配置tnsnames.ora
vcdb =
(DESCRIPTION =
(ADDRESS = (PROTOCOL = TCP)(HOST = 218.168.127.81)(PORT = 1521))
(CONNECT_DATA =
(SERVER = DEDICATED)
(SERVICE_NAME = vcdb)
)
)
配置ODBC
在172.44.2.12上配置ODBC。
先安裝ORACLE客戶端軟件(也可以安裝ORACLE數據庫軟件),這裏不描述。跟其他Windwos軟件安裝方法差不多,一路點下去就可以。
(1)在管理工具中,選擇數據源(ODBC)
(2)選擇Oracle in OraDb10g_home
(3)填寫數據庫參數,完成ODBC配置。
1.1.4 安裝vCenter
設置完成ODBC以後,重啓windows2008 R2操作系統,然後把VC安裝光盤載入到光驅,安裝程序會自動運行,如沒有自動運行,就要進入光驅,雙擊根目錄下的autorun.exe進行安裝,單擊vCenter Server。
(1)選擇安裝
(2)選擇下一步
(3)接受條款,選擇下一步
(4)選擇下一步
(5)選擇下一步
(6)選擇下一步
(7)選擇下一步
(8)選擇下一步
(9)選擇下一步
(10)選擇安裝
(11)等待安裝
(12)選擇“是”
(13)正在安裝“Web Client”
(14)不輸入許可密鑰,選擇下一步
(15)輸入數據源,選擇下一步
(16)輸入數據庫用戶名和密碼,選擇下一步
(17)選擇下一步
(18)選擇下一步
(19)選擇下一步
(20)選擇安裝
(21)等待安裝
(22)安裝完成