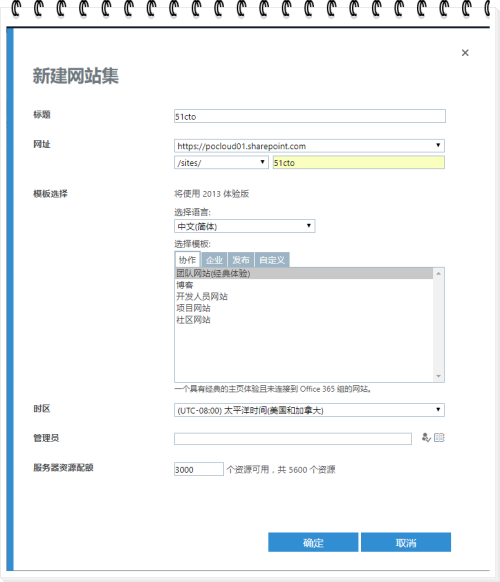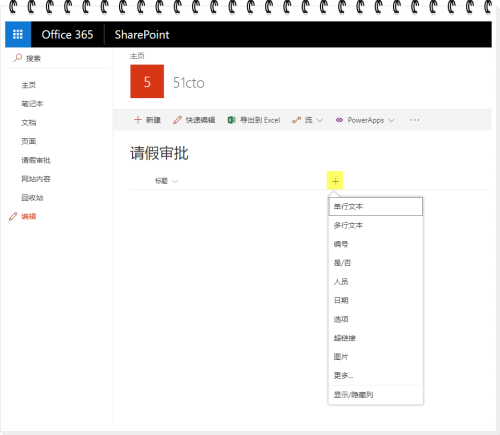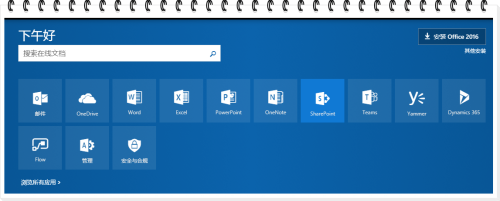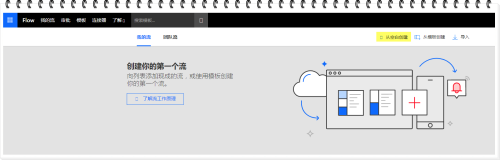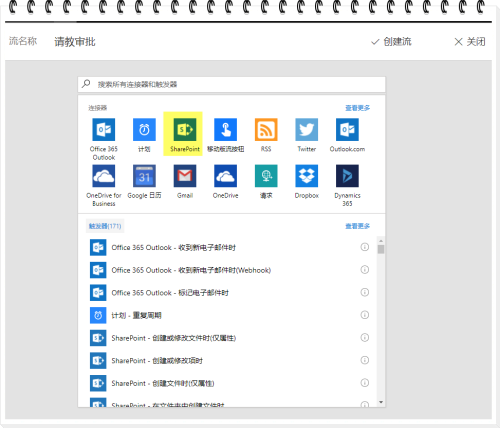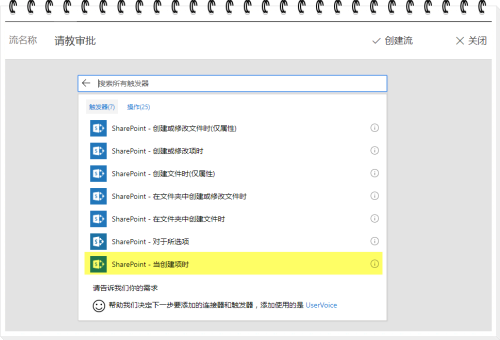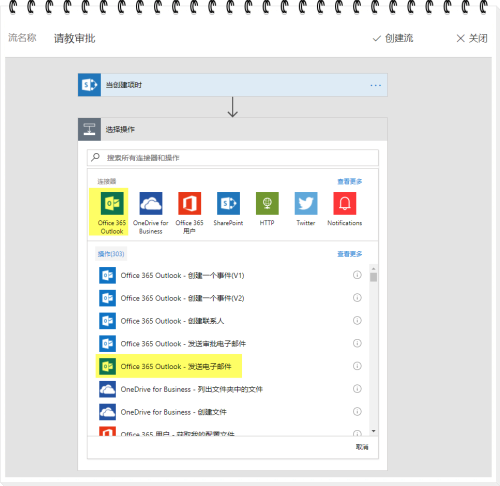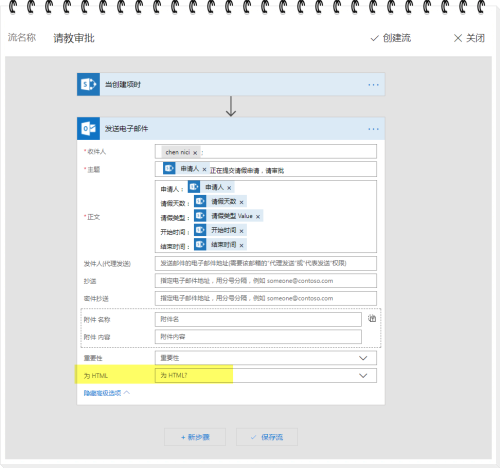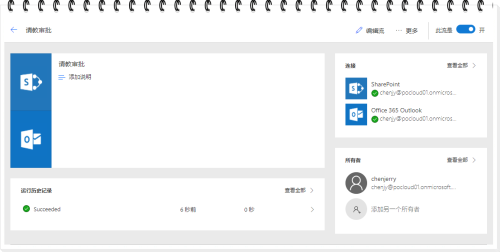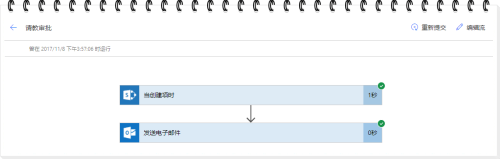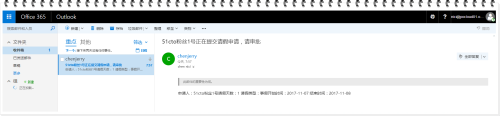非常高興你能閱讀本篇博客,歡迎留下你的寶貴建議,謝謝!
今天跟大家分享一下如何通過flow製作簡單的工作流-自動觸發郵件通知。
準備工作:
SharePoint Online
flow
需求:
請假審批。用戶提交用戶數據後出發郵件通知(審批)到直屬領導進行審批。本次我們先分享一下當用戶提交數據後觸發郵件通知。
首先我們在Office 365管理中心-SharePoint管理頁面創建網站集用於本次及未來文章的測試工作。
接下來我們創建一個自定義列表用來用戶提交請假申請數據
根據需求制定請假申請所需要的列
接下來我們測試提交一下數據(標題列爲必填項,如果不使用的話,需要將必填項取消,否則提交數據會報錯)
提交測試數據,假設此用戶要提交請假申請
好的,我們看到數據已經提交到了SPO上,接下面我們要到重點環節了,如何將這樣的一條數據以郵件的形式通知給需要得到通知的人員。
點擊左上角Office365圖標,選擇flow
打開flow後我們選擇從空白模板建立,當然flow也爲我們提供了大量的模板可以使用。
根據我們本次的需求,我們選擇SharePoint作爲連接器。
觸發器我們選擇“SharePoint - 當創建項時”通過字面上也可以理解,當有SharePoint的項進行創建時會觸發flow工作流。
填寫站點地址,選擇列表(請假審批),請注意連接權限,此權限需要有對站點的訪問權限。點擊“新步驟”“添加操作”
此刻我們在回顧一下我們現在的需求。當用戶在SPO自定義列表提交數據後觸發一封郵件,上一步我們已經獲取了提交的數據,那麼下一步就是發郵件了。選擇Office 365 Outlook連接器
接下來的界面我們比較熟悉了跟當年了SharePoint Designer類似了填寫收件人,主題,郵件內容。對於數據內容flow會提供動態內容讓我們添加。這裏請大家注意黃色標註,flow支持郵件內容以HTML的方式進行發送,這讓我們有了很多的發揮空間。
以下是我們flow整體的效果(貌似有些簡陋哈,沒關係我們慢慢來,不能着急)
至此我們SPO和flow已經配置完成,接下來我們測試一下效果看看能否滿足我們最初的需求。
此刻我們已經在SPO中增加了一條數據,增加完成後我們檢查flow的狀態
下面是flow工作流發送的郵件,用戶已經收到。注意看一下發件人,這個發件人就是當時創建flow時候的連接賬戶。在生產環境我們應該爲flow創建一個服務賬戶用戶相關通知及內部工作使用。
今天跟大家分享的內容到此結束了,下次我會跟大家分享關於審批的內容。如何讓flow發送審批郵件,如何讓審批郵件直接發送給直屬領導。我們下次見!