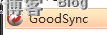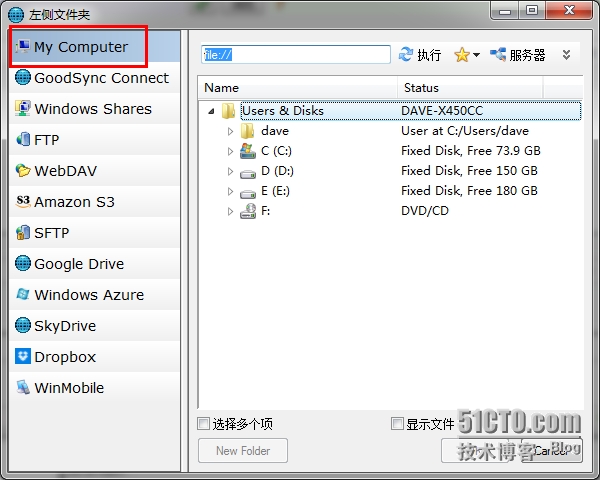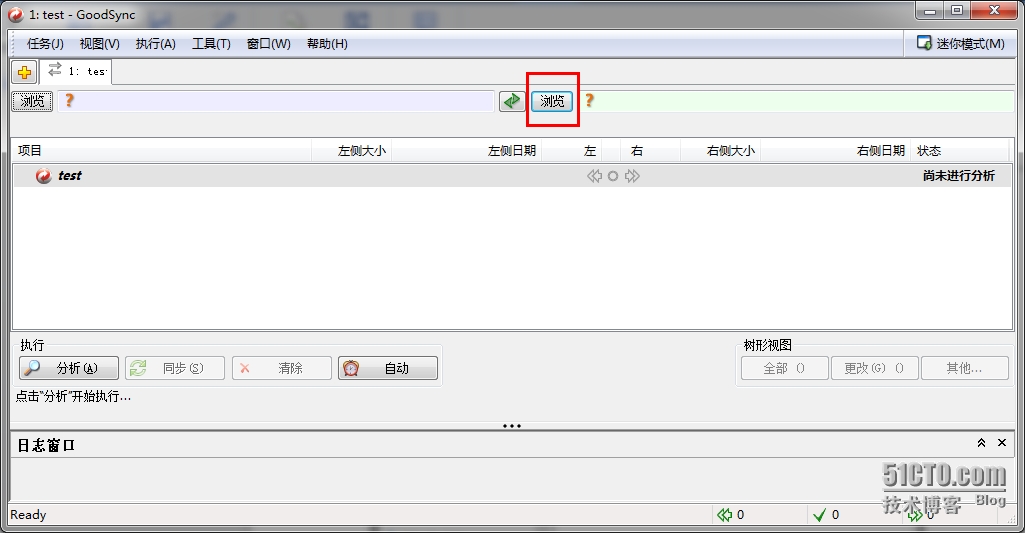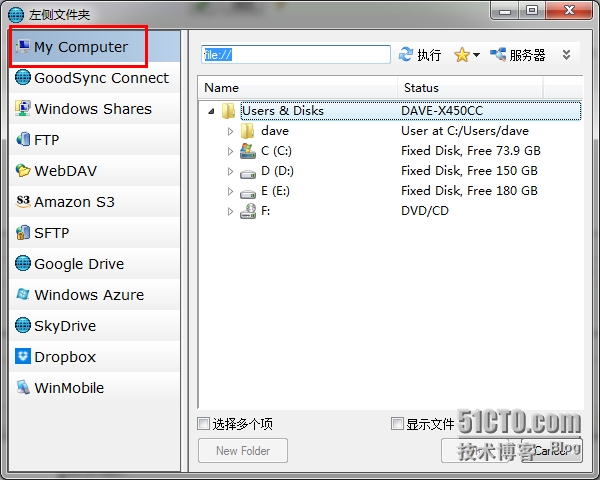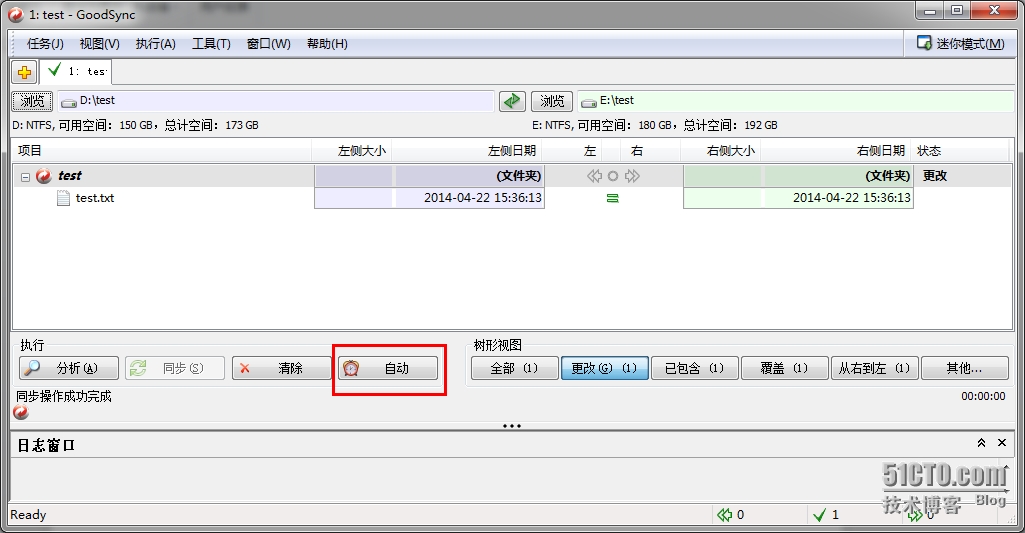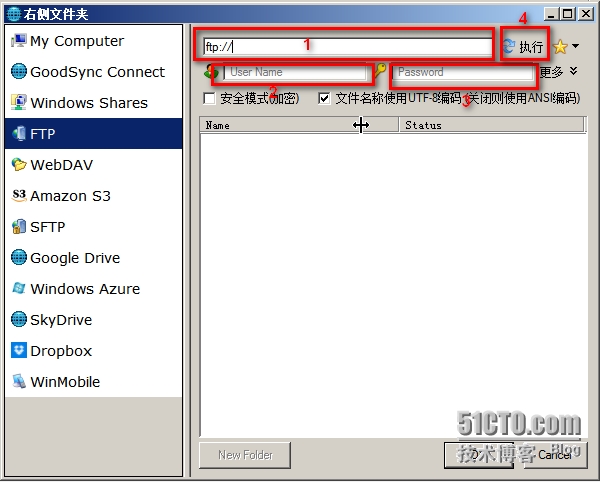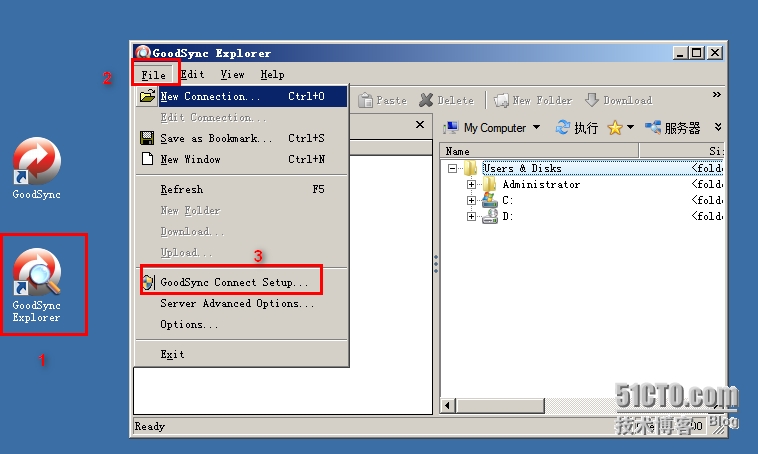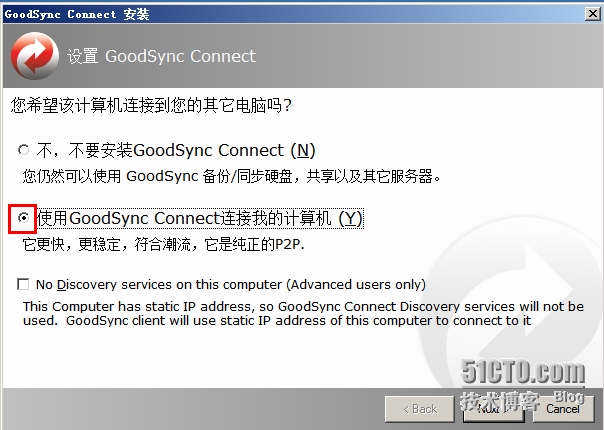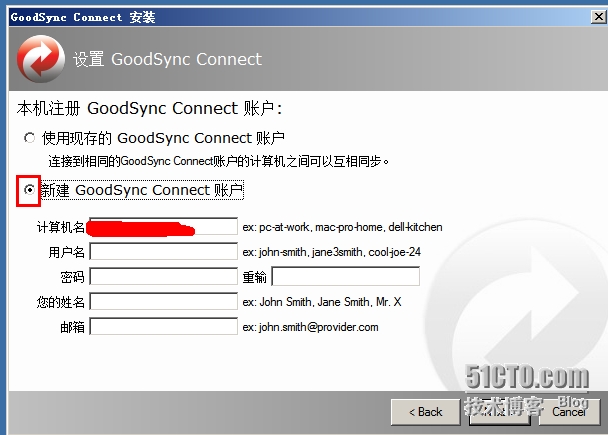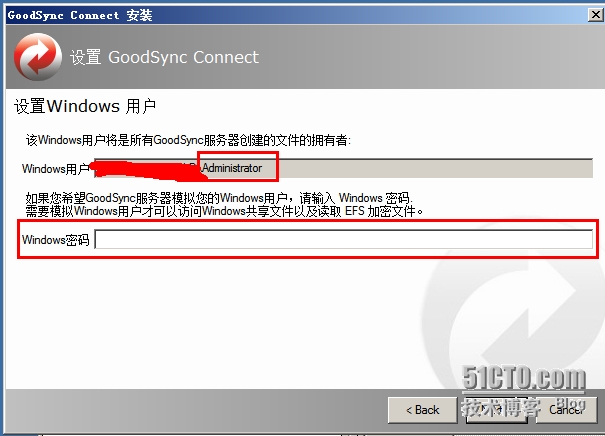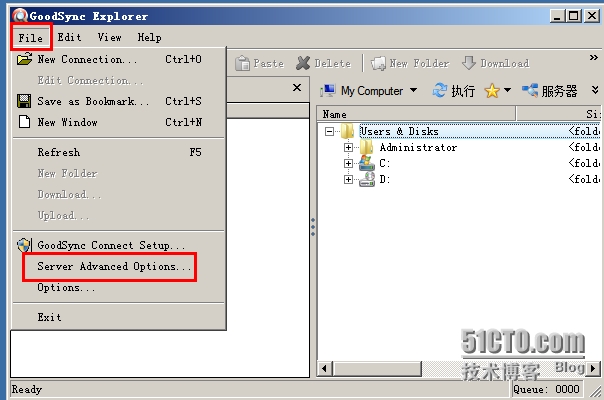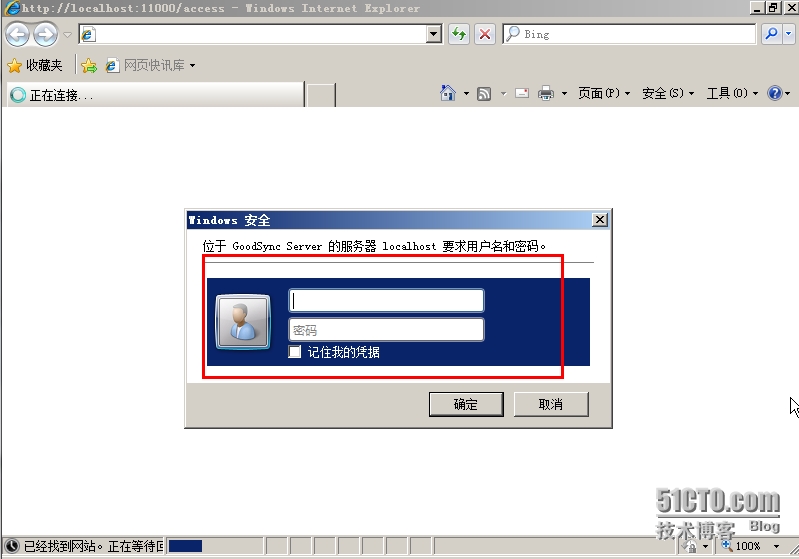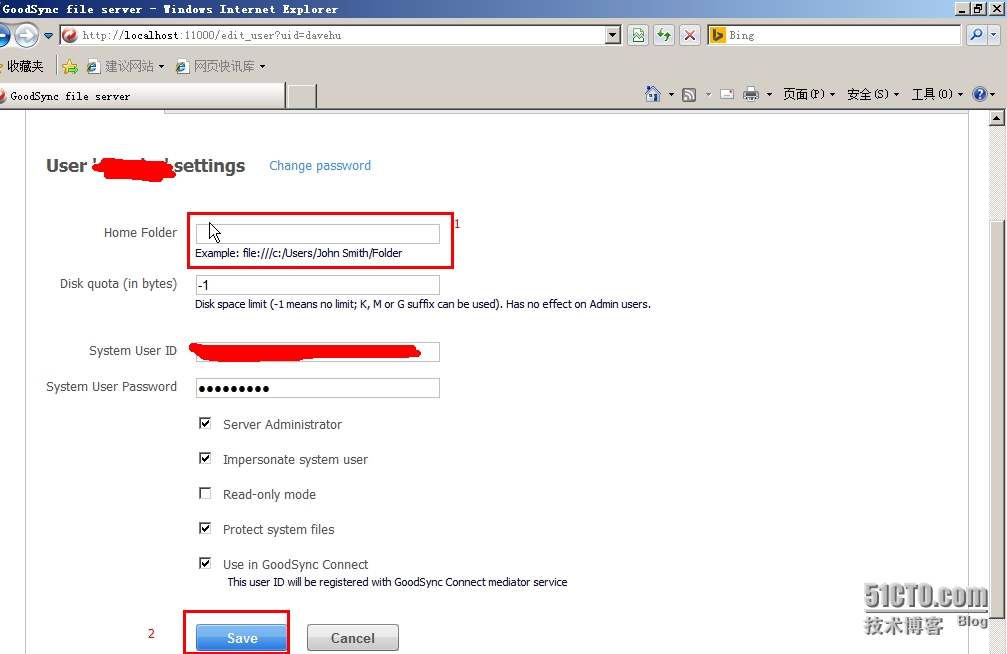GoodSync是一款功能非常強大的數據同步備份工具(具體有多厲害,請自行百度,我這裏只介紹具體的使用方法)。
前兩天需要用這種數據同步軟件,於是去網上搜索,沒想到教程大部分一個樣,沒有我想要的,所有決定自己寫一個。一來供大家參考,二來供以後自己參考。
第一次寫這種軟件教程,有些地方可能說的不到位,請將就點看。
文章末尾附上軟件和註冊機的下載地址。
功能:
同一計算機不同文件夾之間同步備份。
不同計算機同步備份。
一.同一計算機設置方法:
2.輸入任務名稱,並選擇任務類型。
3.瀏覽需要同步的文件夾。
4.選擇“My Computer”,在右邊選擇需要同步的文件夾。最後點擊“OK”
5.選擇另一個需要同步的文件夾。
6.這裏跟第4步一樣。選擇“My Computer”,在右邊選擇需要同步的文件夾。最後點擊“OK”
7.點擊“分析”按鈕,來分析兩個文件夾的不同之處。
.分析出來後,點擊“同步”,來使兩個文件夾的數據一樣。
9.這裏是手動進行分析與同步。那麼同樣可以設置自動同步。
10.點擊“自動”按鈕
11.這裏請根據實際需求設置。
二.不同計算機之間的同步設置方法。
不同計算機之間同步方式又有很多種:如通過GoodSync賬號、Windows共享、FTP、webdav等,而其中Windows共享只能在同一局域網實現,其它的方式可以在任何一種網絡環境實現。這裏同步方式很多,我就簡單的介紹三種常用的方法。
1.通過windows共享:
前面5步跟同一計算機之間的步驟一樣我就不多講了(看前面!),直接從第6步說起:
6.選擇“Windows Shares”,它自己會進行一個共享文件的搜索(需要等待一會兒,不想等也可以點擊停止,然後手動輸入服務器地址);如果搜索不到就需要填入服務器地址了,然後點擊右邊的“執行”。文件列表出來後,在右邊選擇需要同步的文件夾。最後點擊“OK”。
另外,如果共享需要用戶名和密碼,那麼請在User Name裏面填入用戶名,在Password裏面填入密碼,然後點擊“執行”。
其實也就是這裏不一樣,其它地方的操作都是跟“同一計算機同步”的方法一樣。說明:此方法只適用於同一局域網。這個就介紹到這裏。接下來看下面一個。
2.通過FTP:
還是直接說第6步:
6.選擇FTP,然後按照圖中步驟來(若用戶名和密碼爲空,則2-3步不用填寫)
3.通過GoodSync帳號:
這種方法需要註冊GoodSync帳號。
此方式可以不受任何網絡環境的限制(你可以把它當作目前較流行的雲盤如:百度網盤、金山快盤等來看),但由於這種方式是通過internet來實現的,所有速度上會受網絡帶寬的限制,如果是在同一局域網就不建議用這種方式了,但如果你家裏有一臺計算機,而手裏又有一臺筆記本並且經常帶着筆記本在外地出差,那麼這種方式是你的不二選擇。
註冊GoodSync帳號和設置同步目錄:
1.首先你需要在兩臺同步的計算機上都裝上GoodSync軟件。
2.打開GoodSync Explorer軟件,請按照圖中步驟來。
3.選擇第2項,點擊“next”繼續。
4.選擇第2項,並填寫相關信息,點擊“next”繼續。注意:計算機名請不要修改。
5.輸入Windows用戶一欄中對應用戶名的Windows密碼(也就是當前電腦的開機登錄密碼,沒有的請設置一個),點擊“next”繼續。
6.信息覈對,點擊“apply”繼續。
7.回到GoodSync Explorer界面,請按圖中步驟操作。
8.這時候會打開瀏覽器,並然你輸入用戶名和密碼。這裏的用戶名和密碼就是前面第4步註冊時填寫的用戶名和密碼。
9.設置用戶同步目錄,也就是你需要同步的文件夾(最好把所有需要同步的文件都放入這一個文件夾)。請按照圖中步驟操作。
這裏Home Folder就是你需要同步的文件夾目錄。如我需要同步C盤下面的test文件夾(c:\test\),就填寫“file:///c:/test/”。注意這兩個地方的斜槓是反着的。
點擊“save”後關閉瀏覽器。
到此爲止GoodSync賬戶的註冊以及同步目錄就設置完成了。
注意:在需要同步的另一臺計算機上也要進行這些設置,只是第4步的時候選擇第1項,並填入已註冊GoodSync帳號和密碼。
接下來就是建立同步任務了。這個簡單。只需要在任意一臺計算機上做就行。
這裏大部分跟其它方式一樣,只是選擇同步方式的時候選擇GoodSync Connect,如下圖所示。
記不住計算機地址沒關係,在用戶名和密碼處填寫註冊的GoodSync用戶名和密碼,然後點擊“服務器”,下方即列出已存在的計算機地址。如果下方沒有列出你所需要的計算機,那麼請檢查GoodSync帳號註冊和同步目錄的步驟。若沒問題,還是沒有顯示,那麼請去沒有顯示的計算機上執行以下步驟:
打開“開始”—“運行”—輸入“services.msc”—回車—找到“GoodSync Server”,確保狀態爲“已啓動”,啓動類型爲“自動”,如下圖所示。
好了,關於GoodSync軟件的使用就到這裏,其它同步方式朋友們可以自己摸索。
最後附上軟件的下載地址,內含註冊說明、註冊機和這篇使用介紹。
【軟件+註冊機+註冊說明+使用教程】下載地址:http://vdisk.weibo.com/lc/2wYJeJ1jnVIeUNSMpLT 提取密碼:FX2O
Dave
2014-04-23