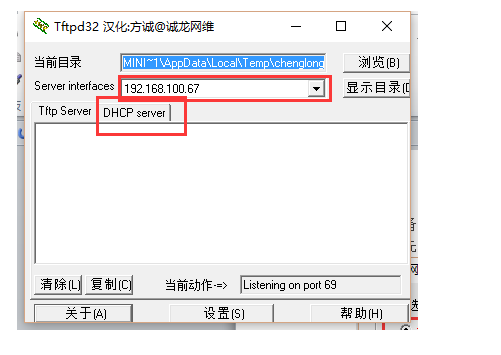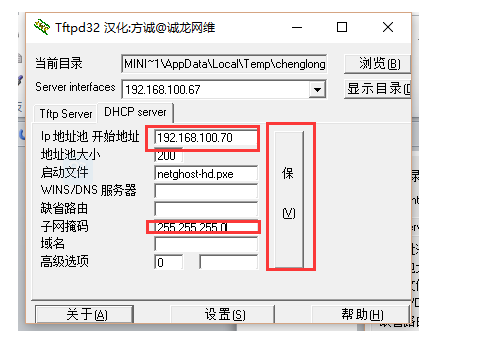一、安裝操作系統並備份成鏡像文件
1.首先安裝操作系統,然後使用ghost工具將母盤做一個全盤鏡像備份。(選擇disk to image)
2.鏡像備份好後,就可以通過設置誠龍網刻工具來進行的網刻。
下載誠龍網刻工具 http://www.downxia.com/downinfo/32350.html
以管理員身份運行網刻工具前請提前準備好一個單獨的網絡交換機,並把需要做服務器的主機連在交換機上,單獨接交換機主要是可以避免受局域網內的dhcp干擾。
ps:運行軟件時需以管理員權限運行,不然會報無法初始化啓動dhcp服務器。
1).首先選擇全盤克隆
2).設置好備份鏡像路徑後點擊–開始網刻
3).這裏我們要選到本地連接的這塊真實的物理網卡,選好網卡點擊DHCP server按鍵
4).將IP地址池改成與本地真實物理網卡相同的網段,然後點保存
二.設置客戶機
(重啓計算機進入BIOS設置,將第一啓動項設置成從網絡啓動設即可)
1.接下來我們把需要安裝系統的多臺客戶機,接在與網刻服務器連接的交換機上,在BIOS中設置PXE網絡啓動。BIOS版本衆多,設置各不相同,能不能設置就看你的技術了,還要看主板支不支持PXE啓動。如果是10年前的主板,不支持是有可能的
2.順利的話就會進入到如圖所示的狀態。它也在等待,等待服務器點擊“發送”
3.最後我們回到服務器,服務器早已感應到客戶機的連接,並已通訊良久。就差手動點擊“發送”了
4、正常情況下系統恢復完即可正常進入系統。
需要注意的事項:
克隆的時候如果選擇全盤克隆,則客戶機硬盤不需要分區。
如果選擇克隆c盤則需要對客戶機進行分區。
製作鏡像的時候最好不要安裝設備驅動,以免恢復後由於驅動不兼容導致無法進入系統。