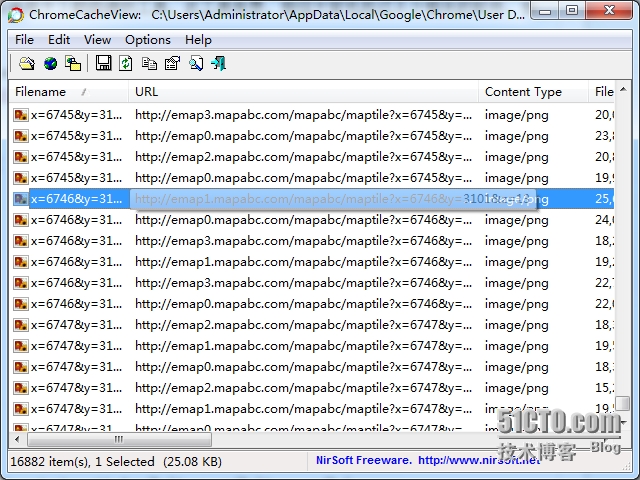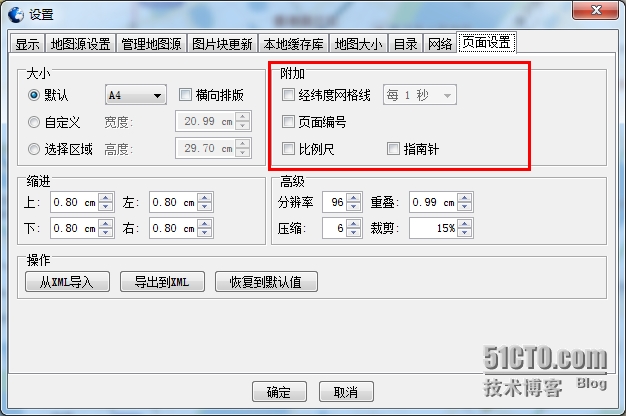Mobile Atlas Creator1.9.16離線地圖下載神器之下載自定義圖源
本文詳細的介紹瞭如何使用Mobile Atlas Creator來下載自定義圖源,Mobile Atlas Creator是用於下載圖源的工具,本文測試的是高德地圖,其他地圖也差不多類似。
1、關於Mobile Atlas Creator的介紹
Mobile Atlas Creator是用於下載圖源的工具,此工具免費,相信大家也找過不少相關的軟件,但是大多數都是收費的。很多製作手機離線地圖的朋友也會用到此工具來下載圖源。
最新版本爲1.9.16,官方網站:http://mobac.sourceforge.net/
下載地址:http://sourceforge.net/projects/mobac/
對於訪問不穩定的朋友,也可以到咱51cto下載中心下載使用。
下載地址:http://down.51cto.com/data/1593599
這裏值得說下的就是,
rmapsMobile Atlas Creator之前版本的地圖源那是可以選擇很多種類的商業地圖的,後來由於某種原因(據說是商業公司的反對),導致新版本的去掉了,不過這也可以通過自定義圖源來解決。
地圖糾偏小工具
2、詳細使用教程
自定義圖源需要創建一個xml文檔,然後放到Mobile Atlas Creator 1.9.16\mapsources目錄下面
①、編寫自定義xml文檔
<?xml version="1.0" encoding="UTF-8"?>
<customMapSource>
<name>gaode</name>
<minZoom>0</minZoom>
<maxZoom>19</maxZoom>
<tileType>png</tileType>
<tileUpdate>None</tileUpdate>
<url>http://emap1.mapabc.com/mapabc/maptile?x={$x}&y={$y}&z={$z}</url>
<backgroundColor>#000000</backgroundColor>
</customMapSource>上述是標準格式,可以根據需要進行修改。
其中url是重點,關於url怎麼獲取,下文會有詳細的介紹。
url獲取方法:
首先清除瀏覽器的緩存 Ctrl+Shift+Delete就可以打開清除緩存界面。
然後再用瀏覽器打開高德地圖,
高德地圖 url:http://www.amap.com/
隨便拖動地圖,瀏覽下,
打開ChromeCacheView 來查看緩存下來的圖片。
如圖所示:
可以看到請求的地址:
http://emap1.mapabc.com/mapabc/maptile?x=6746&y=3101&z=13
這個地址直接複製到瀏覽器地址欄是可以訪問,並且看到圖片的!如圖所示:
把這個URL地址複製出來,進行一下處理,將& 替換成& x,y,z後面的值改成{$x},{$y},{$z}
http://emap1.mapabc.com/mapabc/maptile?x={$x}&y={$y}&z={$z}
②、軟件設置
軟件打開之後是的默認界面
選擇地圖源爲添加的gaode,這裏就是上文的gaode.xml裏面的name
③、轉換地圖冊類型
OSMTracker tile storage
這個類型根據需要進行選取。因爲我這是下載切片,然後使用openlayers加載來使用。
④、選擇要下載的區域
這個區域可以
地圖--》選擇區域按--》多邊形
建議選擇多邊形,在地圖上勾出需要下載的區域。建議區域不要選擇太大,選擇過大,下載慢,而且還會有限制。
如圖所示:
⑤、添加選擇的區域
將第④步中勾選的區域保存到layer中
選擇下載適當的縮放級別,這個根據自己的需要進行調整。
⑥、頁面設置
這裏主要進行一些地圖下載的設置。
頁面設置,建議附加部分都不要。不然下載下來的圖片上面有經緯度網格線、頁面編號、比例尺、指南針等信息。
選擇保存的目錄。
這個設置信息是可以保存下來,以後再用的,這樣就不用每次都重複的設置了。
⑦、下載
這個下載根據你勾選的地圖區域的大小、縮放級別的多少來決定。
下載之後,可以看到所下載的圖片,
文件目錄存放的結構是:z\x\y.png的結構
gaodetile\未命名_2014-07-23_172141\gaode\8\209\105.png
其中8表示縮放級別爲8,也就是url中z爲8
其中209表示x
其中105表示y
所示上述圖片,可以構造出一個可訪問的url地址:
http://emap1.mapabc.com/mapabc/maptile?x=209&y=105&z=8
可以通過訪問上述url地址和本地下載的圖片來對比,發現是一樣的。