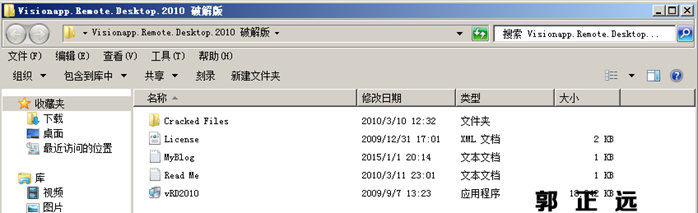visionapp remote desktop 2010安裝使用說明
visionapp remote desktop 是一個功能強大的集中遠程桌面管理工具,類似於Windows的mstsc(遠程桌面),用於管理和訪問多臺服務器或PC機,其可以使用在Windows/Linux系統下,visionapp Remote Desktop可以在管理多個遠程服務器連接時,提供多個遠程桌面窗口預覽功能,這樣在一個超級窗口中實現多個遠程桌面的屏幕實時管理,相當方便。可支持數據庫。支持RDP、VNC、SSH、Telnet、Http(S)等多種協議;
軟件下載
此處使用的是visionapp remote desktop 2010破解版,文檔末尾提供下載鏈接;
軟件安裝
解壓軟件;
雙擊vRD2010啓動安裝程序,選擇安裝語音單擊"OK";
指定安裝目錄,單擊"Next"並單擊"Install";
單擊"Finish"完成安裝並退出安裝程序
軟件激活
軟件安裝完成後切記不要立即運行軟件,單擊桌面軟件圖標,右鍵屬性選擇"打開文件位置";
複製解壓目錄中下"Cracked Files"文件夾中的所有文件,覆蓋到軟件安裝目錄中;
雙擊桌面上軟件的visionapp Remote Desktop 2010快捷啓動方式啓動軟件,如果軟件爲首期啓動則軟件擁有30天試用期,軟件啓動後,依次單擊"?>info>Import new license file",選擇解壓文件夾中的License.xml,單擊"打開"即可;
如果軟件爲已經安裝,並且安裝的原版軟件,則需要重啓電腦(作用爲徹底關閉軟件),使用破解文件夾中的破解文件替換軟件安裝目錄下的文件,單擊桌面上的快捷啓動方式,此時會提示軟件已經過期,在提示頁面中選擇"Import license file"按鈕,選擇解壓目錄中的License.xml單擊"打開"激活軟件;
添加管理機
啓動軟件軟件後爲管理方便整齊,按類別新建文件夾,在左側菜單欄的"Connectins"選項上右擊選擇"New>Folder",在彈出的新建窗口中輸入文件夾名稱(可以是中文)單擊"OK"創建文件夾;
在創建好的文件上右鍵,選擇"new>Connection";
在彈出的新建主機對話框中保持默認選項,單擊"Next",在彈出的New Connection對話框中,Name自定義填寫,Computer name,填寫主機IP地址;
填寫完成後切換到"Credentials"標籤下,單擊"New",在彈出的新建對話框中,name自定義填寫,可以與主機名相同,在Username中填寫服務器賬號即用戶名,在Password中填寫用戶密碼,填寫完成後單擊OK;
創建好主機後,雙擊主機名即可打開遠程桌面;
配置備份
爲了避免配置丟失,或需要在另一臺電腦上做同樣的配置,則可以將本臺機器上該軟件的配置進行備份,爲災備或遷移做準備;
備份可以基於,Connections、文件夾、或者單個主機,此處以備份整個文件夾爲例進行備份,在文件夾上右鍵選擇"Export",保存選項中選擇"Backup of credentials,connections and ext . Apps (*.vrb or *.vrsb)"在彈出的保存備份對話框中選擇備份文件保存位置,以及備份文件名稱,選擇完成後單擊"Finish";
出於安全考慮,程序預設置需要對備份的配置文件進行密碼保存,輸入密碼單擊"Ok"即可完成備份;
配置還原
選擇對應的文件夾或者Connections,右鍵選擇"Import",在還原選項中選擇"Restore of connections,credentials,ext.apps or mRemote settings (*.vrb or *.vrsb)",選擇完成後單擊"Next"
選擇保存好的配置文件,單擊"Finish",在提示對話框中單擊"是",輸入預先輸入的保存密碼,單擊OK即可還原配置;
附:
再次感謝軟件提供者 左珍勇
博客所有下載資源訪問郭正遠51博客資料下載
博客所有文章列表訪問郭正遠博文列表