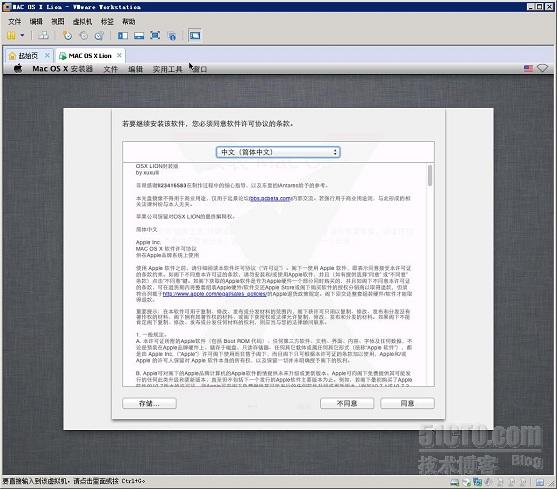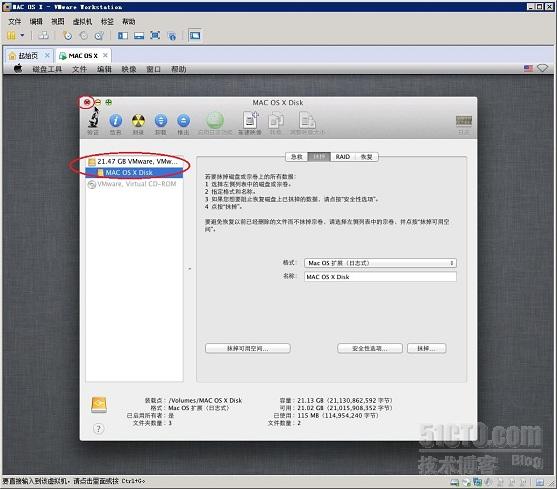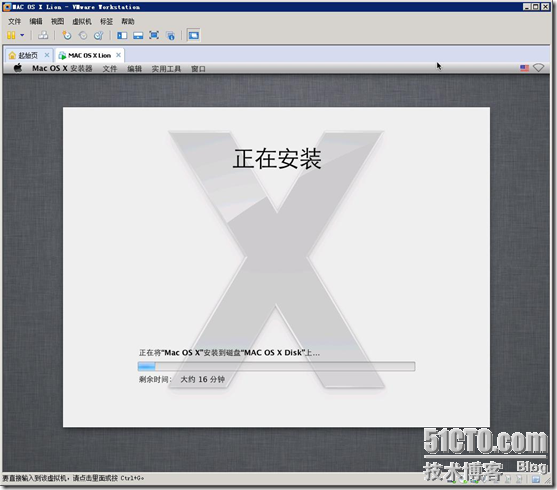21. 虛擬機啓動後,就能看到MAC OS X Lion的安裝界面了。點擊“OS X Lion Install DVD”開始安裝。如圖24。
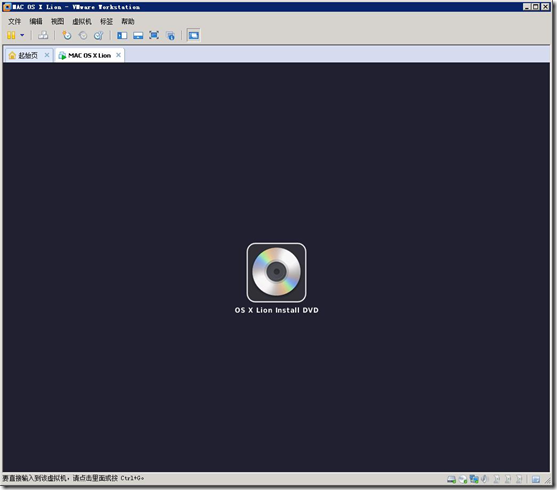
圖24
22. 從圖25也可以看出MAC OS X Lion系統實際上也是基於命令行的,只不過它在命令行基礎上還做了非常好的GUI界面而已。另外,還能看出MAC OS X Lion系統所用的文件系統是HFS+。
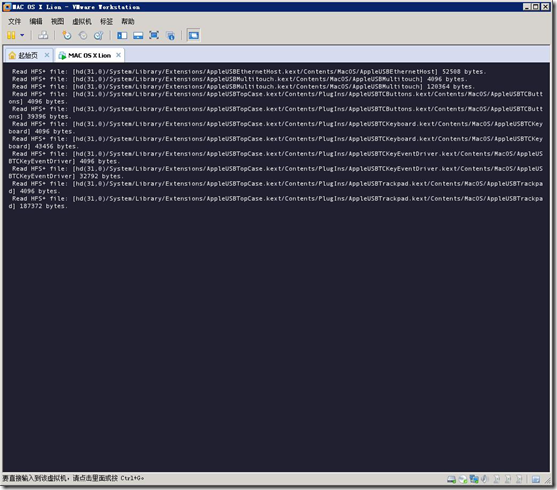
圖25
23. 出現各國語言文字的歡迎界面,我們選擇簡體中文。如圖26。
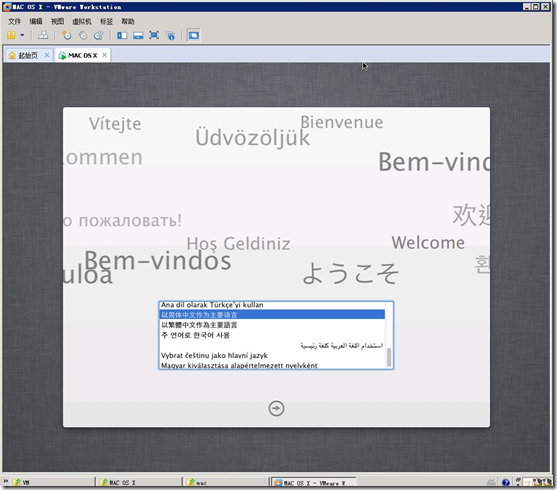
圖26
24. 點擊“繼續”開始安裝MAC OS X。如圖27。
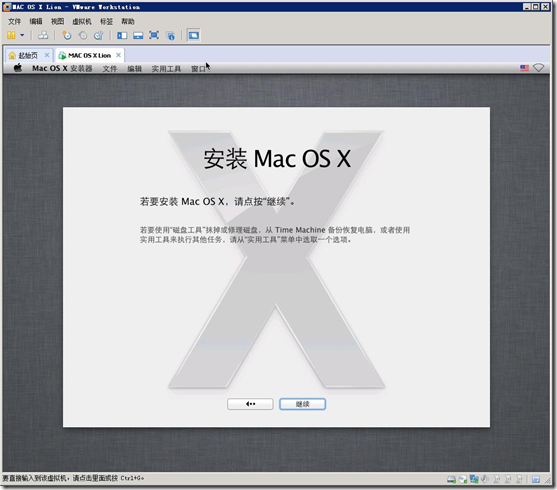
圖27
26. 由於硬盤沒有經過初始化,所以在“請選擇需要安裝‘MAC OS X’的磁盤”下找不到任何磁盤。如圖29。
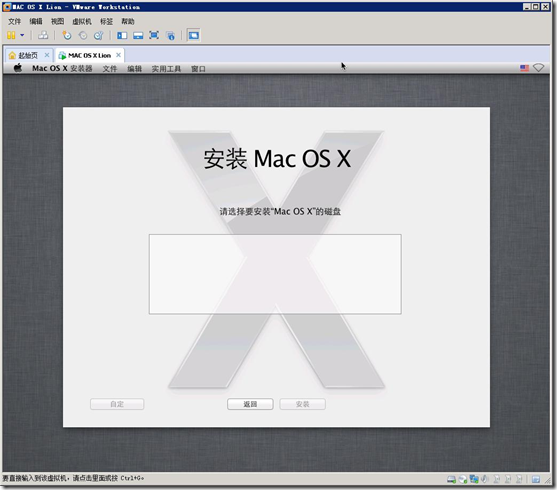
圖29
27. 點擊頂部的“實用工具”、“磁盤工具”。如圖30。
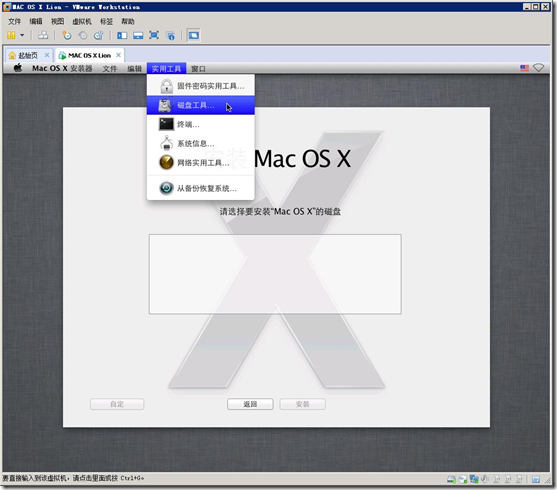
圖30
28. 選擇虛擬硬盤後,在“名稱”處爲該硬盤取個有意義的名字,如MAC OS X Disk。然後點擊“抹掉”初始化硬盤。如圖31。
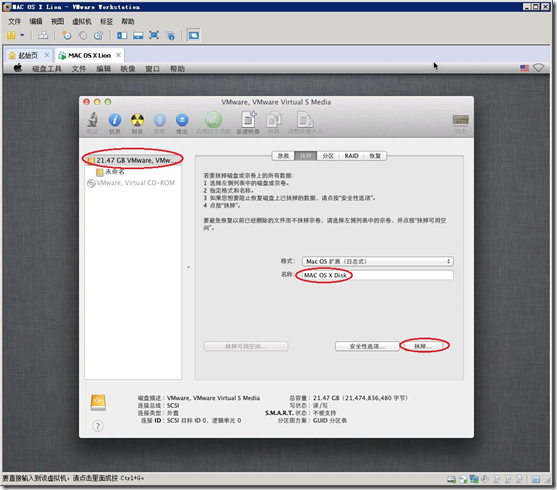
圖31
29. 警告抹掉操作會將硬盤上所有數據都清除,詢問是否確定抹掉。如圖32。繼續點擊“抹掉”。
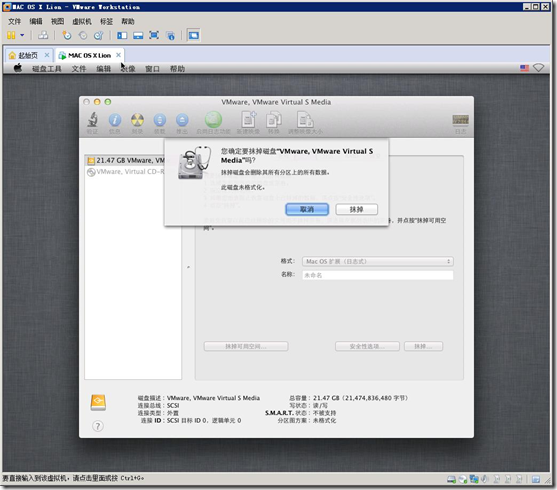
圖32
30. 在圖33中可以看到已經創建一個名爲“MAC OS X Disk”的磁盤。點擊左上角的“關閉”按鈕。
圖33
31. 這個時候就能看到可用的磁盤了。選中後點擊“安裝”。如圖34。
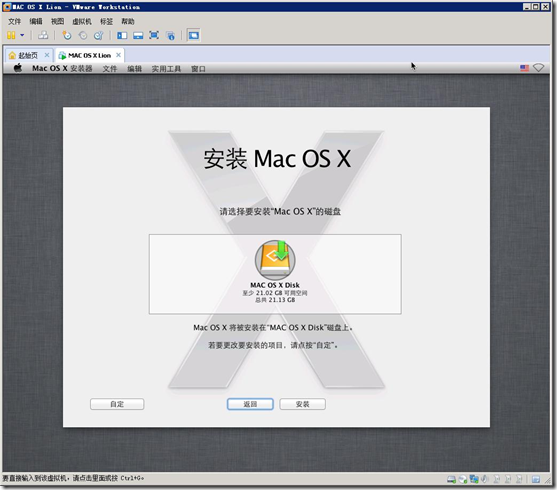
圖34
32. 和Windows類似,MAC系統也是模塊化安裝的。可以點擊“自定”按鈕選擇需要安裝的組件,這裏保持默認就可以了。如圖35。
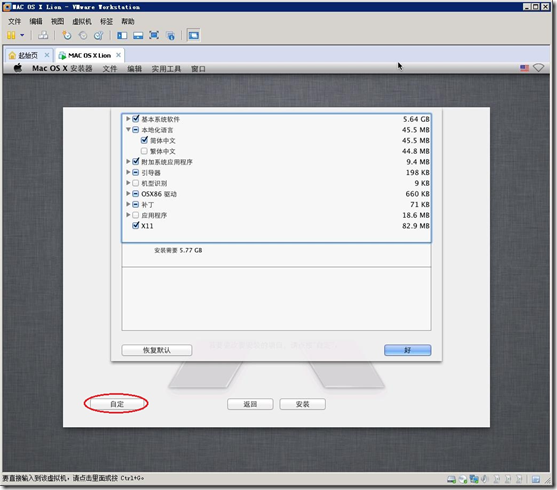
圖35
34. 經過一定的時間後,MAC OS X Lion就安裝完畢了。如圖37。
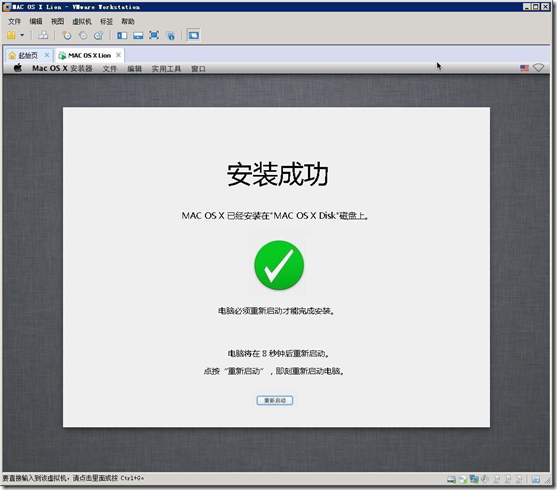
圖37
35. 重啓虛擬機後會看到多出來了一個蘋果Logo,表明硬盤MAC OS X Disk中已經存在了蘋果系統。通過鍵盤上的左右按鍵選擇它啓動。如圖38。
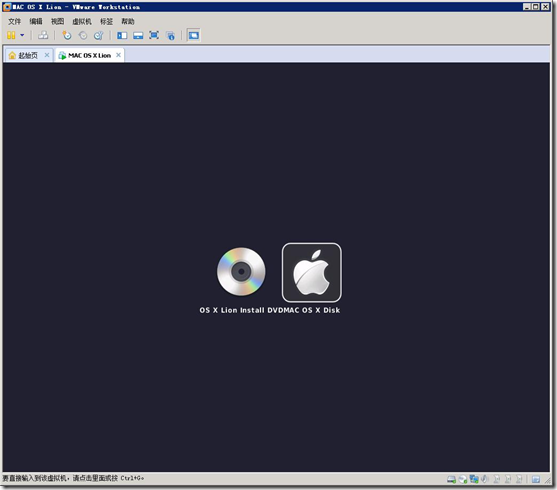
圖38
本文出自 “七月” 博客,請務必保留此出處http://jiating.blog.51cto.com/4073477/740019