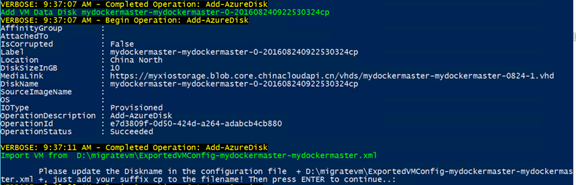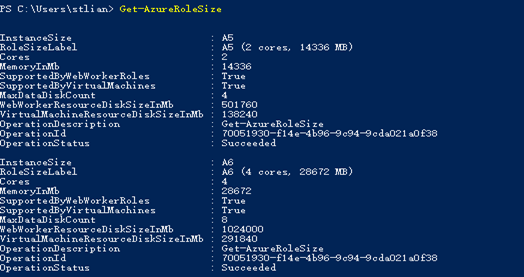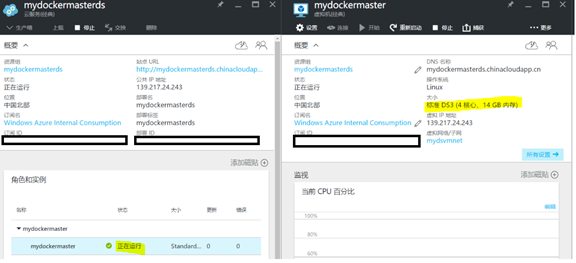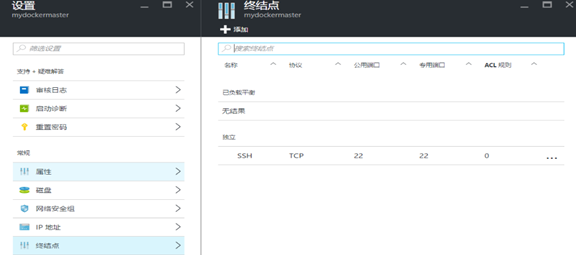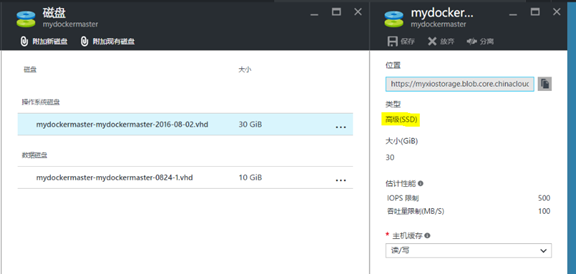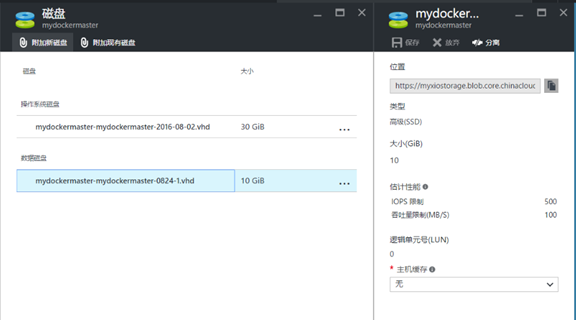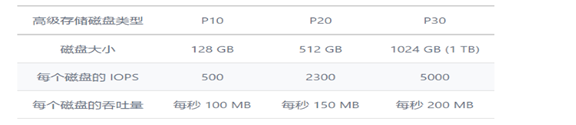11. 該腳本會檢測環境,停止虛擬機,拷貝VHD文件,創建磁盤等等,知道出現如下類似畫面,他會暫停等待用戶操作:
後面這幾個步驟非常重要,關係到你後續的創建是否成功:
12. 進入D:\migvm目錄,打開虛擬配置文件,該文件是導出的你源虛擬機的配置文件,一般的命名方式爲ExportedVMConfig-CloudServiceName-VMName.xml,例如我的測試虛擬機的配置文件爲ExportedVMConfig-centos71testcsnew-centos71test.xml
13. 首先查找文件中所有tag爲<DiskName>的和行,在文件末尾加上cp後綴,如果你有多個數據盤會有多行記錄,無論OS盤還是數據盤,都要修改,這是因爲爲了避免出現磁盤重複錯誤,默認創建的磁盤我都加了cp後綴。修改例子例如:
原始文件記錄:
修改爲:
14. 因爲我們要創建的目標虛擬機是DS/DSv2系列的虛擬機,所以按照上例,查找xml文件中所有tag爲<IOType>的行,將它的值從Standard修改爲高級存儲Premium_LRS:
15 . 最後,查找tag <RoleSize>,這個裏面的數值是你希望創建的DS或者DSv2系列虛擬機的大小,一般根據你原始的虛擬機來對應,比如你原來是A3,轉向DS可以考慮DS_3,標準寫法爲Standard_DS3:
如果你不知道對應機器的標準寫法,可以在Powershell裏面使用命令Get-AzureRoleSize來得到:
16. 修改完成後,保存文件退出,回到執行界面回車,繼續執行,直到VM創建完成:
17. 原來的VM是A3的,那麼我們需要檢測一下新創建的VM是不是DS系列的,數據盤和系統盤是不是高級存儲,進入新portal,https://portal.azure.cn , 選擇你剛剛遷移的目的雲服務,可以看到:
新的虛擬機已經成功創建並運行,虛擬機類型爲DS3
終結點已經自動導入並創建:
最後我們來檢查導入的系統盤和數據盤,點擊磁盤,在本例中可以看到一個數據盤,一個系統盤,已經從之前的標準類型,轉換成了高級存儲(SSD):
可以看到,這個腳本可以自動化幫你進行虛擬機的轉換和遷移,並自動導入配置,最後需要說明,對於高級存儲來講,其IO性能和大小相關,不同的SSD盤大小,所具有的IOPS大小不同,可以根據自己的需要調整: