Nagios搭建-(系統篇)
1 虛擬機建linux系統
2 samba服務
3 安裝apache、PHP
4 安裝nagios
5 安裝nagios插件
6 安裝sendmail
第一步搭建虛擬機我用的英文版的wmware workstation8.0的主要目的是爲了練習計算機英語有幫助,想想當初上學時候老師帶我們搭建了一個學期的linux系統,想想我就無力吐槽了。。。╮(╯▽╰)╭話不多說直奔主題。
進入後創建虛擬機的硬件環境,我選的是custom(自定義)
——next在這裏可以選擇虛擬機版本可以向下兼容。
——繼續next選擇I will install the operating system later
——next因爲我的紅帽子版本是5並且是32位的所以選擇linux 5。***如果用的紅帽64位時候會報錯宿主機沒有開啓VT,需要進bios中設定開啓VT。
——next輸入自己的主機名和放入虛擬機的位置,
——next選擇CPU大小。
——next選擇內存大小。
——next選擇網卡連接方式3種、橋接、NAT、host-only,我選擇橋接方式。按我的理解橋接便是把虛擬機和宿主機放到同一個路由器下面,NAT則是相當於宿主機做路由器而虛擬機做的是他下面的一臺主機,host-only則是將宿主機和虛擬機用一條雙絞線連接起來的網絡,但是虛擬機無法與外界的Internet進行訪問連接。
——next選擇的I/O類型我選擇的是推薦這個具體就不瞭解了。
——next選擇create a new virtual disk,其他兩種應該是一個使用存在的虛擬磁盤而另一個是使用的物理磁盤。
——next選擇硬盤類型,這個年代應該沒有人還會用IDE了使用推薦scsi串口比並口好多了。
——next選擇磁盤的大小下面三個選項選擇split virtual disk into multiple files。不建議用第一個和第二個,爲了你硬盤的空間還是選擇第三個。——next磁盤文件存放路徑,這個就自己選了。
——next finsh。OK虛擬機搞定
開始安裝linux
選擇虛擬機setting-options-hardware在CD/DVD中自己選擇linux系統的路徑
開始虛擬機進入後頁面會顯示boot,可以選擇視圖安裝和文本安裝,按照個人喜好。我比較喜歡文本相對視圖不是很卡。。
輸入linux text回車進入檢測頁面選擇skip,如果不怕浪費時間還是可以檢測下。skip後出現的是語言選擇,選擇english,因爲後期搭建nagios可能會導致配置文件出現亂碼,我試過修改中文環境可是還會報錯。。。。無奈就當學習英語了。選擇“OK”
鍵盤輸入選擇“ok”
註冊redhat這個一般都是skip。選擇“ok”
然後提示繼續“yes”
接下來是問是否創建磁盤空間,選擇“yes”
進入這個頁面上面有四個選項選擇“create custom layout”。前三個都是默認創建只是採取的針對空間大小的使用不同。
按照自己當前的需要我把60G分文swap 4096M,/boot 100M,/data/30000M,剩下的都給/。然後“ok”
問是否需要grub引導,“OK”bootloader具體參考http://baike.baidu.com/view/1223454.htm?fr=aladdin
選擇強制使用LBA32,選擇“OK”
是否設置grub密碼,未用到直接“ok”
引導路徑直接“OK”
設置網卡“yes”
選擇IPv4或者IPv6具體需要修改可進入系統後進行修改“OK”
選擇自動獲取IP或者自己設置一個固定IP,具體可以進系統後進行修改。“OK”
選擇DHCP服務器
選擇時間區,我選擇shanghai
設置root密碼
選擇是否安裝web server和軟件包
進入軟件包安裝界面
安裝完後出現下圖,reboot後在進入就直接默認就好啦,這樣虛擬機系統篇就OK了,下一步就是安裝samba服務。主要用於linux和win進行資源共享。

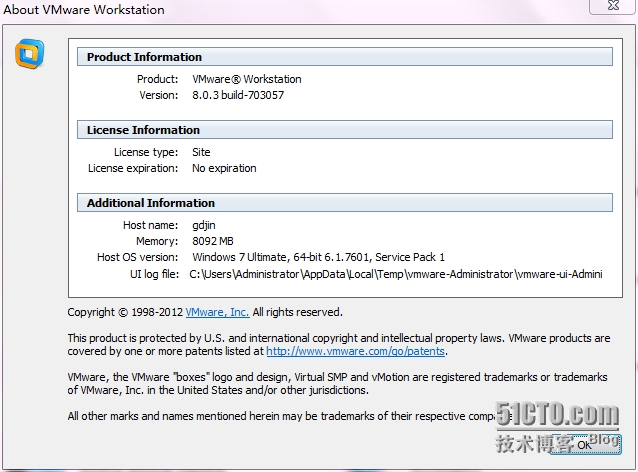
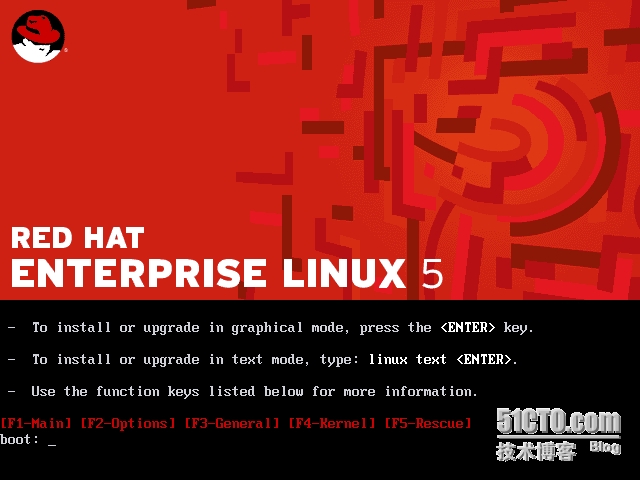
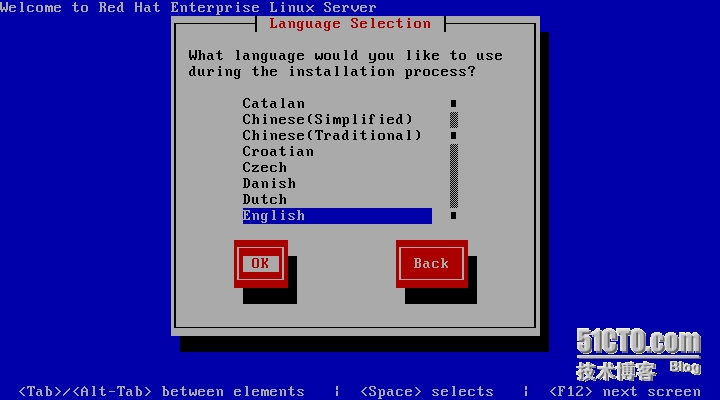
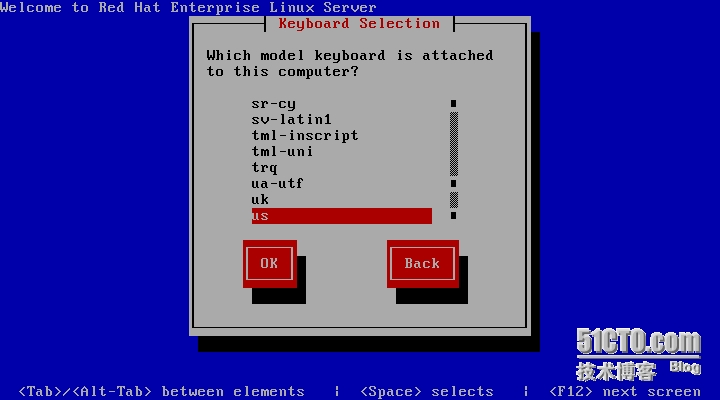

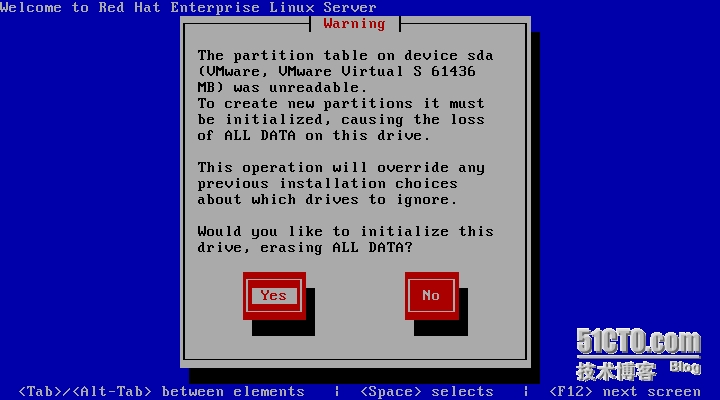
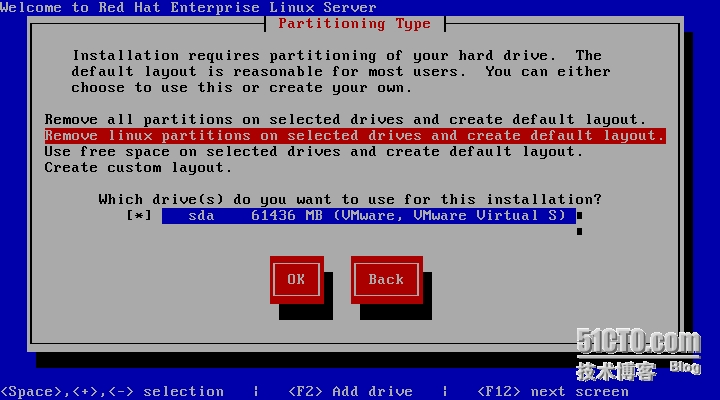
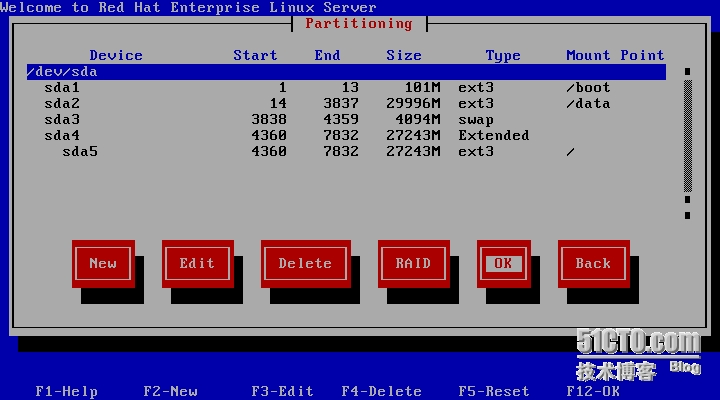
![B1}PWBMLNF]IUFV%H62E3PJ.jpg wKioL1Omc5LR47q6AAEyfmgEOhQ615.jpg](https://s3.51cto.com/wyfs02/M00/30/60/wKioL1Omc5LR47q6AAEyfmgEOhQ615.jpg)
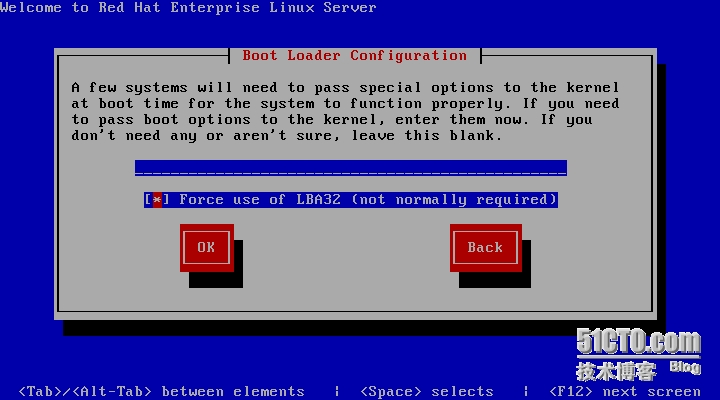
![1_4X5SFQ%G94JIBHYNL9{]0.jpg wKioL1OmdN3hGNYcAAG_xvGhb3U533.jpg](https://s3.51cto.com/wyfs02/M01/30/60/wKioL1OmdN3hGNYcAAG_xvGhb3U533.jpg)
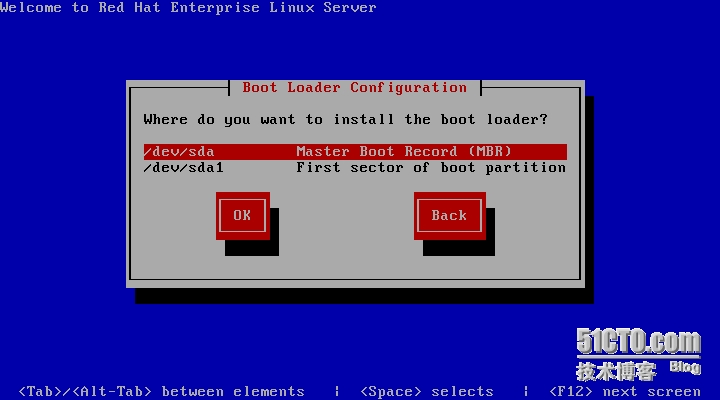
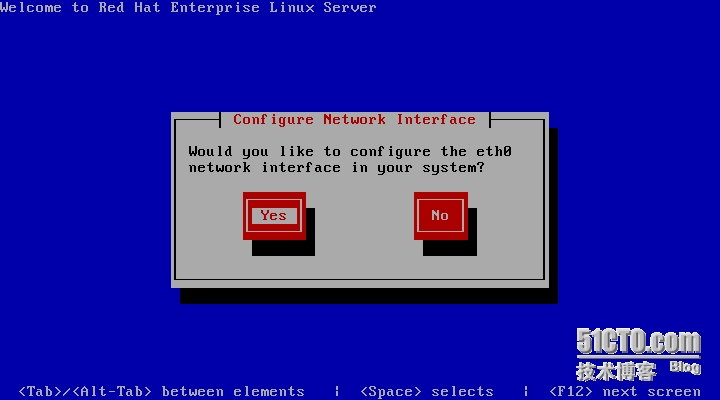
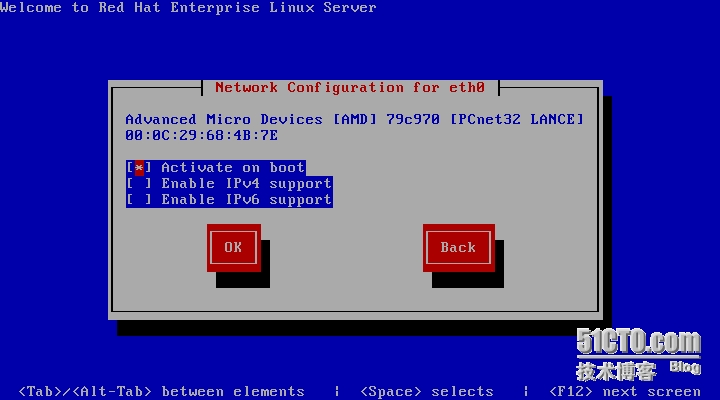
![NOX`J]T)KN1AD4EUEW]UWOP.jpg wKioL1Omd2aDKu9FAAGjOWXhLkc236.jpg](https://s3.51cto.com/wyfs02/M02/30/60/wKioL1Omd2aDKu9FAAGjOWXhLkc236.jpg)
![D50F@E}B`ZUP6Y633]E7RWX.jpg wKiom1Omd_GzHpvPAAHCPH3Y7bg593.jpg](https://s3.51cto.com/wyfs02/M00/30/60/wKiom1Omd_GzHpvPAAHCPH3Y7bg593.jpg)
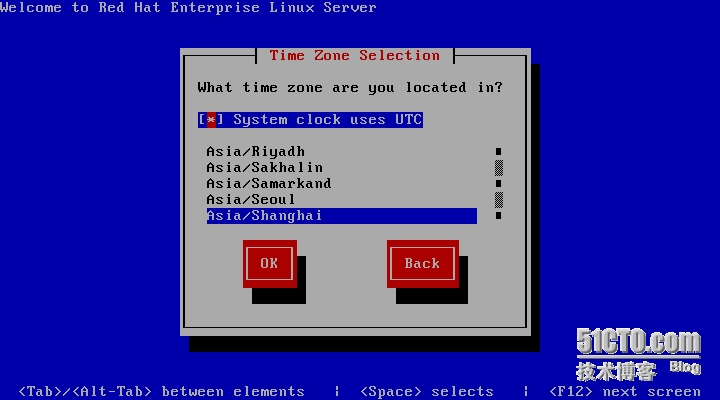
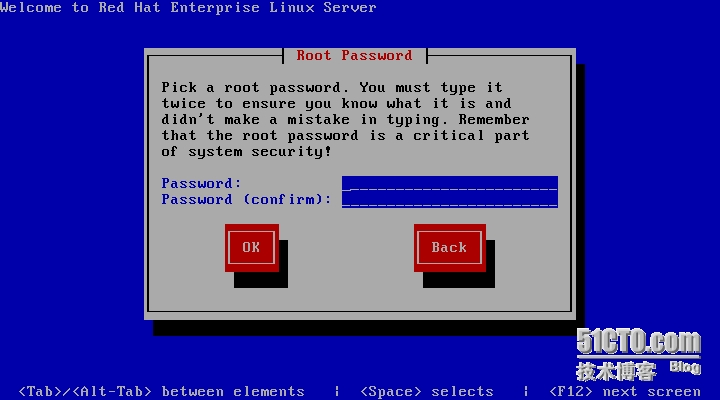
![`U[UPC_SKV4[QD`1DPR8]PM.jpg wKiom1OmeSPjcEAKAAG8TW2axsY828.jpg](https://s3.51cto.com/wyfs02/M00/30/60/wKiom1OmeSPjcEAKAAG8TW2axsY828.jpg)
![YEJ]8H6`V]UN3GF0HQQ0J$P.jpg wKioL1OmeWOQpcy5AAGKTK5awLc174.jpg](https://s3.51cto.com/wyfs02/M02/30/60/wKioL1OmeWOQpcy5AAGKTK5awLc174.jpg)
