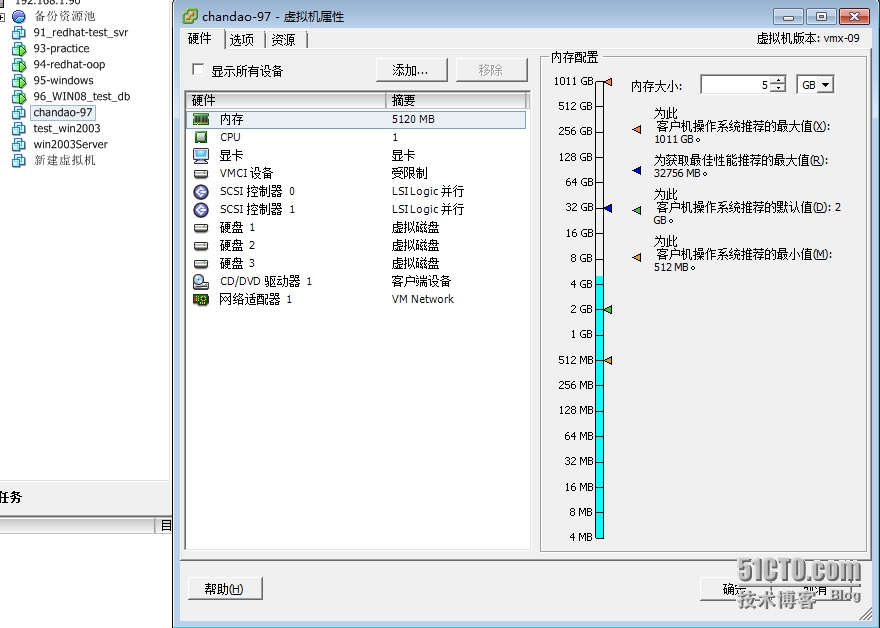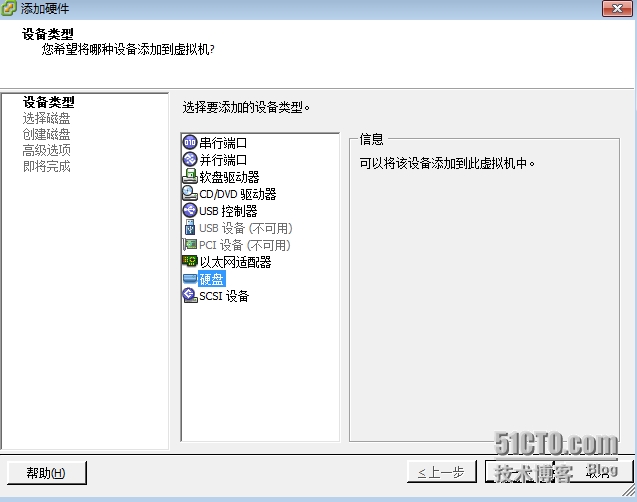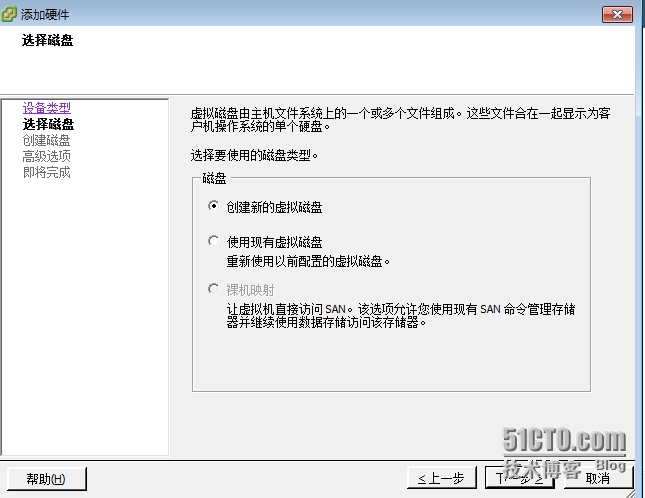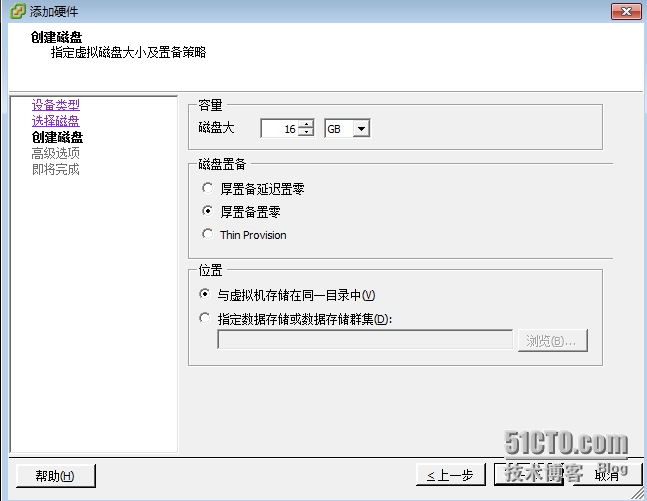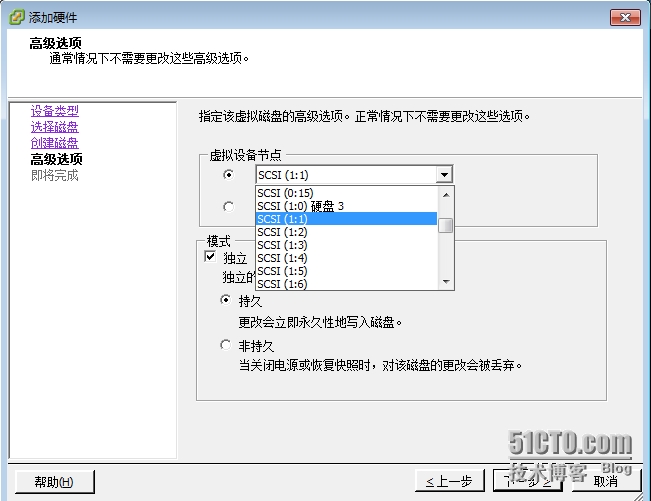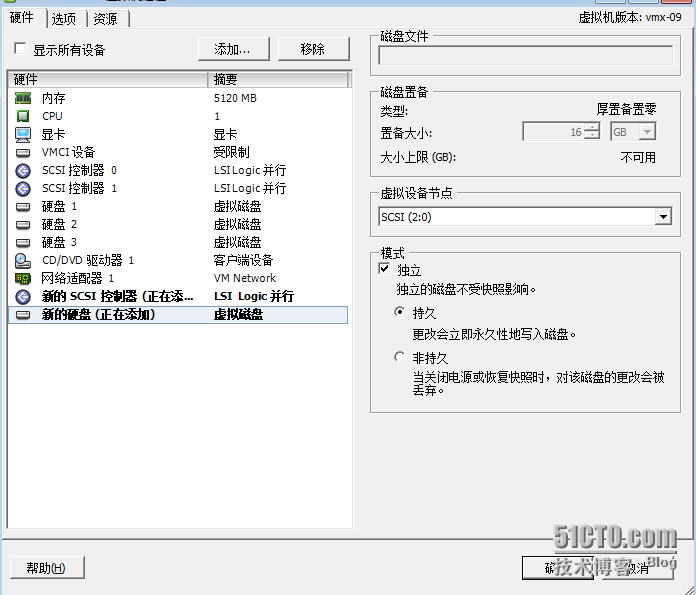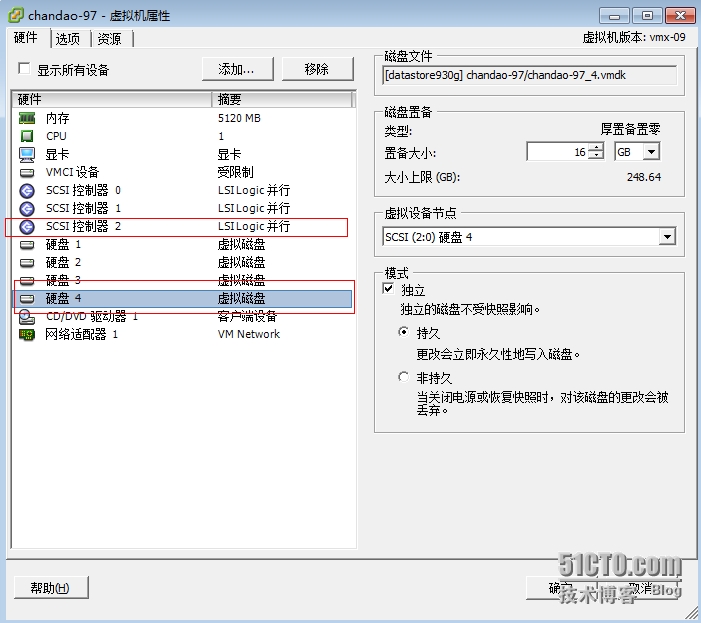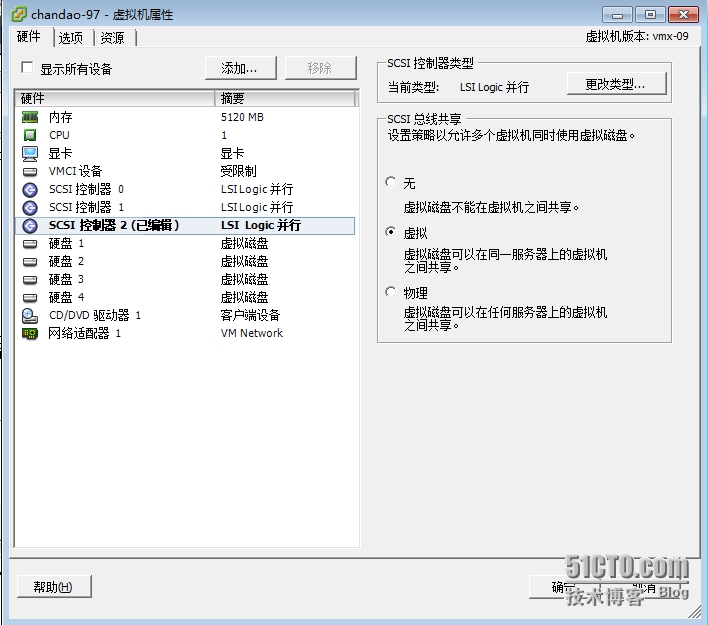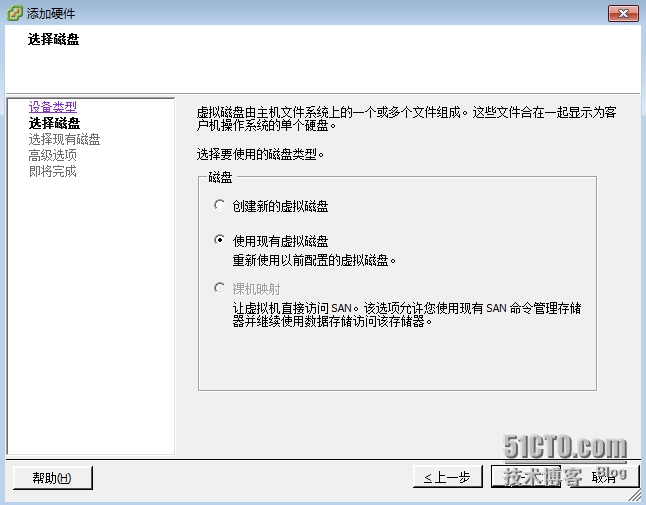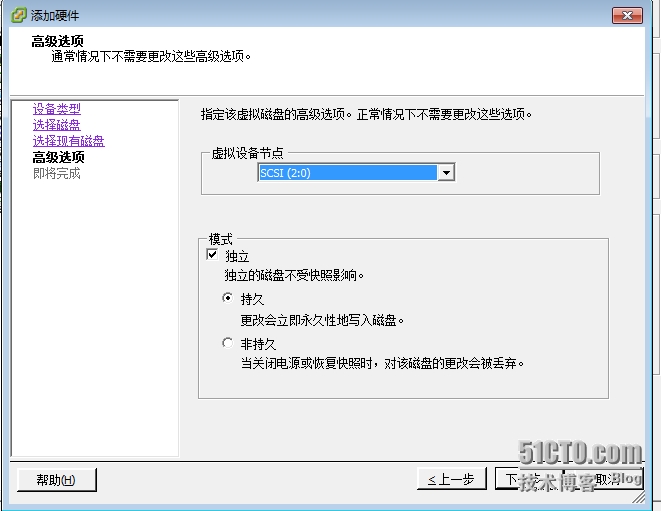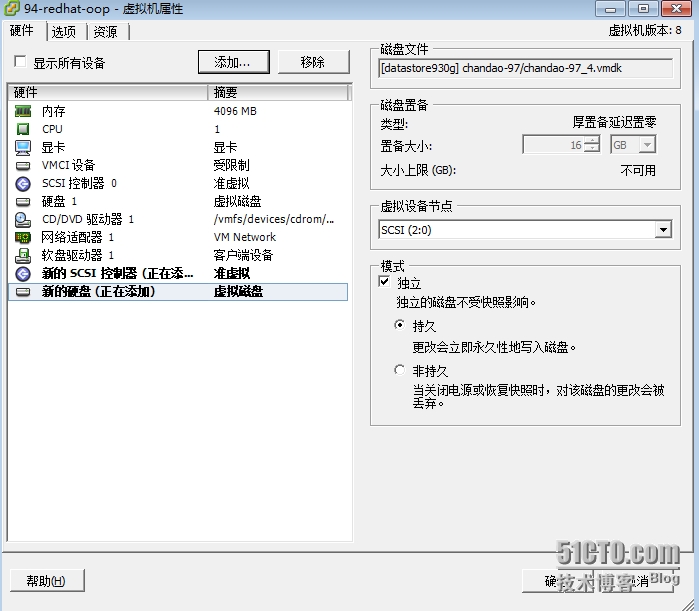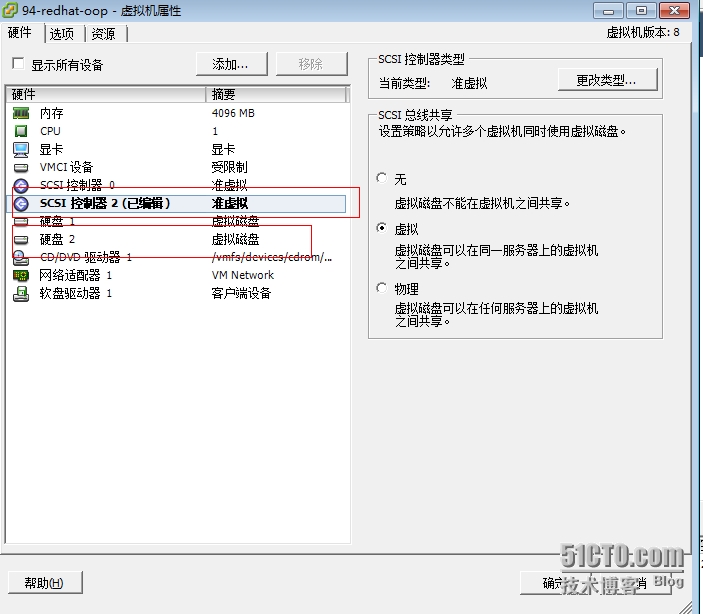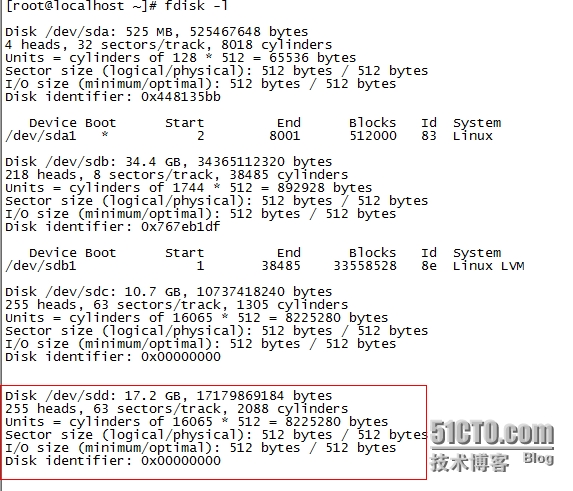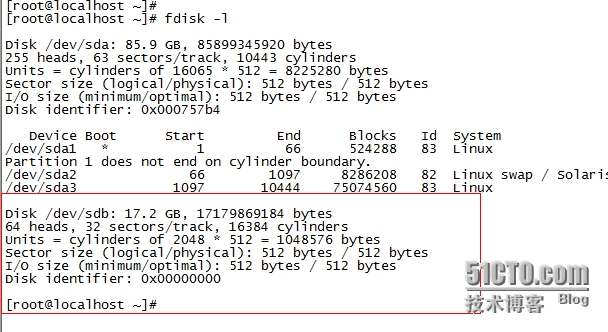最近學習Vmware +ORACLE 11G RAC,卻苦於無法創建虛擬共享磁盤,在網上也不容易搜到對應版本vmware 的虛擬磁盤創建方法。摸索了一上午,綜合多篇網上文檔,還好創建成功了。其實創建還是很簡單的,只是因爲自己對vmware 不太熟悉,所以做起來費了一點時間。就像當年考什麼政治歷史之類的,會就容易,不知道的話就完全不會。
下面就介紹下具體的創建過程:
1:在第一個虛擬機節點選中需要添加磁盤的虛擬機,右鍵選擇‘編輯設置’。
2:選擇“添加”,進入如下界面,選擇“硬盤”,並進入下一步。
3:選擇‘創建新的磁盤’,進入下一步
4:設置磁盤大小,選擇‘後置置備零’,進入下一步
5:選擇虛擬設備節點,此處不能選擇默認的SCSI 控制器如SCSI(0:X) ,需要選擇一個新的SCSI控制器
如下,選擇的是SCSI(1:1)節點。如果此時虛擬機上沒有SCSI 1 控制器,創建時會首先自動
創建,然後再創建虛擬磁盤。模式選擇‘獨立’。然後進入下一步。
6:然後我們就在編輯處可以看到新添加成功的SCSI控制器以及虛擬硬盤了。下圖的’scsi 控制器2‘
硬盤4爲本例新添加的設備。
7:編輯新增的虛擬控制器’SCSI 控制器2',設置爲“虛擬”,當然根據需要也可以選擇 在不同物理機下共享。
完成上述步驟後,在第一個節點上的磁盤添加就算完成了。
8:關閉第二個虛擬機節點的電源,編輯設置,進入添加硬盤界面,選擇’使用現有虛擬磁盤‘,然後
進入下一步。
9:選擇磁盤文件路徑,’瀏覽‘進入節點1的磁盤存儲目錄,選擇對應的虛擬磁盤文件,進入下一步。
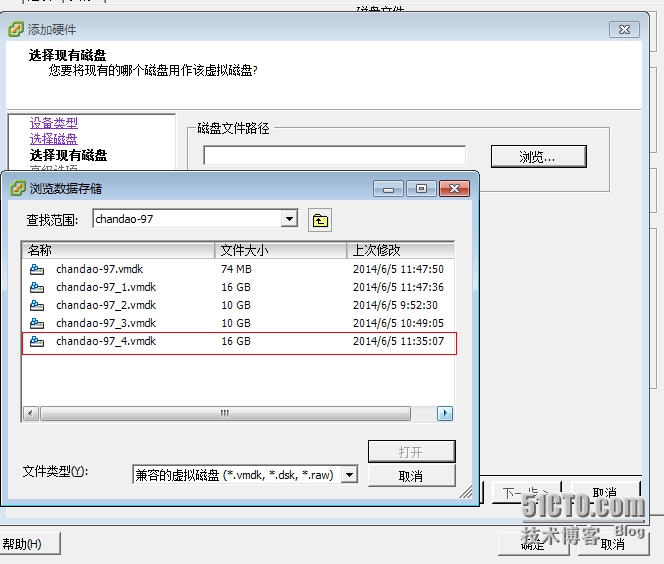
10 :選擇虛擬設備節點,跟節點一一樣,不能使用默認的SCSI(0:X),此處選擇SCSI(2:0)節點。
進入一下步,點擊“完成”。
11:點擊’確定‘ ,開始創建控制器以及磁盤。
12:然後再次進入編輯界面,可以看到新加了一個“SCSI控制器2”和“硬盤2”,編輯SCSCI控制器2
仍然選擇“虛擬”,然後‘確定’。
13:啓動節點1,節點2,運行fdisk -l 查看磁盤是否可以識別。
節點1的 /dev/sdd 爲新添加的硬盤,節點2的/dev/sdb爲新添加的硬盤,可以看到都是成功的。