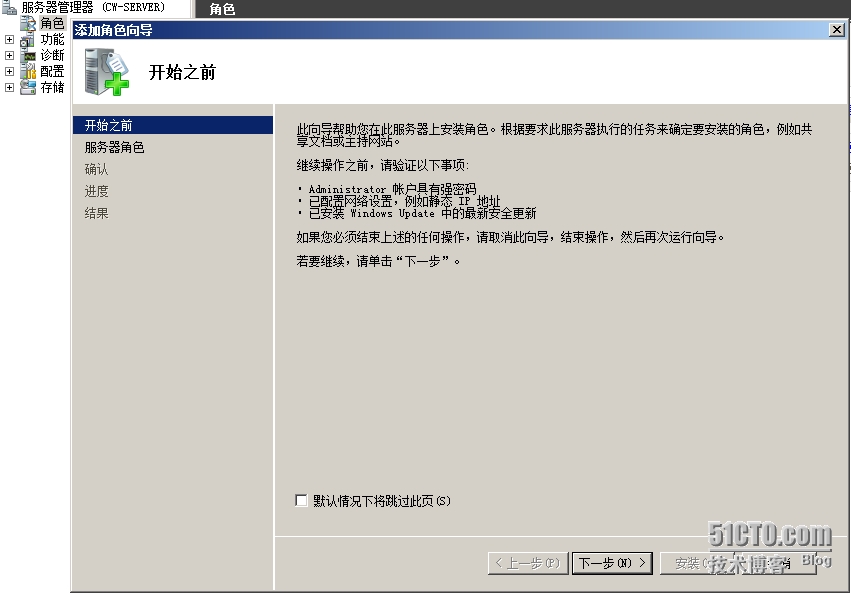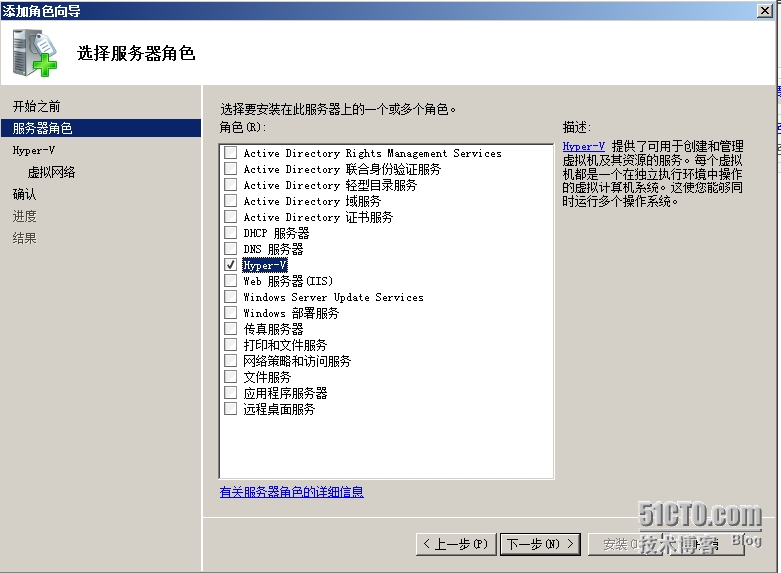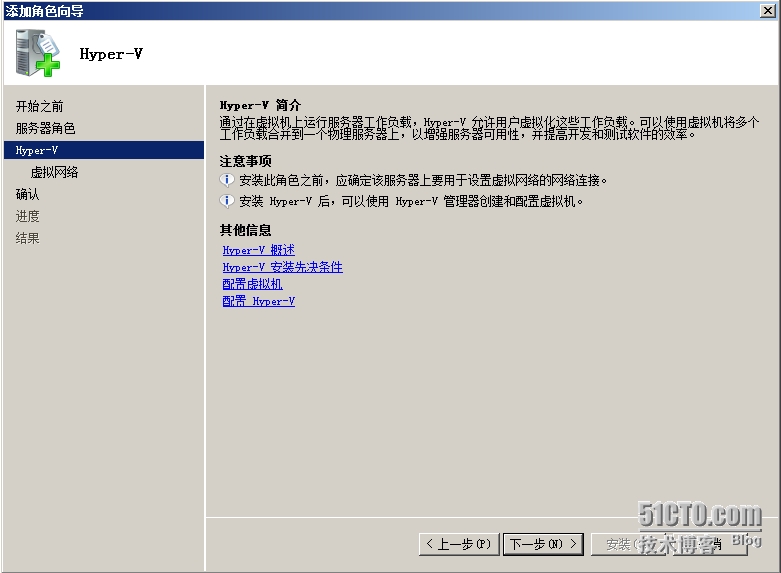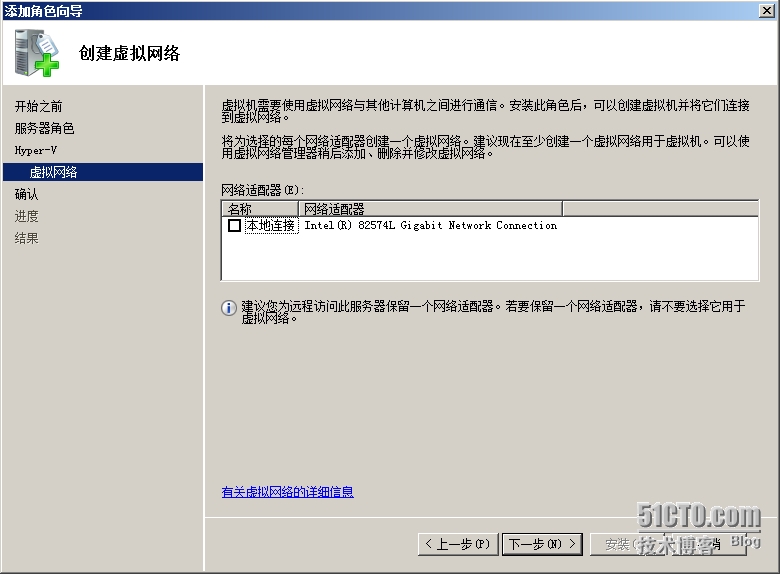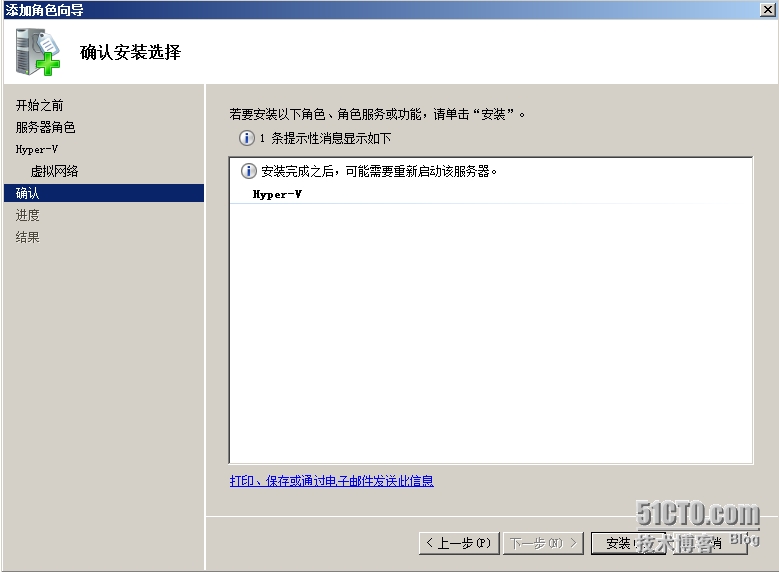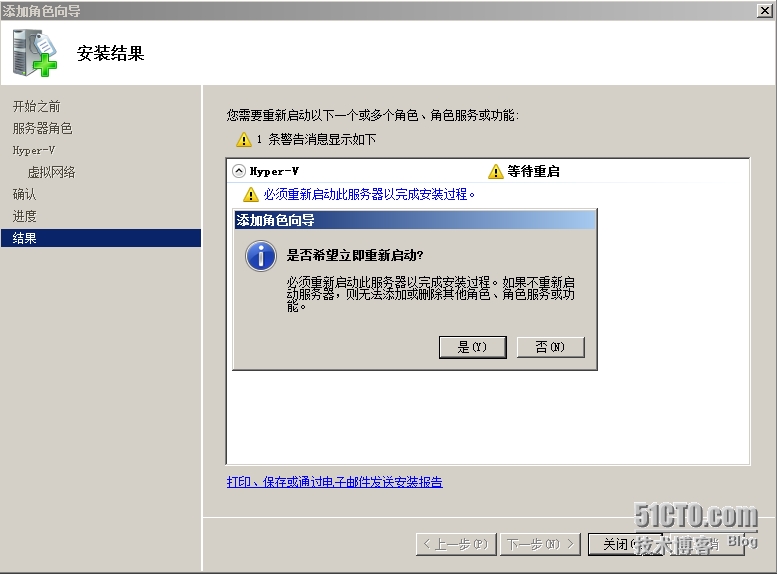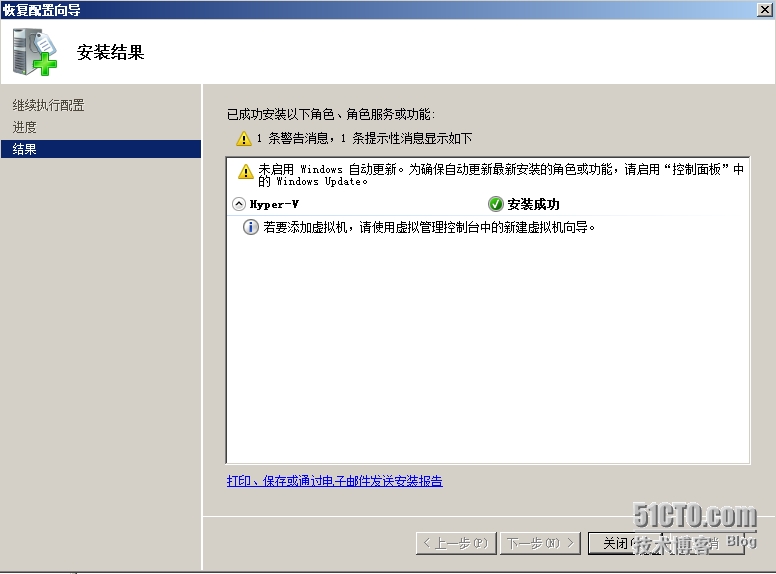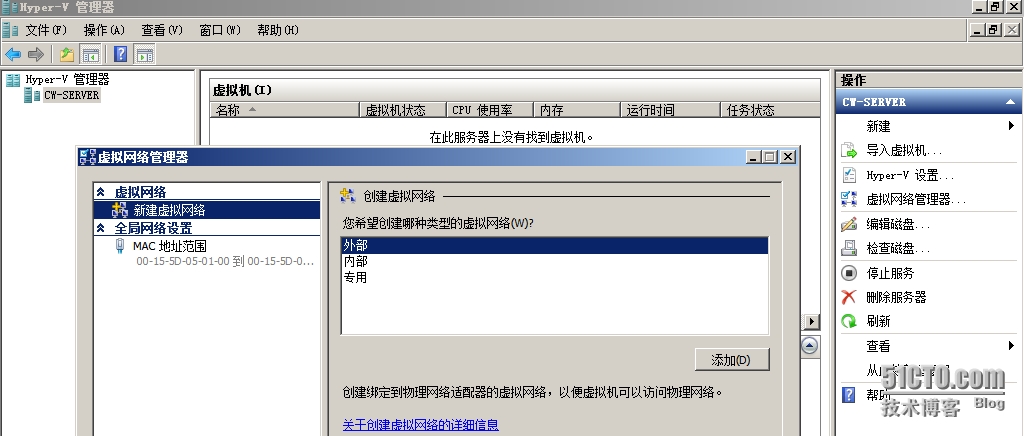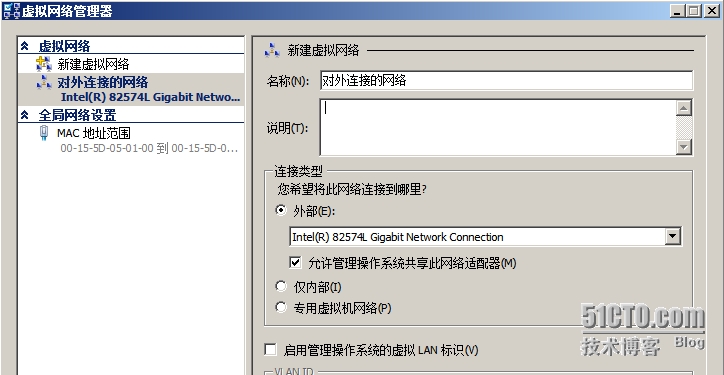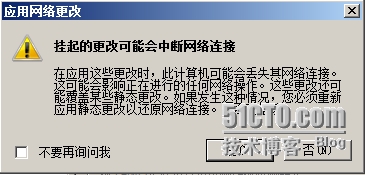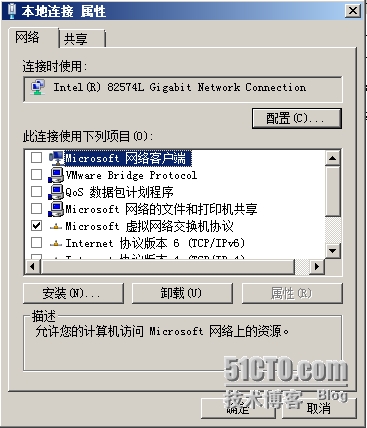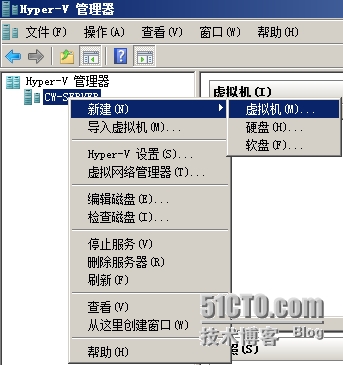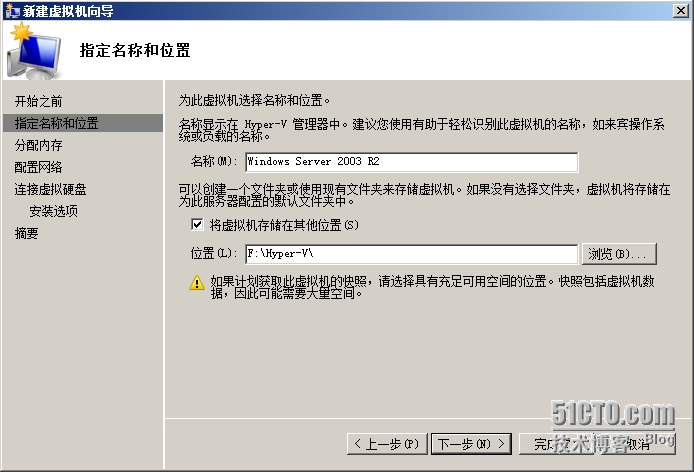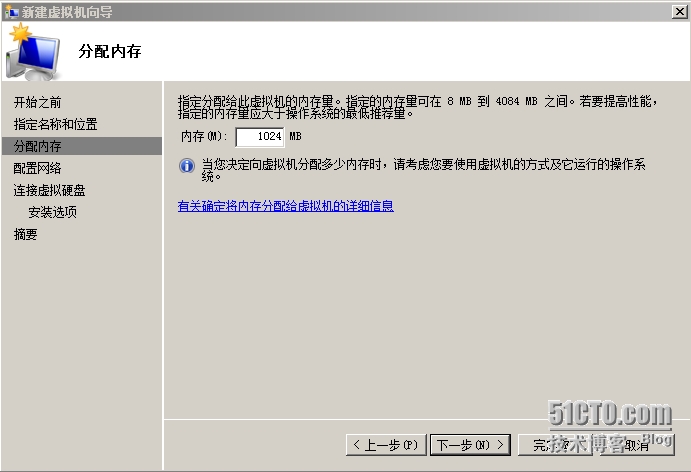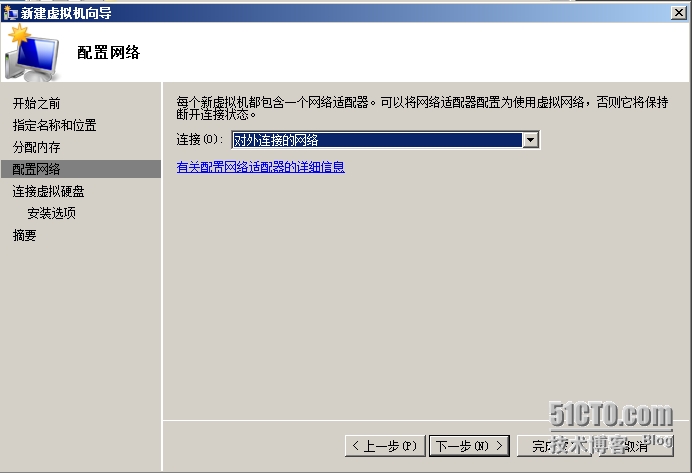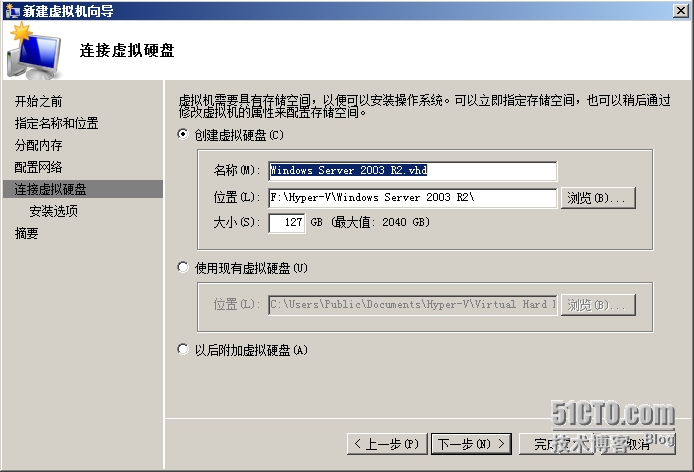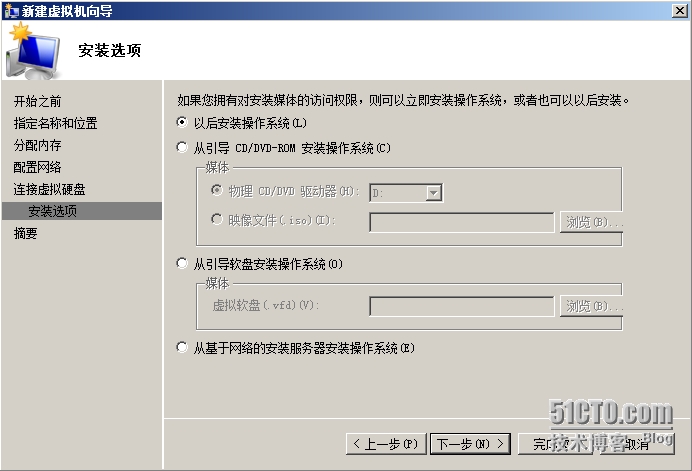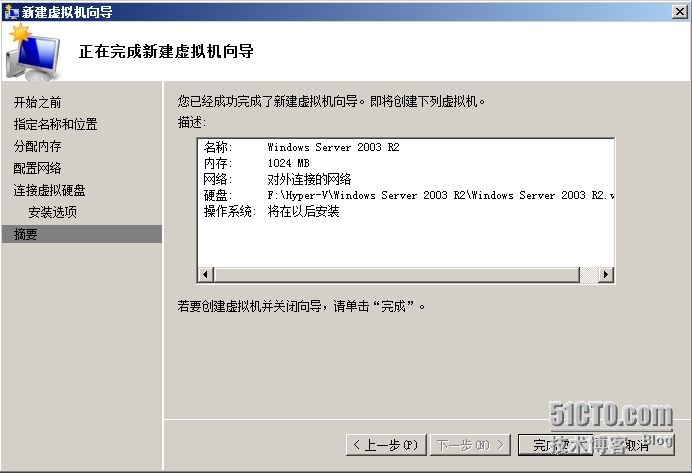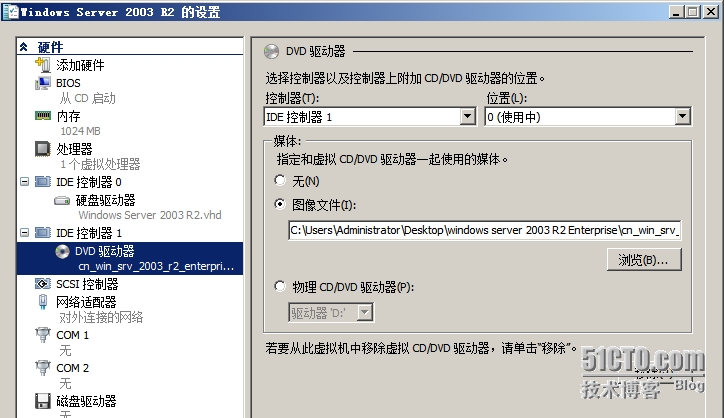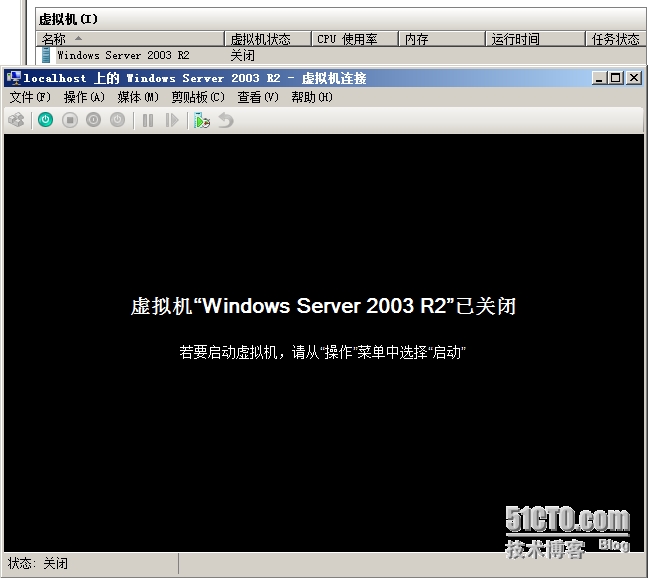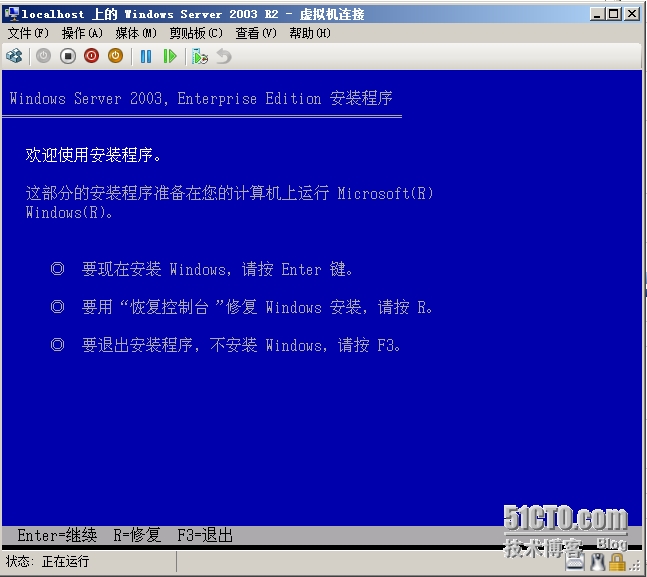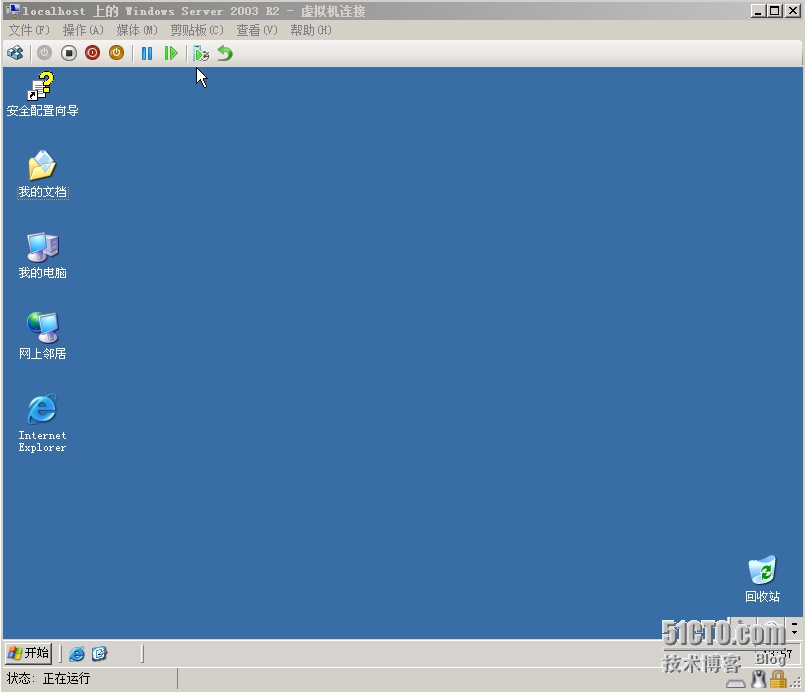因爲最近需要用到Hyper-V環境,所以趕緊學習一下,順便記錄一下。
Ⅰ.Hyper-V的硬件需求
這臺計算機需要安裝Windows Server 2008 R2或64位版本的Windows Server 2008,由於是64位操作系統,因此CPU必須是64位。同時Hyper-V還要求此計算機的硬件符合以下要求:
必須支持硬件輔助虛擬化技術(Hardware-assisted Virtualization),也就是CPU必須支持Intel VT(Intel Virtualization Technology)或AMD-V(AMD Virtualization)。並且主板BIOS需要啓用Intel VT或AMD-V。
必須啓用硬件數據執行保護(Hardware Data Execution Protection,DEP),也就是必須啓用Intel XD bit(Execute Disable Bit)或AMD NX bit(No Execute Bit),並且主板BIOS需要啓用Intel XD或AMD NX。
至於如何確定本機狀況,這裏使用SecurAble,看看狀態,一切正常,可以運行虛擬機了。
Ⅱ.安裝Hyper-V
先在計算機上安裝Windows Server 2008 R2,各種版本都行,我自己安裝的肯定是Windows Server 2008 R2 Enterprise了。
Windows Server 2008 R2安裝完成後,接着在這臺計算機上通過添加角色的方式來安裝Hyper-V.這裏將安裝Hyper-V的計算機稱爲主機(Host),其操作系統被稱爲主機操作系統(Host Operation System),而虛擬機內所安裝的操作系統被稱爲來賓操作系統(Guest Operation System).
①單擊窗口左下角服務器管理器圖標,單擊角色右邊的添加角色。出現開始之前的對話框時,單擊下一步
②選擇Hyper-V後,單擊下一步
③直接單擊下一步
④直接單擊下一步,對話框中的設置會在後面Hyper-V虛擬網絡類型時說明。
⑤出現確認安裝選擇對話框時單擊安裝
⑥出現安裝結果對話框時單擊關閉,並按提示重啓計算機。
⑦重新登錄,系統會自動啓動服務器管理器,並繼續完成後續的安裝工作。當出現安裝結果對話框時,確認安裝無誤後單擊關閉,到這裏爲止,Hyper-V服務安裝完畢。下面先說說Hyper-V的虛擬網絡。
Ⅲ.Hyper-V的虛擬網絡
Hyper-V提供創建3種類型的虛擬網絡。
外部(External)
此虛擬網絡就是主機物理網卡連接的網絡,因此你所創建的虛擬機的網卡如果被連接到這個外部虛擬網絡的話,則他們可以通過此網絡來與主機通信,也可以與連接在這個網絡上的其他計算機通信,甚至可以連接到Internet。如果主機有多塊物理網卡的話,則可以針對每一塊網卡創建一個外部虛擬網絡。
內部(Internal)
連接在這個內部虛擬網絡上的計算機之間可以相互通信,也可以與主機通信,但是無法與其他網絡內的計算機通信,同時他們也無法連接Internet,除非在主機啓用NAT或路由,例如啓用Internet連接共享(ICS),你可以創建多個內部網絡。
專用(Private)
連接在這個專用虛擬網絡上的計算機之間可以相互通信,但是並不能與主機通信,也無法與其他網絡內的計算機通信,你可以創建多個專用網。
Ⅳ.創建虛擬網絡
這裏以創建外部網絡爲例
①選擇開始-管理工具-Hyper-V管理器,單擊主機名右邊的虛擬網絡管理器,選擇外部,單擊添加
②爲了區別,更改名稱爲對外連接的網絡,在外部選擇一塊物理網卡,以便將此虛擬網絡連接到此網卡,單擊確定
③出現對話框提醒網絡暫時中斷時單擊是。
④Hyper-V會在主機內創建一塊連接到此虛擬網絡的虛擬網卡,而你可以通過ncpa.cpl命令查看。如果要用這臺主機來連接Internet,或者讓這臺主機與此網絡內其他計算機通信的話,需要設置這塊虛擬網卡的TCP/IP屬性值,而不是更改物理網卡的屬性值,因爲這塊物理網卡已經被設置成虛擬網絡交換機(Virtual Network Switch)。
Ⅴ.創建虛擬機(這裏以Windows Server 2003 R2爲例)
因爲我需要用到Windows Server 2003 R2,這裏就以這個系統爲例吧。
①打開Hyper-V管理器,對着主機名右擊,新建,虛擬機。
②出現開始之前對話框時單擊下一步,之後取好名字,更改虛擬機儲存位置,單擊下一步
③指定要分配給此虛擬機的內存量,單擊下一步
④選擇虛擬機網卡所連接的網絡,這裏選擇之前創建的第一個虛擬網絡
⑤單擊下一步保持默認值就行,此對話框用來設置分配給此虛擬機的虛擬硬盤,包含文件名(後綴名.vhd)、存儲位置與容量大小,其容量爲不固定大小的動態設置,最大可自動擴充到127GB。
⑥這裏選擇以後安裝操作系統,後面再說操作系統。
⑦到這裏就創建完成了。
⑧在Hyper-V管理器中,右擊創建的虛擬機Windows Server 2003 R2,設置屬性,選擇需要安裝的鏡像。
⑨選完之後,啓動虛擬機。
⑨我在做到這裏的時候,出現了一個很坑爹的報錯,虛擬機無法啓動。我只好在網上各種找資料,終於被我找到一個相對靠譜的答案,說Windows Server 2008 R2只有SP1版本才能正常啓用Hyper-V,我覺得這不是坑爹麼,仔細一想,尼瑪,肯定是需要打補丁,然後blablabla,打了好久的補丁,要不是來了這一手,前天這篇blog就完結了。
⑩終於打完補丁,好吧,這個問題完美解決。系統順利運行。
⑩①裝完系統之後
⑩②然後你會發現,在虛擬機上找不到網卡,又是一個坑。於是又blablabla搜了一通,是因爲沒有安裝Hyper-V集成服務。點操作,插入集成服務安裝盤(Windows Server 2008 R2好像自帶),安裝Hyper-V集成服務。
⑩③裝完之後,虛擬網卡出來了,給虛擬網卡分配個地址,一切OK了。
Ⅵ.後記
至於內部和專用虛擬網卡就不說了,有機會自己試試就好,還有創建多個虛擬機,用過VMware之後再用Hyper-V應該很容易上手的。
裝完Hyper-V之後,硬件虛擬化功能被關閉了,導致裝完Hyper-V之後根本無法安裝VMware,水火不容啊。