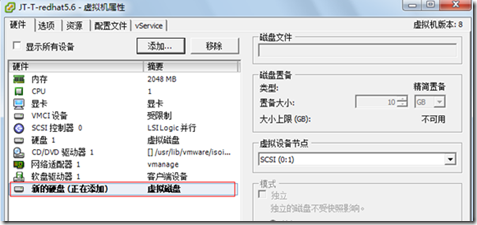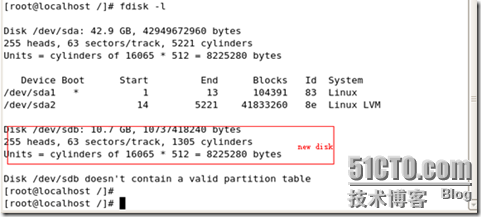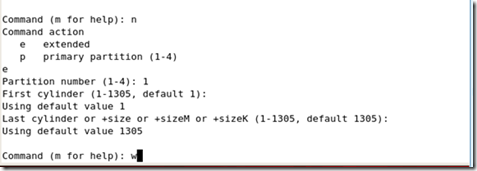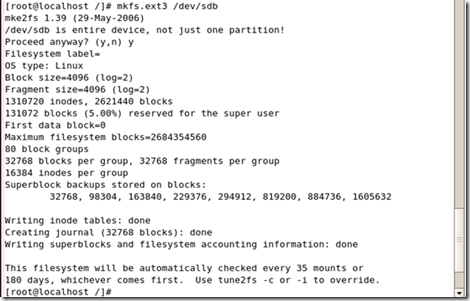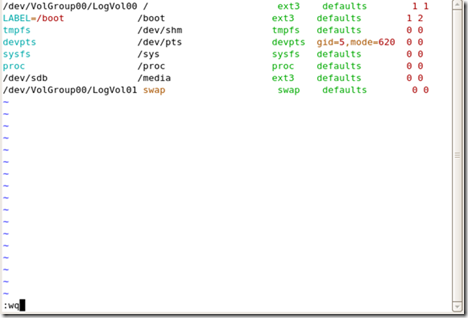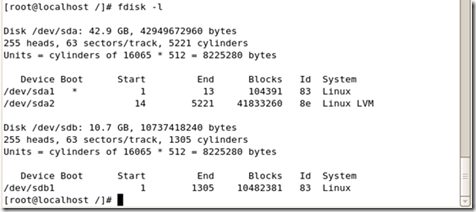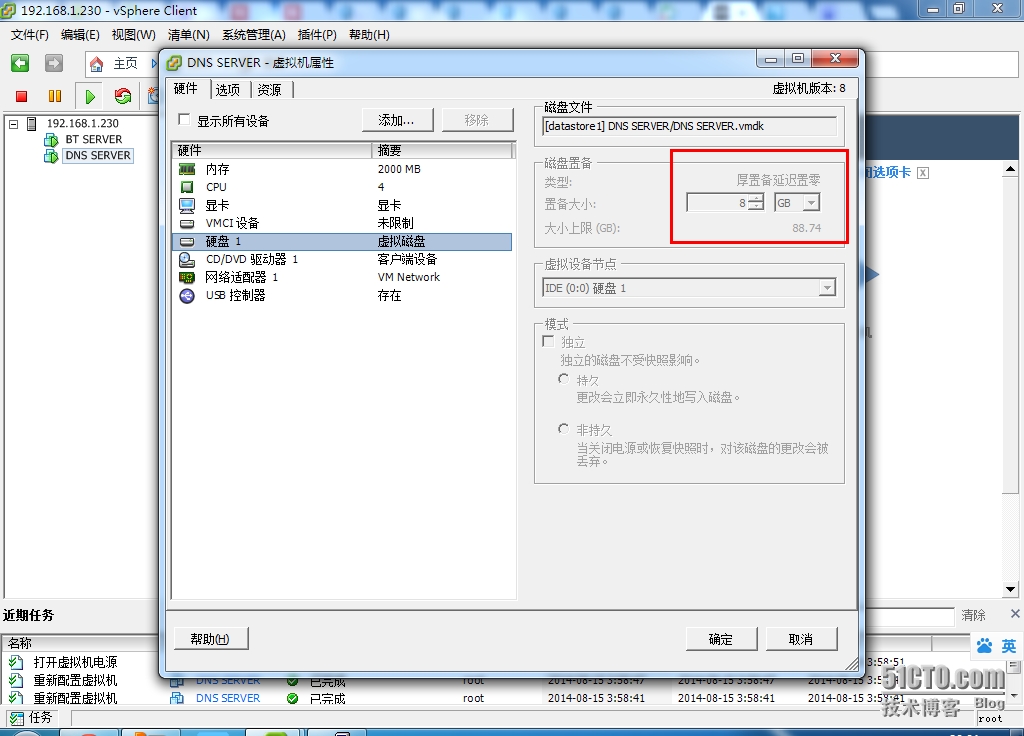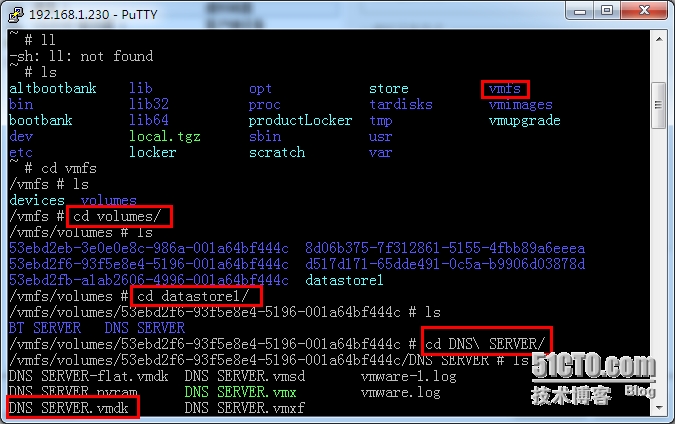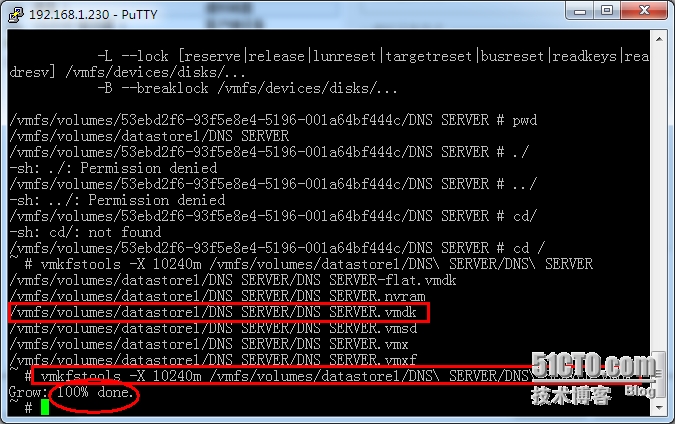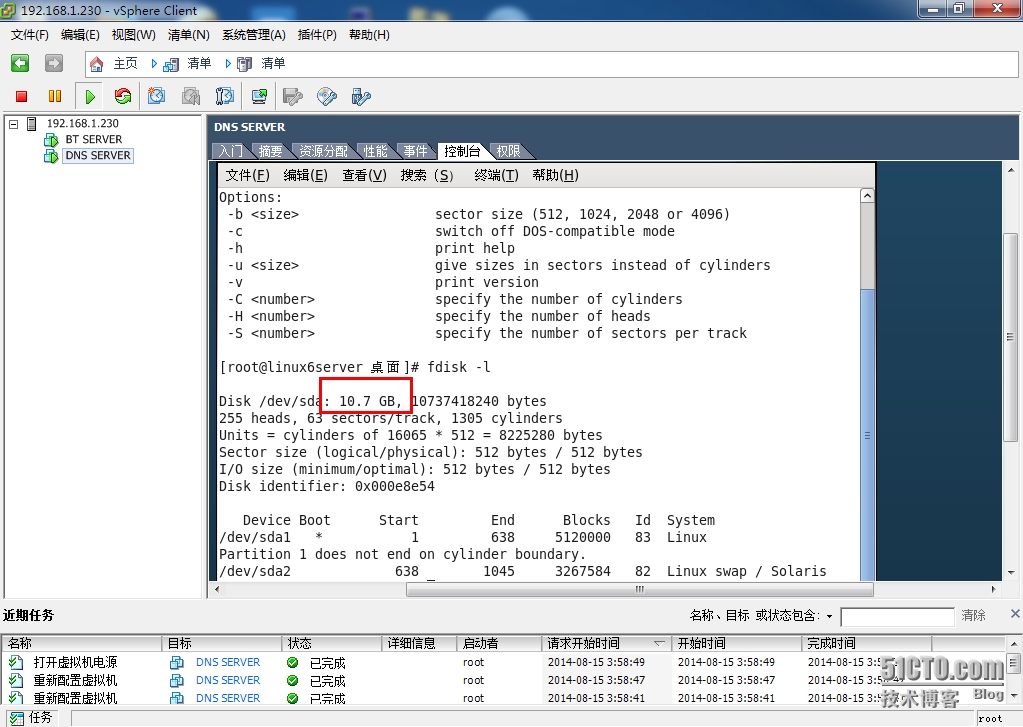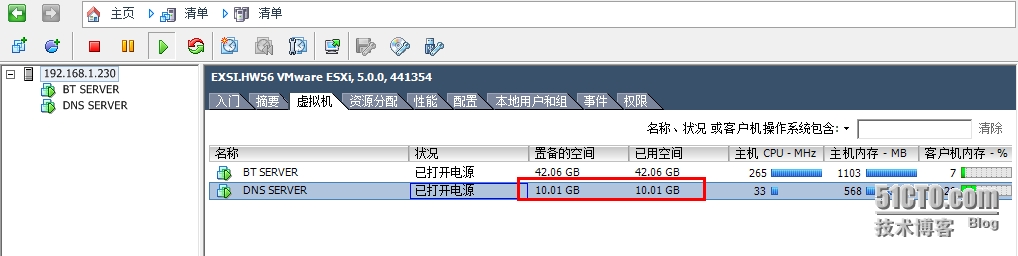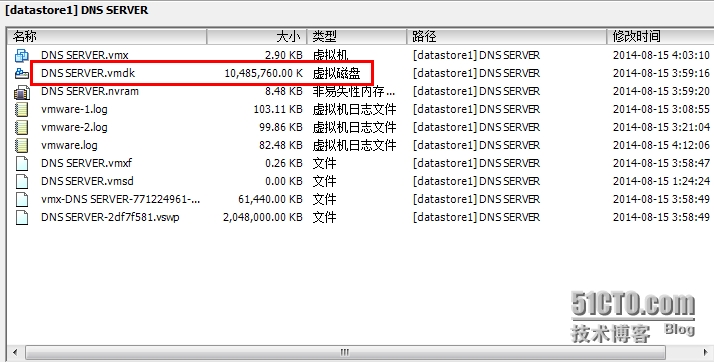公司有一臺NDS服務器用的是Red Hat linux6的bind9.7提供內網DNS查詢及轉發緩存服務。之前是部署在一臺IBM3610服務器的VMware Workstation上面後面遷移到一臺IBM3650的EXSI5.0主機上面,最近發現磁盤不夠用了,如是乎想擴展虛擬機的磁盤容量。
這裏總結一下有兩種方法:
虛擬機裏面添加一塊新的虛擬磁盤,然後進入系統分區格式化。
(在win系列的系統下建議這種方式)
用命令行實用程序 vmkfstools 允許您擴展或擴大 ESX 主機虛擬磁盤的大小。
(這種方法要用SSH連接到EXSI主機纔可以)
下面一起來,先說第一種
一、大家在給Windows系統的虛擬機添加磁盤時,是需要通過控制檯進入操作系統的磁盤管理菜單,對添加的磁盤進行初始化>聯機>新建卷操作,同樣,Linux系統下也需要一系列的操作步驟,詳情如下:
(1) 添加一個10GB的磁盤,如圖1-1所示。
(2) 進入控制檯,運行fdisk –l 查看磁盤狀態,可以看到sdb的新磁盤未分區,如圖1-2所示。
(3) 運行fdisk /dev/sdb,如圖1-3所示。
圖1-3 初始化準備
(4) 進行初始化分區,如圖1-4所示。
圖1-4 磁盤初始化
(5) 進行格式化,如圖1-5所示。
圖1-5 格式化
(6) 掛載磁盤,如圖1-6所示。
圖1-6 掛載磁盤
(7) Vi編輯器(vi /etc/fstab)配置讓磁盤在系統重啓後仍有效,如圖1-7所示。
圖1-7 VI編輯器
(8) 新磁盤已完成掛載,運行fdisk –l查看磁盤信息,如圖1-8所示。
圖1-8 查看磁盤信息
二、先開啓exsi主機的SSH連接,如何開啓很簡單控制檯下面或是VMware vSphere Client連接後高級設置裏面,自己百度去。
1.開啓後SSH到EXSI主機,這裏我用putty連接,EXSI主機IP爲192.168.1.230。
這裏先上個圖看下原本的容量8GB:
2.用putty連接,虛擬機文件存放在/vmfs/volumes/datastorel/目錄下以虛擬機名字命名的文件夾裏。
如圖我的這臺DNS SVR的虛擬機位置就在這裏
3.其實我們要修改的是.VMDK虛擬磁盤文件。確定了VMDK文件的位置後用vmkfstools命令。
vmkfstools命令的格式如下vmkfstools [-X | --extendvirtualdisk] # [gGmMkK]
注意:此操作將對虛擬機的磁盤進行根本性的且不可逆轉的更改。VMware 強烈建議您在嘗試此操作之前,對此虛擬機進行完整備份。
警告:在當前版本的 ESX/ESXi 2.5、3.X、4.X 和 ESXi 5.x 中,不要擴展具有快照的磁盤。在增加虛擬磁盤的大小之前,請轉移或丟棄快照。擴展具有快照的虛擬磁盤的大小將使快照失效。有時快照管理器會報告有關快照存在的不準確信息;瞭解虛擬機是否使用快照的最佳方式是檢查 .vmx 指向何處。有關詳細信息,請參見確定虛擬機是否正在使用快照 (1004343)(Determining if a virtual machine is using snapshots (1004343))。如果基礎磁盤已在快照樹下實現擴展,請參見擴展作爲快照層次結構一部分的基礎虛擬磁盤後虛擬機無法啓動 (1646892)(A virtual machine cannot boot after extending a base virtual disk that is part of a snapshot hierarchy (1646892))。
創建虛擬機後,可使用 vmkfstools 命令擴展分配給虛擬機的磁盤大小。當您輸入此命令時,必須關閉使用此磁盤文件的虛擬機。此外,客戶機操作系統必須能夠識別並使用新的磁盤大小,例如,通過更新磁盤上的文件系統,來充分利用額外空間。
您可以通過分別添加後綴 k(千字節)、m(兆字節)或 g(千兆字節),以千字節、兆字節或千兆字節指定大小。
4.用vmkfstools -X M(容量)虛擬磁盤文件位置即可。
如圖:vmkfstools -X 1024M /vmfs/volumes/datastorel/DNS SERVER/DNS SERVER.VMDK 顯示100%即成功。
5.改完之後檢查下,集中方法都可以看,開啓虛擬機後用fdisk -L
6.等VMware vSphere Client後也可以看到該虛擬機的硬盤變化。