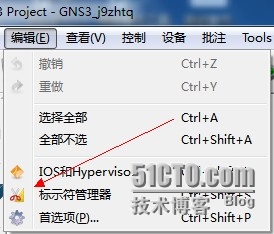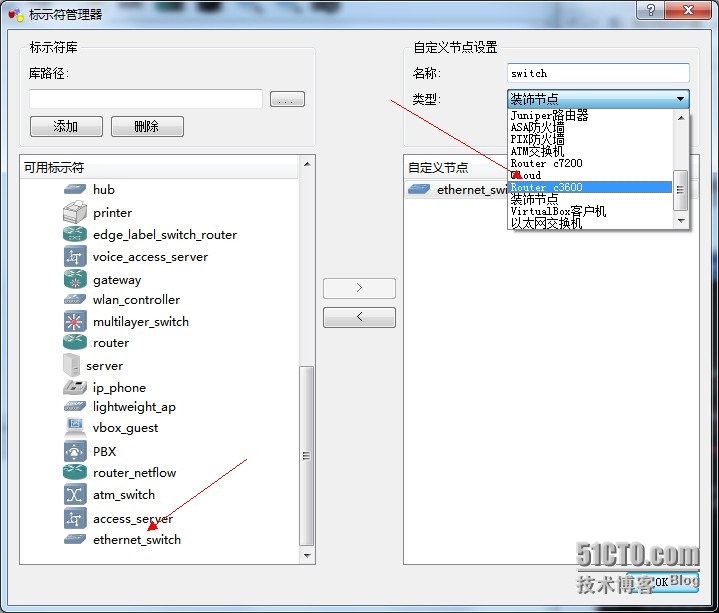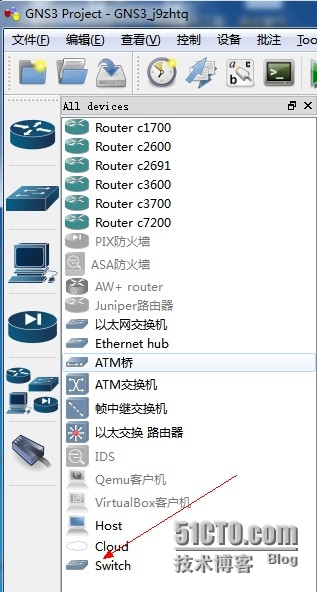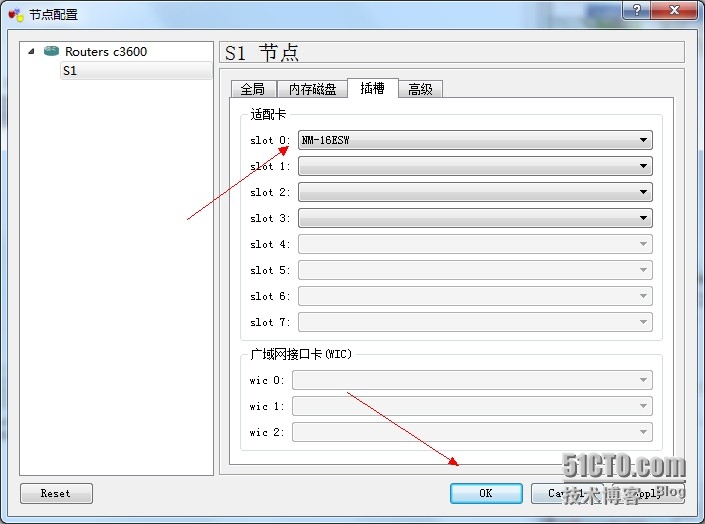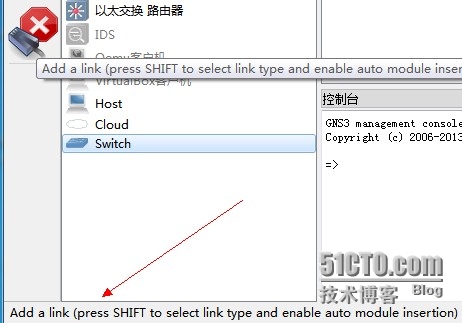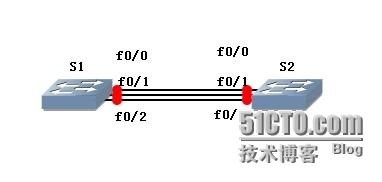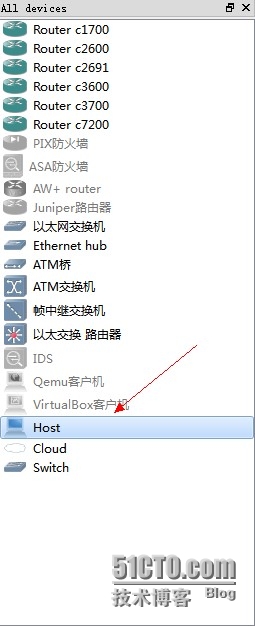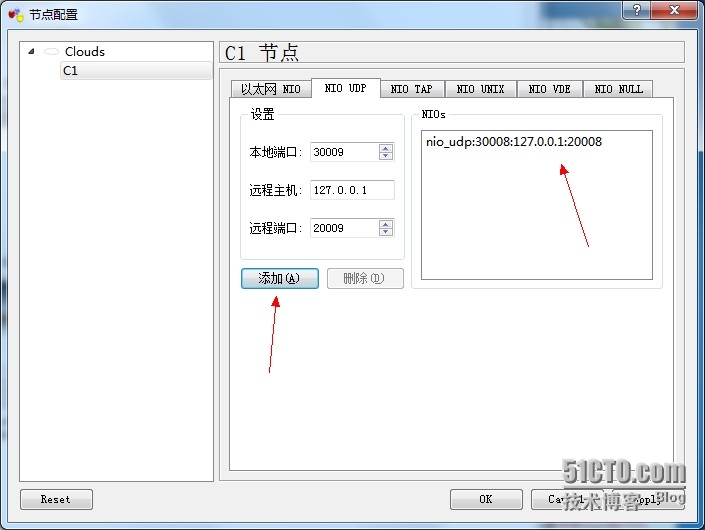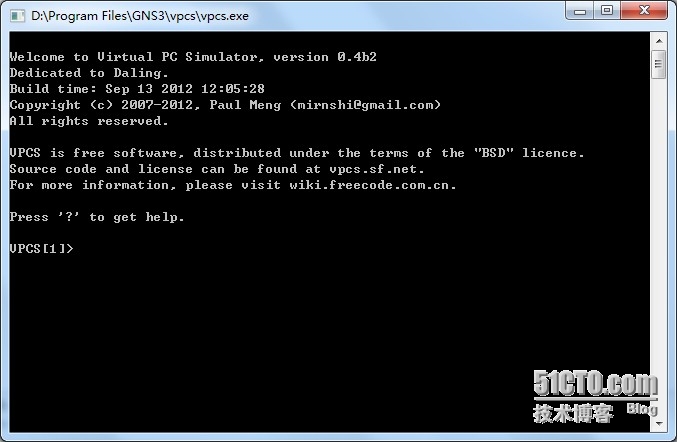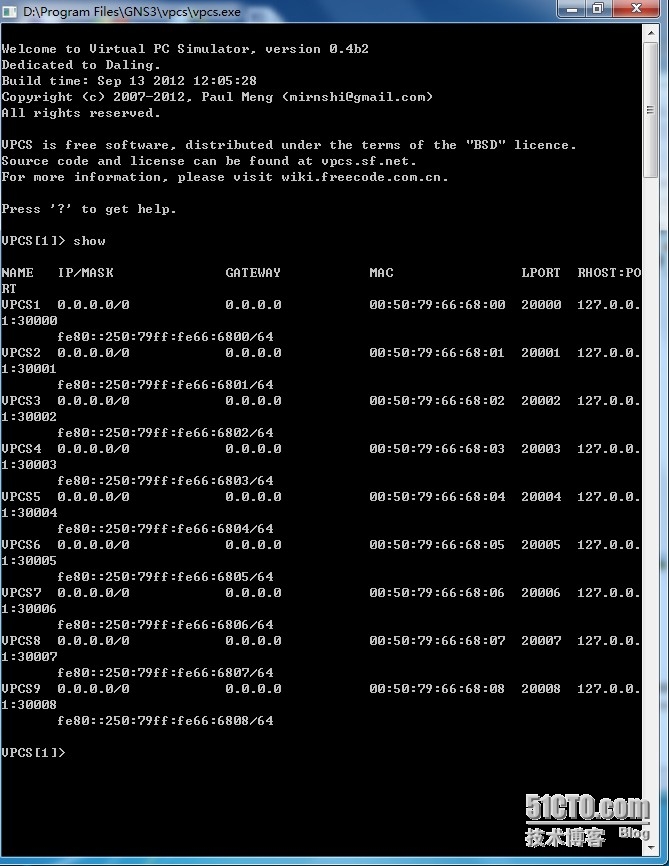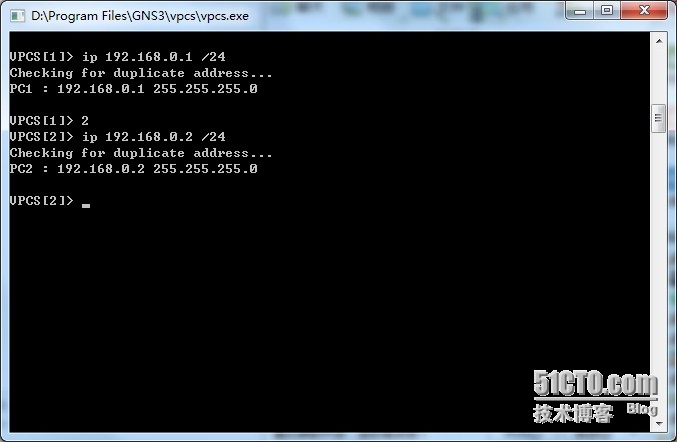在GNS3中模擬交換機和PC
一.目標:使用ios c3640交換模塊,模擬交換機
二.使用VPCS模擬PC機
步驟1.啓動GNS3軟件
2.點擊 編輯--->圖標管理,出現如下對話框
3.按圖中步驟設置,即可完成交換機配置
4.步驟3完成後,在節點類型的最下面,出現一個switch圖標,表示添加交換機成功
5.添加兩個交換機到拓撲中,因爲該交換機是用路由器的 ios模擬的,所以圖標顯示爲R1,R2,
只需在R1或R2上單擊右鍵 更改設備名稱即可。
6.雙擊拓撲中的R1,出現 節點配置 對話框如下
7.完成對交換機的添加後,點擊連線,如下圖(按住shift,然後選擇連線manual類型)
5.連接兩臺交換機,如下圖
至此成功模擬交換機,下面利用VPC添加虛擬PC機。。。。。。
8.添加兩臺pc到拓撲圖中,如下圖
9.設置主機,注意端口號,如下圖
10.完成以上步驟後,已經完成拓撲圖的搭建,下面啓動下載的VPCS,模擬PC機,首次運行界面如下:
11.使用show命令,查看相關信息
5.使用ip命令分別配置PC1和PC2的IP地址,如下圖
6.注意在連通性測試之前還必須要配置交換機,因爲我們用的交換機不是真正意義上的交換機,是用路由器模擬出來的交換機,因此要將路由器的路由功能關閉(no ip routing)