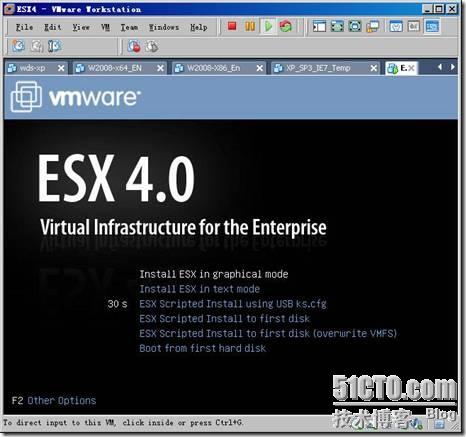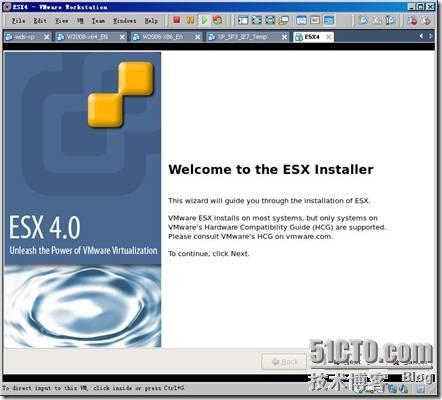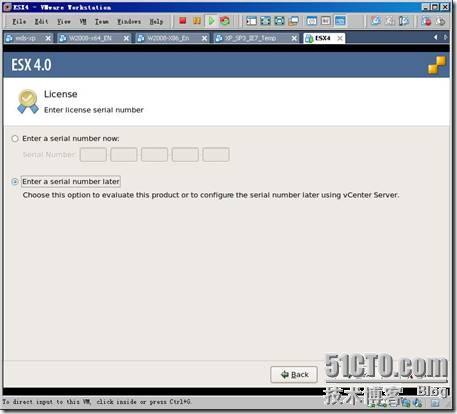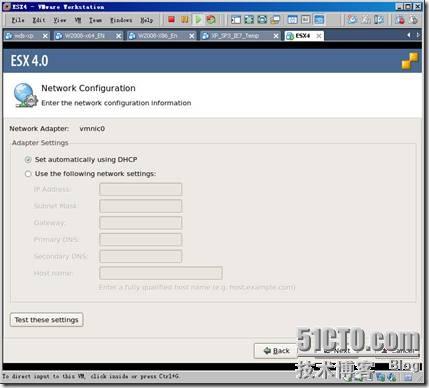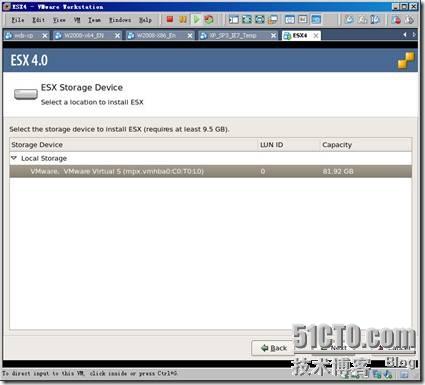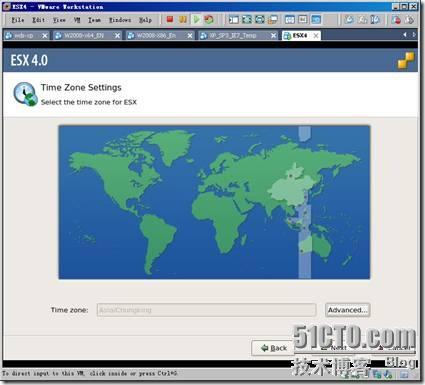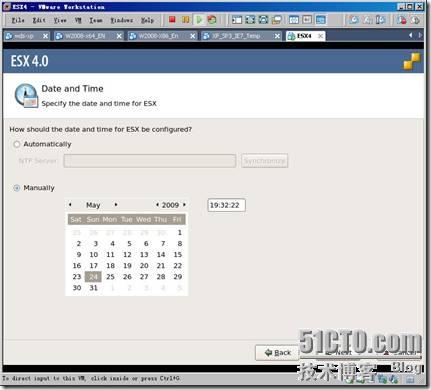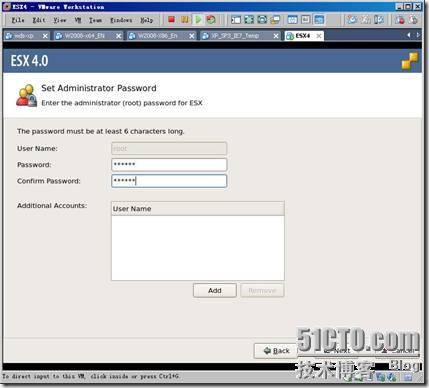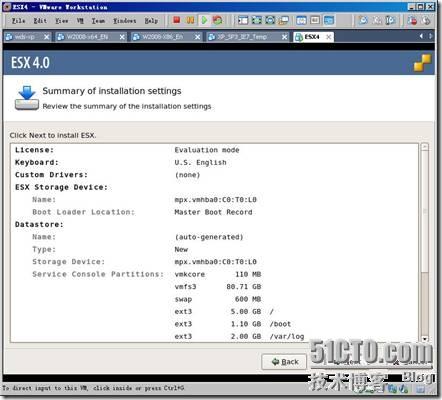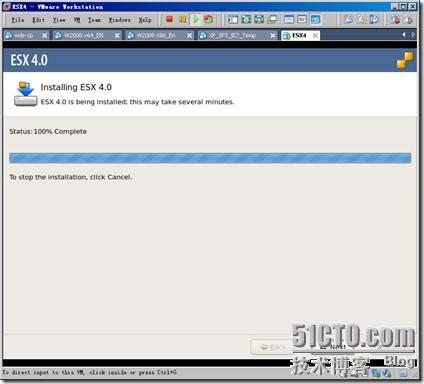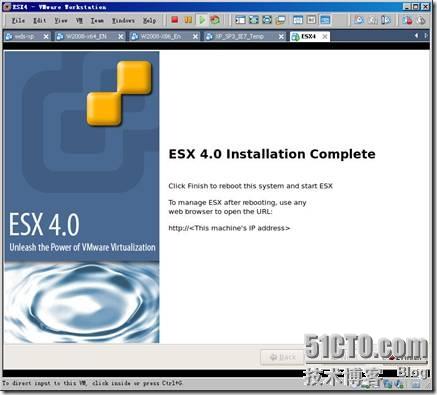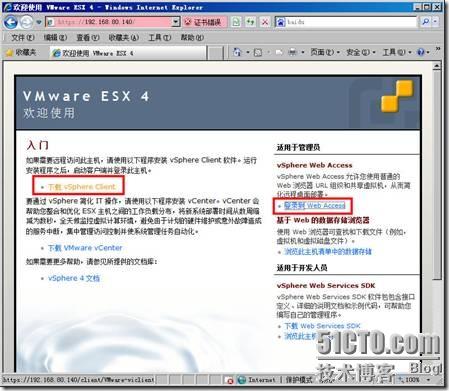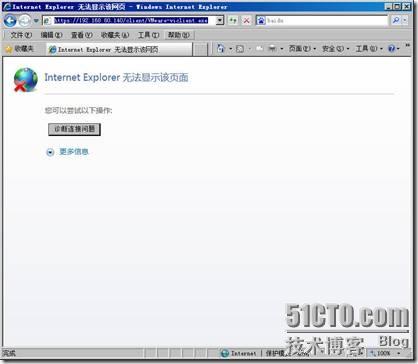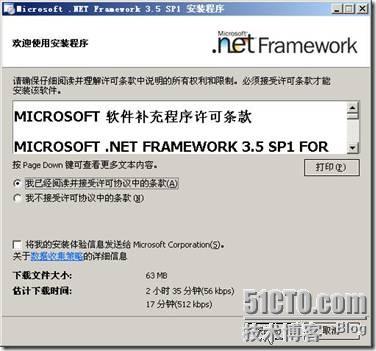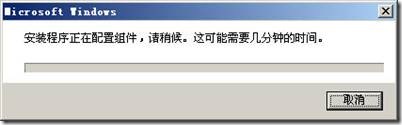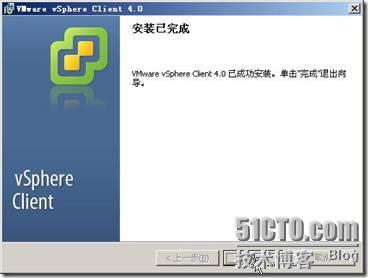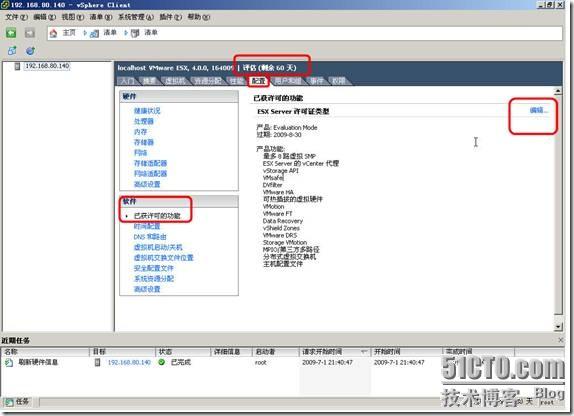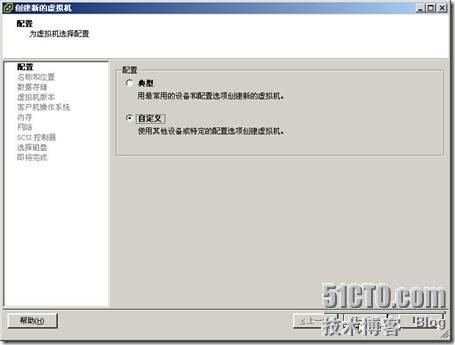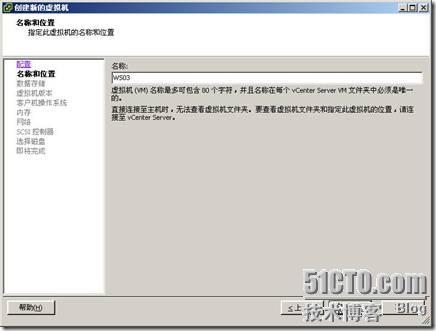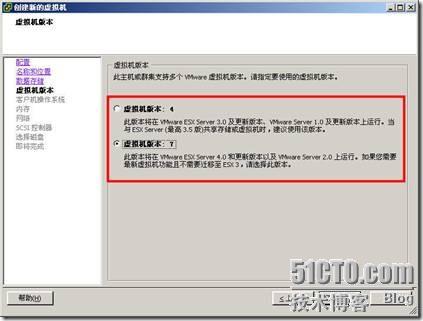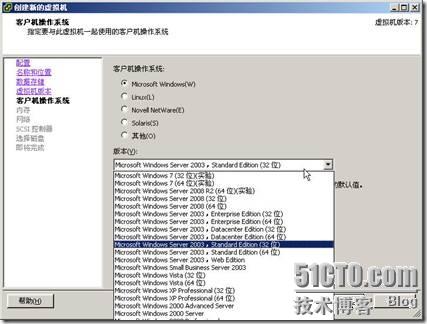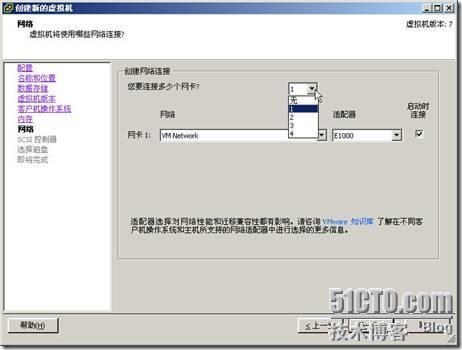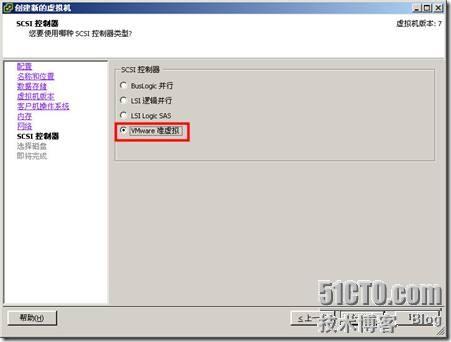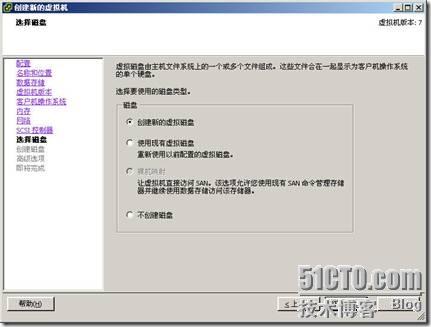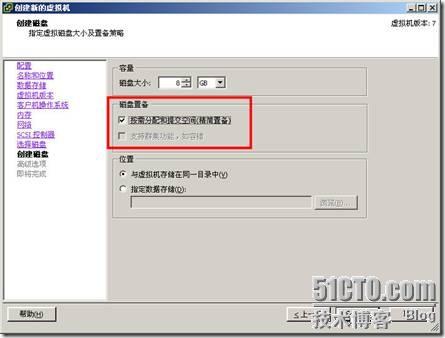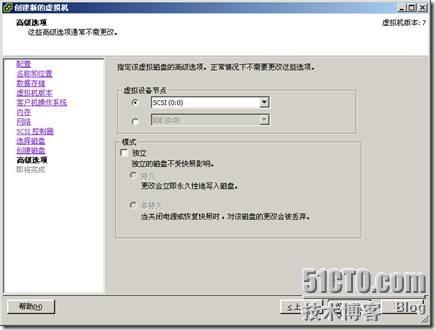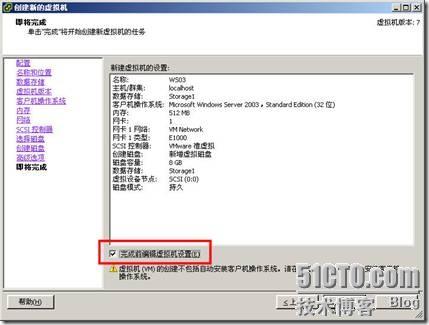得知VMware vSphere發佈的消息後,從VMware網站下載到了該軟件,開始測試。
【說明】VMware vSphere相當於VMware ESX Server 3.0的後續版本,但個人習慣於稱呼VMware ESX Server 4.0。
1 VMware ESX Server的安裝
VMware ESX Server需要2GB的內存,在開始測試的時候,爲ESX Server虛擬機分配了1GB內存,安裝程序會提示內存不夠,如圖1-1所示。
圖1-1 提示沒有足夠的內存
之後,爲虛擬機指定2GB內存,就可以安裝了。
圖1-2 ESX 4.0安裝程序
(1)開始安裝程序,如圖1-3所示。
圖1-3 開始安裝程序
(2)在此頁面輸入序列號,也可以在以後輸入,如圖1-4所示。
圖1-4 鍵入序列號
【說明】從VMware ESX Server 4.0開始,取消以前的“License文件”的授權模式,而改爲使用序列號。
(3)選擇網卡,如圖1-5所示。這是管理VMware ESX Server所用的網卡。
圖1-5 選擇管理ESX Server的網卡
(4)爲網卡設置管理IP地址,或者選擇使用DHCP獲得IP地址,如圖1-6所示。
圖1-6 設置管理地址
(5)選擇磁盤,如圖1-7所示。
圖1-7 選擇磁盤
(6)選擇時區,許多人會忽視這一點,實際上,時區的選擇比較重要,否則你的虛擬機會與你當前的時間“差”幾個小時,如圖1-8所示。在此選擇“重慶”。
圖1-8 選擇時區
(7)設置服務器時間,如圖1-9所示。
圖1-9 設置時間
(8)設置管理員密碼,如圖1-10所示。
圖1-10 設置管理員密碼
(9)檢查設置情況,如圖1-11所示。檢查無誤後,開始安裝。
圖1-11 設置
(10)安裝過程很快,大約10分鐘時間,如圖1-12所示。
圖1-12 安裝過程
(11)安裝完成,如圖1-13所示。
圖1-13 安裝完成
(12)重新啓動ESX Server,進入菜單,如圖1-14所示。從這個界面來說,和以前的ESX Server 3.0相關不大。
圖1-14 啓動選擇菜單
(13)等待一會,VMware ESX Server 4.0啓動完成,如圖1-15所示。
圖1-15 ESX Server 4.0主控界面
(14)在圖1-15中,可以看到管理地址是192.168.80.140,在主機上,打開IE瀏覽器,鍵入https://192.168.80.140,進入管理界面,如圖1-16所示。
圖1-16 Web界面
(15)但是,很遺憾,無論是試圖登錄Web Access,還是“下載vShere Client”,都會出錯(如圖1-17所示),也可能是我安裝的問題。改天試試VI Client客戶端。
圖1-17 不能下載客戶端
【說明】以上記錄下2009年5月24日,當時ESX Server 4.0版本號爲VMware-VIMSetup-all-4.0.0-162902。
2 VI Client的安裝
【說明】近期一直有事,沒有測試ESX Server 4,今天一個朋友問起VMware ESX Server 4.0的消息,就從VMware網站下載到VI Client,繼續測試這個系統。
在安裝VI Client的時候,最好先安裝.net Framework 3.0 SP1或之後的.net框架(如圖2-1所示),否則,直接運行VI Client,會停留在圖2-2的界面,我想,安裝程序可能試圖從Internet下載.net 3.0 SP1進行安裝,這可以從“任務管理器”的後臺看到該程序,如圖2-3所示。
圖2-1 安裝.net framework 3.5SP1
圖2-2 一直停留在這個界面
圖2-3 可以看到.net的安裝程序
在安裝完.net 3.5框架後,重新啓動計算機,如圖2-4所示。
圖2-4 重新啓動計算機
之後,再安裝VI Client,就會比較快速了。
(1)VI Client安裝程序,如圖2-5所示。
圖2-5 VI Client安裝程序
(2)接受許可協議,如圖2-6所示。
圖2-6 接受許可協議
(3)安裝完成,如圖2-7所示。
圖2-7 安裝完成
3 VI Client使用
接下來,使用VI Client,連接VMware ESX Server 4,看4.0有那些改進。
(1)首先,使用VI登錄ESX Server 4.0,在此多了一個“使用Windows會話憑據”,如果選中這項,將會自動以當前登錄的Windows用戶名、密碼進行驗證,如圖2-8所示。我想,如果使用VI連接VC,而VC安裝在同一臺機器上時,使用這個功能,可以不需要再次進行驗證。
圖3-1 登錄界面
(2)與3.0一樣,同樣會彈出證書的警告頁,如圖3-2所示。
圖3-2 證書警告頁
(3)如果在圖1-4沒有輸入序列號,會彈出“VMware評估通知”,提示該產品會在60天后過期,如圖3-3所示。
圖3-3 提示60過期
(4)主控制檯界面有變化,如圖3-4所示,單擊“清單”。
圖3-4 主控制檯界面
(5)進入之後的界面,與原來的VI Client 3.0區別不大。進入“配置→己獲許可的功能”頁,如圖3-5所示。單擊右側的“編輯”按鈕,進入許可界面。
圖3-5 配置頁
(6)在許可界面中,可以看出與原來的區別。在此可以輸入序列號,經過測試,可以用VMware ESXi的序列號,如圖3-6所示。
圖3-6 鍵入序列號
下面,開始創建一個新的虛擬機,看與以前版本的區別。如圖3-7所示。
圖3-7 新建虛擬機
(1)創建新虛擬機,選擇“自定義”,如圖3-8所示。
圖3-8 創建新虛擬機
(2)設置虛擬機的名稱,如圖3-9所示。
圖3-9 設置虛擬機的名稱
(3)選擇數據存儲,如圖3-10所示。
圖3-10 選擇數據存儲
(4)選擇“虛擬機版本”,如圖3-11所示。
圖3-11 虛擬機版本
在此,可以看到VMware ESX Server 4.0的改進,在此,有“虛擬機版本4”和“虛擬機版本7”兩個選擇,其中“虛擬機版本4”版本虛擬機可以在VMware Server 1.0與VMware ESX Server 3.0之後的版本運行,我想,應該是是以VMware Workstation 4的版本格式來說的;看到“虛擬機版本7”,我第一個想法,前幾天“虛擬機之家”發的消息說“VMware Workstation 7.0”版本正在內測的消息有可能是真的,該“虛擬機版本7”應該對應VMware Workstation 7的版本格式。以前都是先有Workstation的版本,之後是Server,最後纔是ESX Server,這一次,VMware ESX Server早在了前面。具體“虛擬機版本 7”是否是新的格式,一會用VMware Workstation 6.5嘗試能否打開新創建的虛擬機,就可以判斷出來。
(5)選擇“客戶機操作系統”,在列表中,看到了Windows 7,如圖3-12所示。
圖3-12 選擇客戶機操作系統
(6)爲虛擬機設置內存,在此看到了一個“體溫計”式的圖表,效果不錯,如圖3-13所示。
圖3-13 內存設置
(7)設置虛擬機網卡數量,與以前版本相同,最多是4塊虛擬網卡,如圖3-14所示。
圖3-14 虛擬網卡
(8)在“SCSI控制器”中,新增加了“VMware準虛擬”這一SCSI適配器,如圖3-15所示。這一適配器有何用處,在創建完虛擬機之後的“虛擬機設置”中有相關的信息。
圖3-15 SCSI控制器
(9)選擇磁盤,如圖3-16所示。
圖3-16 選擇磁盤
(10)在“磁盤置備”中,增加了“按需分配和提交空間(精簡置備)”,這個功能在VMware Workstation、VMware Server都是可選項(類似功能),但在以前的VMware ESX Server中,是不可選項(沒有這個選項,呵呵)。這個功能的用處,不用我說,你也應該知道,就是在ESX Server 4.0的虛擬機中,你可以和VMware Workstation、VMware Server一樣,用多少、佔多少,而不是像以前一樣,無論是否使用,必須立刻分配磁盤空間。想一想,我以前安裝的ESX Server 3.0,在安裝Exchange 2007的時候,爲虛擬機分配了80GB的空間,但實際上只使用了20多GB,而剩下的近60GB空間就被佔用了。如果你不強調虛擬機的性能,並且服務器空間有效,可以選中這個選項。
圖3-17 創建磁盤
(11)高級選項,如圖3-18所示。
圖3-18 虛擬設備節點
(12)創建虛擬機完成,如圖3-19所示。
圖3-19 創建虛擬機完成
進入虛擬機設置,主要有:
(1)可以設置顯存大小,如圖3-20所示。
圖3-20 設置顯存大小
如果你不清楚設置多大顯存,可以選擇“自動檢測視頻設置”,或者,你可以選中“爲以下選項預留內存”,並選擇虛擬機的分辨率大小,會自動“算”出所需要的顯存大小。另外,在這個選項中,有 “啓用3D支持”的字樣。
(2)在“新的SCSI控制器”中,在右側,可以看到“準虛擬”SCSI適配器的作用與功能,如圖3-21所示。
圖3-21 SCSI適配器
還可以單擊“更改類型”按鈕,更改適配器的型號,而在以前的ESX Server中,一旦選定SCSI適配器的型號,是不允許更改的。新版本的ESX Server 4.0提供了這個功能。
圖3-22 可以更改適配器型號
(3)單擊“顯示所有設備”,可以看到所有可以添加使用的設備,如圖3-23所示。
圖3-23 顯示所有設備
(4)其他的選項與VMware ESX Server 3.0類似,如圖3-24所示。
圖3-24 其他選項
4 用VMware Workstation 6.5測試ESX Server 4虛擬機格式
剛纔提到的“虛擬機版本 7”,下面再創建一個XP的虛擬機,設置虛擬硬盤大小爲8MB,下載到主機上,用VMware Workstation 6.5看能否打開。
(1)打開“存儲器”,如圖4-1所示。
圖4-1 打開存儲器
(2)下載XP的虛擬機,如圖4-2所示。
圖4-2 下載XP虛擬機
(3)將其保存到主機的E盤上。
(4)用VMware Workstation 6.5打開,並查看其版本,發現爲6.5格式,如圖4-3所示。
圖4-3 查看版本
(5)如果下載Windows 2003的虛擬機到主機上(有“準虛擬SCSI適配器”),同樣也可以打開。這表明ESX Server 4.0的虛擬機格式與VMware Workstation 6.5是相同的。
5 總結
總之,VMware ESX Server 4.0是一款非常不錯的產品,在新的版本中,無論是功能、還是性能,都有了相應的提升。
另外,由於時間關係,沒有測試VC,VMware ESX Server的產品的功能,主要是由VC來體現出來,相信在新的版本中,會有許多不錯的功能與改進。