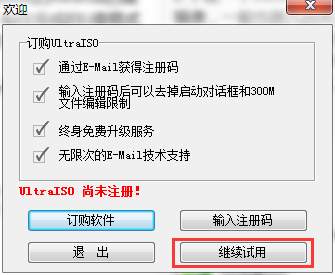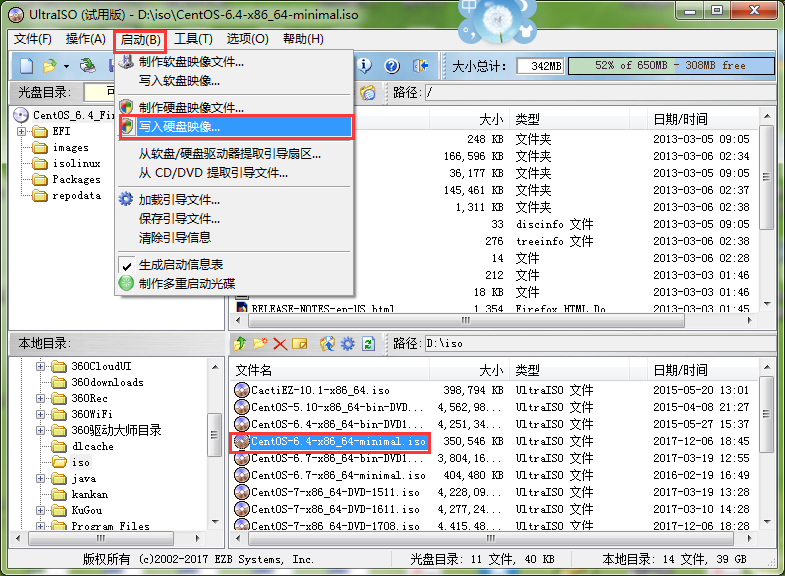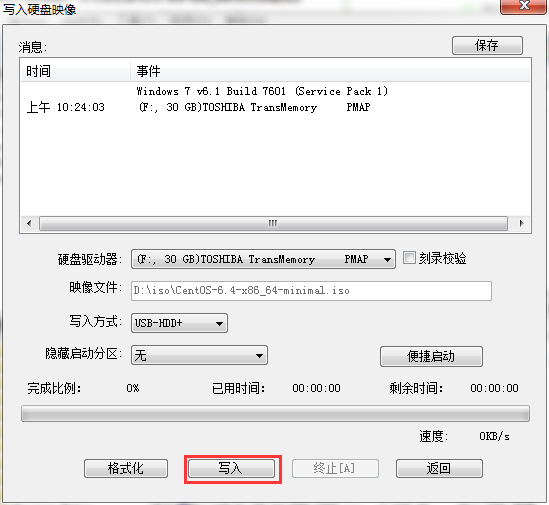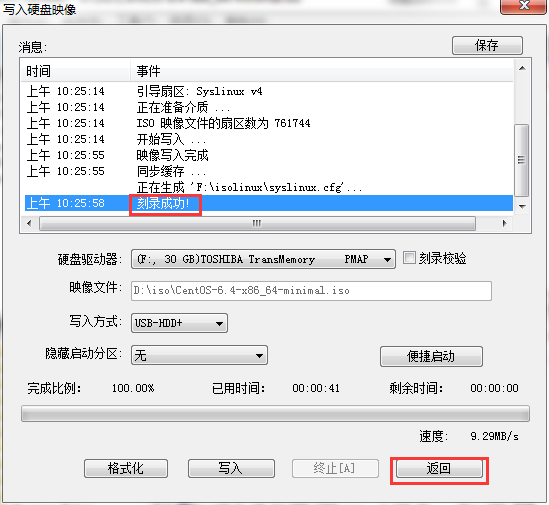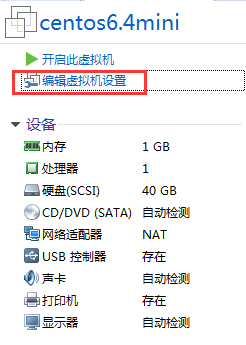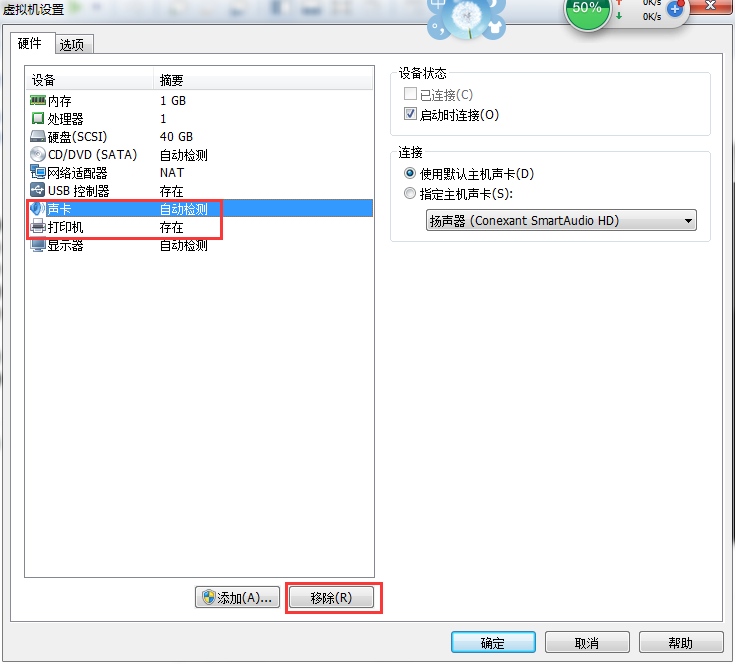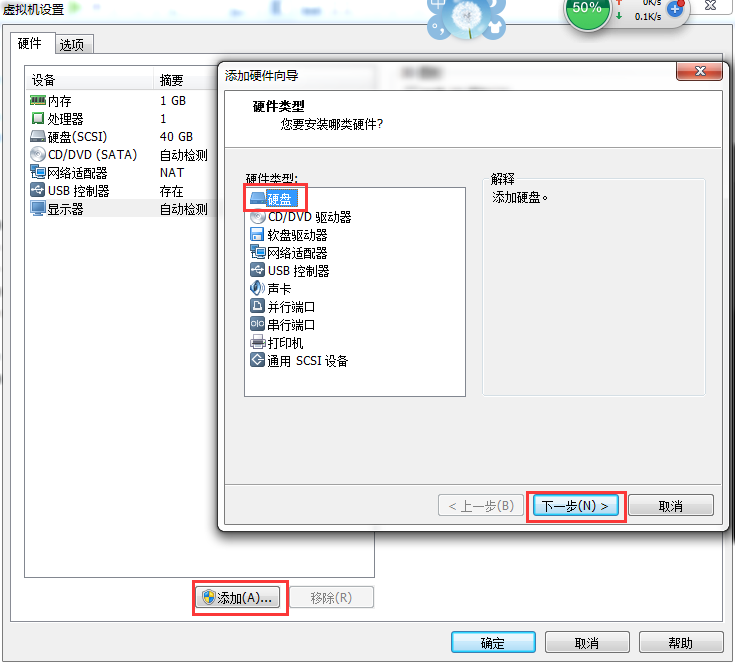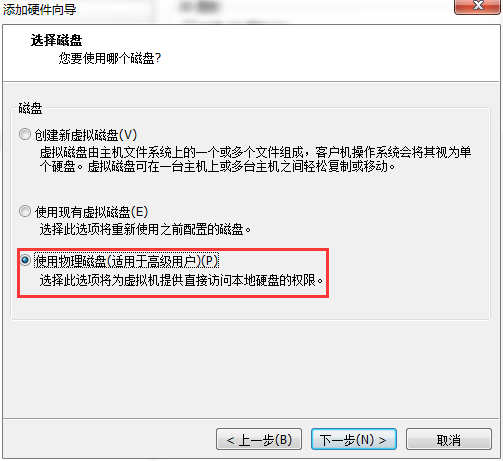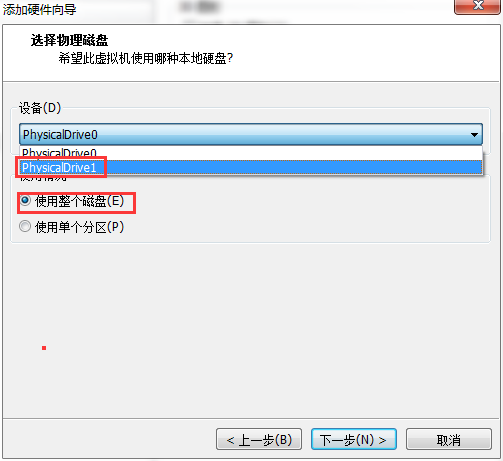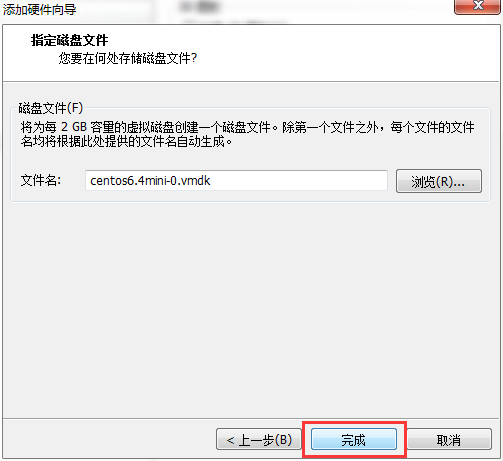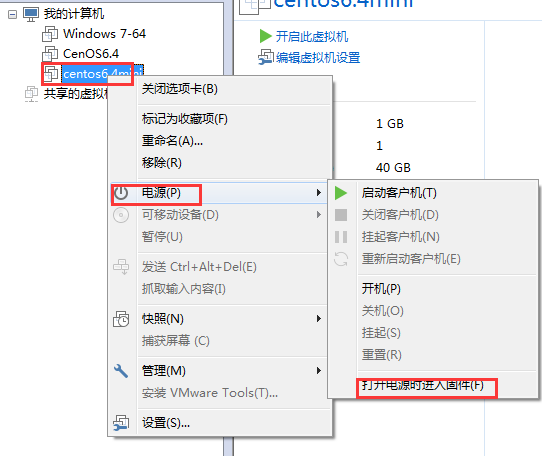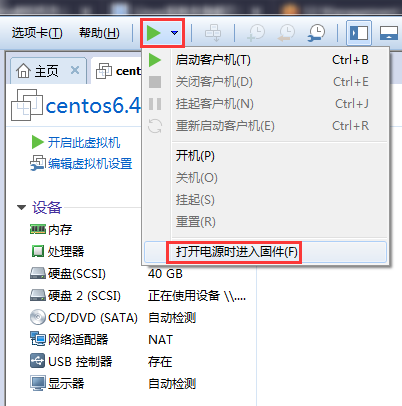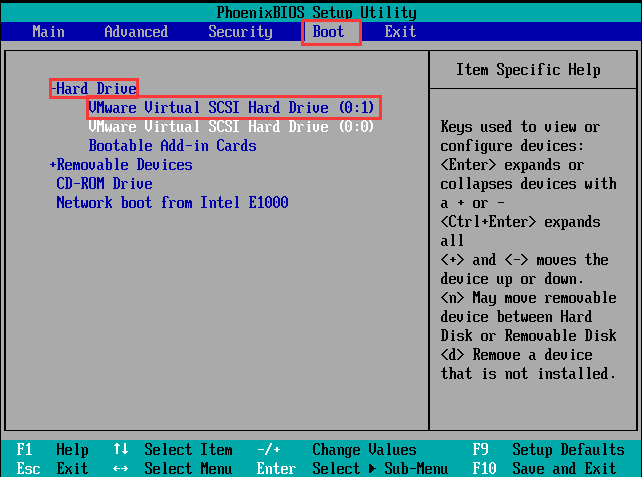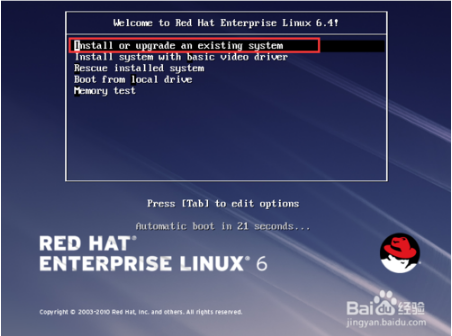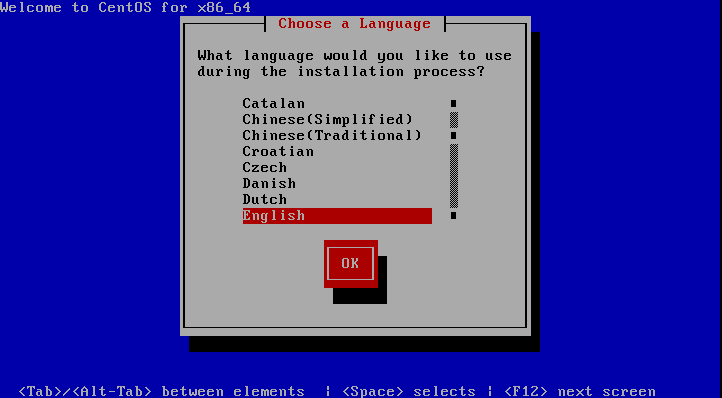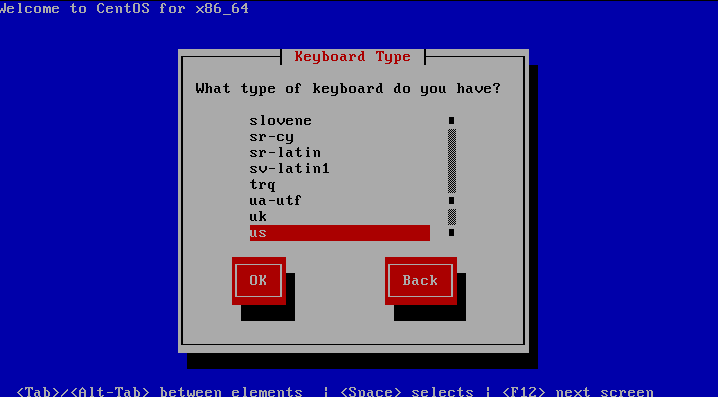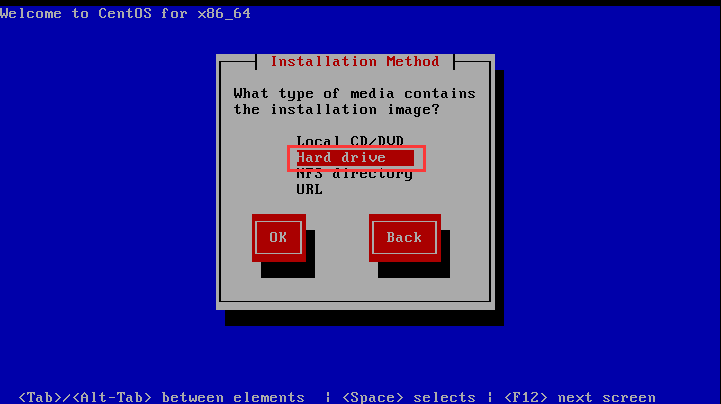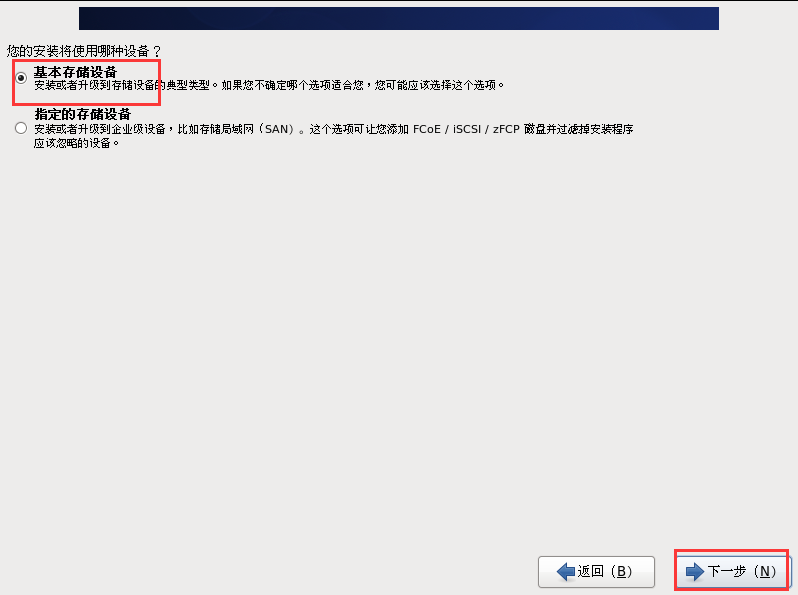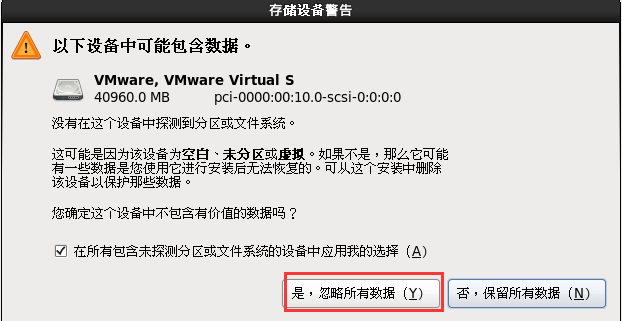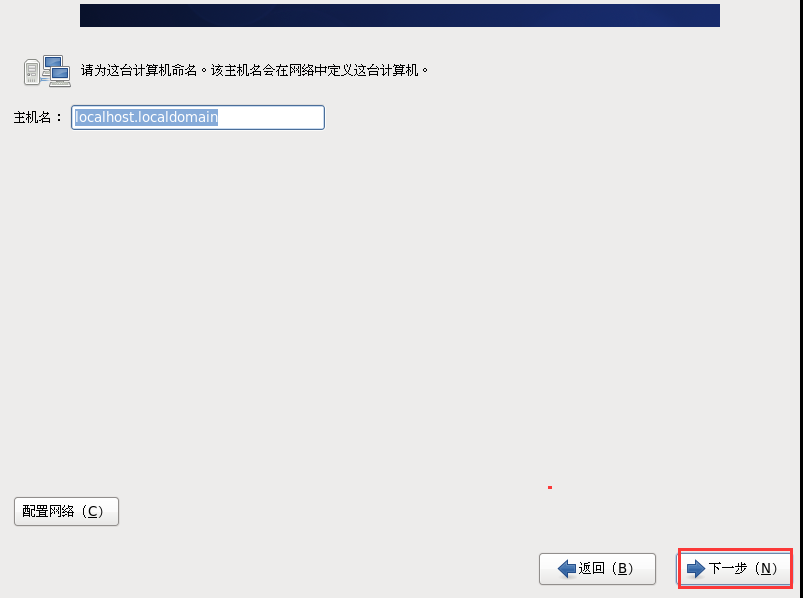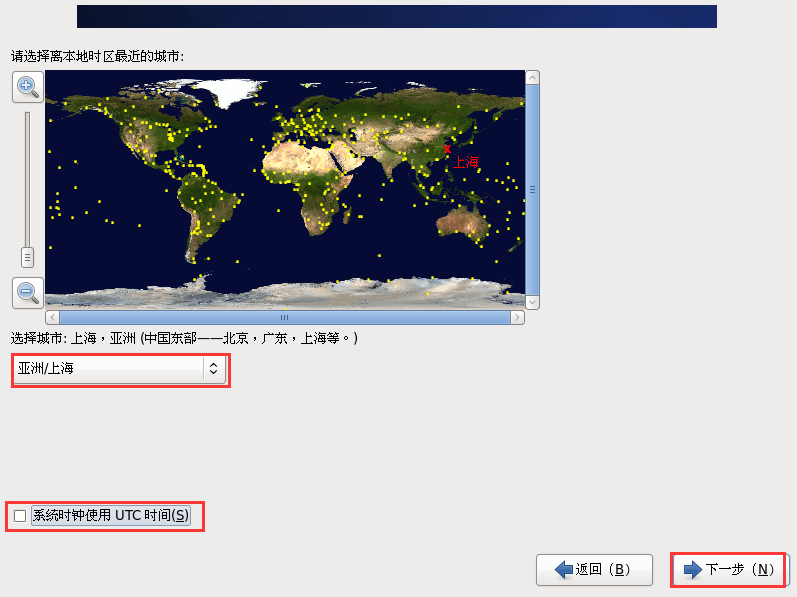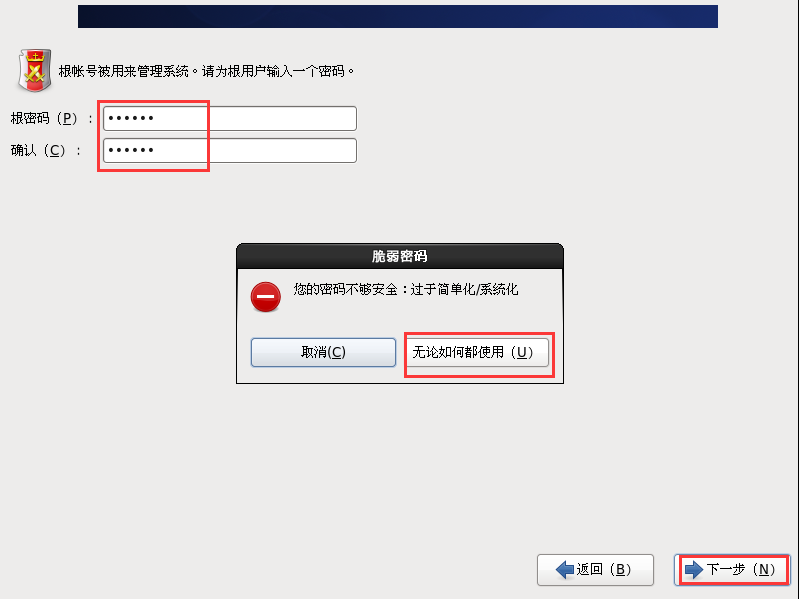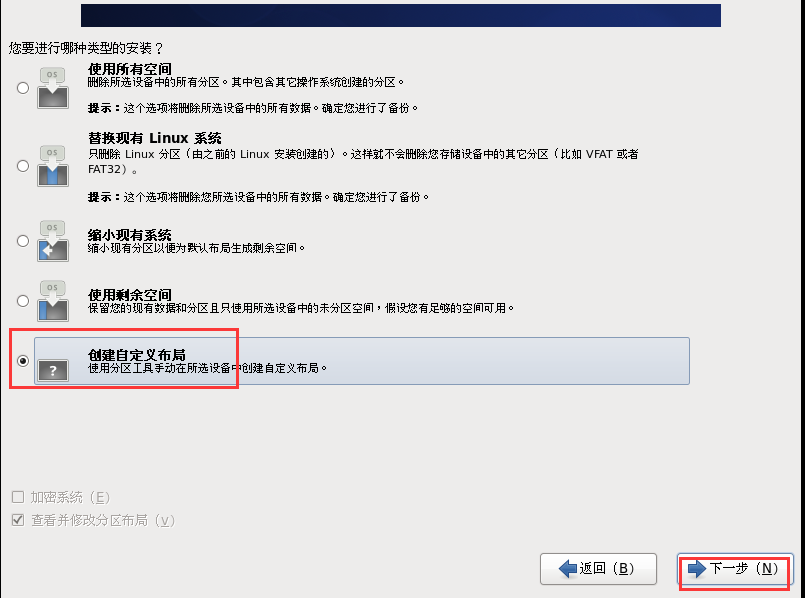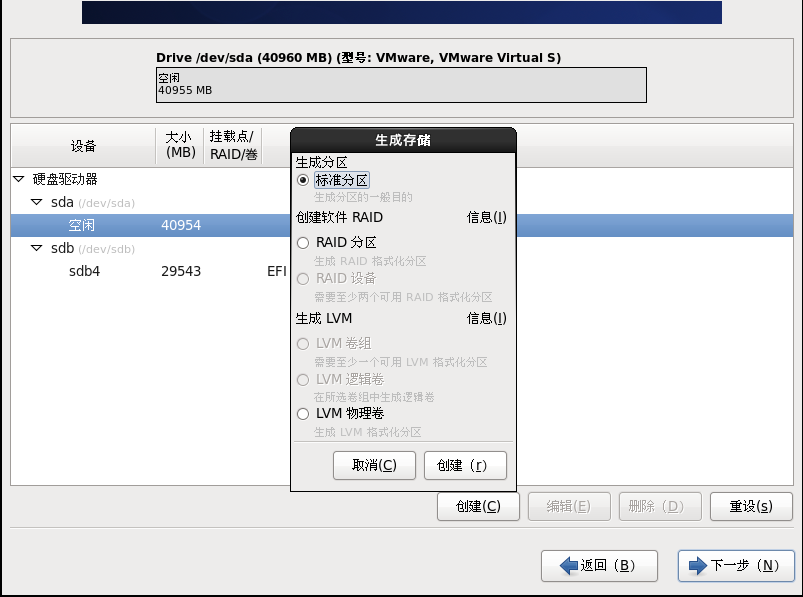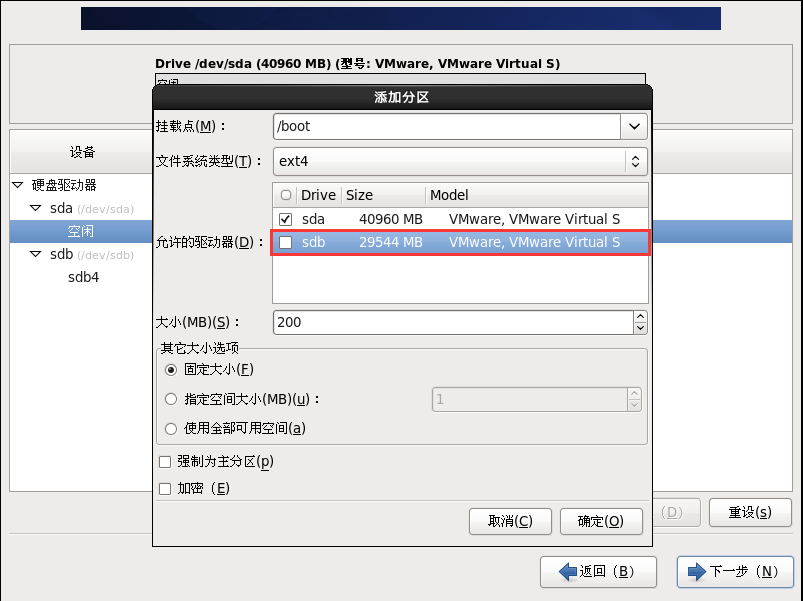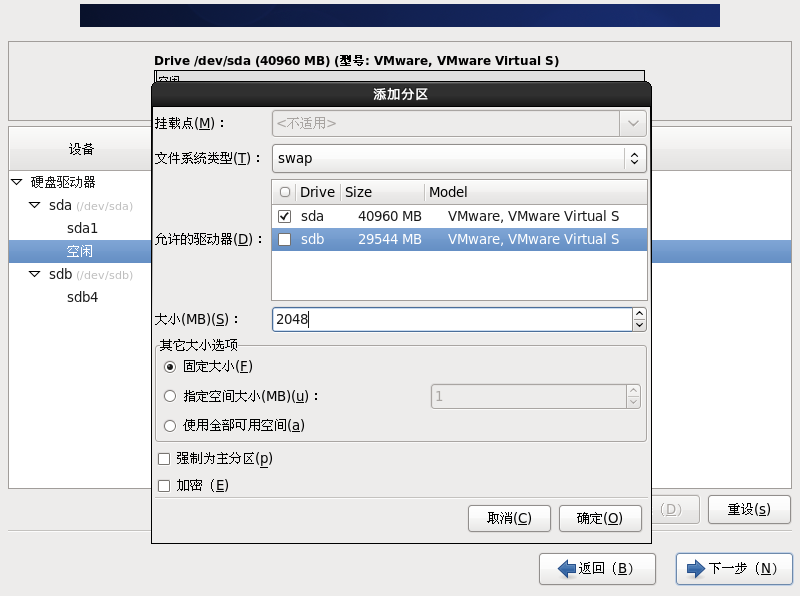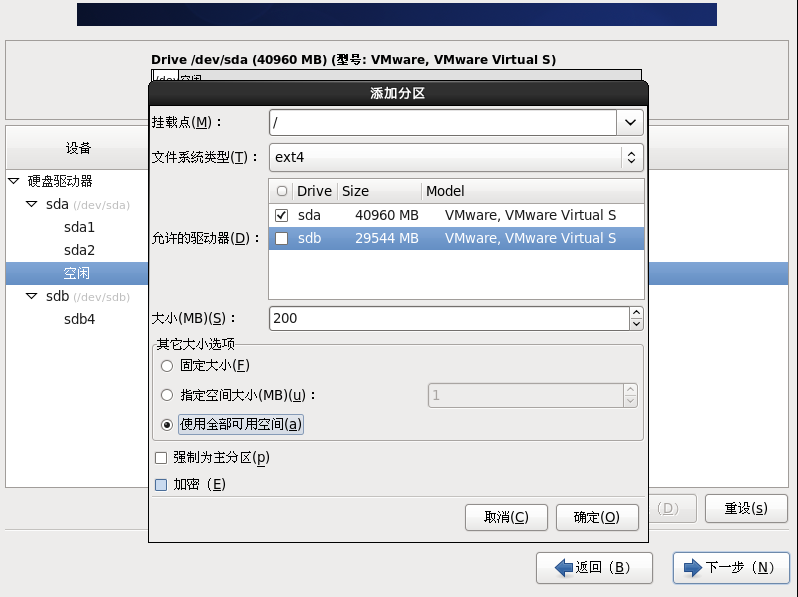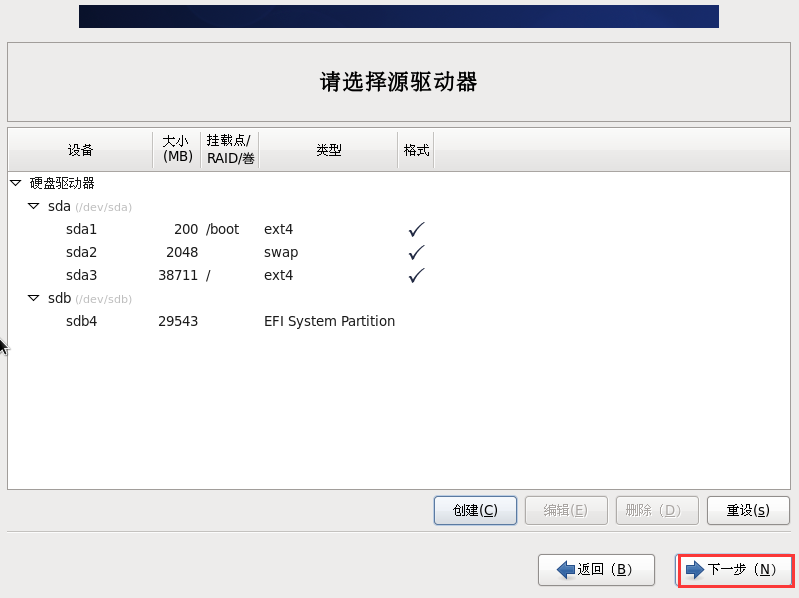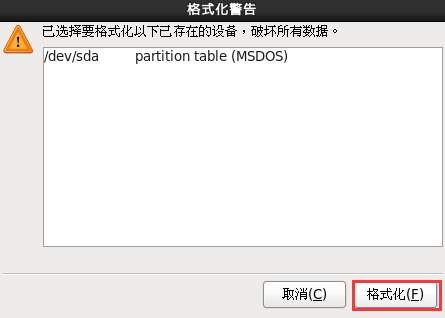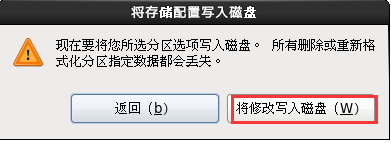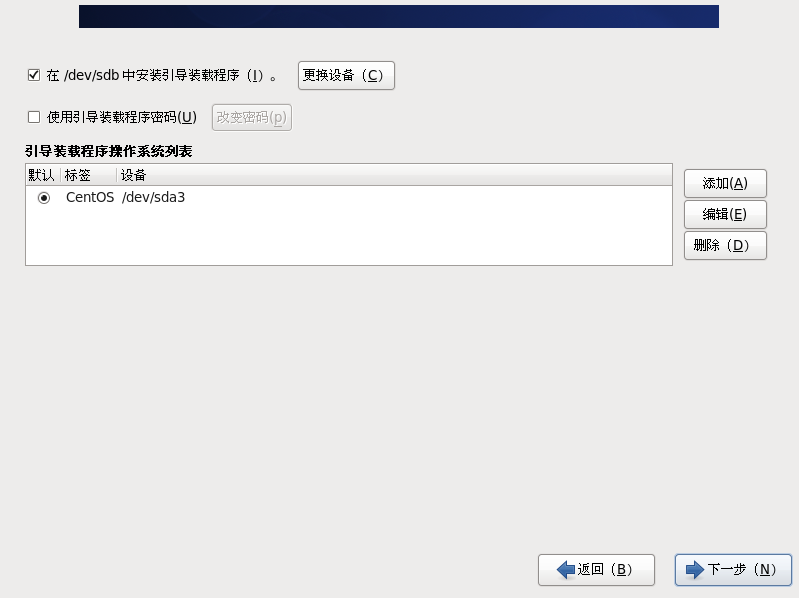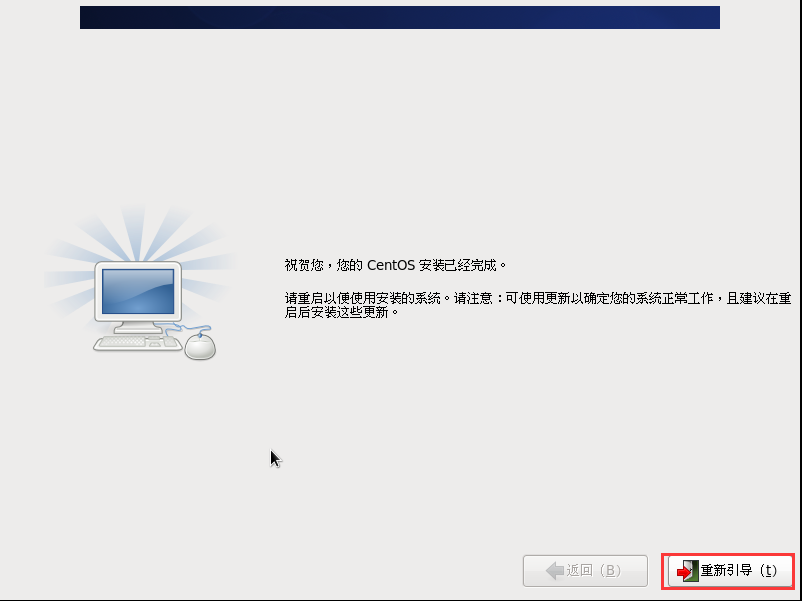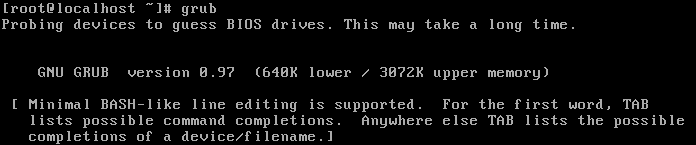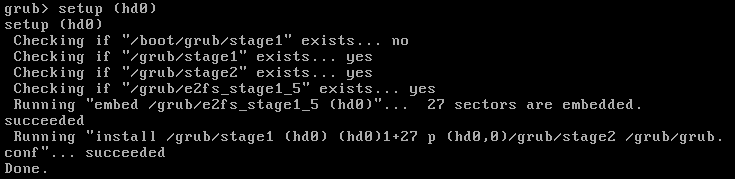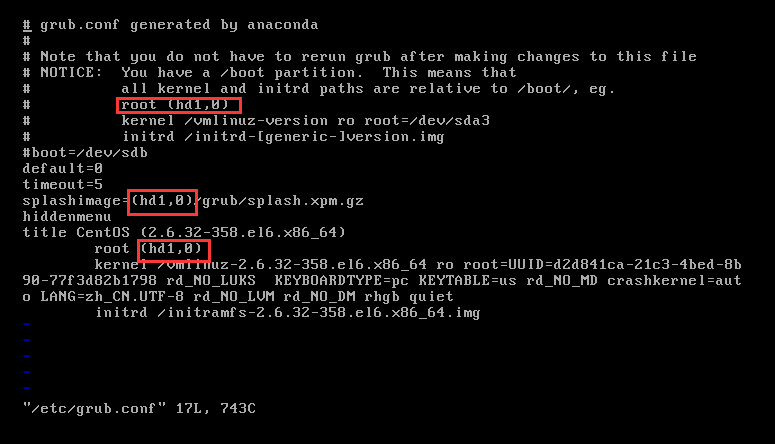一、安裝準備
1.安裝UltraISO軟件,用來做U盤啓動。
2.下載一個CentOS-6.4-x86_64-minimal.iso的鏡像文件,或者其他的minimal的鏡像,一般也就幾百兆大小。因爲現在的系統鏡像文件都很大,製作完成的U盤格式是fat32,大於4G的文件放不進去。注意不要把製作好的U盤改爲ntfs格式,在默認情況下,Linux系統可以識別fat32,不識別ntfs格式的。
3.下載CentOS-6.4-x86_64-bin-DVD1.iso文件,用作本地yum源,或者他用。
二、刻錄U盤
1.打開UltraISO軟件,點擊繼續試用,不用註冊。
2.選擇要刻錄的ISO鏡像,選擇啓動--寫入硬盤映像。
3.直接點擊寫入即可,其他默認。彈出的警告選擇“是”。
4.顯示刻錄成功,點擊返回。
5.將CentOS-6.4-x86_64-minimal.iso拷貝到U盤中,這一點必須注意。
三、系統安裝步驟
1.創建虛擬機,並修改第一啓動項爲U盤啓動。創建虛擬機就不說了,只說一下虛擬就修改第一啓動項爲U盤的方法。
將多餘的設備刪除,節省資源
添加U盤
0是虛擬機的硬盤,1是U盤。
修改BIOS第一啓動項爲U盤。
或者
進入BIOS後,選擇boot,將hard drive移到第一位,將U盤設置到第一位,f10保存退出。
2.安裝系統
選擇硬盤,然後選擇 /dev/sdb4(U盤)。
選擇設備
網路和主機名直接默認,下一步
時間設置,上海市區,不勾選UTC時間。
root用戶密碼設置
自定義佈局,注意不要將U盤也劃到分區中。
重新引導,不要拔U盤。如果拔掉U盤,系統會不能啓動,所以在啓動後修改grub。
3.修改grub。
[root@wiscom1~]#grub 進入系統啓動工具
grub>root (hd0,0) 第一個0表示第一塊硬盤,第二個0表示第一個分區
grub>setup (hd0) 啓動第一個硬盤
grub>quit 退出
編輯grub.conf文件,將所有的(hd1,0)改爲(hd0,0)。
修改完grub文件,關機
4.在虛擬機設置中將U盤移除,拔掉U盤,啓動虛擬機就可以了,如果不移除U盤,系統會起不來。