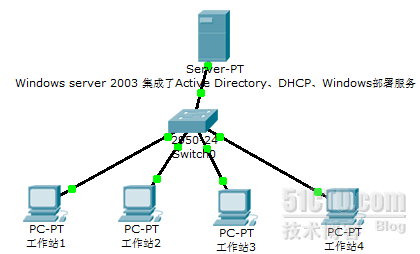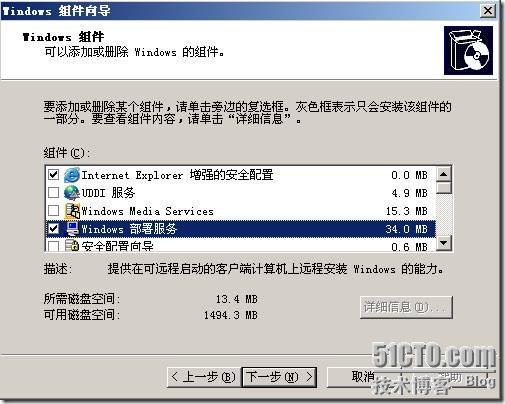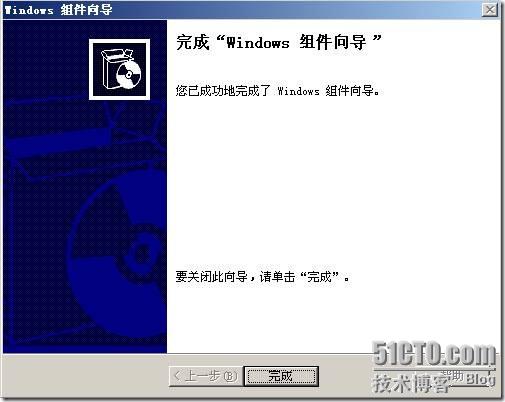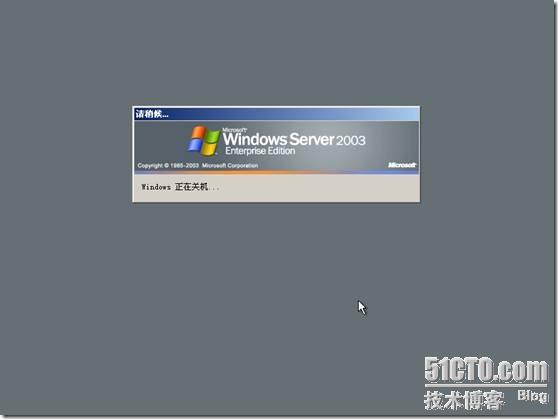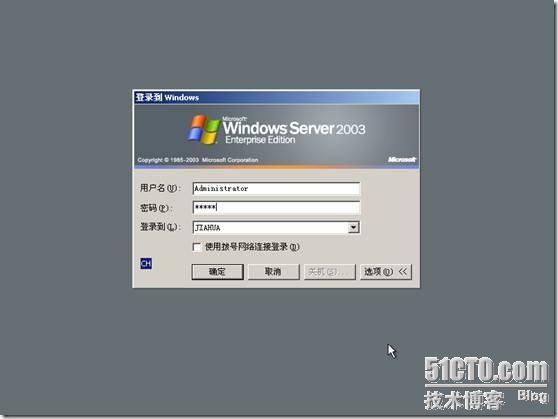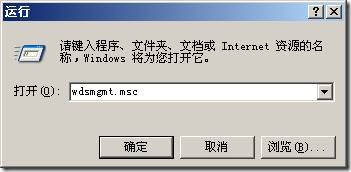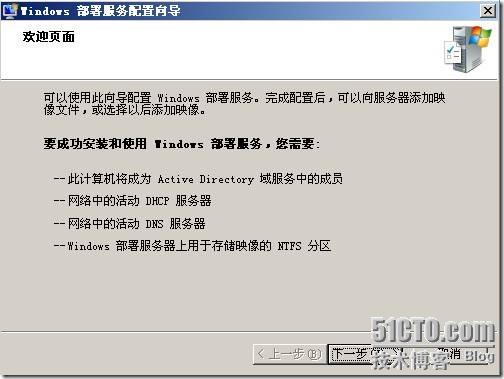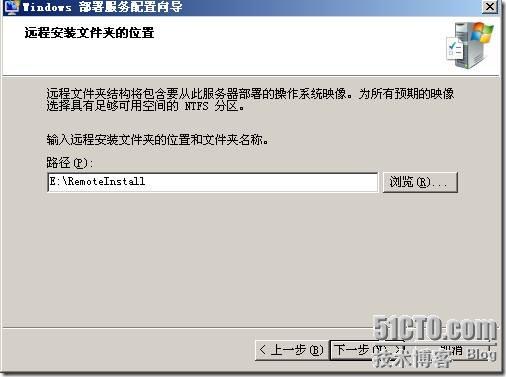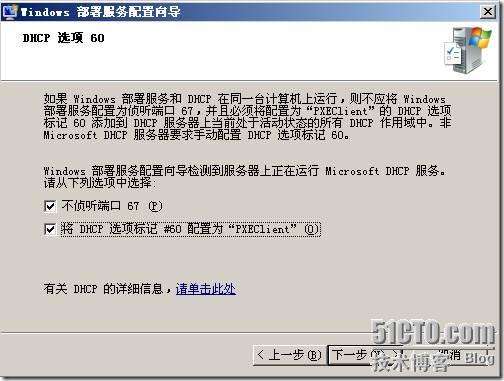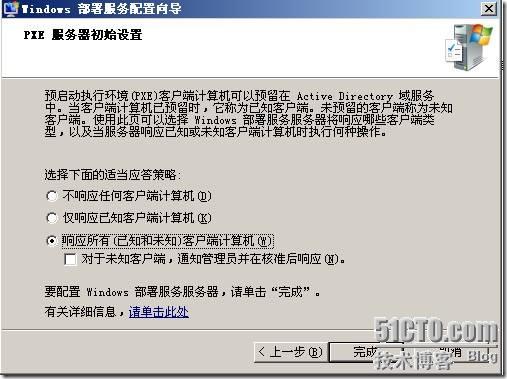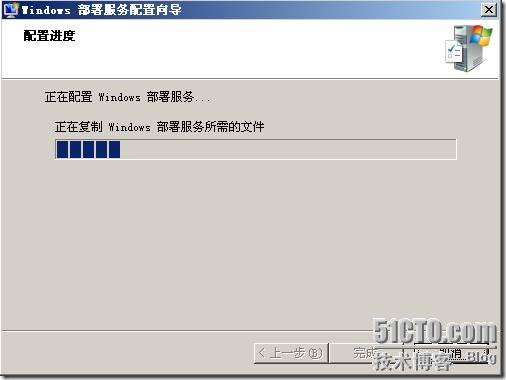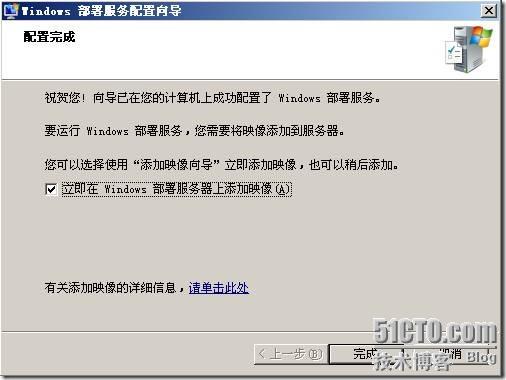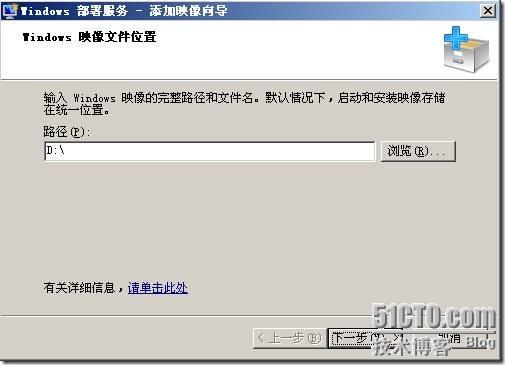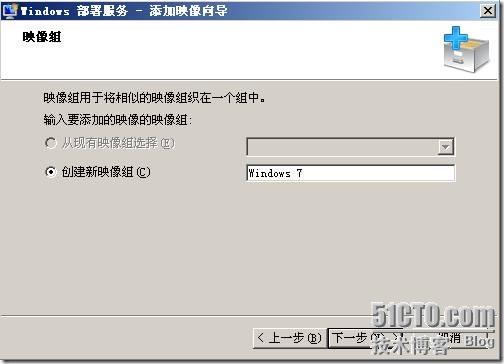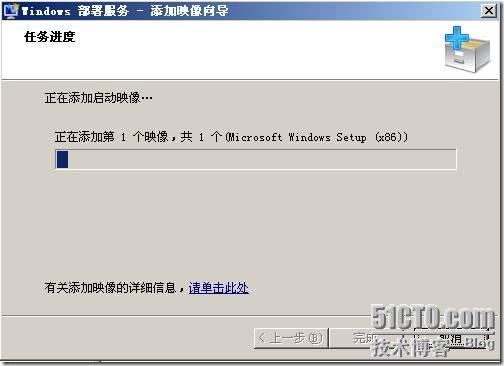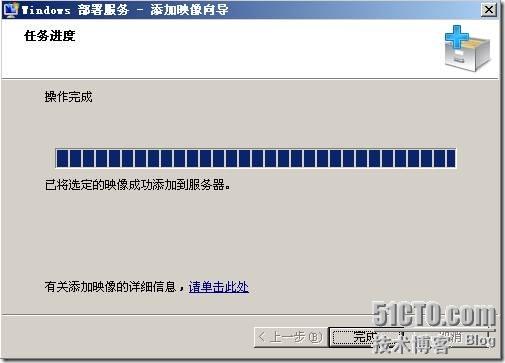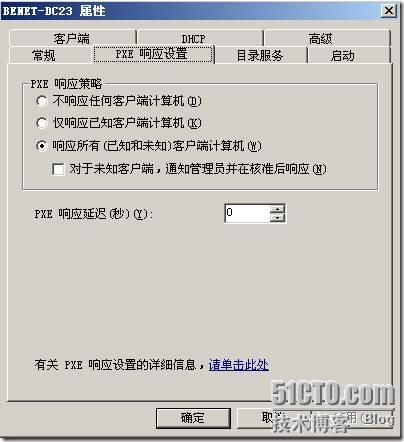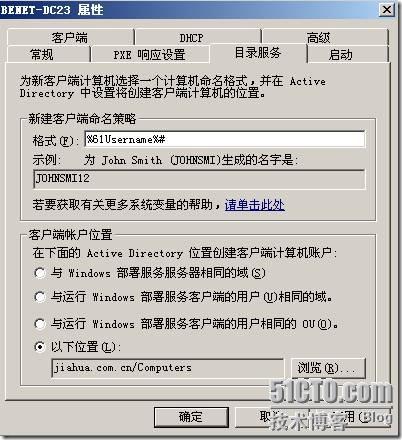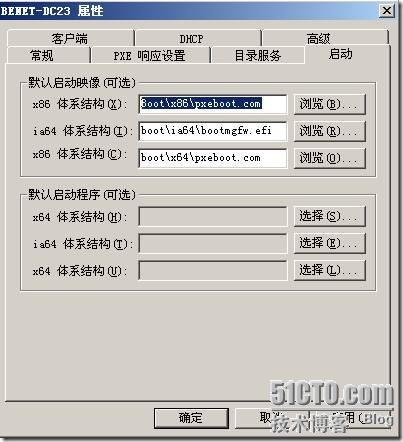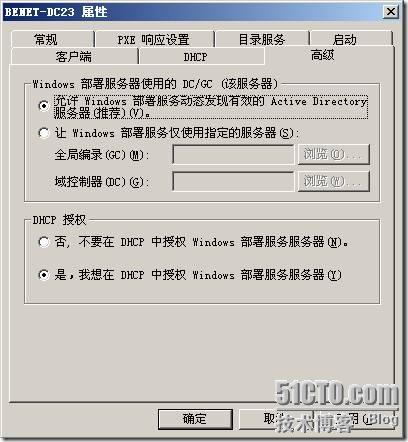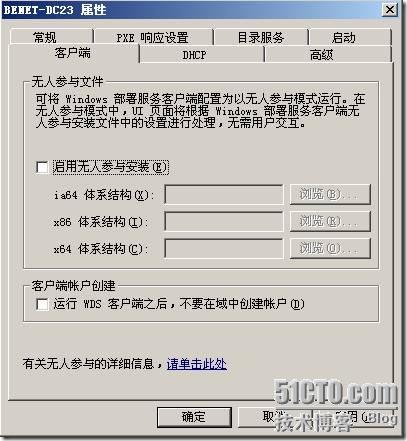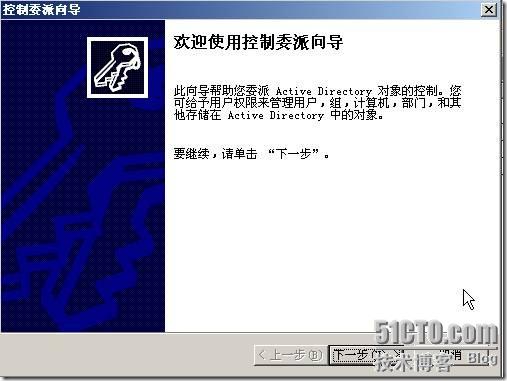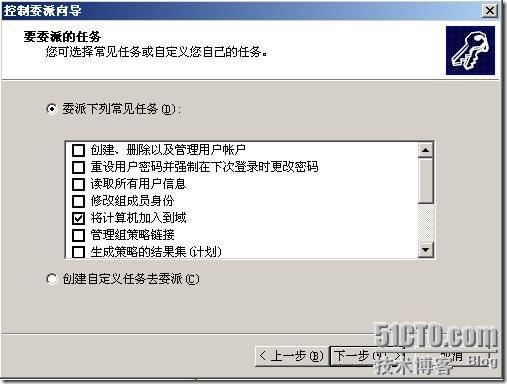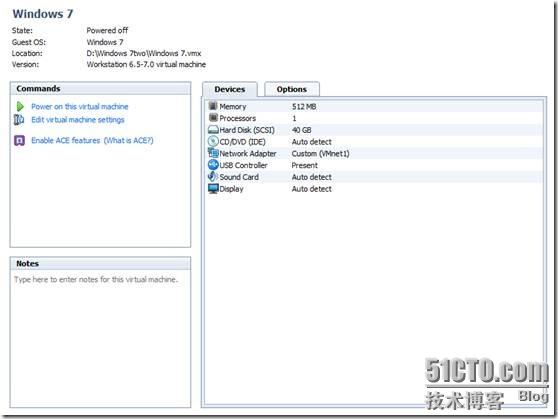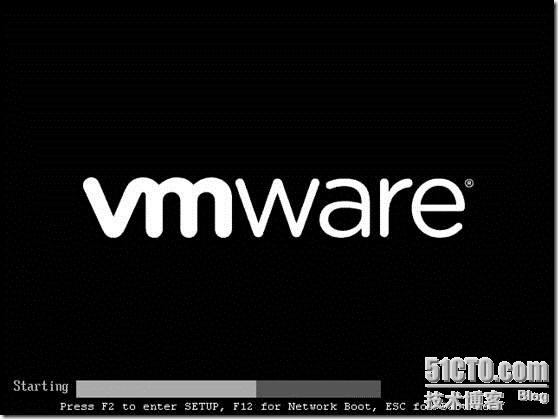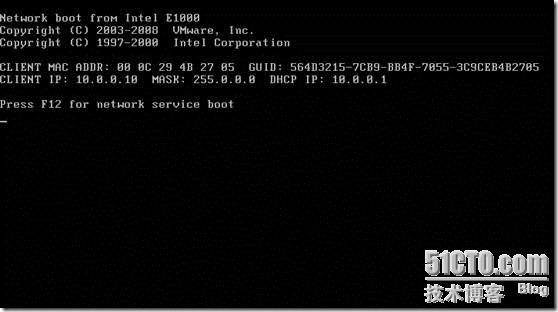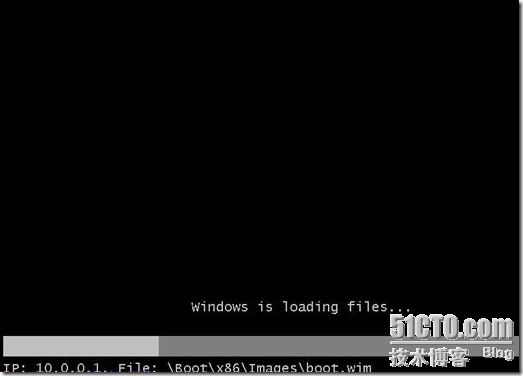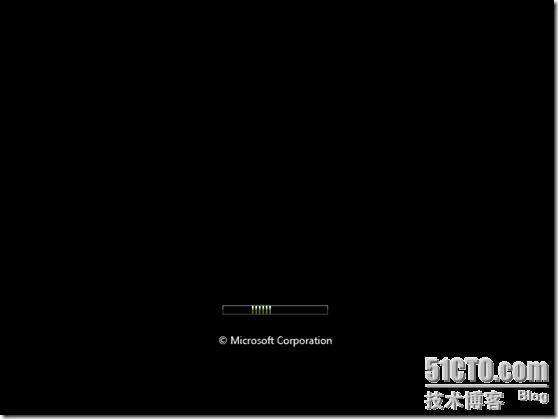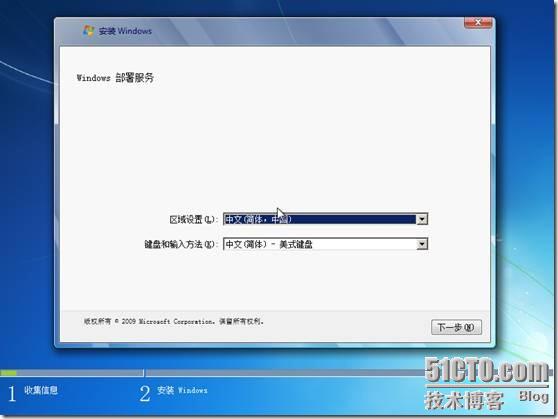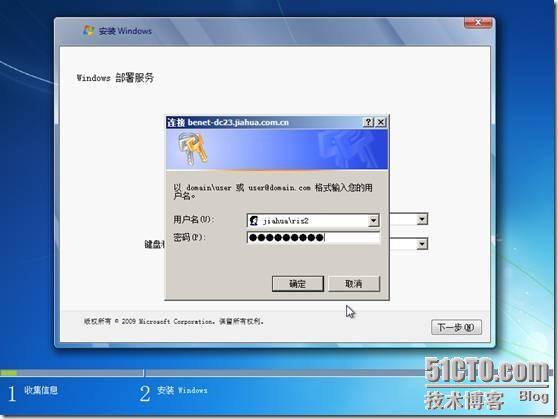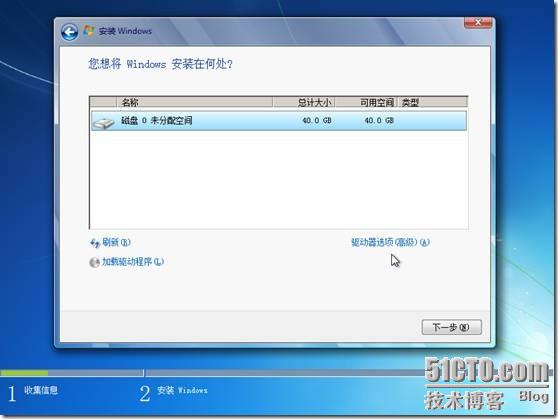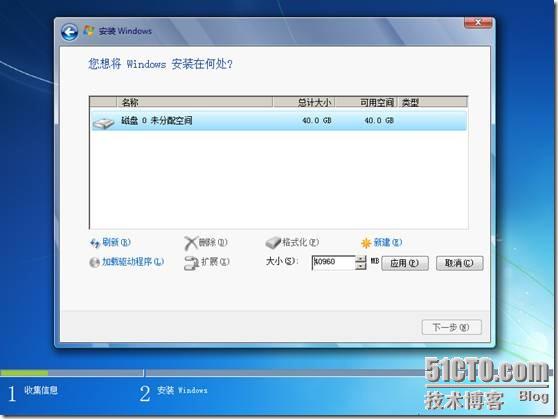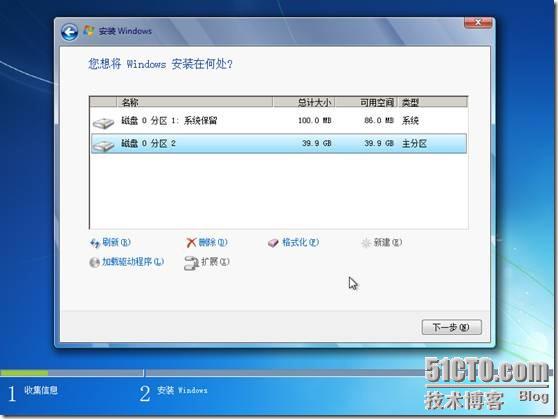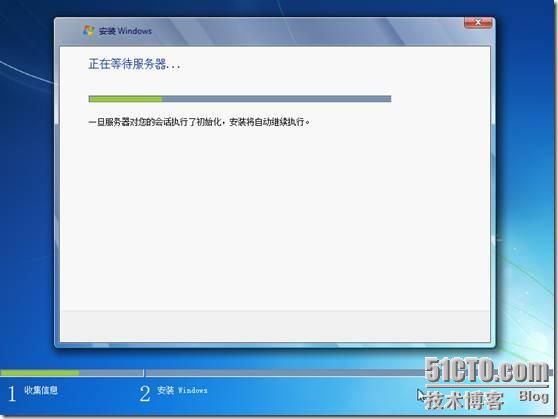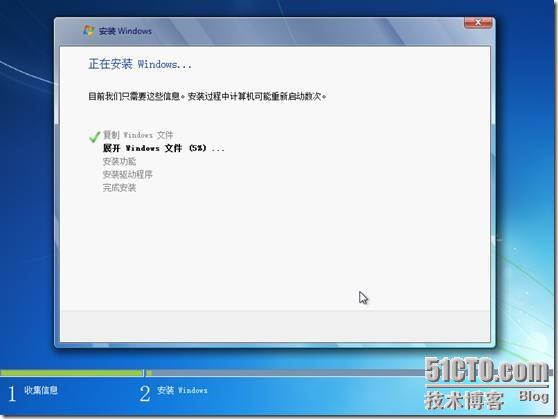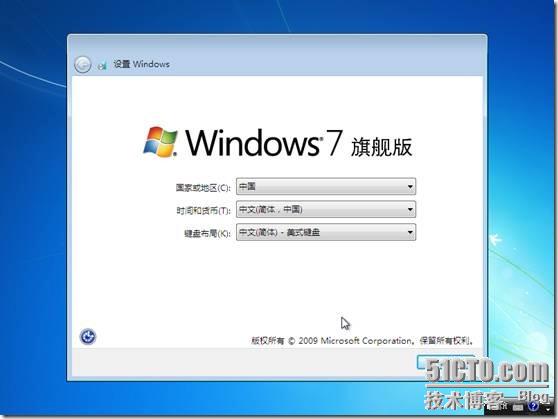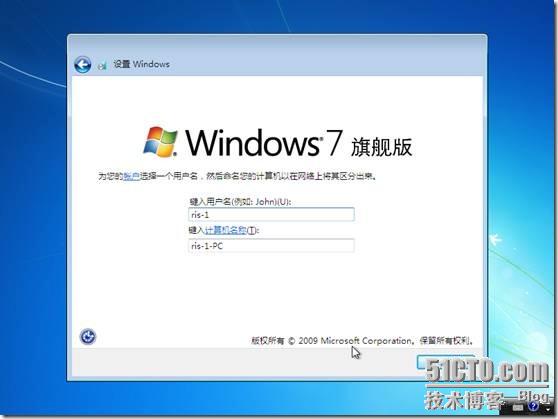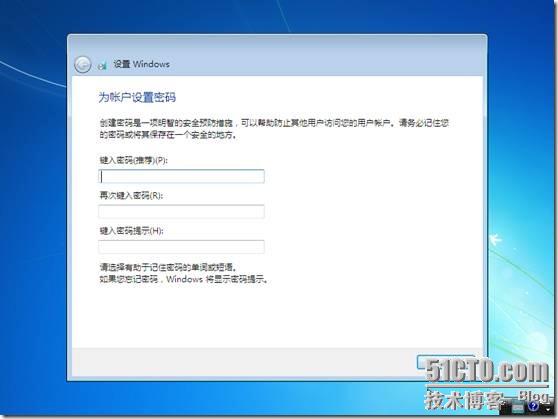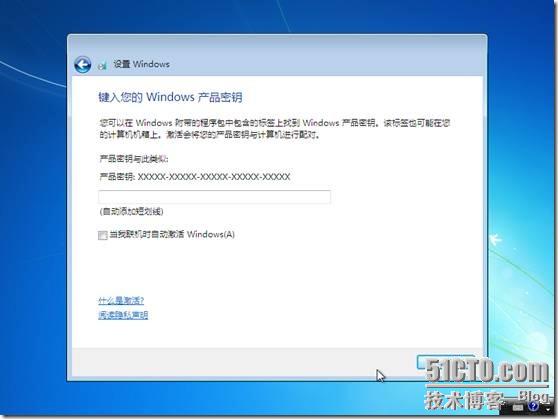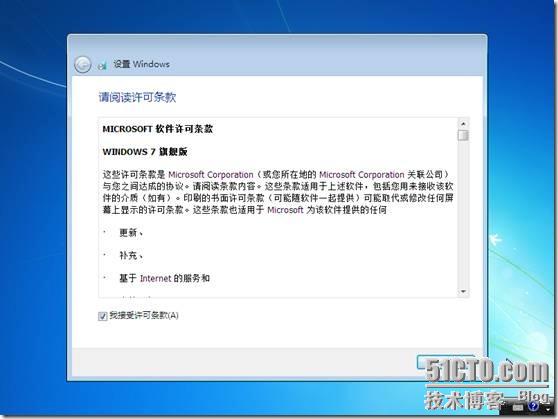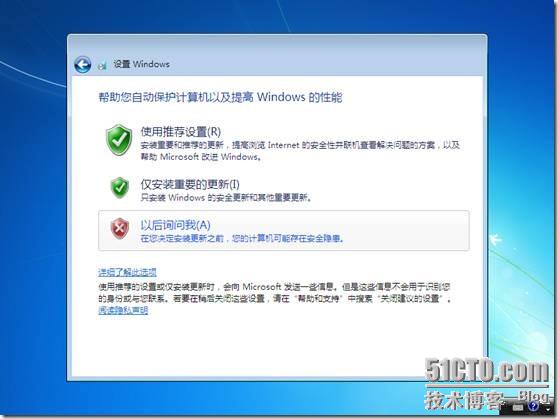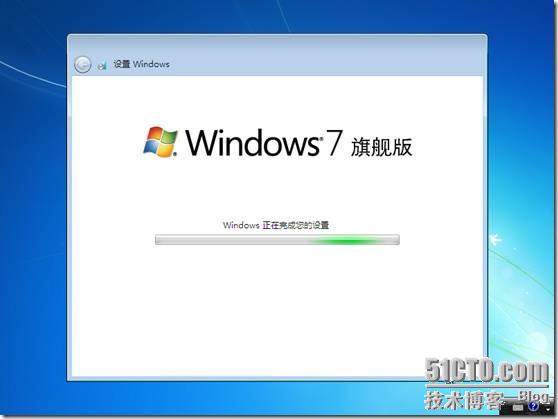利用Windows部署服務通過網絡,批量安裝Windows 7旗艦版
WDS是Windows Deployment Services縮寫,中文意思是Windows部署服務。WDS適用於大中型企業部署大批量新計算機和重裝客戶端,通過WDS來管理多版本映像以及無人蔘與安裝腳本,並提供人工參與安裝和無人蔘與安裝的選項。
Windows部署服務是RIS(遠程安裝服務)的升級版,可以使用從Windows映像文件(WIM)安裝windows操作系統,所以我們可以利用windows部署服務可以安裝Vista和Windows 7.
Windows部署服務要求
- AD(Active Directory)活動目錄
- Windows部署服務器必須是Active Directory域的成員
- DHCP服務並授權
- PXE客戶端網卡啓動模式
- Windows安裝光盤
實驗環境:
實驗拓撲圖
部署服務器配置:
- 集成了活動目錄,DNS.DHCP服務(作用域範圍10.0.0.10-10.0.0.100並授權)
- 完整的計算機名benet-dc23.jiahua.com.cn
- 域jiahua.com.cn
- IP:10.0.0.1/8
- 磁盤:C盤3.9G系統盤,E盤用於放置安裝映像4G(NTFS文件系統)
(設置時注意服務器和客戶機的網卡需要一致,比如都設置爲VMNET1或橋接,或其他類型)
Windows部署服務的安裝
插入windows server 2003的安裝光盤
打開”控制面板”
點擊"添加/刪除Windows組件
安裝完成後需要重啓計算機
Windows部署服務的配置
重啓完成,登錄系統後,打開”運行”,輸入wdsmgmt.msc打開Windows部署服務(你也可以在管理工具中打開Windows部署服務)
選擇要配置服務右鍵,選擇”配置服務器”
打開”Windows部署服務配置嚮導”確認嚮導中的需求,單擊”下一步”
在”遠程安裝文件夾的位置”對話框中,選擇一個NTFS分區作爲操作系統映像的位置
如果DHCP服務器和Windows部署服務器在同一臺計算機上,需要勾選下圖複選框
應答策略選擇”響應所有客戶端計算機”
添加Win 7映像
到這一步,需要插入一張WINDOWS 7的安裝光盤到光驅,我的光驅盤符是D盤,所以這裏Windows映像文件的位置是D:
配置Windows部署服務
選擇服務器右鍵”屬性”
PXE響應設置我們已經選擇了”響應所有客戶端計算了”
在”目錄服務”中可以設置”客戶端賬戶的位置”,設置將使用Windows部署服務器遠程安裝操作系統的計算機保存的位置
默認的啓動映像,通常默認就可以了
DHCP授權選擇“是”
如果DHCP和部署服務器安裝在同一機器上,需要勾選下圖複選框
如果需要設置無人蔘與安裝,可以在“客戶端”選項卡中設置
創建一個域用戶用於“windows部署服務”
如果需要將客戶端加入域,需要設置委派,請參考據下圖設置(本例爲不加入域)
客戶端設置
按F12從網卡啓動
在按一次F12進入安裝畫面
這裏輸入剛剛創建的用戶(用戶名處必須輸入域的名稱)
如果需要安裝過程中讓客戶端加入域,這裏則輸入委派賬號risclient1(本例不讓客戶端加入域,所以在這裏使用的是沒有委派的賬戶ris2)
選擇你要安裝的WIN7版本,這裏我們需要安裝旗艦版,選擇windows 7 ultimate
選擇操作系統安裝分區位置
如果是新硬盤沒有分區,和下圖一樣,手動創建分區
設置完成後,等待複製文件
根據實際情況設置用戶名和計算機名
設置密碼
輸入你的產品密鑰,當然你也可以以後輸入
設置完成後,進入了win7桌面,到這WIN7也就安裝完成了。