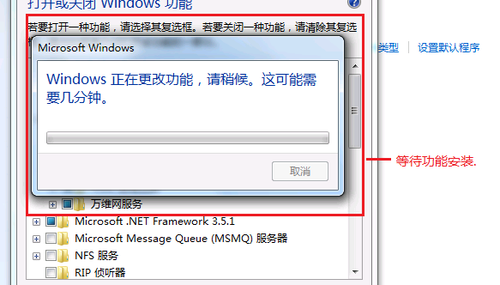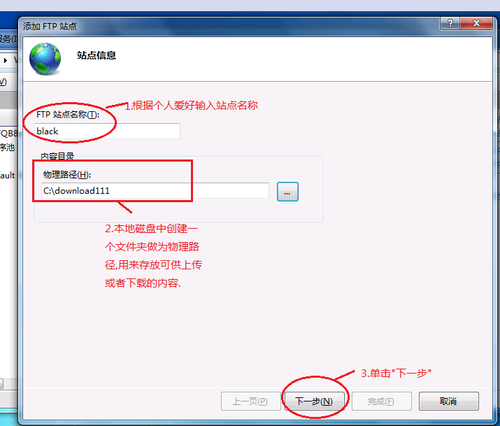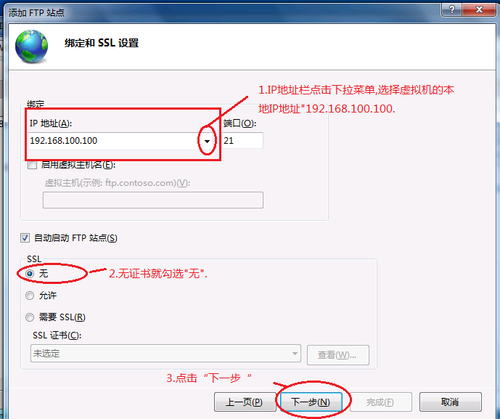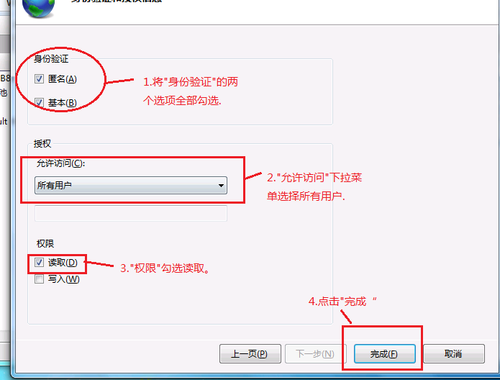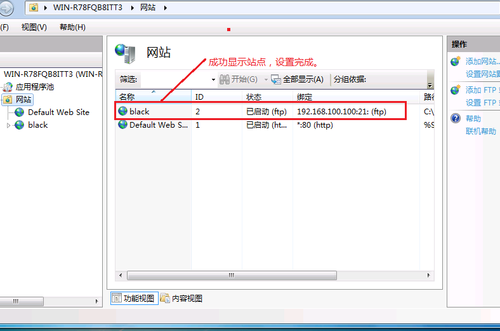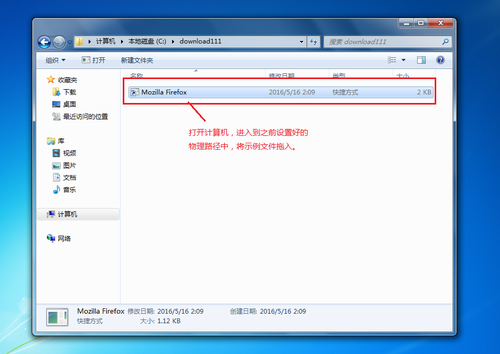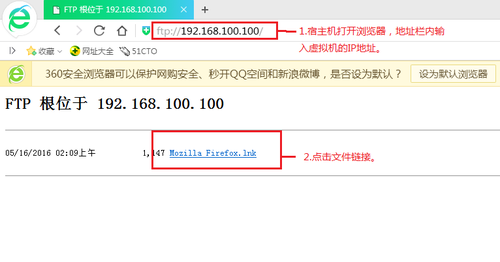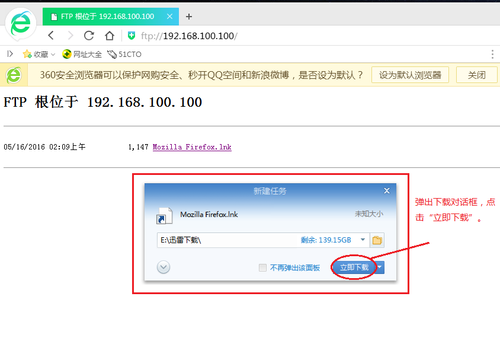利用虛擬機搭建可以訪問的文件傳輸協議
實驗介紹:
本次實驗的主要目的是,在搭建好宿主機與虛擬機可以進行互通之後,利用虛擬機創建FTP文件傳輸協議,爲宿主機提供可以訪問下載或者上傳的網站服務。
實驗內容:
1.首先打開計算機控制面板,點擊“程序”。
2.點擊“打開或者關閉Windows功能”。
3.找到並勾選“FTP服務器”以及兩個子選項“FTP服務”和“FTP擴展性”。
4.等待Windows打開功能。
5.打開開始菜單,輸入“IIS”,找到Internet信息服務並打開。
6.右鍵點擊對話框中的“網站”。
7.點擊“添加FTP”站點。
8.輸入站點名稱並設置好物理路徑,點擊“下一步”。
9.IP地址下拉菜單找到虛擬機的本地IP,SSL證書選項勾選“無”(因爲是本地小實驗,所以無需進行配置證書),點擊“下一步”。
10.身份驗證的兩個選項全部勾選,授權中允許訪問用戶選擇“所有用戶”,權限中勾選"讀取",點擊“完成”。
11.返回到上級菜單,FTP站點創建完成。
12.打開虛擬機本地計算機,將示例文件拖入之前設置好的物理路徑中。
13.回到宿主機,打開瀏覽器,在地址欄內輸入虛擬機的IP地址"192.168.100.100"回車,成功打開了協議站點,點擊文件鏈接。
14.出現下載對話框,點擊“立即下載”。
15.文件成功下載,本次實驗完成。