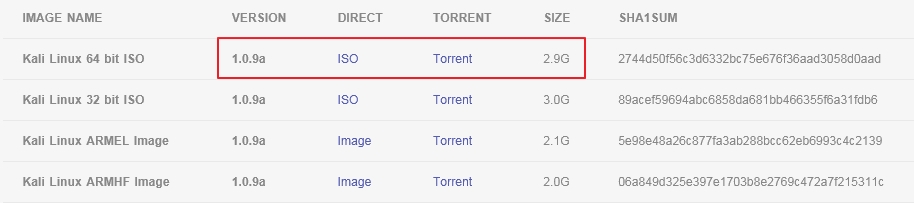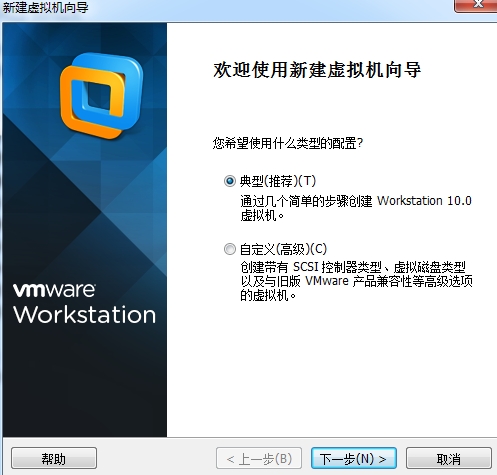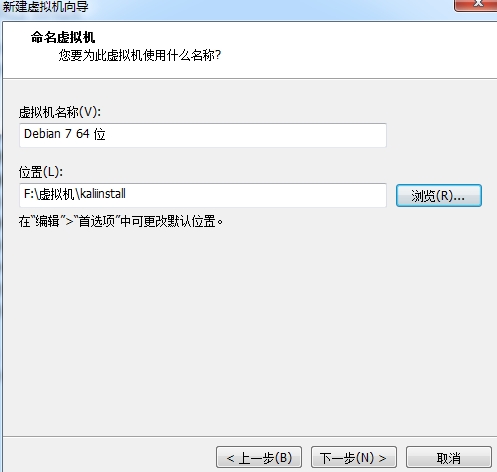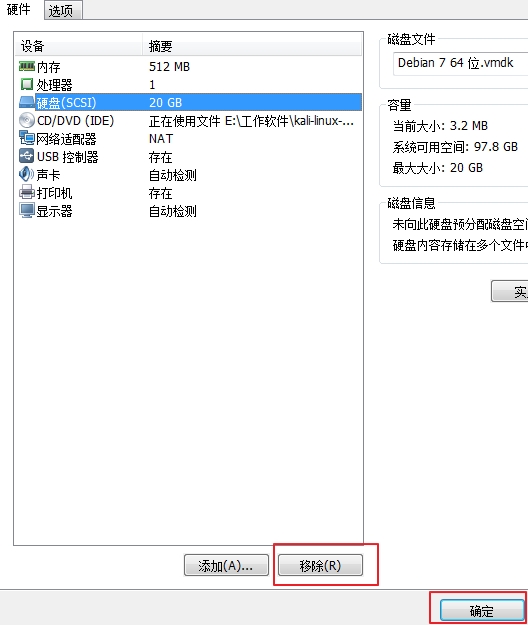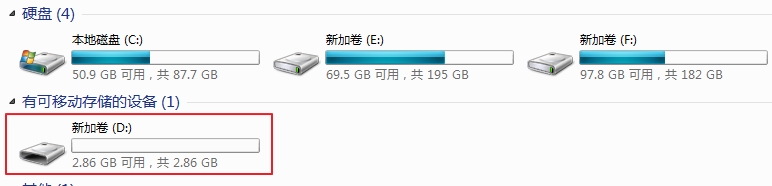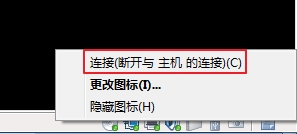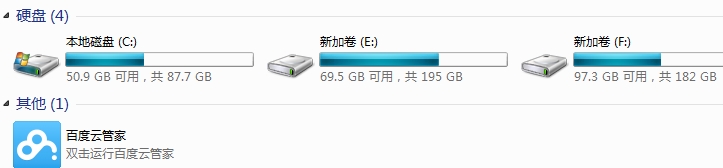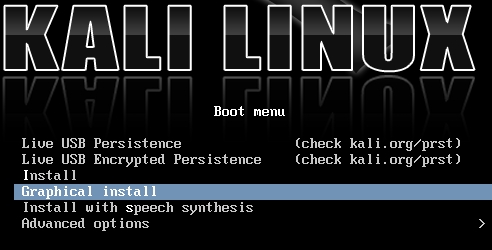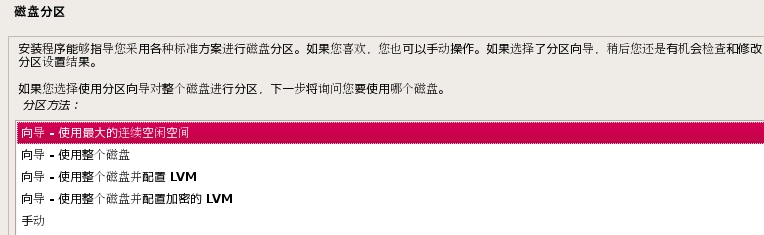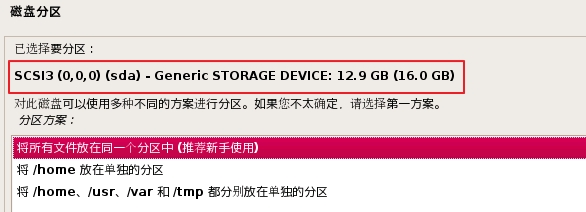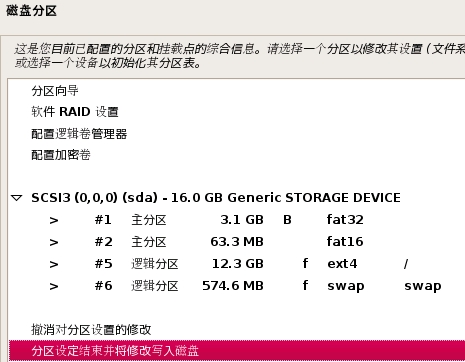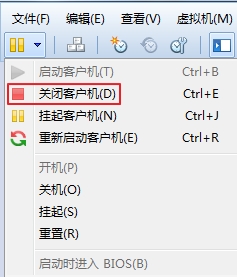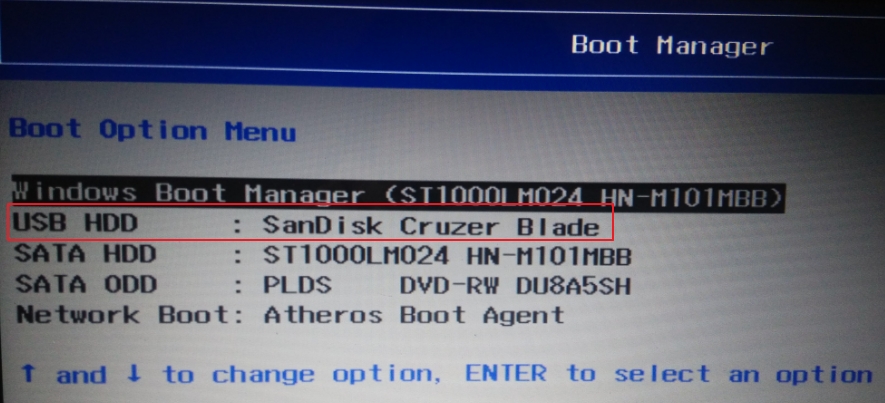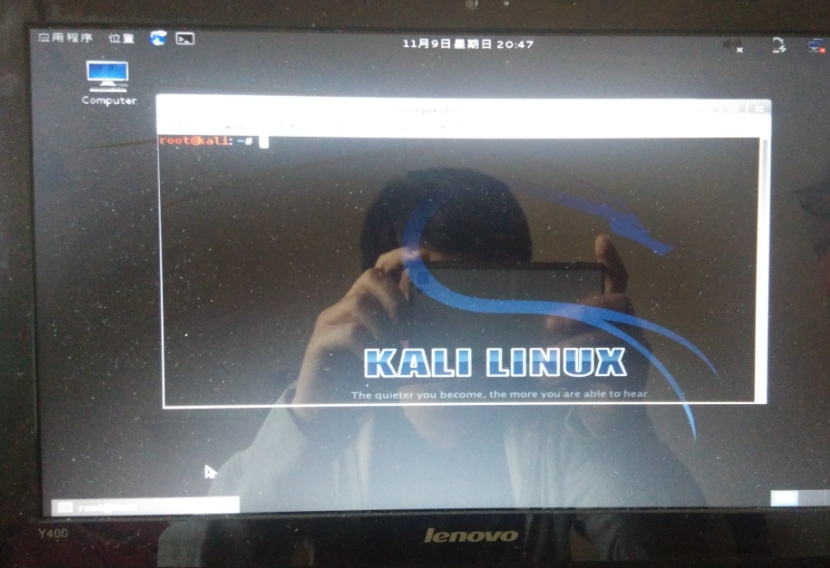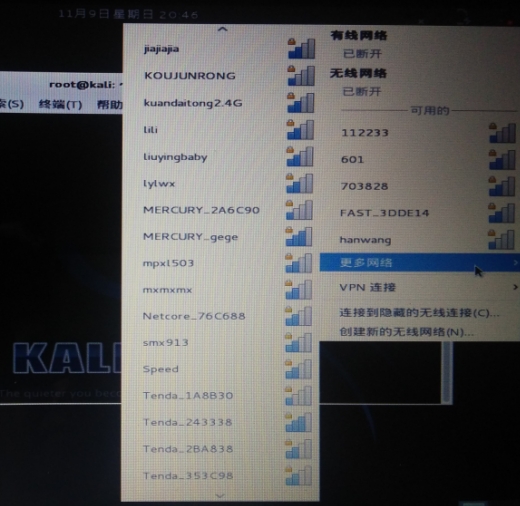本文我們聊一下如何把Kali Linux安裝到移動硬盤或者U盤上,由移動硬盤獨立引導,與本地系統完全隔離。U盤隨身攜帶,只要PC的Bios支持USB啓動,走到哪都可以使用自己的移動系統,方便工作和學習。
爲什麼要把kali安裝到移動硬盤或U盤上呢?簡單總結幾點如下。
(1)安裝Windows+Linux雙系統,安裝方式比較繁瑣,一不小心MBR混亂,很是崩潰。
(2)在Windows下使用Vmware虛擬機安裝Kali,硬件是虛擬的,有些測試受限於虛擬環境,根本無法完成。
(3)直接放棄Windows,把自己的PC安裝成Kali,這其實是學習Linux最好的方法,但對於經常需要在Windows環境下辦公的人來說,無法完全不使用Windows。
【Kali Linux簡介】
Kali Linux是基於Debian的Linux發行版, 設計用於數字取證和***測試。由Offensive Security Ltd維護和資助。最先由Offensive Security的Mati Aharoni和Devon Kearns通過重寫BackTrack來完成,BackTrack是他們之前寫的用於取證的Linux發行版。
Kali Linux預裝了許多***測試軟件,包括nmap (端口掃描器)、Wireshark (數據包分析器)、John the Ripper (密碼破解器),以及Aircrack-ng (一應用於對無線局域網進行***測試的軟件)。
【準備工作】
(1)在KaliLinux官方網站(www.kali.org/downloads/)下載iso鏡像文件。
本文實驗使用:kali-linux-1.0.9a-amd64.iso
(2)在Windows下安裝Vmware,本文使用Vmware10。
(3)移動硬盤或者U盤(U空間建議大於4G)。
(4)將移動硬盤或者U盤先Windows下格式化成FAT格式。
【準備Vmware環境】
(1)運行Vmware軟件。
(2)單擊“文件”-“新建虛擬機”,在下圖中選擇“典型”。
(3)單擊“瀏覽”選擇本地PC中Kali Linux鏡像文件的位置,然後單擊下一步。
(3)任意的爲虛擬機設置名稱和安裝到本機的路徑,然後單擊下一步。
(4)指定磁盤大小。這裏可以任意設置或者保持默認設置,然後單擊下一步。
(5)去掉“創建後開啓虛擬機”的勾選狀態,然後單擊完成。
(6)單擊“編輯虛擬機設置”
(7)選擇硬盤,然後單擊下面的“移除”,然後單擊“確定”。
【安裝Kali到移動硬盤或者U盤】
(1)將U盤或者移動硬盤插到PC上,打開我的電腦,確認可以看到移動設備的狀態。
(2)在Vmware中運行剛剛創建後的虛擬機。
(3)虛擬機運行後單擊右下角的移動設備掛載按鍵,如下紅色框所示。
(4)選擇如下紅框內容。
(5)在下面彈出的對話框中單擊確定,此時移動設備會掛載到虛擬機下,Windows下將暫時看不到這個設備。
(6)選擇圖形化安裝Kali。然後按回車鍵。
(7)步驟6結束後會讓你選擇系統語言、鍵盤語言、主機名、root密碼等,比較簡單,本文不截圖演示。
(8)設置完root密碼後,安裝界面最後會停到“磁盤分區”界面如下。這裏建議選擇默認“使用最多的連續空閒空間”。然後單擊繼續。
(9)這裏會發現你的移動設備被掃描到了。建議大家選擇“將所有文件放在一個分區中”。
(10)系統會自動給您創建一個分區,如下。選擇“分區設定結束並將修改寫入磁盤”。此時正式的安全就開始了。時間估計在20分鐘左右。
在此過程中還會讓設置幾個選項,一個是“網絡鏡像”建議選否,一個是“將GRUB啓動引導器安裝到主引導記錄(MBR)上,一定選“是”。
(11)安裝完成後單擊“繼續”此時系統會重啓,由於Vmware重啓後不會自動掛載移動設備,所以無法進入到剛剛安裝完畢的系統中。不過此時已經不重要了,因爲系統已經安裝到移動設備中。單擊“關閉客戶機”關閉虛擬機。然後拔下移動硬盤或者U盤,快去重啓PC然後選擇USB啓動試試,看看是否OK!
【啓動Kali】
舵主在自己的Thinkpad X230、Lenovo Y400、Thinkpad X240均測試了一遍,發現都可以成功進入Kali系統。但X240系統自動找不到無線網卡,需要解決驅動的問題。
【最後】
(1)其實將Linux系統安裝到移動設備的方法有很多,比如藉助Win32 Disk Imager、UNetbootn、UltraISOPortable等等軟件實現。
(2)系統安裝是重點,但不是終點,下面的章節我們會聊Kali Linux的環境初始配置、***案例、***方法。