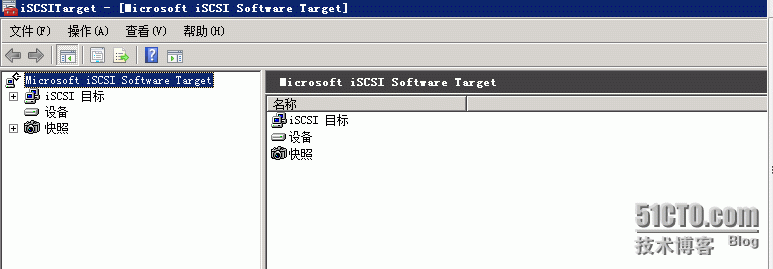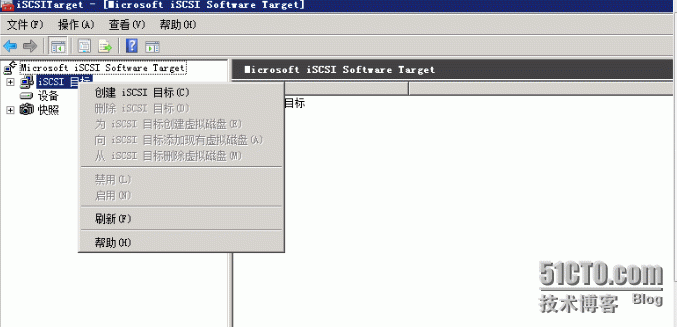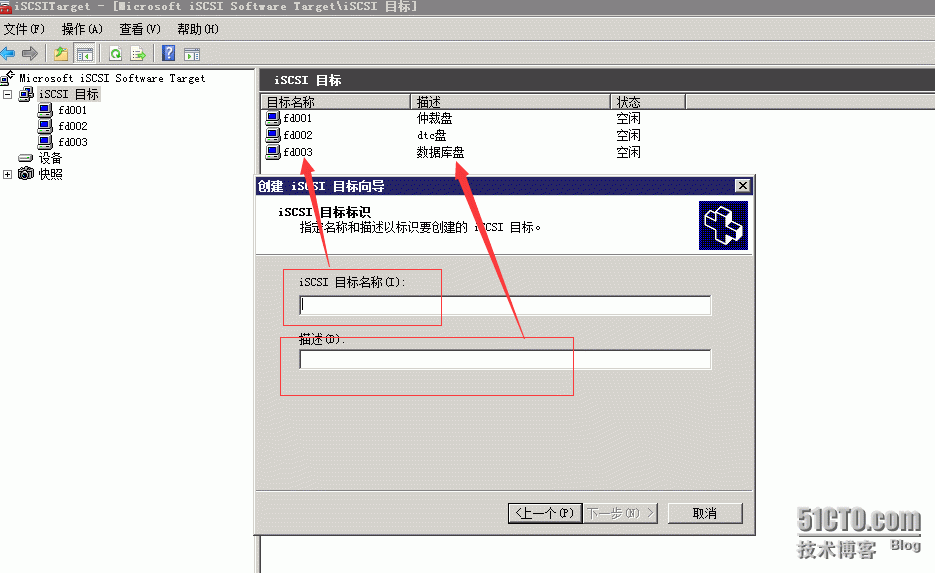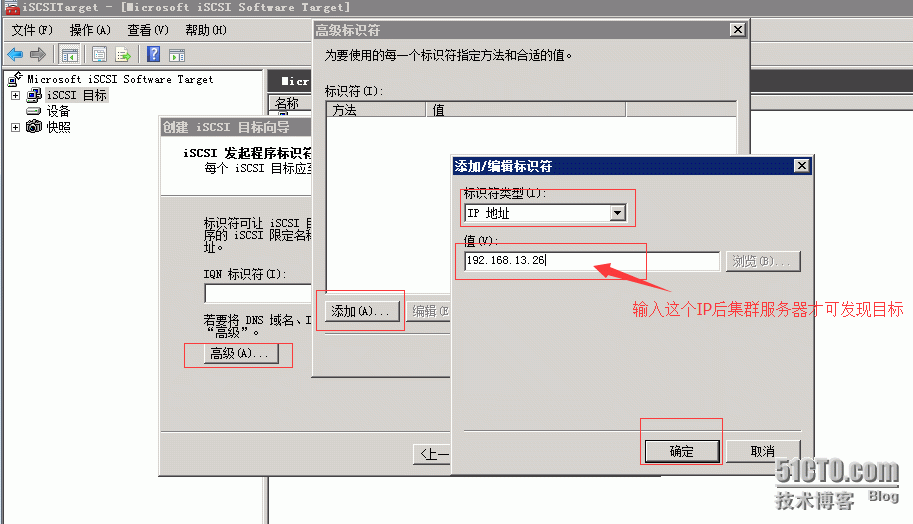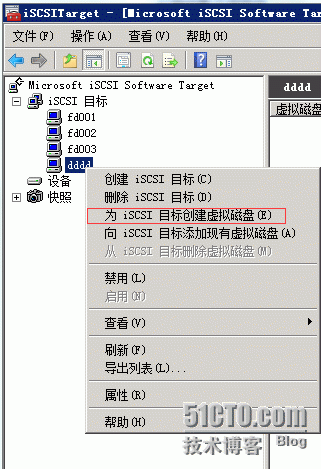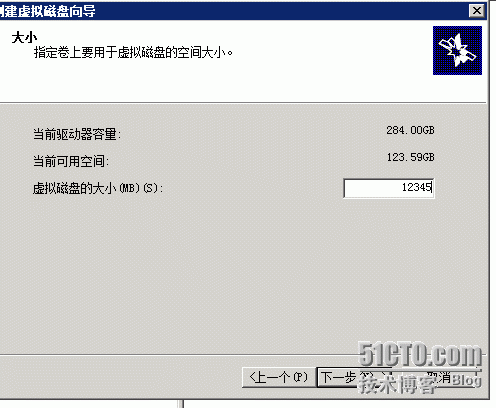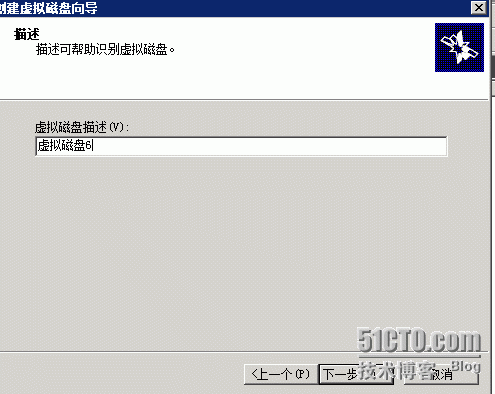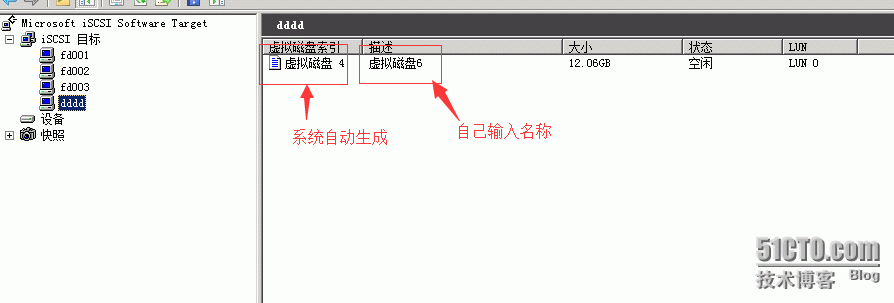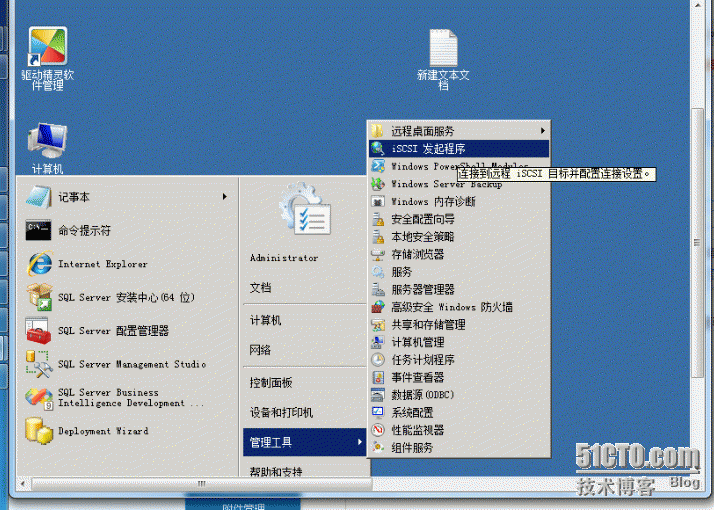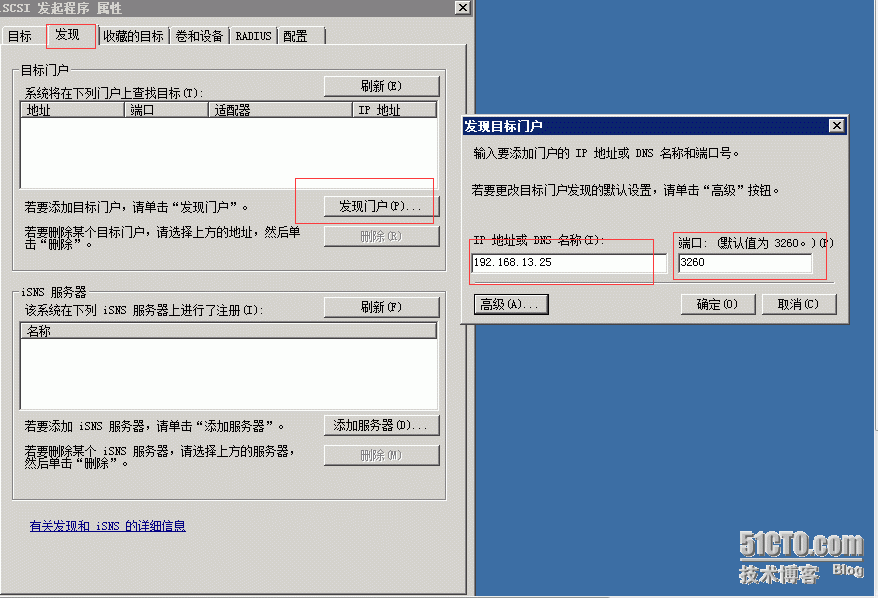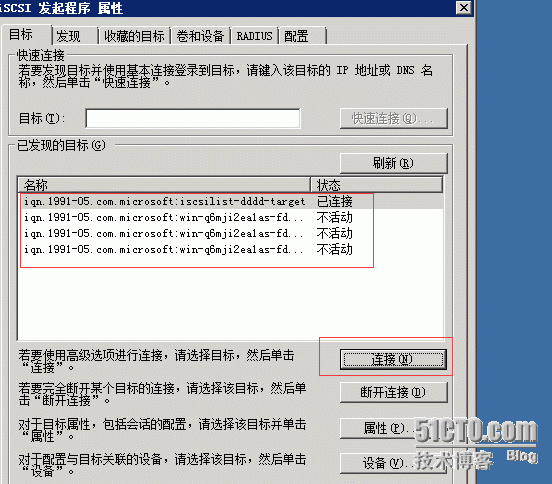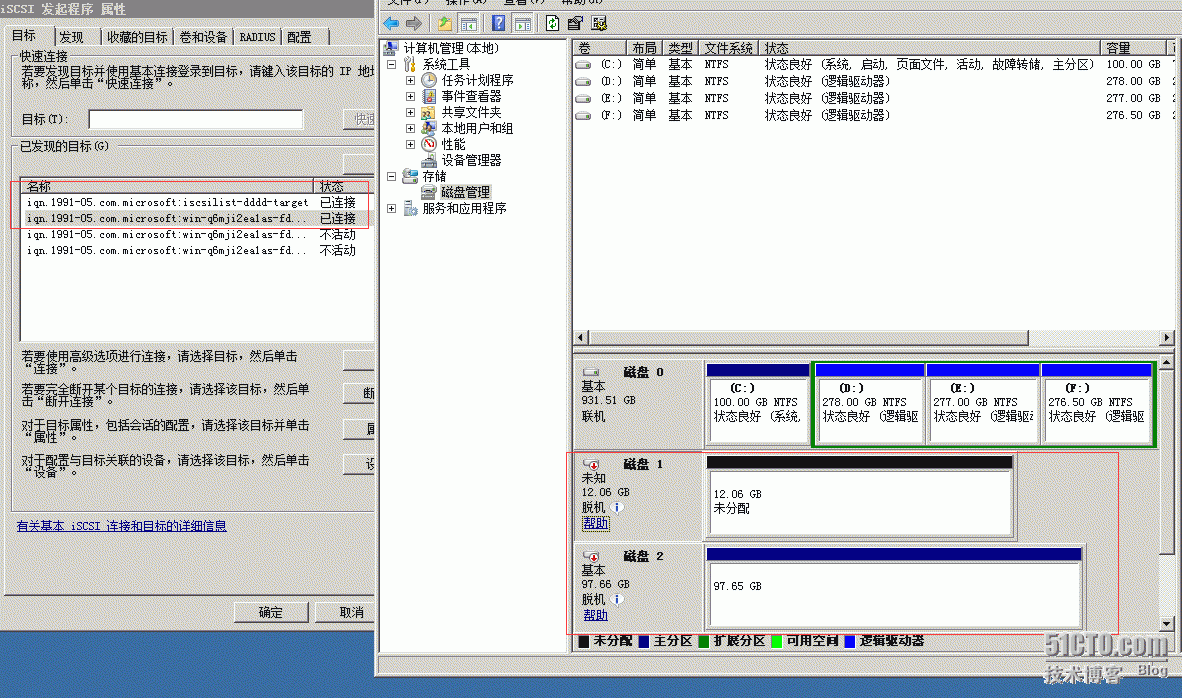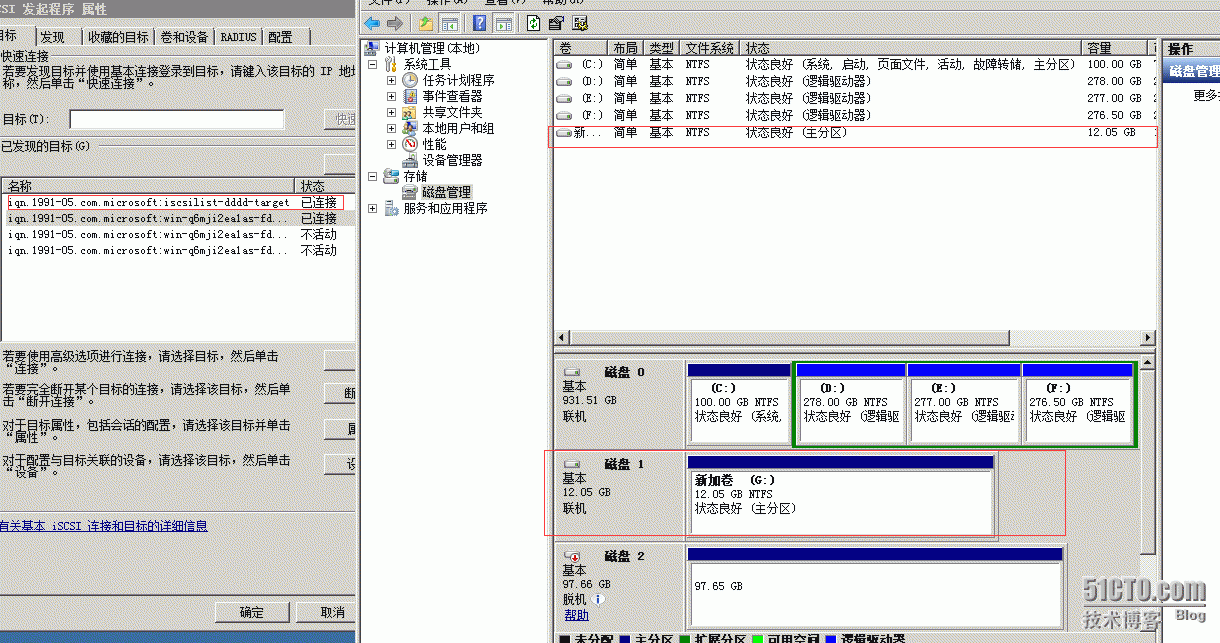摘要:
當手頭上沒有存儲設備,可是某些軟件或服務卻必須要用iscsi的存儲,怎麼辦呢?那就用iscsiTarget模擬出iscsi存儲。
具體步驟:
1、安裝文件下載,鏈接:http://pan.baidu.com/s/1c17x25U 密碼:v3gs。下載好後根據系統安裝相應版本。
2、安裝步驟我這就不說了,以下是安裝完成後的配置步驟。
3、首先需要創建目標,創建目標才能讓其他的服務器能夠在網絡中找到我們存儲。
4、目標名稱和描述,可根據需求自行設置。
5、IQN標示符,這個裏面有很多選項,DNS、IP、IQN等等。這裏選擇IP,你在這裏輸入服務器1的IP:192.168.13.26後,服務器1才能通過iscsi發起程序找到我們虛擬的存儲磁盤。
6、創建完目標後需要爲目標創建虛擬磁盤,這個虛擬磁盤纔是真正的存儲空間。
7、在文件這個框裏,我們要輸入以下信息:e:\youname.vhd(我的E盤空間滿大的所以我把文件放在這)。輸入 盤符:\名稱.vhd, 就可以點擊下一步了。我把瀏覽拿出來給大家看主要是給大家一個直觀的感受而已,那些都是之前已經配置好的。
8、設置虛擬磁盤的大小。
9、輸入虛擬磁盤描述信息
10、虛擬磁盤創建完成後iscsi目標上顯示的信息。這樣我的虛擬iscsi磁盤就算配置完成了。
11、現在我們到另外一臺設備上,即之前填的192.168.13.26這臺服務器上。運行iscsi發起程序。
12、進入後我們選擇發現項,點擊發現門戶。在這裏輸入存儲磁盤服務器的IP地址,端口默認爲3260。這裏有一個主意點是,防火牆我們必須在存儲服務器上放行3260端口或者直接將防火牆關閉。
13、輸入網磁盤IP地址後,一小會後點目標,我們會發現這裏有我們創建的虛擬磁盤。最開始都是不活動的,下面有一個連接選項。點擊後狀態會變成已連接。
14、連接成功後,我們進入磁盤管理,可以看到有兩個未聯機的存儲磁盤。另外不活動的兩個是看不到的。
15、在磁盤管理器上面,右擊磁盤選擇聯機、初始化、新建簡單磁盤操作後出現如下圖所示,的G盤。說明我的虛擬iscsi磁盤安裝成功。