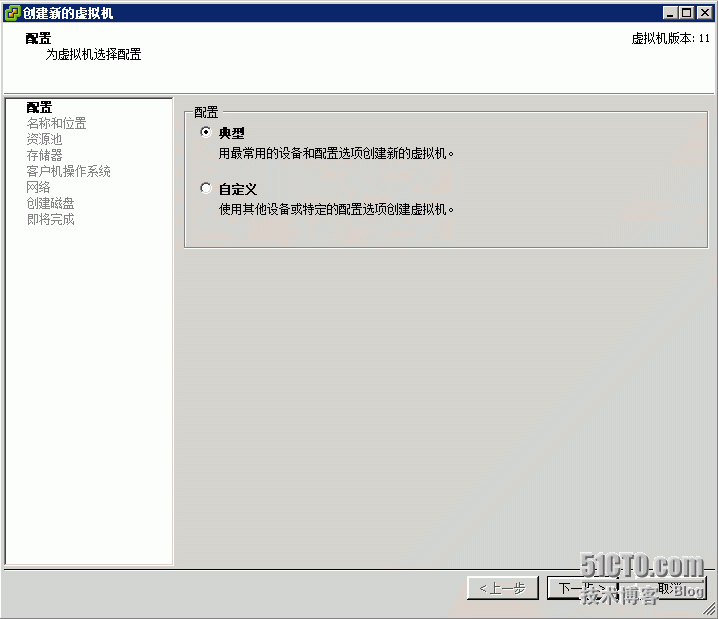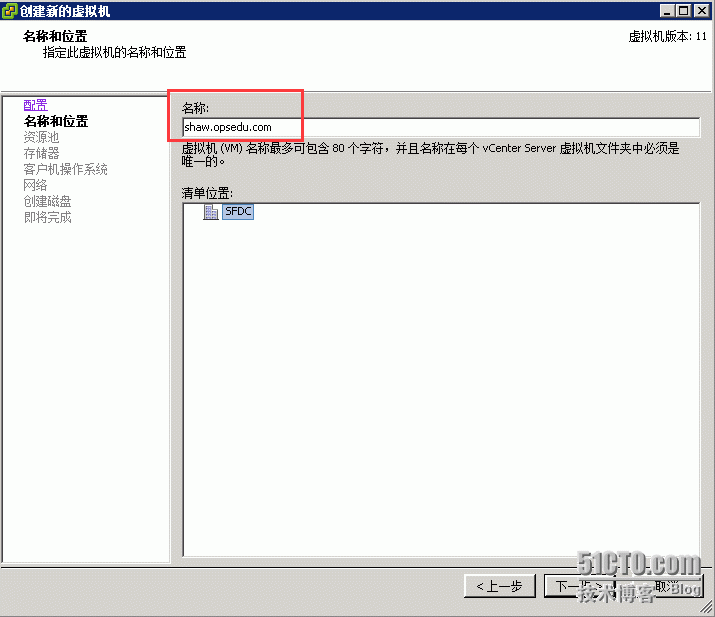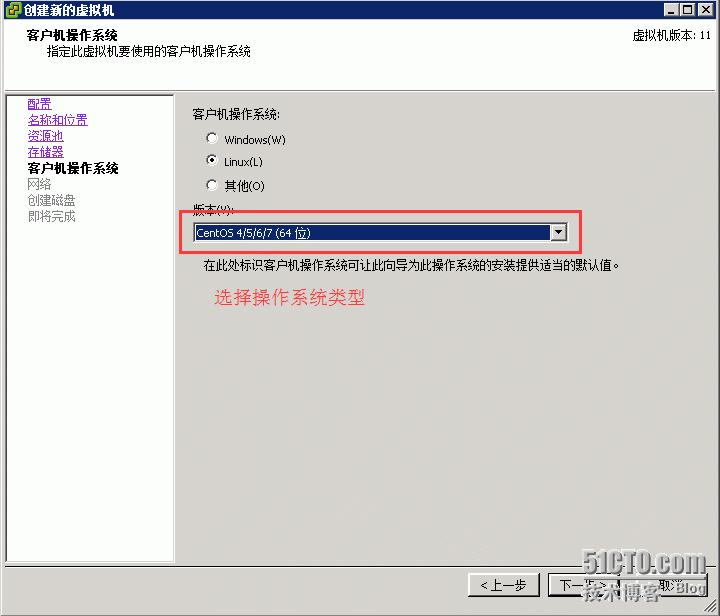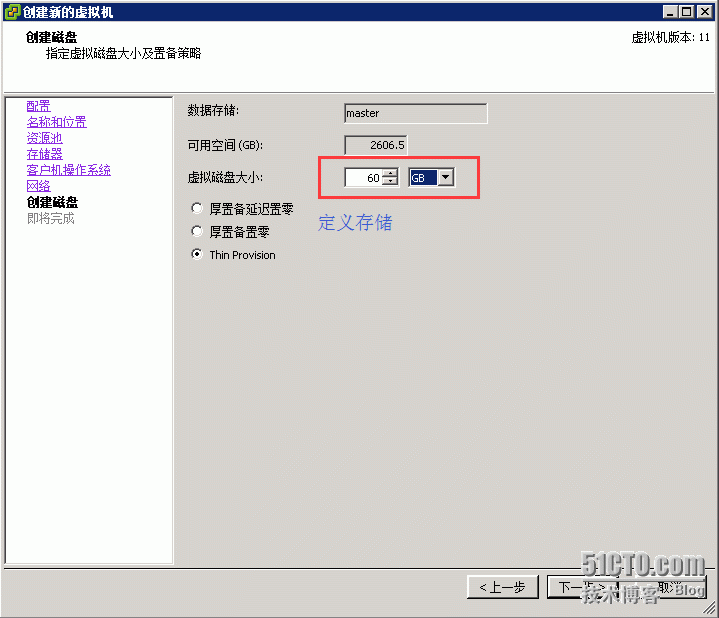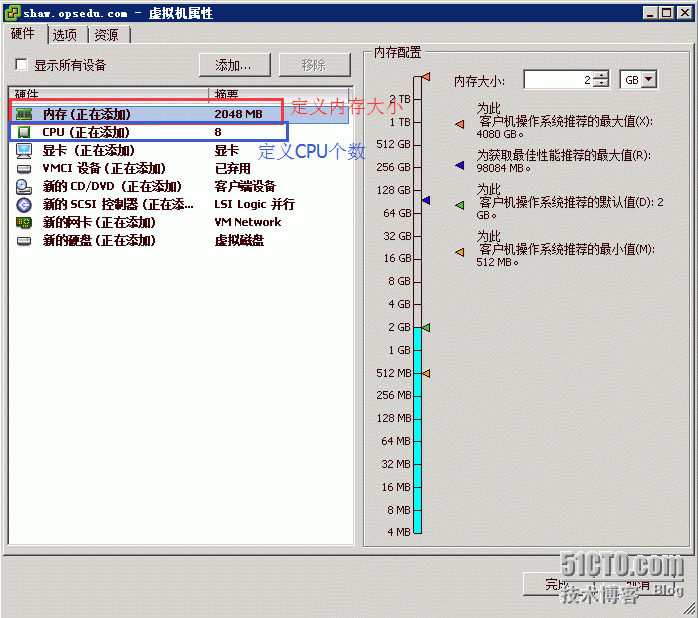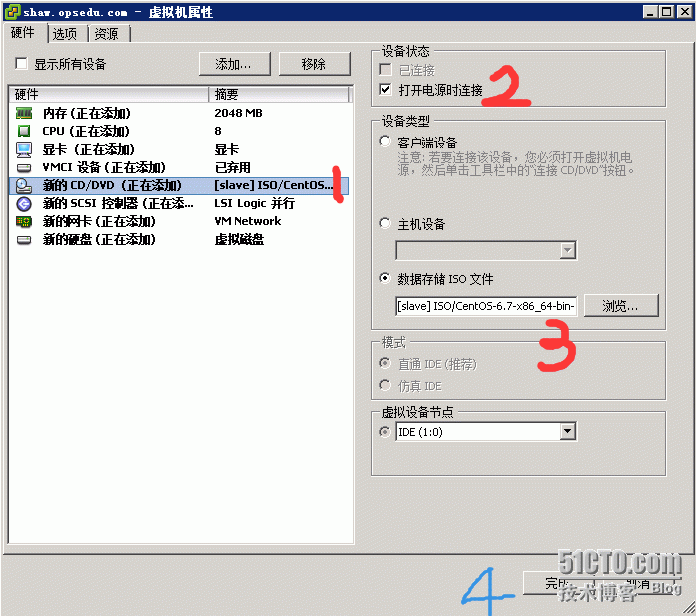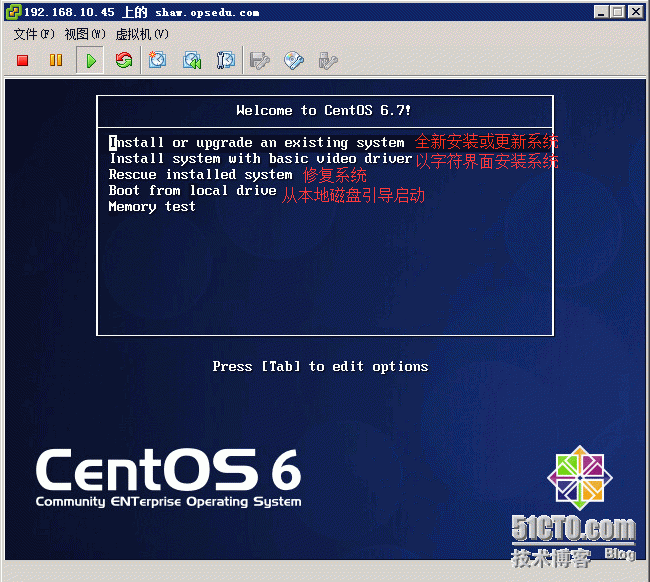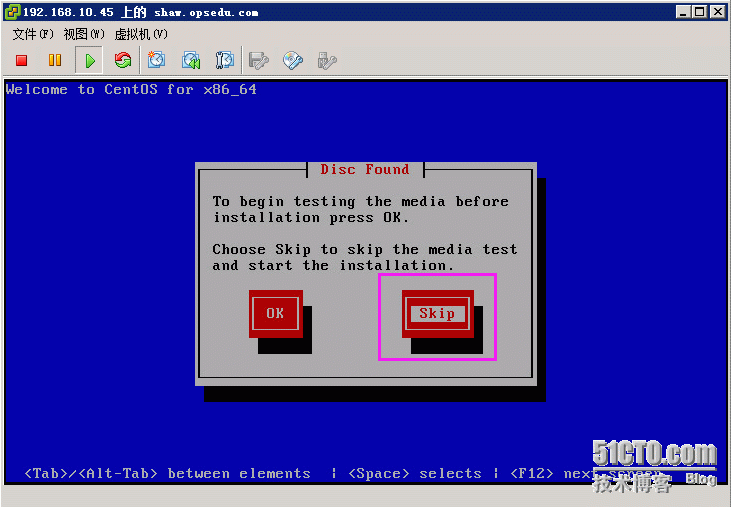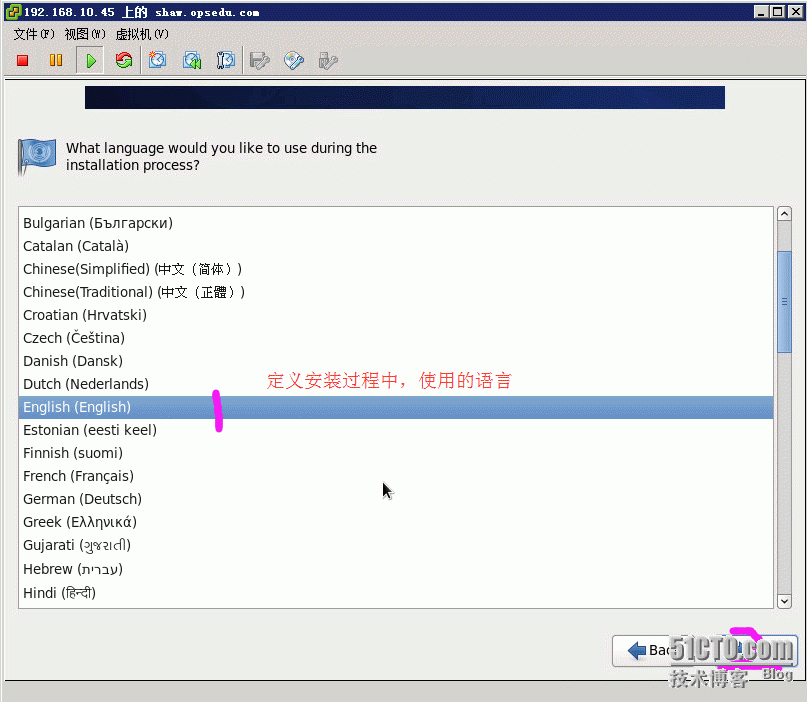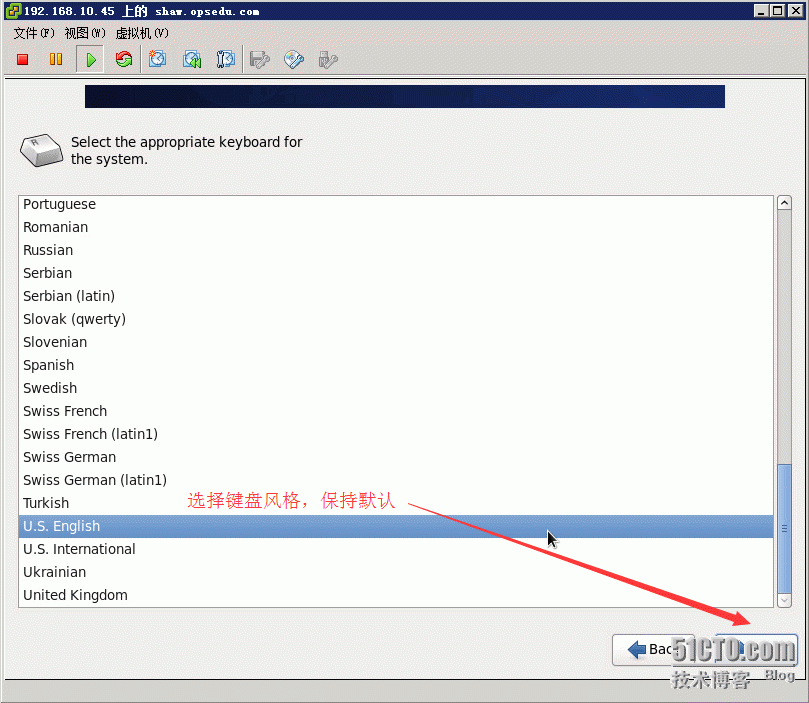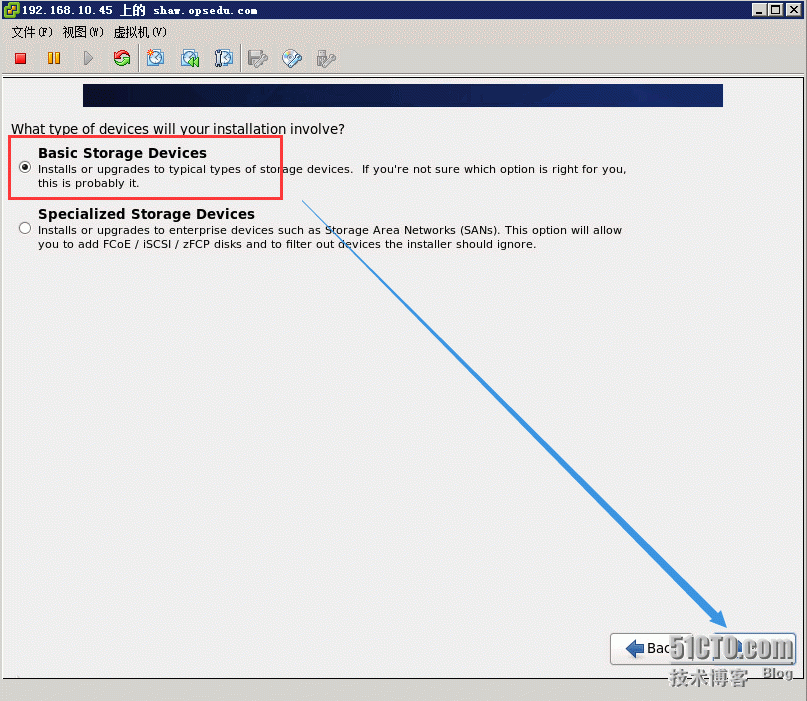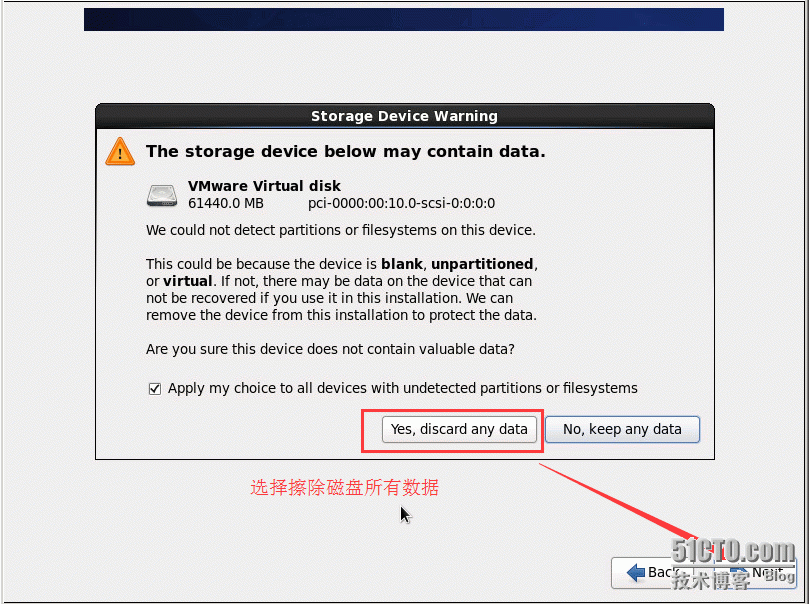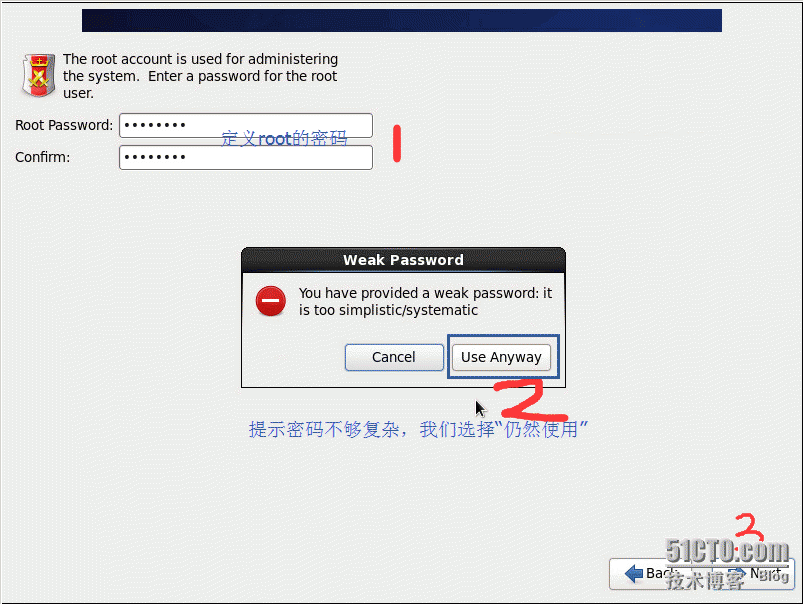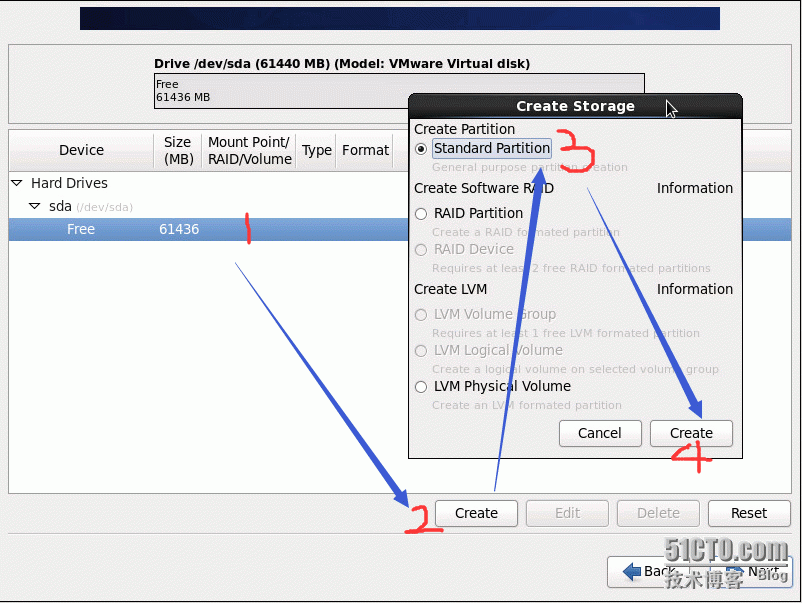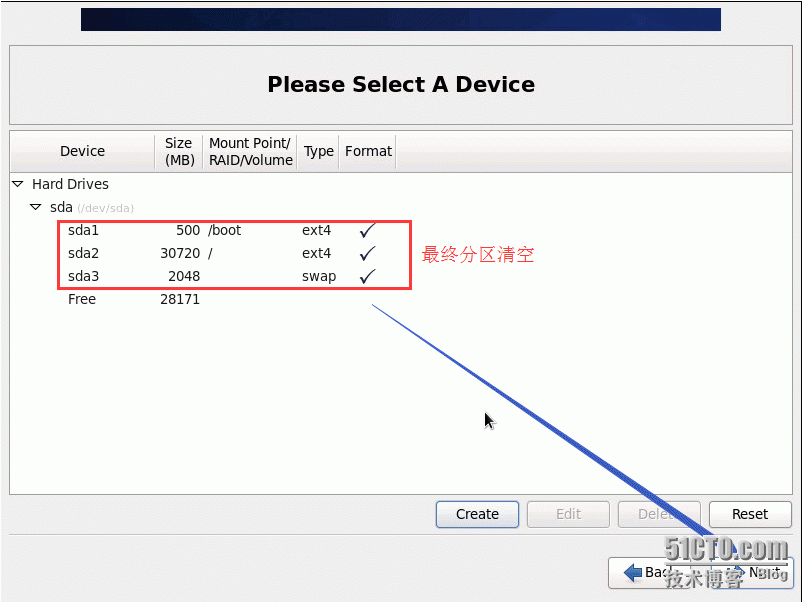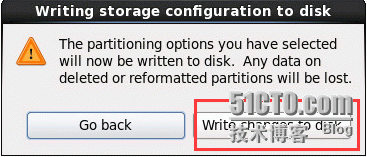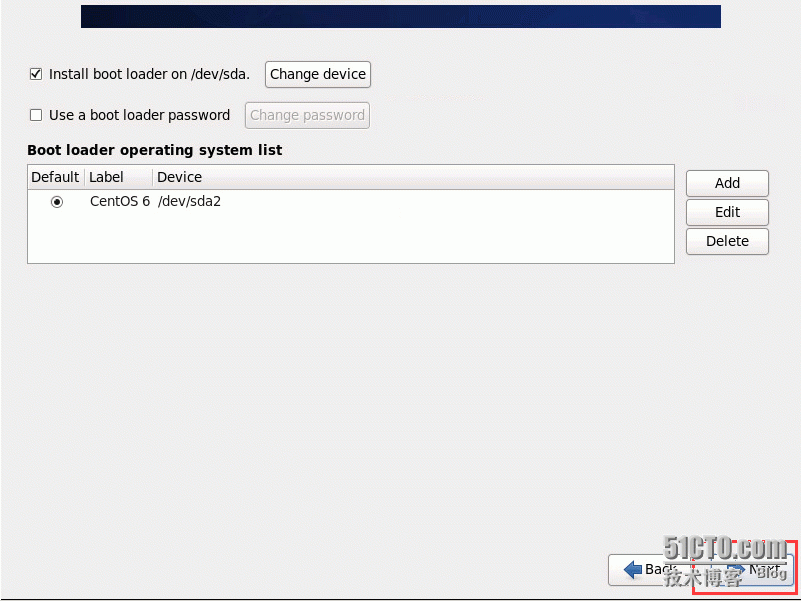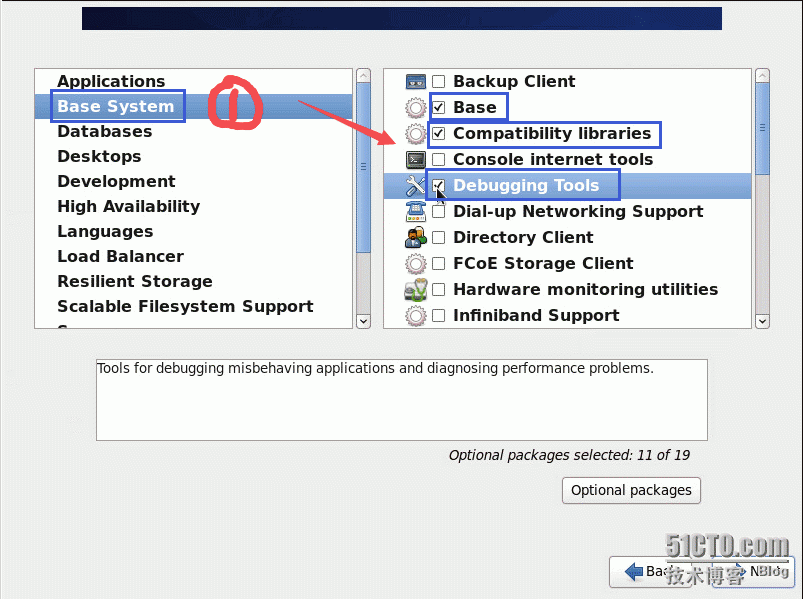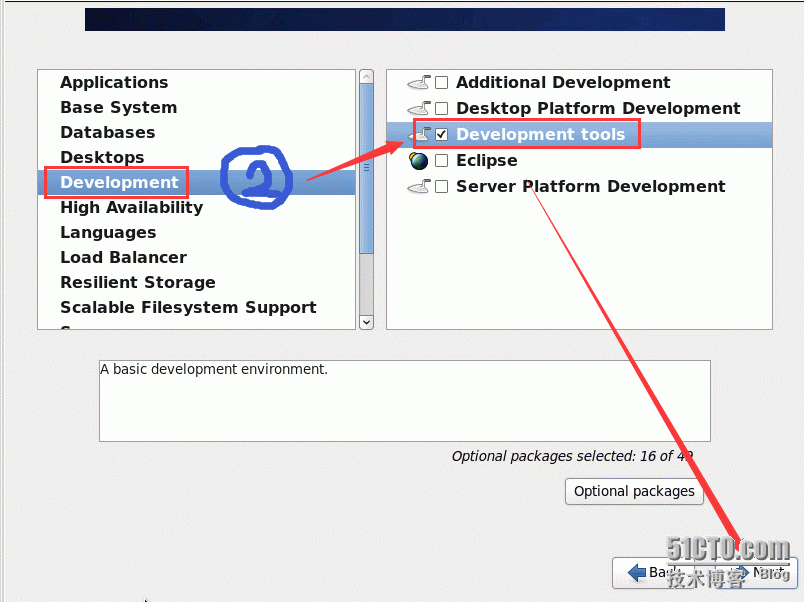1、虛擬機準備
a.第一步
b.第二步(定義虛擬機名字)
c.第三步(定義操作系統類型)
d.第四步(定義磁盤)
e.第五步(重新定義內存和CPU)
f.第六步(指定操作系統安裝介質ISO)
2、安裝系統(CentOS 6.7)
a.第一步(安裝界面介紹,)我們選擇第一個全新安裝,然後回車
b.第二步(是否測試安裝介質完整性),我們選擇跳過
c.第三步(安裝語言選擇)
d.第四步(選擇鍵盤格式)
e.選擇存儲格式(保持默認)
f.磁盤操作
g.定義系統名稱
h.定義系統時區
i.給root定義密碼
j.磁盤分區選擇(我們選擇自定義分區,然後我們手動分區)
k.自定義磁盤分區,我們分三個區(一般沒有特殊需求,可以這個分區)
/boot 500 MB
/swap 2048 MB
/ 30GB(可以根據需求,自定義大小,或使用剩餘全部空間)
/boot(照此方法分“swap”,“/”)
l.最終分區情況
m.保持不變,點擊下一步
n.軟件包選擇(我們選擇最小化,然後選擇自定義選擇),這個以後我們系統安裝好後,可以使用yum安裝所需的軟件包
o.軟件包選擇一
o.軟件包選擇二
p.安裝過程,這裏走完,安裝即將完成
s.系統安裝完成