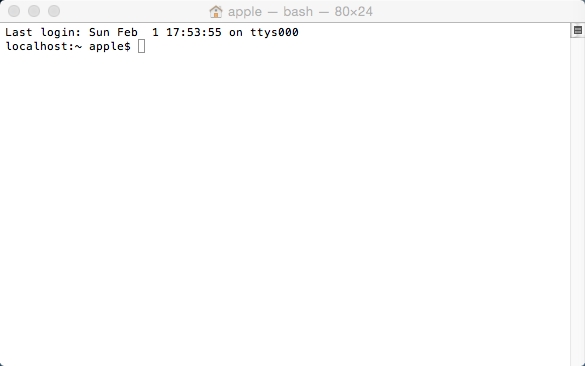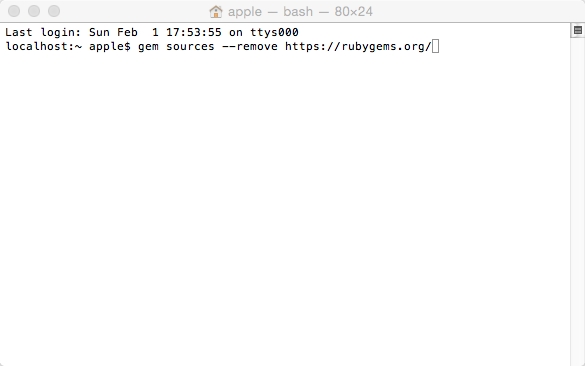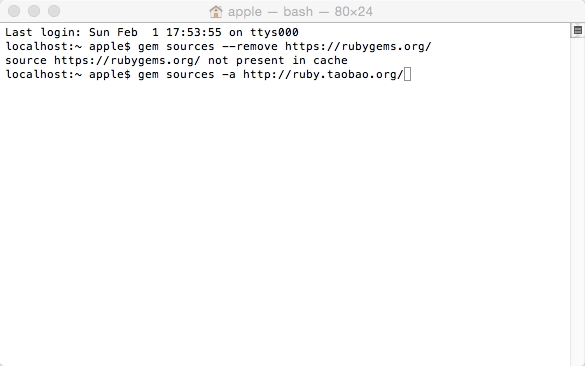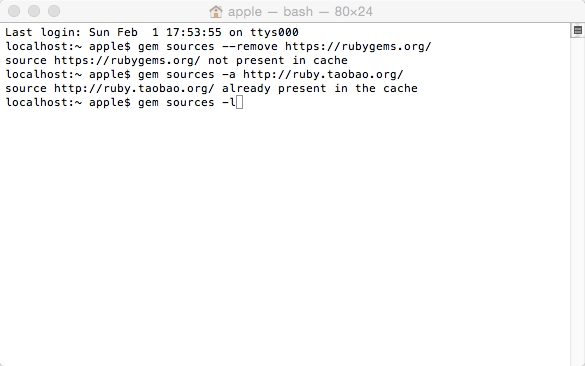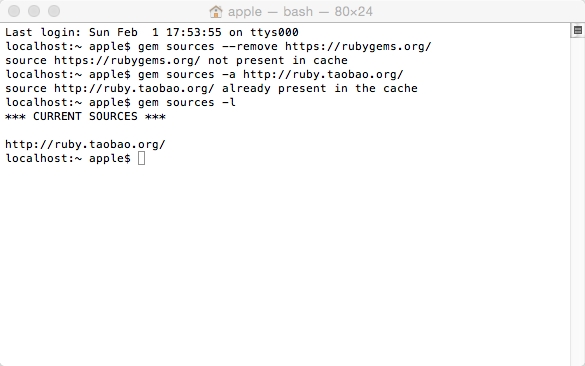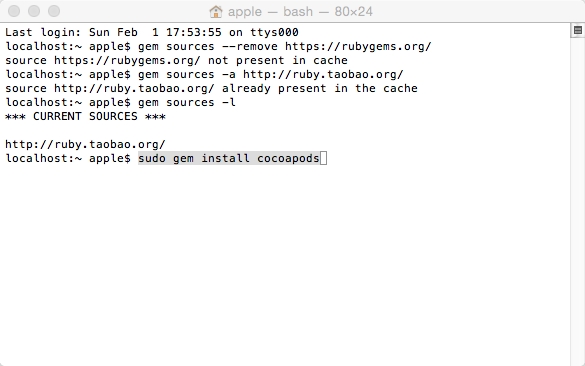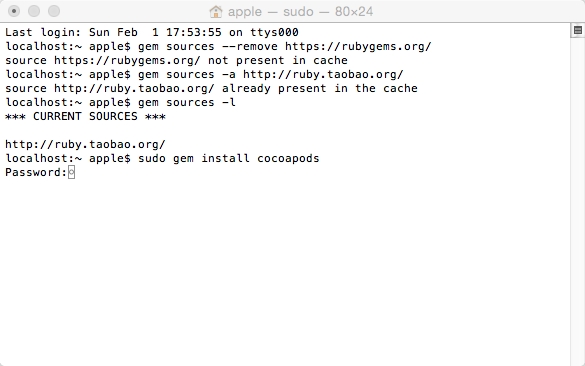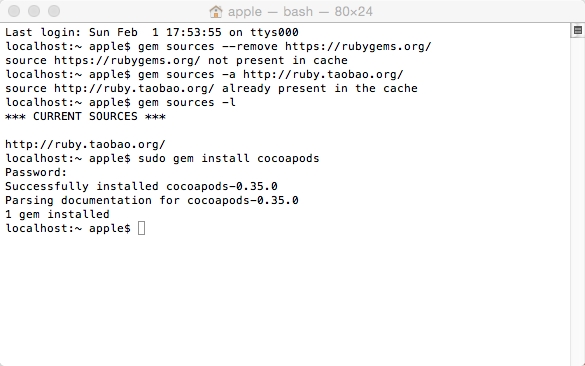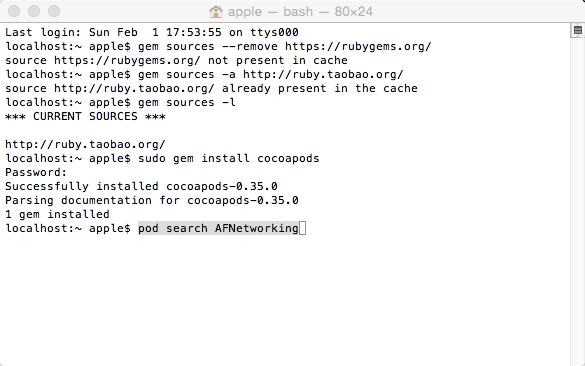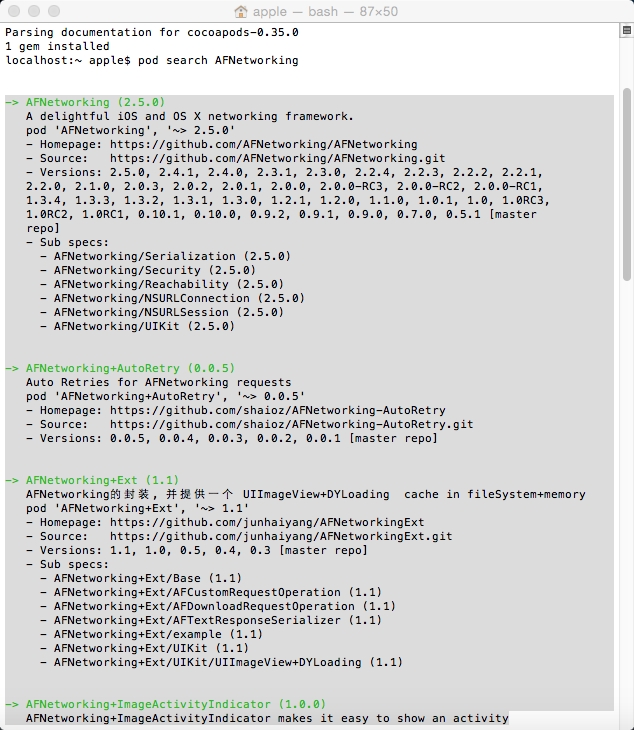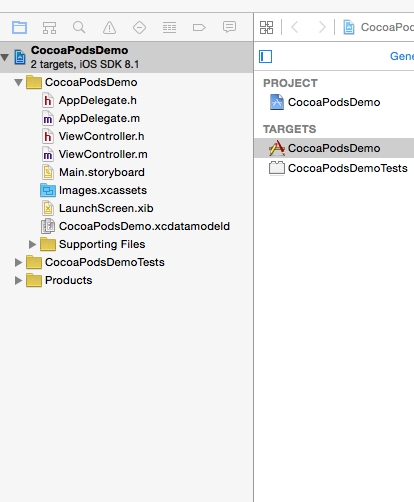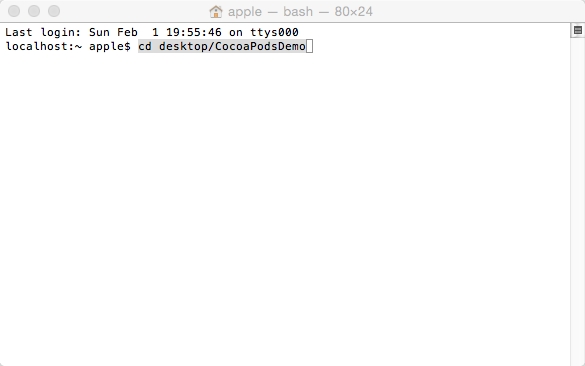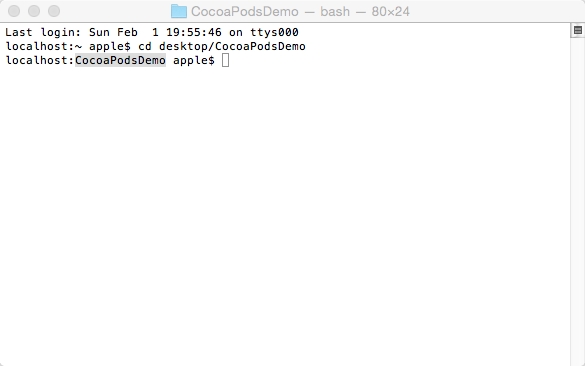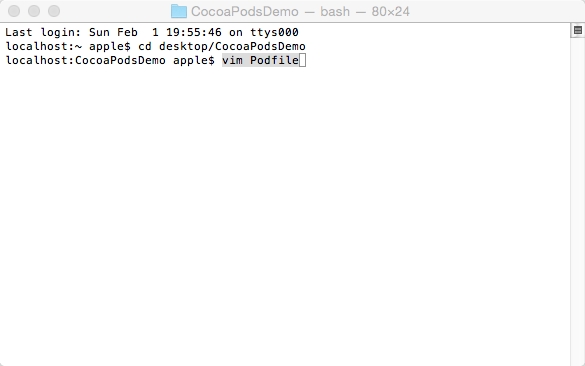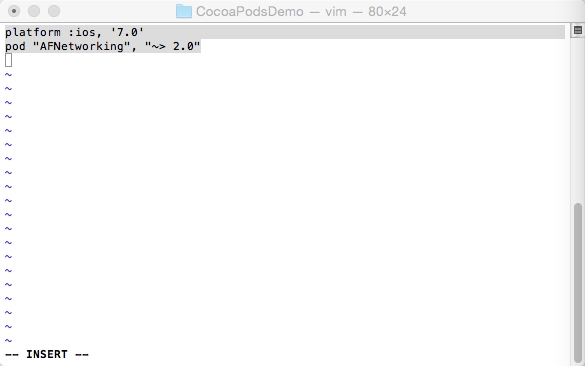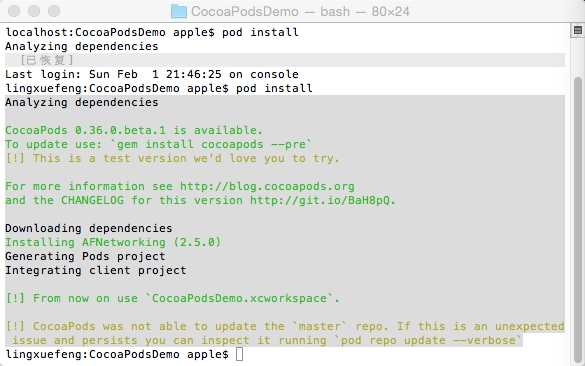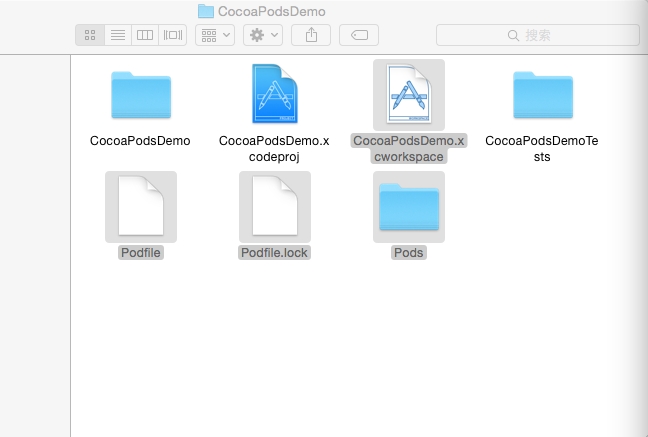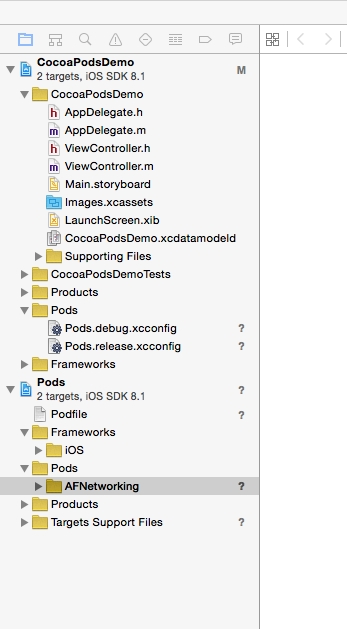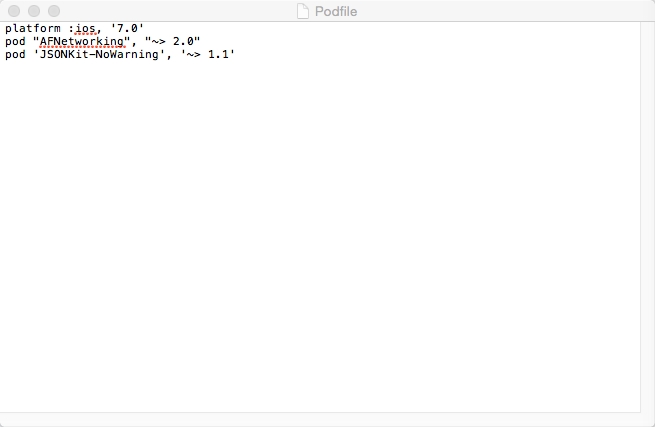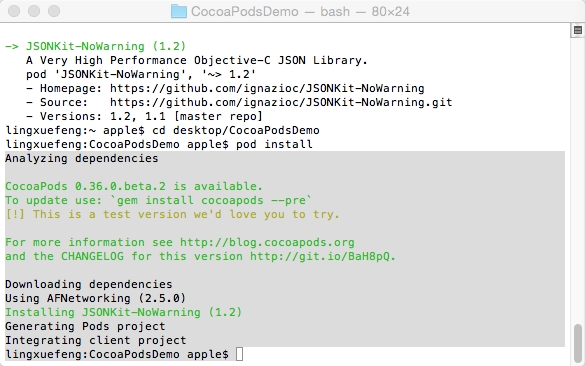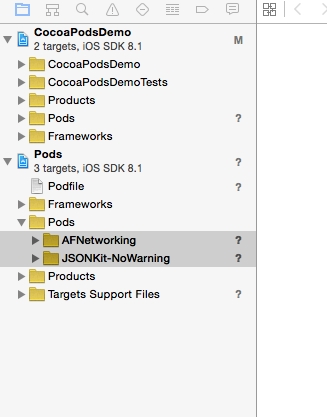注意:因爲淘寶停止基於 HTTP 協議的鏡像服務, 需要改用https的協議,所以gem sources -a http://ruby.taobao.org/應該寫爲gem sources -a https://gems.ruby-china.org/
接觸過一段時間的iOS開發的朋友,應該或多或少都知道一些加載第三方庫的知識。通常學習的前期,我們都是選擇使用哪個第三方庫,就將這個第三方庫給拖拽到我們的程序中。該方法的好處是簡單快捷,但不便於維護:
如果該第三方庫有更新,需要手動更新到自己的程序中,不便於操作;
如果該第三方庫中又使用了其它第三方庫,則還需要將關聯的第三方庫給加載到程序中,增加了維護的成本。
爲了解決上述問題,我們可以使用強大的CocoaPods——CocoaPods應該是iOS最常用最有名的類庫管理工具了,只要設置和使用正確,通過cocoaPods,只需要一行命令就可以完全解決上述的問題——簡單的代碼更新第三庫;自動關聯當前第三方庫需要的其他第三方庫。目前爲止,絕大部分有名的開源類庫都支持CocoaPods。所以,作爲iOS的程序員們,學習並掌握CocoaPods的使用是必不可少的基本技能了。
廢話不多說了,下面介紹CocoaPods的安裝和使用方法。
一、下載和安裝CocoaPods
1. 首先在本地安裝好Ruby環境——如果你的電腦中已經安裝了Xcode了,則不需要再單獨安裝Ruby了,因爲Xcode已經幫你安裝好所需要的環境了;
2. 打開終端,如下圖:
3. 如果你不在偉大的天朝國度,則該步驟省略,直接跳轉到第6步。我們可以用淘寶的Ruby鏡像來訪問cocoapods。按照下面的順序在終端中敲入如下命令:
3.1 gem sources --remove http://rubygems.org/
效果如下圖:
3.2 按回車,等有反應了之後,再輸入以下命令:gem sources -a https://gems.ruby-china.org/(下圖中未修改,請注意)
效果如下圖:
3.3 按回車。以上兩步操作完成後,效果如下圖:
因爲樓主已經在本機上使用了淘寶的Ruby,所以在每次輸入上述的命令的時候,會有這樣的提示。沒有安裝過的朋友根據自己的顯示就可以了。
4. 接下來,我們來驗證當前的Ruby鏡像是否僅僅是淘寶的,在終端輸入如下命令:gem sources -l
效果如下圖:
5. 按回車,稍等幾秒鐘,效果如下圖,顯示當前Ruby鏡像爲淘寶的:
6. 以上操作全部完成後,在終端繼續輸入如下命令來下載並安裝CocoaPods:sudo gem install cocoapods
效果如下圖:
7. 按回車,此時會提示輸入密碼,如下圖:
此密碼爲使用當前電腦賬戶(注意,是電腦賬戶,而不是app store賬戶)安裝軟件的時候的密碼。因爲不會顯示輸入的字符甚至是字符的個數,所以一定要確保輸入正確了再按回車鍵!等待十幾秒,CocoaPods就安裝成功了!如果你是第一次安裝,則成功後會顯示老大一串字符了,工程龐大啊!樓主已經安裝過了,所以顯示界面如下圖所示:
截止到目前,我們已經將CocoaPods安裝好了,下面介紹如何使用CocoaPods安裝第三方類庫。
二、使用CocoaPods安裝第三方類庫(以安裝AFNetworking爲例說明)
1. 首先,覈實AFNetworking是否支持CocoaPods。在終端中輸入如下命令:pod search AFNetworking
效果如下圖:
2. 按回車,等上幾秒鐘之後,如果AFNetworking支持CocoaPods,則會顯示當前所有的版本,如下圖所示(由於內容太多,樓主就只截圖了其中的一部分):
3. 驗證AFNetworking支持CocoaPods之後,打開Xcode,創建一個名爲CocoaPodsDemo的單視圖程序,創建完成後的目錄結構界面如下(樓主使用的是Xcode 6.1.1版本):
4. 打開終端,進入當前項目(CocoaPodsDemo)所在的目錄。樓主將該項目創建在了桌面上,所以輸入的命令爲:cd desktop/CocoaPodsDemo
如下圖所示:
5. 回車,此時進入了CocoaPodsDemo所在目錄了,如下圖所示:
6. 然後在當前目錄下,利用vim創建Podfile(Podfile是用來控制CocoaPods該下載什麼(注意,一定得是這個文件名,而且沒有後綴)。你創建一個Podfile文件,然後在裏面添加你需要下載的類庫。每個項目只需要一個Podfile文件)。接着上面的操作,在終端中輸入如下命令:vim Podfile
效果如下圖所示:
7. 回車,顯示界面如下:
8. 在光標閃爍的位置,輸入如下命令(注意:該命令可以在AFNetworking的github中找到。實際上,大部分支持CocoaPods的第三庫,都會在github上註明在Podfile中要寫上的內容的,請務必注意。):
platform :ios, '7.0'
pod "AFNetworking", "~> 2.0"
效果如下圖所示:
9. 然後,先按esc鍵,接着輸出 :wq退出。此時可以在CocoaPodsDemo目錄下面,看到一個Podfile的文件。用記事本打開該文件,可以看到已經寫到上面的類庫,如下圖:
10. 此時,就可以利用CocoPods下載AFNetworking類庫了。還是在終端中的當前項目目錄下,運行以下命令:
pod install --verbose --no-repo-update
效果如下圖所示:
11. 回車,稍等一段時間,AFNetworking就安裝成功了,如下圖所示:
12. 此時,在CocoaPodsDemo目錄下,將會發現多了一個名爲CocoaPodsDemo.xcworkspace的文件,及其他幾個文件和文件夾,如下圖所示:
13. 此時,關閉CocoaPodsDemo的Xcode文件,打開CocoaPodsDemo.xcworkspace文件,此時,可以看到項目的目錄樹變成了如下格式:
可以看到,需要的第三方類庫已經添加到項目中了。
到此爲止,CocoaPods的安裝和使用就介紹完了。切記,添加了CocoaPods的項目,以後再編輯程序,請使用後綴名爲.xcworkspace的文件來打開。
如果想將其他類庫加載到Podfile中,可以用記事本打開不帶後綴名的Podfile文件,然後輸入想要加載的類庫名,如下圖所示:
保存好之後,再按照上述的第10步(包含之前的一些步驟),重新運行命令:pod install。等待一段時間之後,就可以看到JSONkit也被加載進去了,如下兩圖: