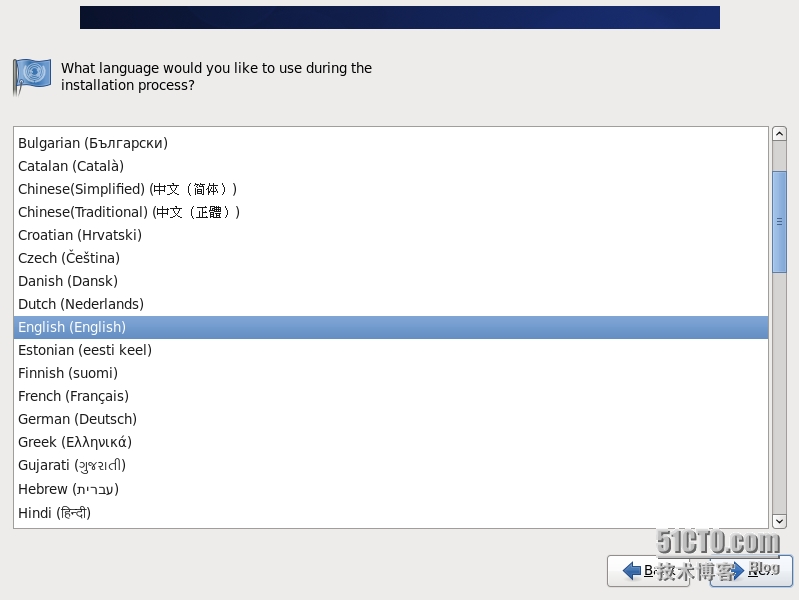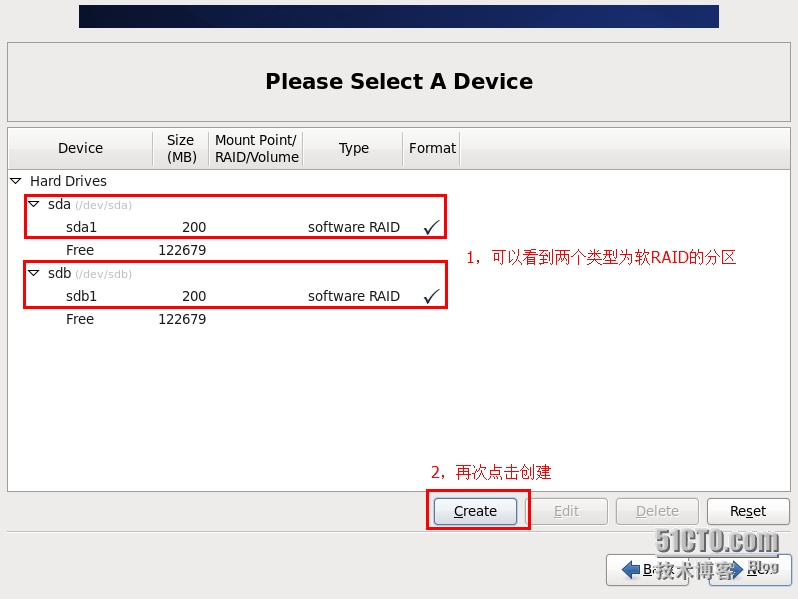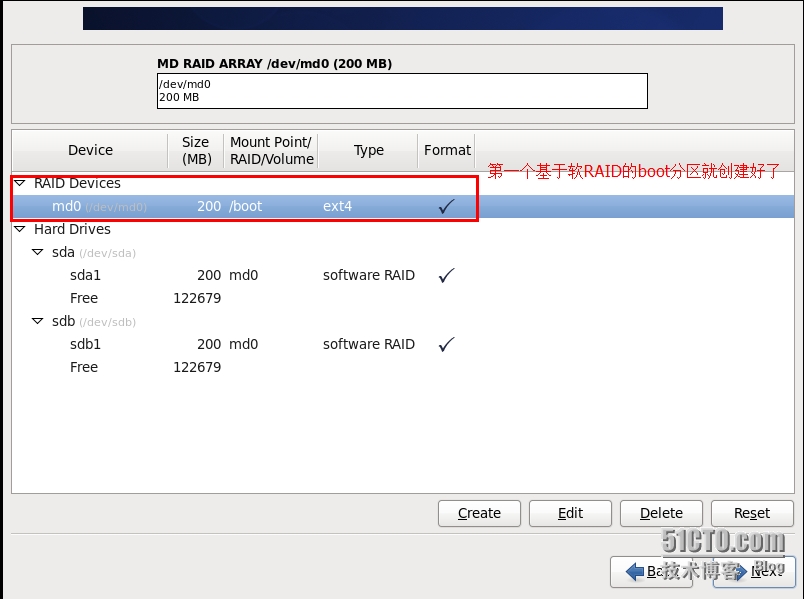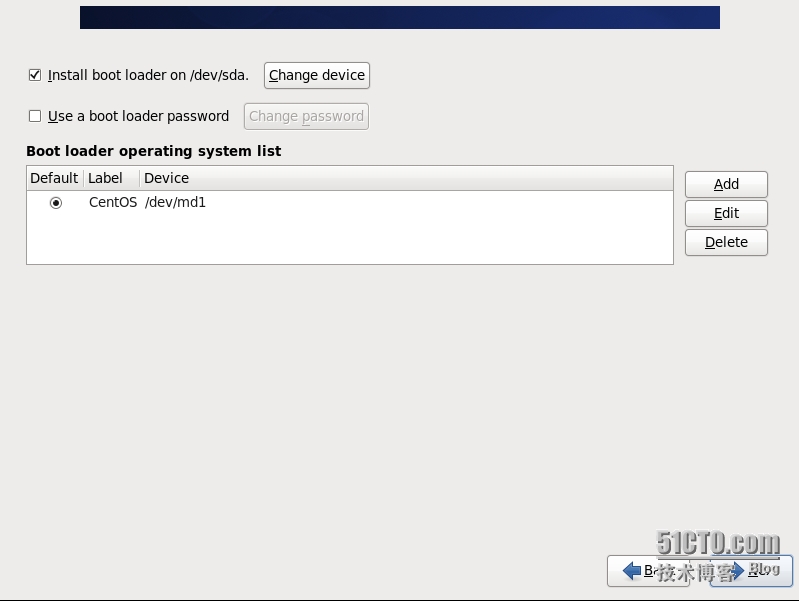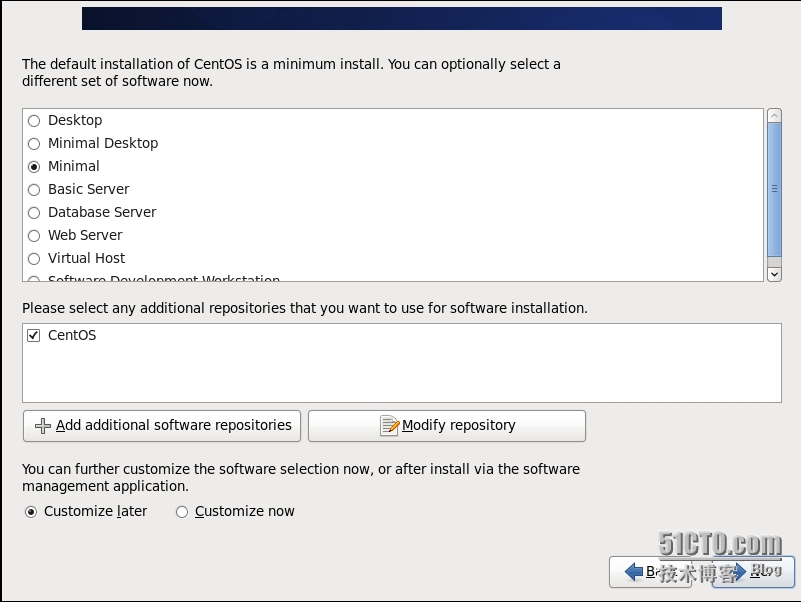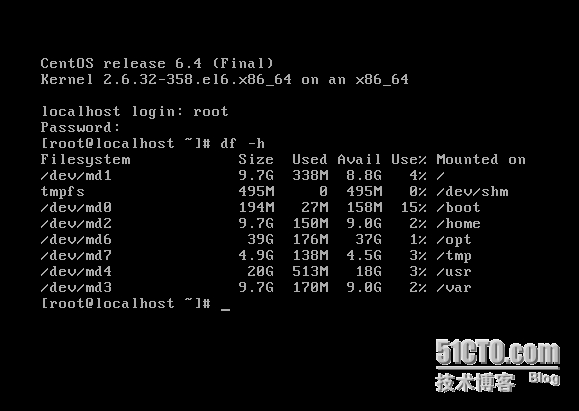記得在YY看過一次公開課,內容是在沒有硬件RAID卡情況下,在軟RAID上安裝操作系統,當一塊磁盤掛掉的時候不會造成整個系統崩潰(RAID1);個人覺得蠻好玩,然後今天自己安裝試了下,下面是操作過程,因爲有點強迫症,所以把整個過程都截圖下來了;
實驗環境:
VMware Workstation 10.0
CentOS 6.4 X64
在添加虛擬機的時候,我給虛擬機添加了兩塊120G的硬盤;
2,跳過安裝介質檢查
3,Next
4,選擇安裝語言
5,選擇鍵盤佈局
6,選擇存儲設備
7,空白磁盤,直接yes
8,輸入主機名
9,選擇時區,這裏不適用UTC時鐘
10,設置root密碼
11,由於我密碼設置簡單,選擇Use Anyway
12,使用手工分區
13,這裏可以看到有兩塊容量爲120G的硬盤,點擊Create
14,選擇RAID Partition
15,選擇第一塊硬盤,設置大小爲200M,這個分區給boot使用
16,重複13和14步操作,這裏繼續在第二塊硬盤上創建RAID分區,大小依然爲200M
17,可以看到有兩個RAID分區,大小各200M
18,選擇創建RAID設備
19,掛載點爲/boot
文件系統:ext4
RAID標識:md0
RAID級別:RAID1(鏡像)
RAID Members:選擇sha1和sdb1
20,基於RAID1的boot分區創建完成
21,按照13-20步的操作創建其他分區
22,點擊Format
23,點擊Write changes to disk
24,選擇boot loader的安裝位置,使用默認
25,我採用的最小安裝,可以根據需要修改
26,安裝中,稍等片刻
27,安裝完成,重啓系統
28,登陸系統後,查看磁盤分區情況,可以看到都是使用的raid分區
29,查看raid分區的詳細信息
30,安裝完成,可以愉快的玩耍了,下一篇中來進行測試;