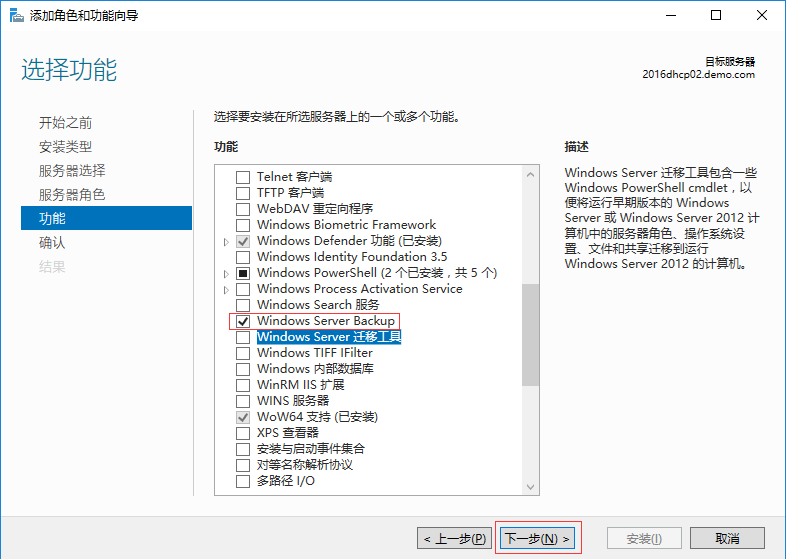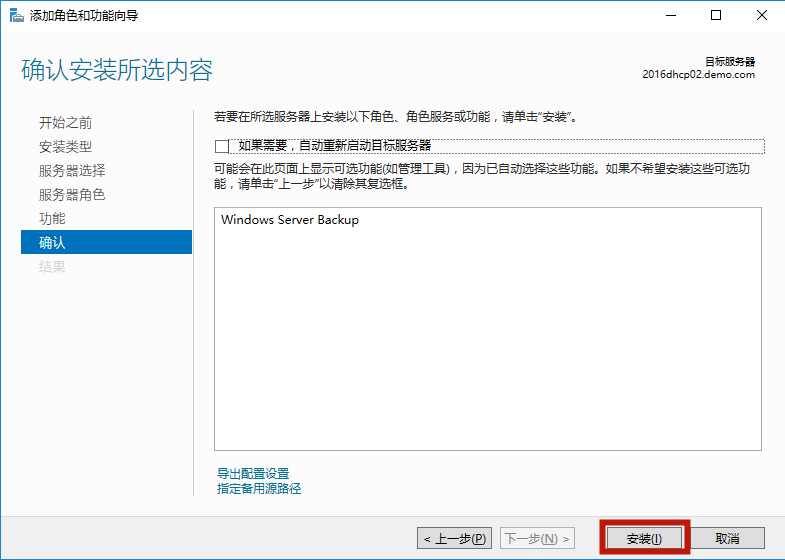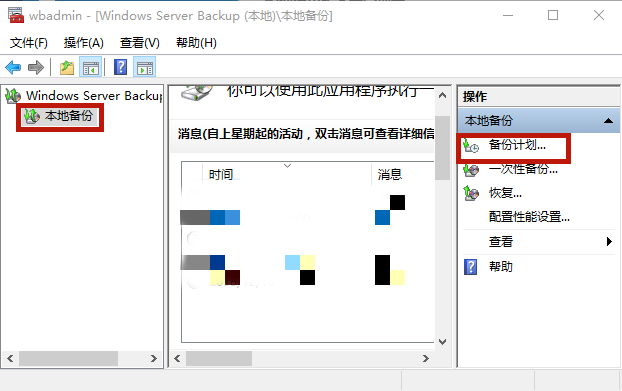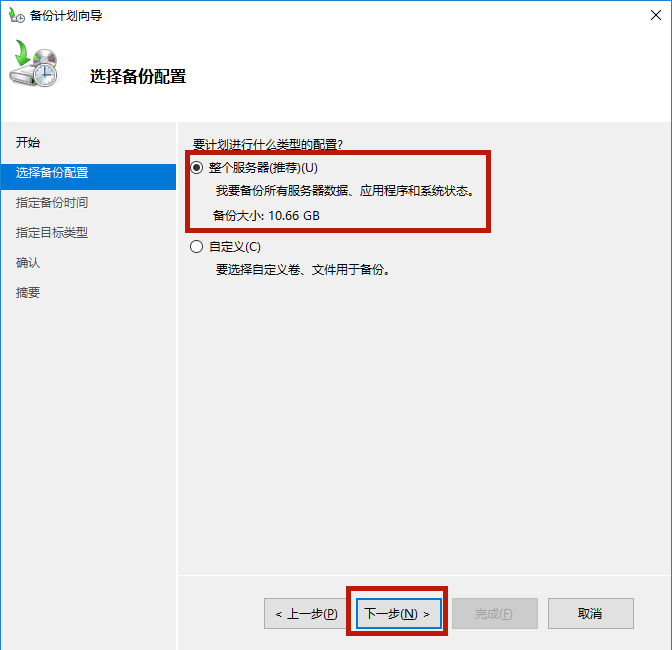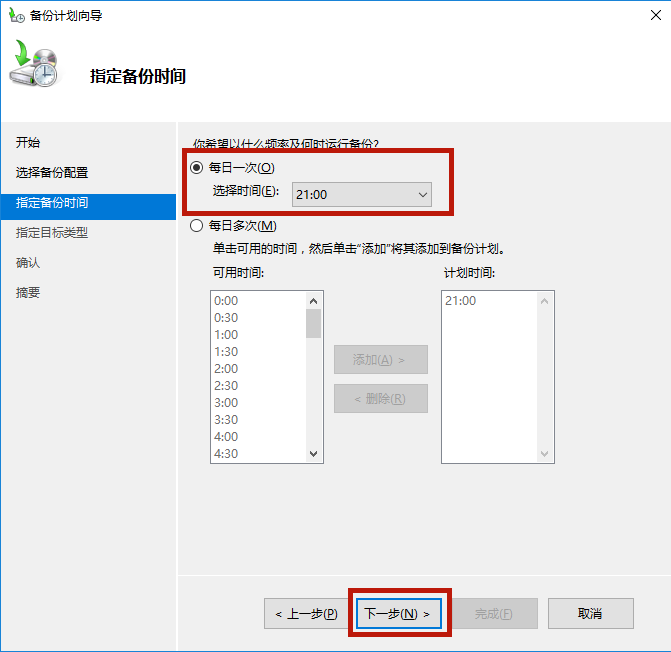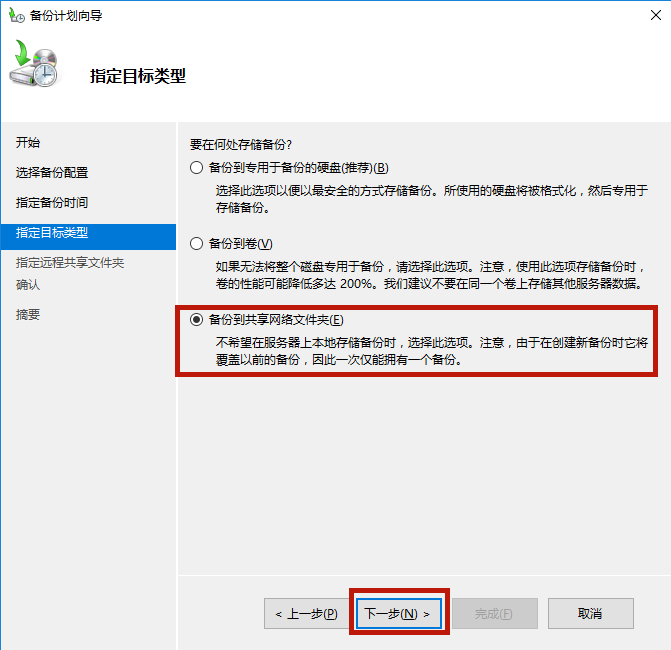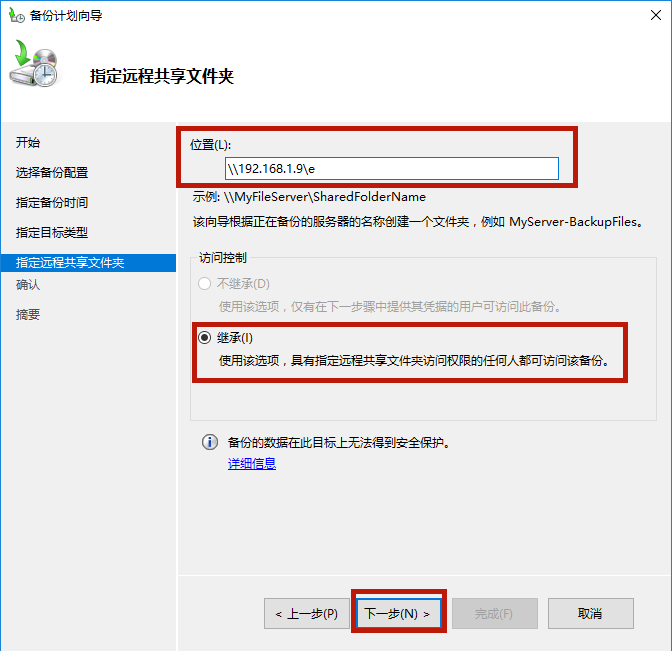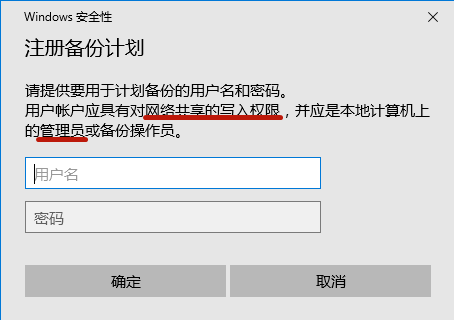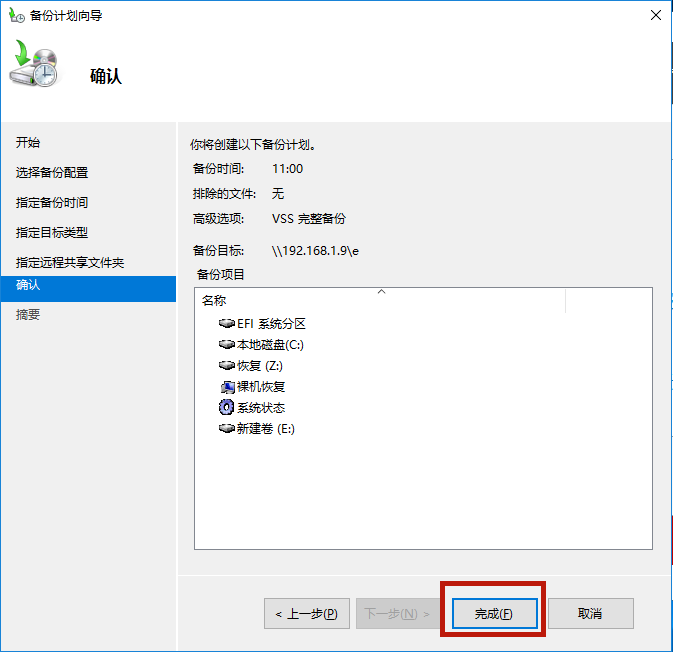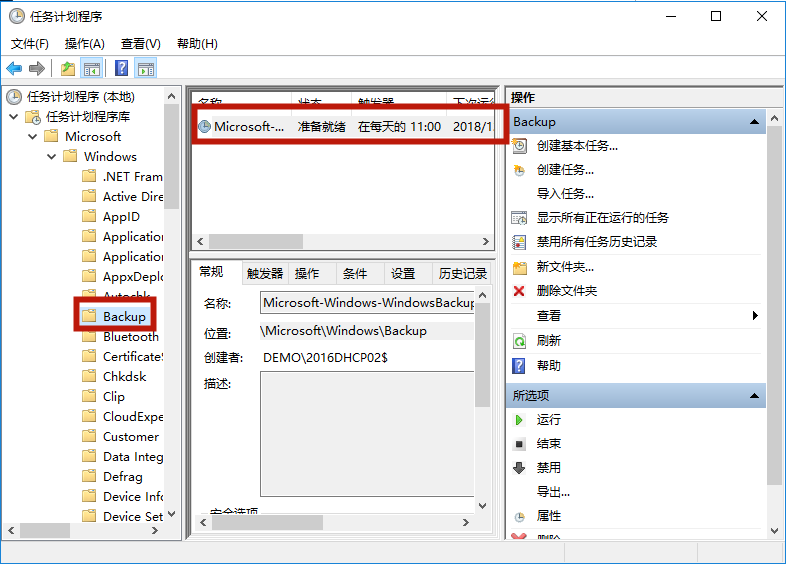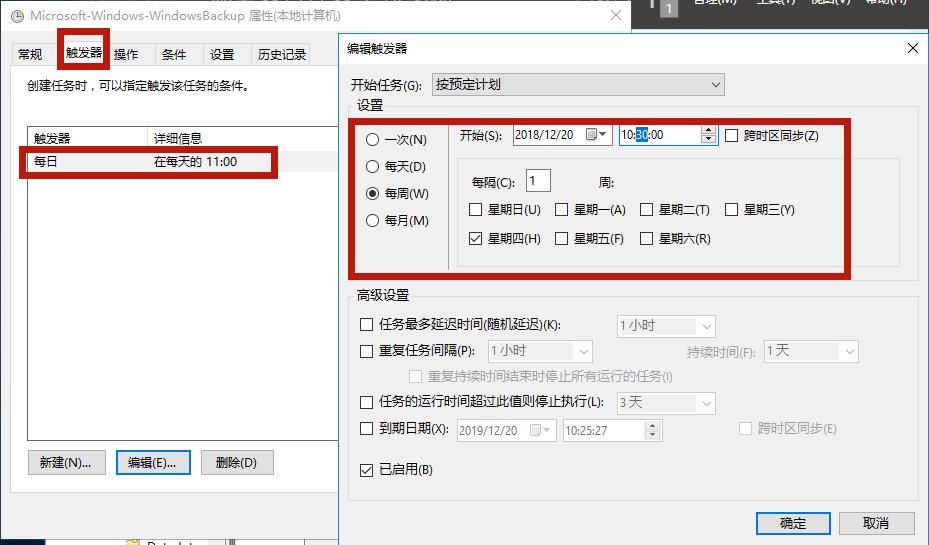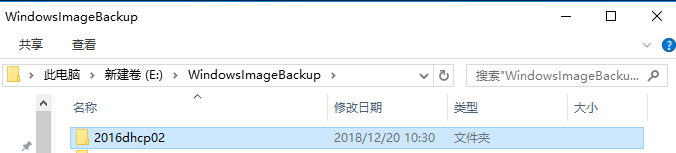一、 安裝Windows Backup功能
二、 設置Windows Backup任務
1、打開“windows Backup—本地備份—備份計劃”;
2、根據需要選擇整個服務器備份或自定義備份文件或卷;注,這裏爲了方便故障後裸機還原系統,選擇了整個服務器備份;
3、設置備份時間,先初步設置,備份時間和週期,可以修改,後面說;
4、我們要把備份存儲在其他服務器共享文件中,先設置共享文件和權限。
5、輸入共享文件路徑;
6、輸入有共享文件權限的賬號和密碼;注:賬號既要有共享文件的寫入權限,又要是被備份計算機的管理員;
7、點擊完成,完成備份的設置;
三、 調整備份時間和備份週期
1、進入“任務計劃程序-任務計劃程序庫-Microsoft-Backup”就可以看到外面設置的備份計劃任務了;
2、雙擊打開備份任務,選擇“觸發器-編輯觸發器,根據需要設置任務週期”,確定保存即可;
四、 確認任務執行情況
1、打開Windows Backup查看消息,查看備份完成情況情況;
2、查看共享文件,查看備份文件;
PS:通過備份文件還原系統,通過安裝包引導,選擇修復計算機,即可開始還原操作