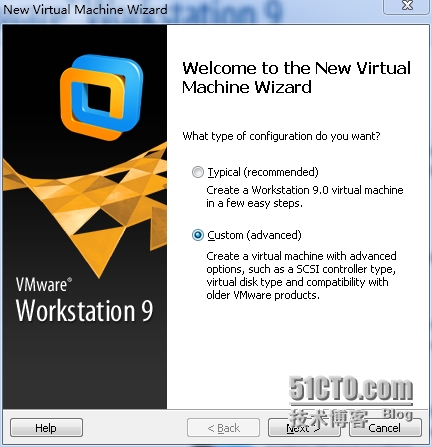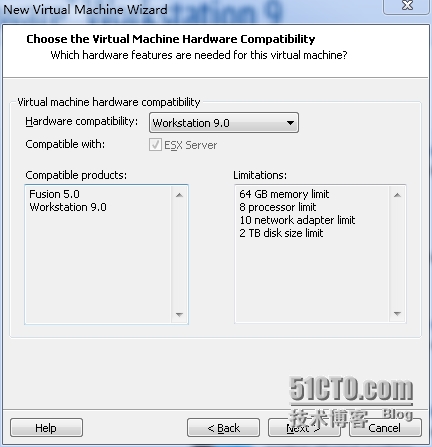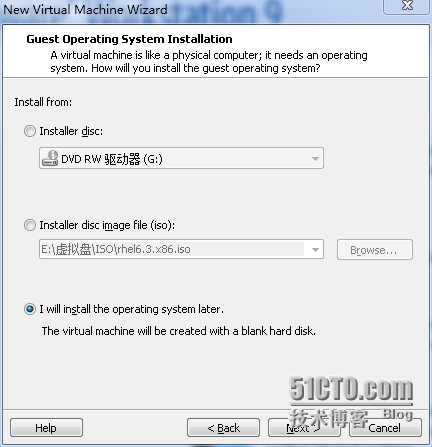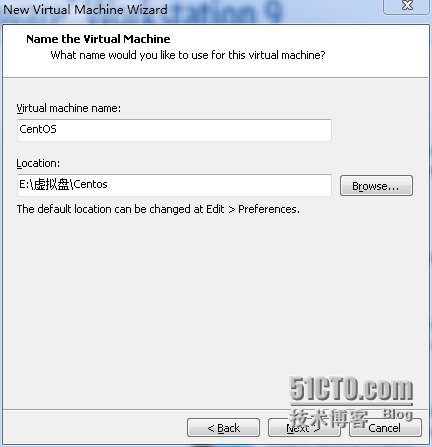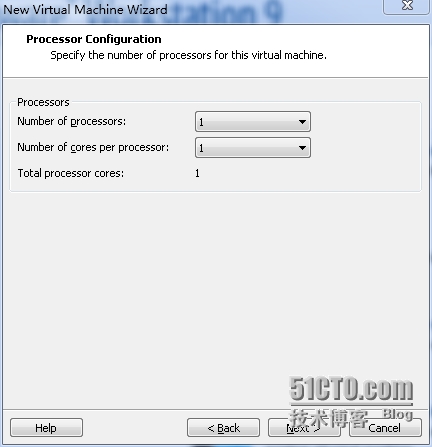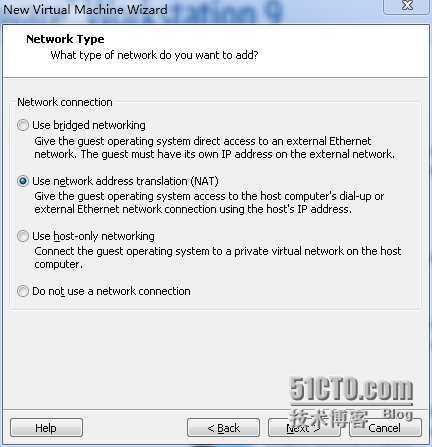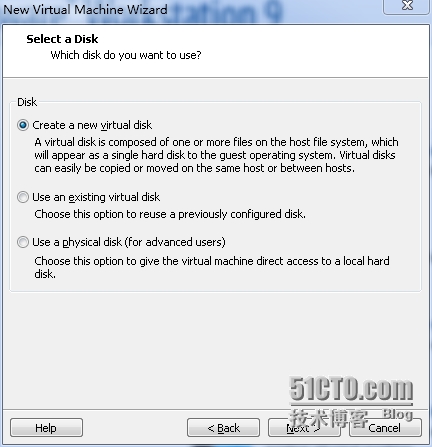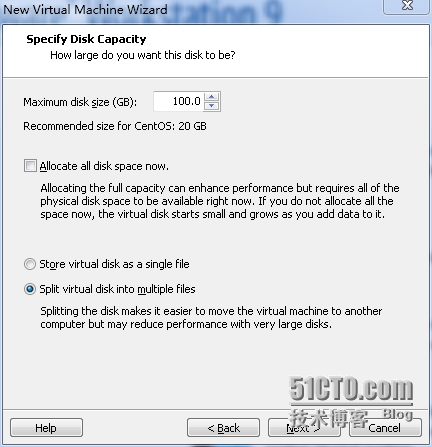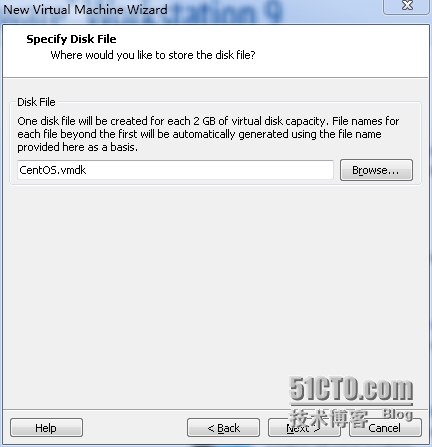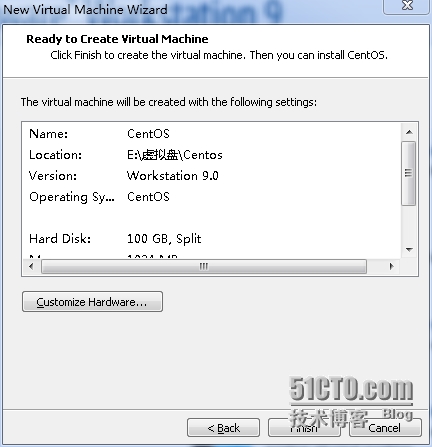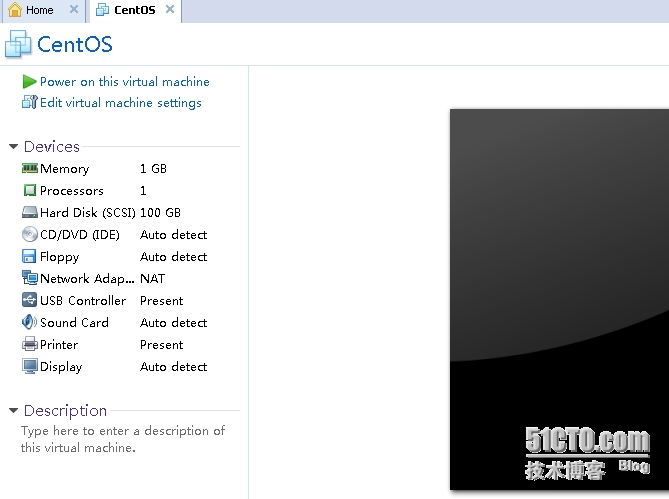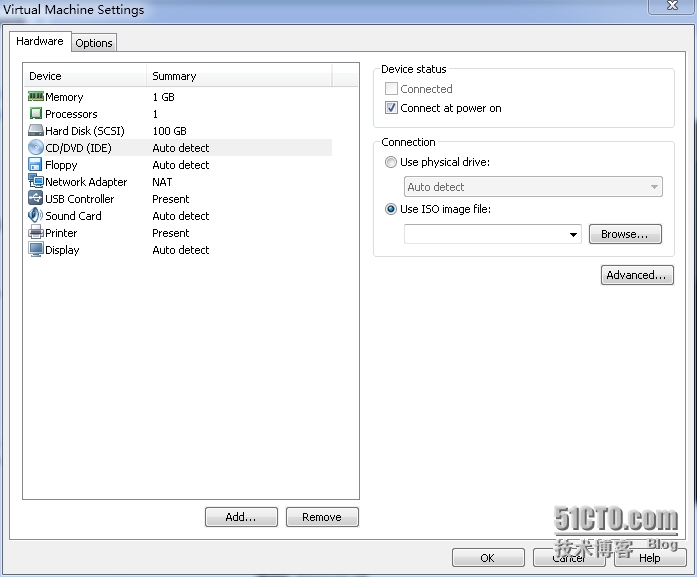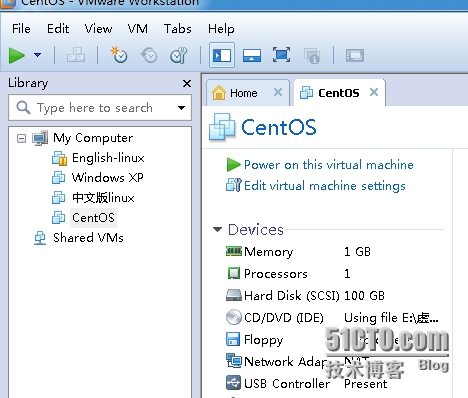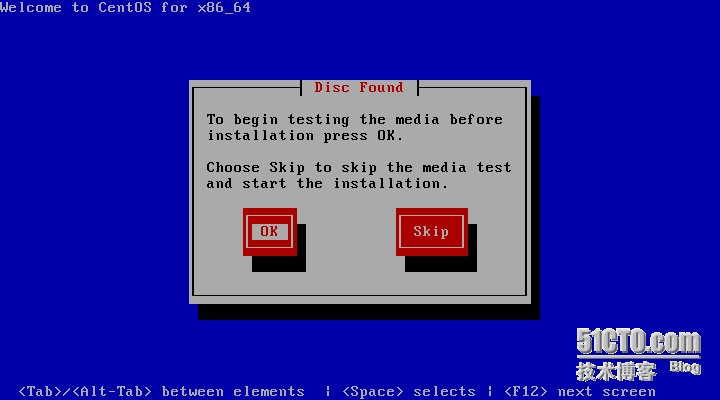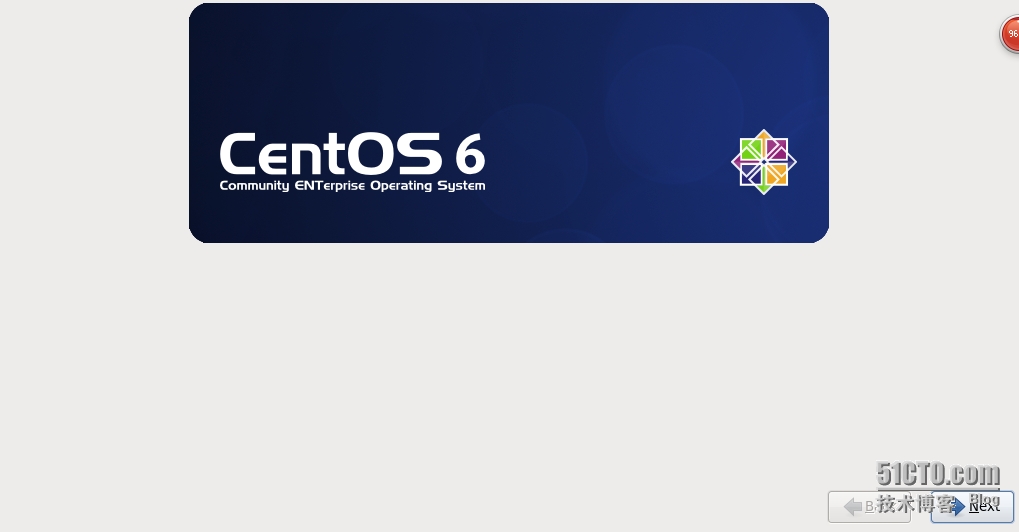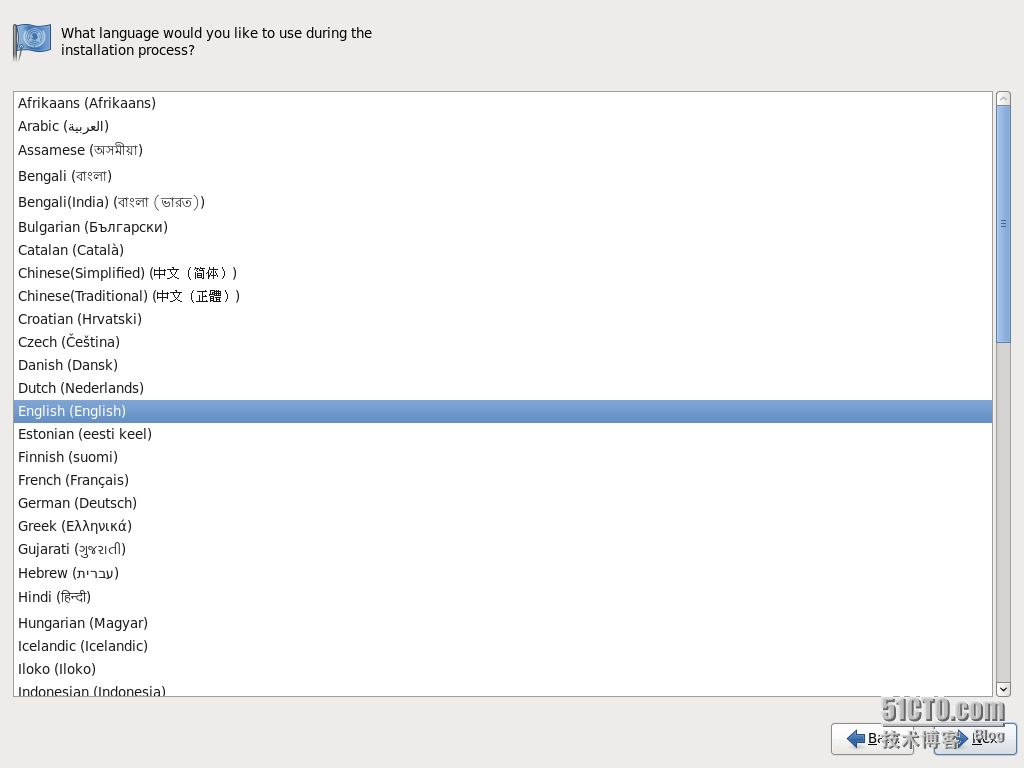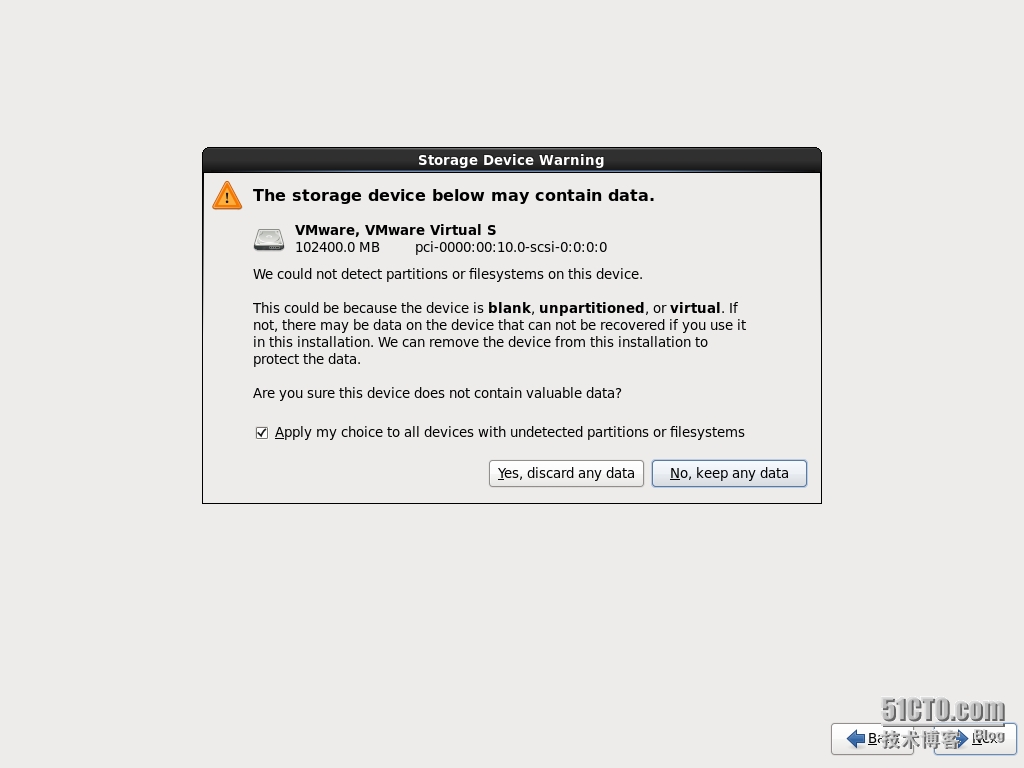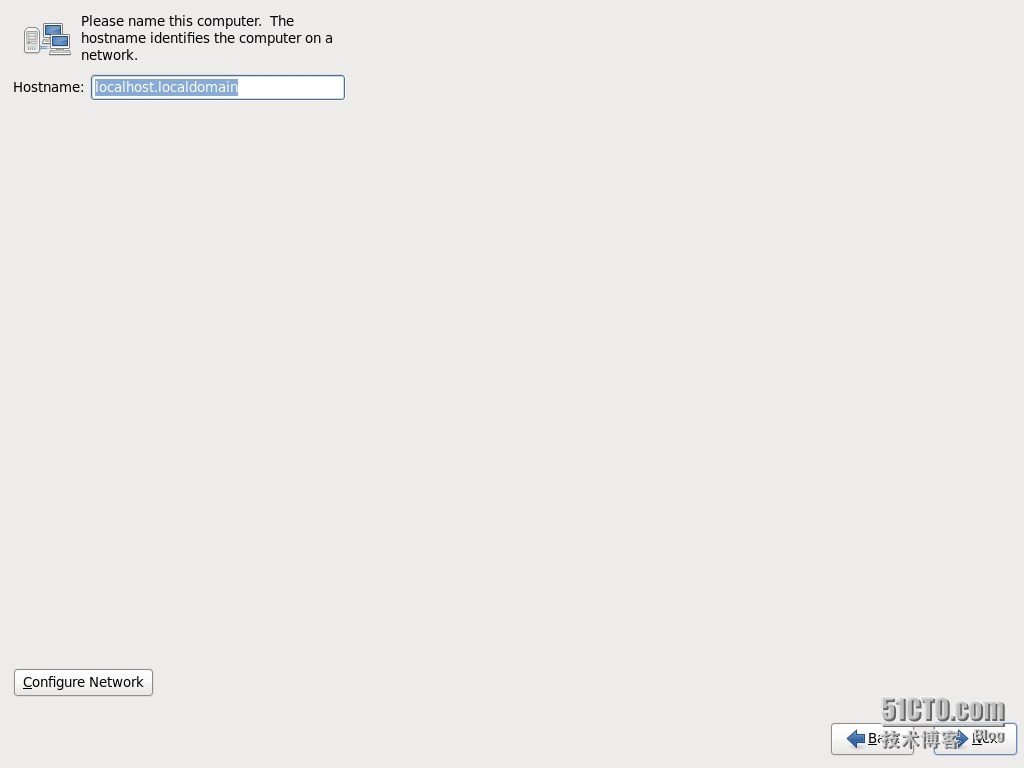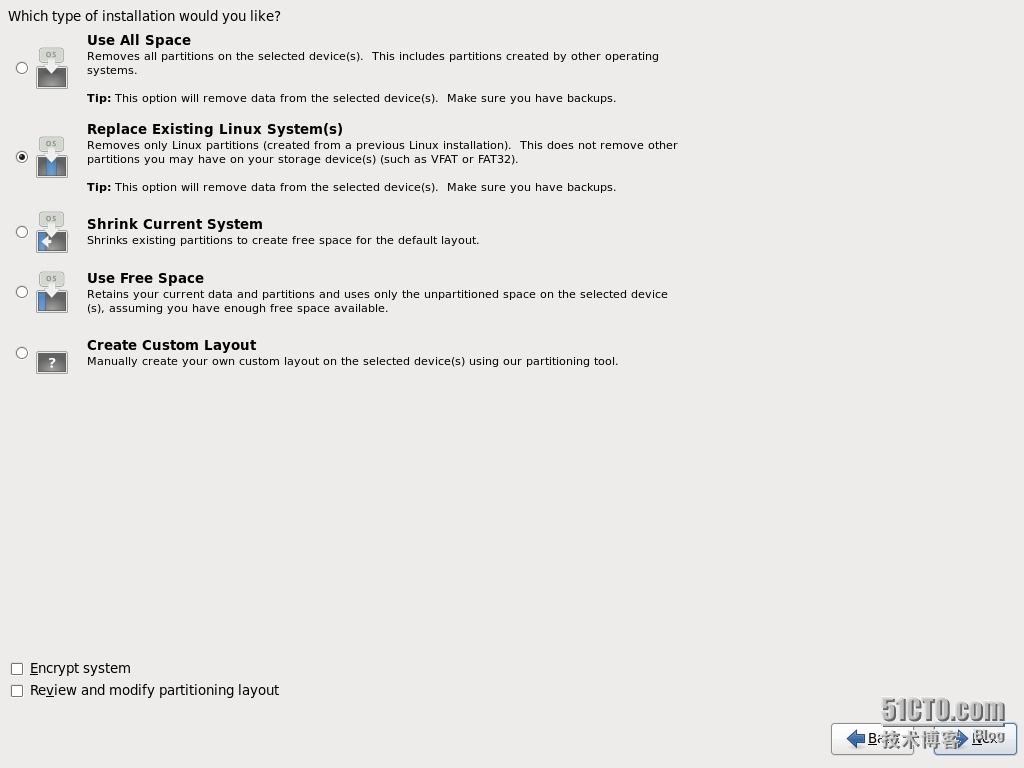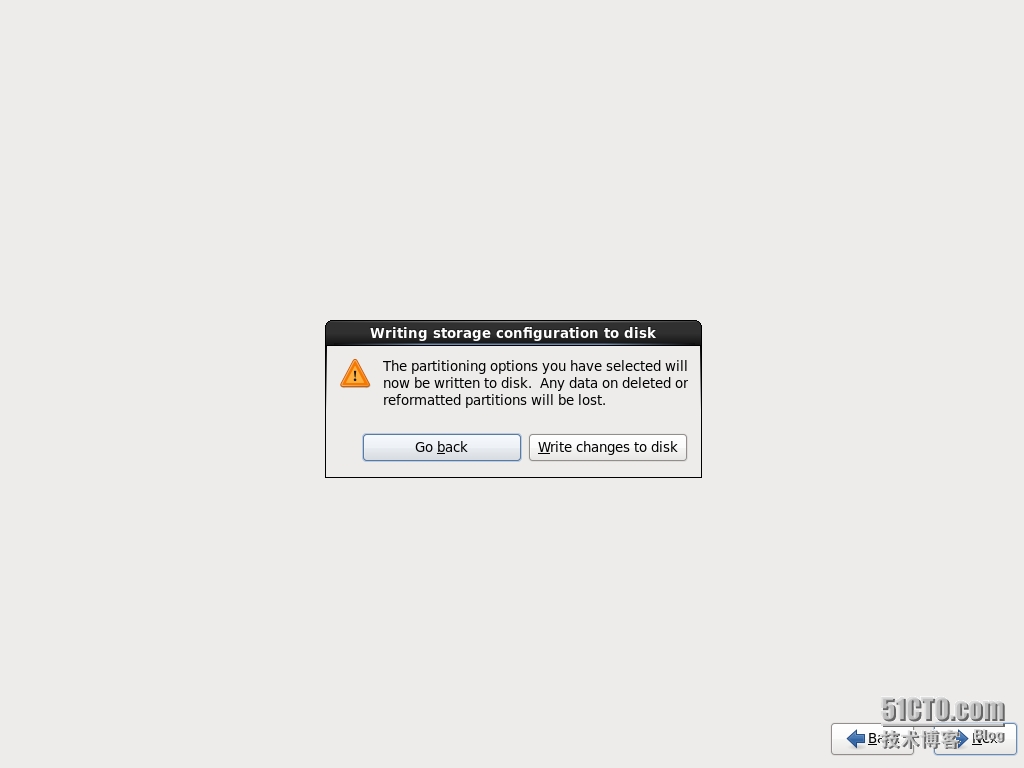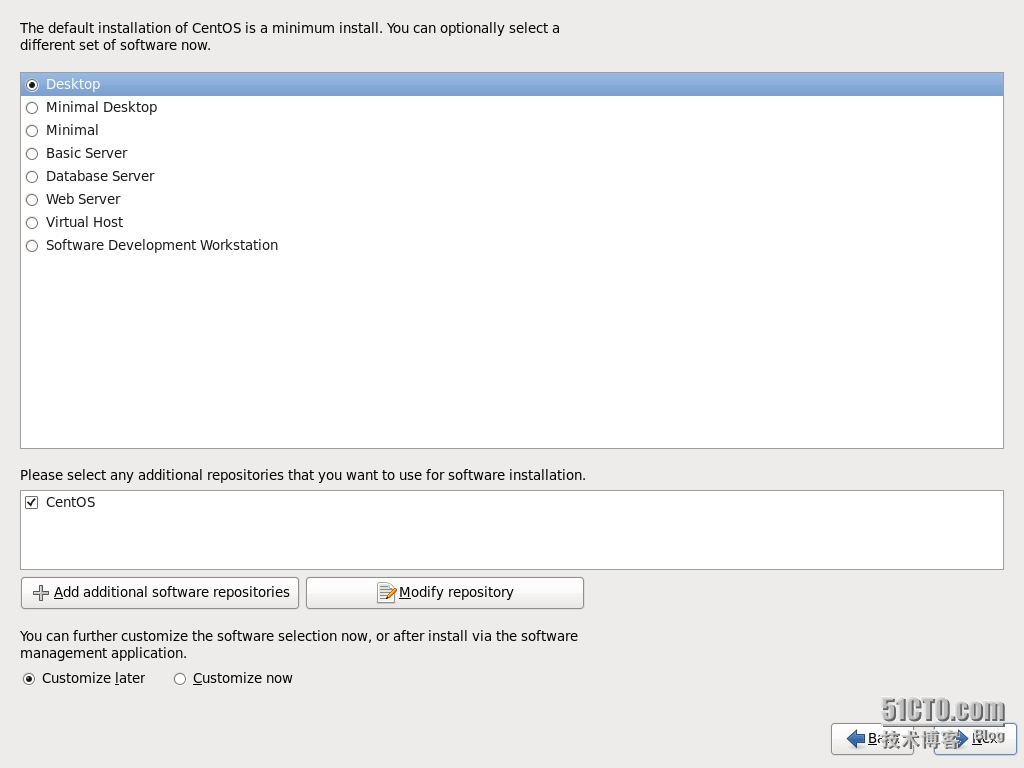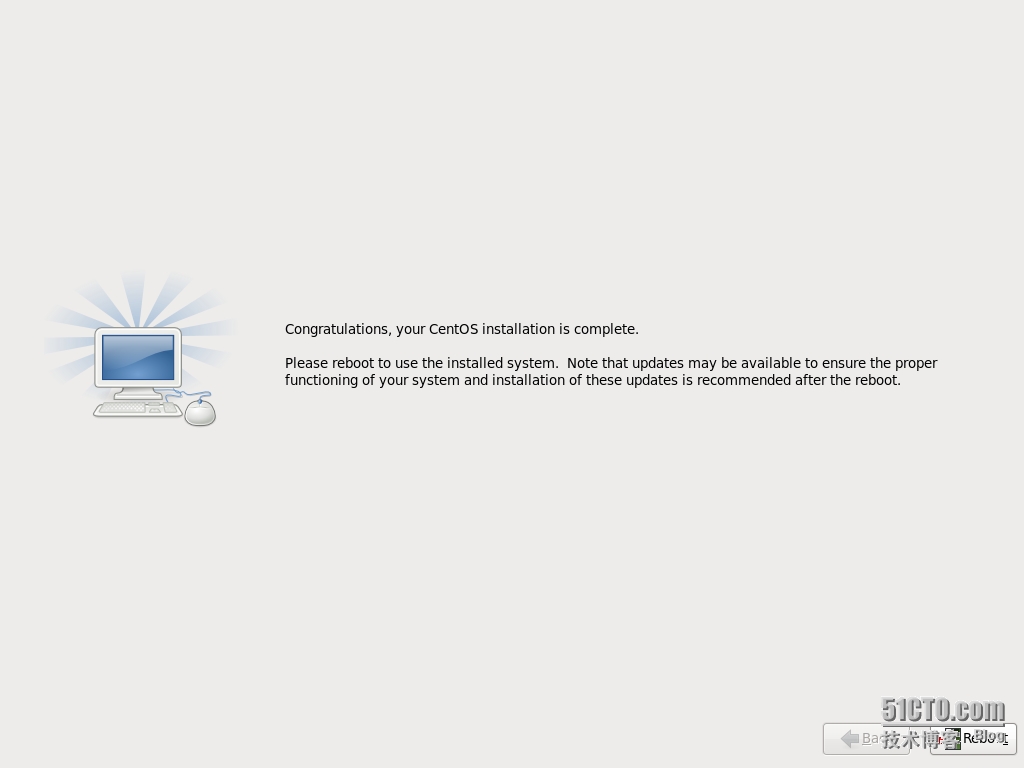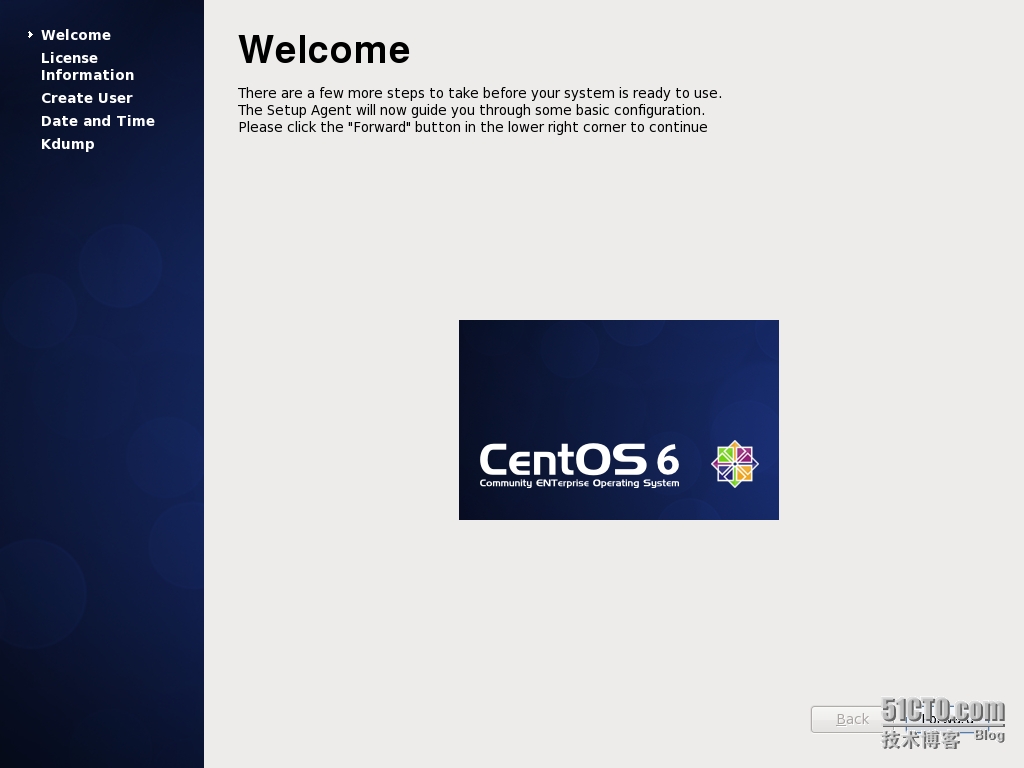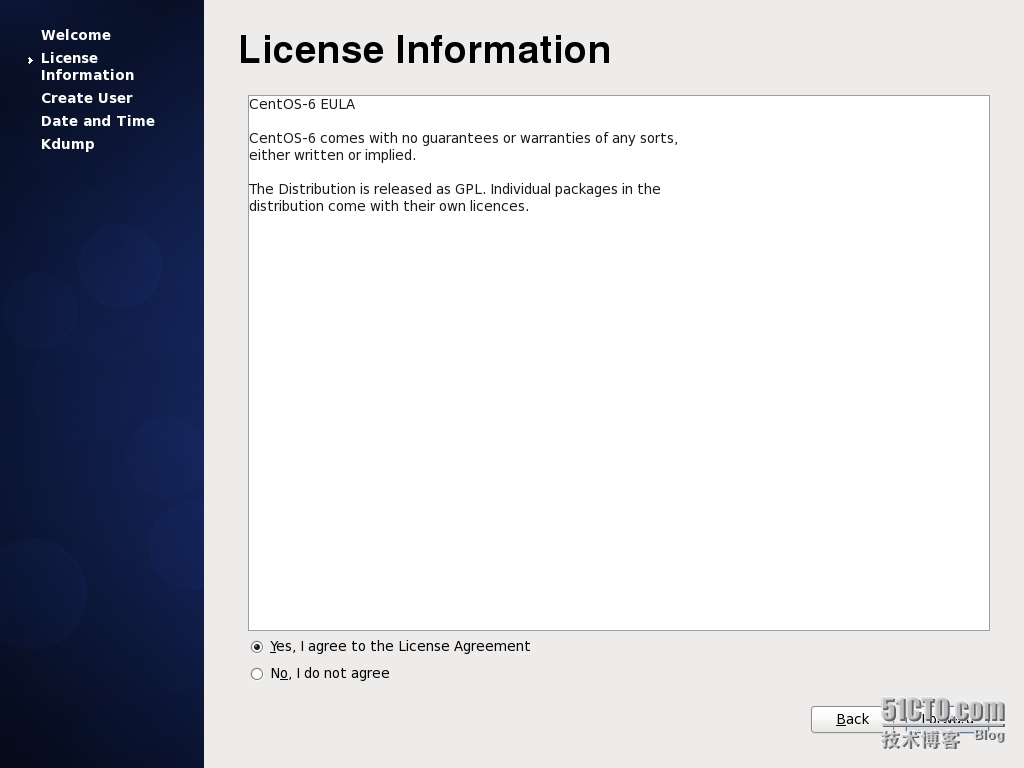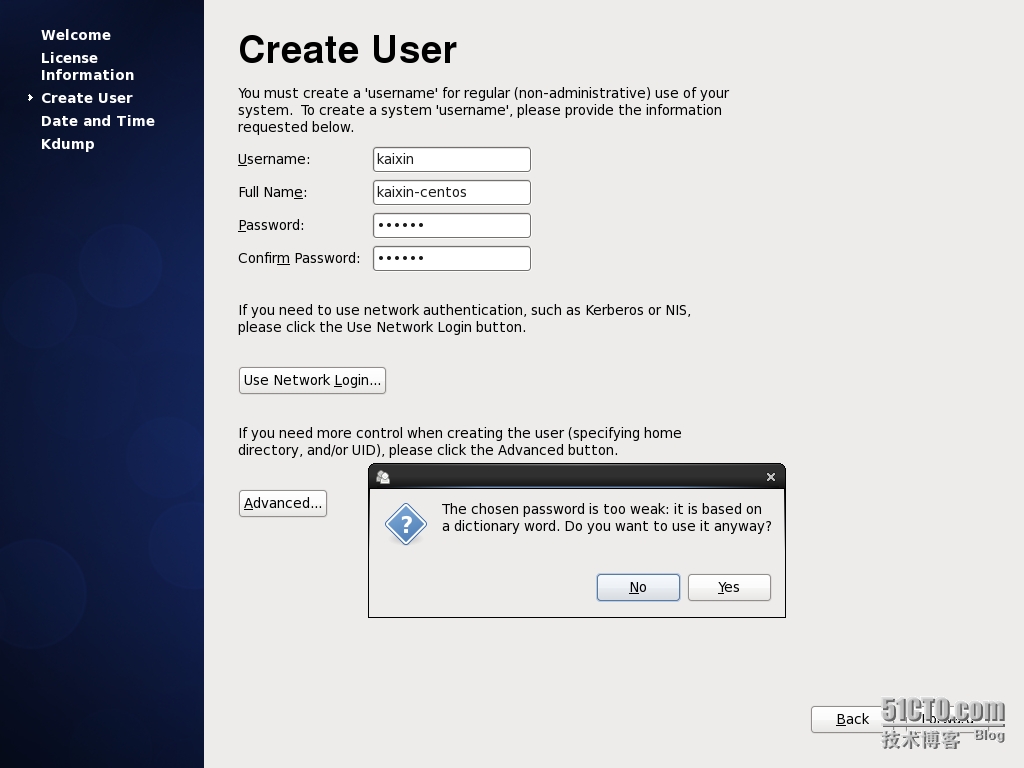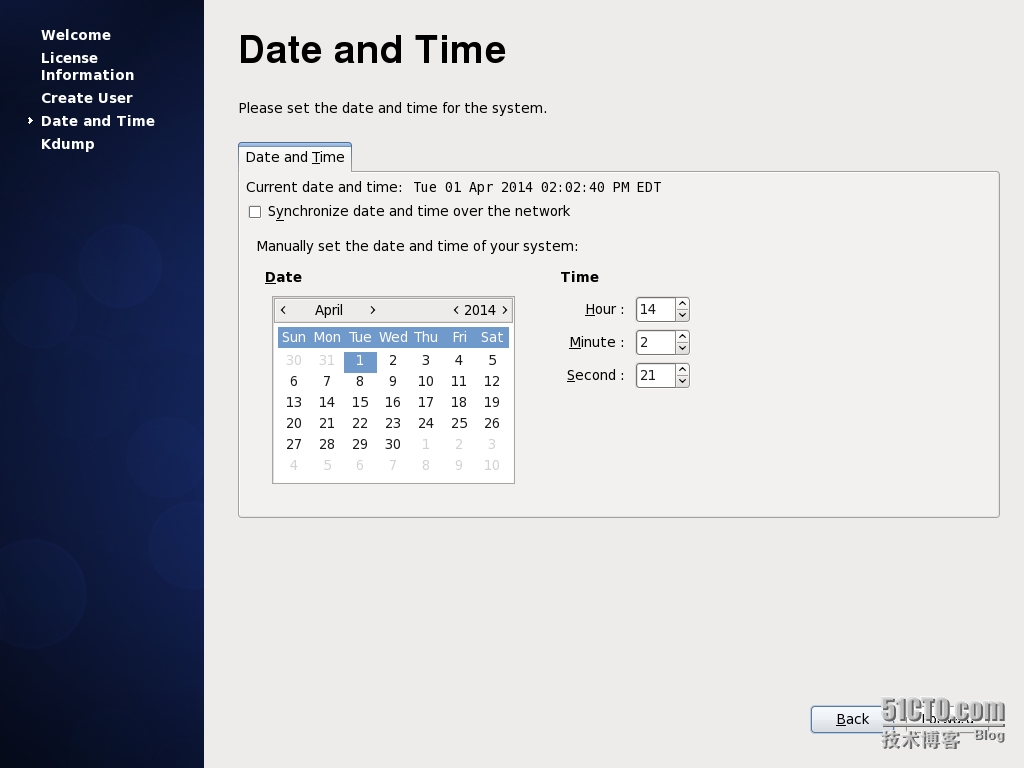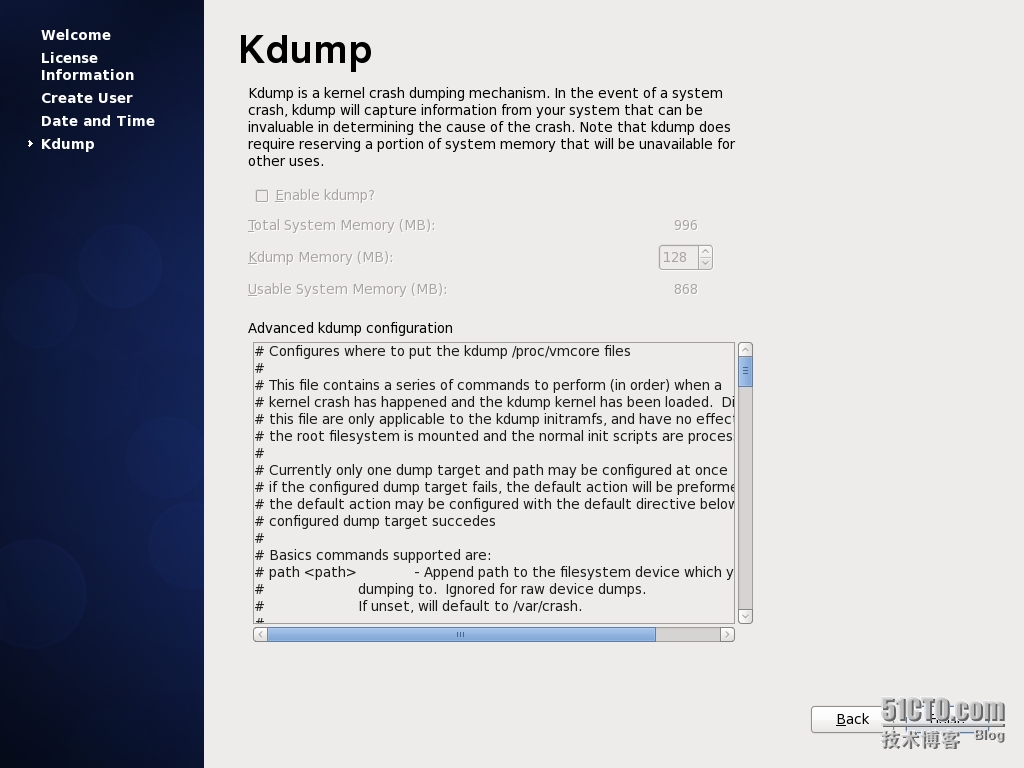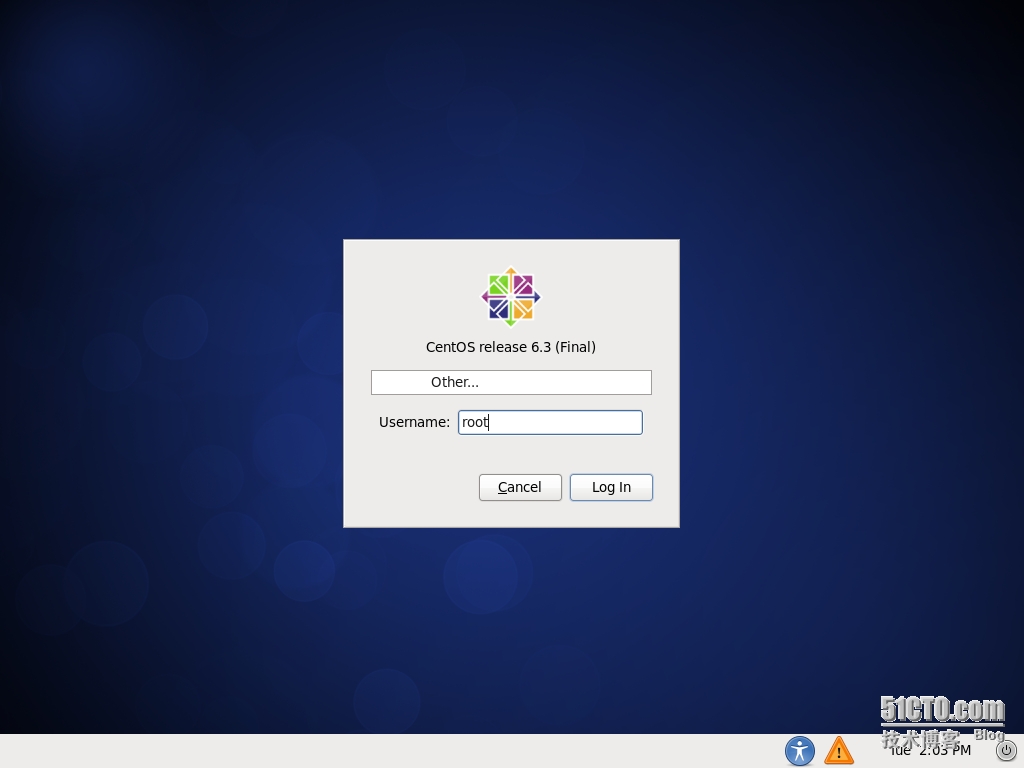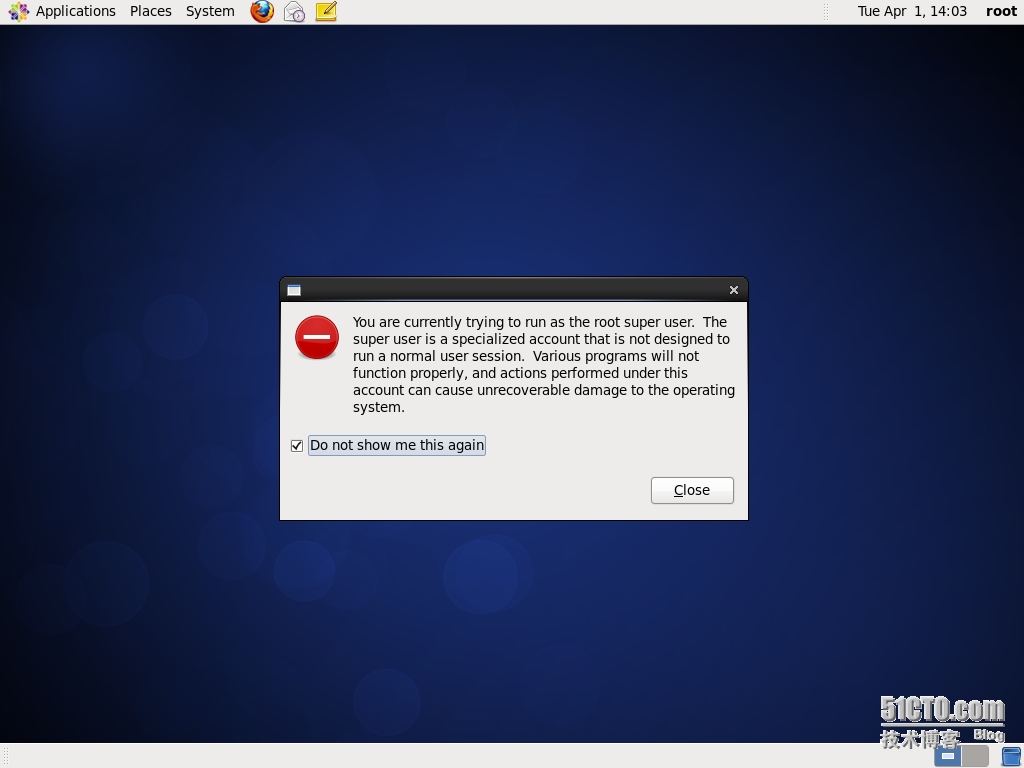(一)VMware Workstation 虛擬機
對於linux系統的初學者來說,虛擬機使用具有很重要的意義,可以不在真實電腦上就可以玩轉linux,完全不必擔心會損壞系統的配置,導致其不能正常運行。
值得注意的是VMware Workstation是在win系統上使用的,因爲對於初學者來說,對linux不熟悉,所以建議初學者在win上搭建虛擬機,在虛擬機上安裝linux系統,非常適合linux初學者的最初入門。
簡單來說,虛擬機就是在真實電腦上劃分出一個存儲空間,這個空間存放的就是有關虛擬機器的系統等文件,無論你如何在這個虛擬機上操作,它影響的只是這塊存儲空間,並不會對真實機器上的配置產生影響。
建議初學者使用VMware Workstation,因爲這類虛擬機是免費的,而且安裝使用很方便。
VMware Workstation虛擬機下載地址:
http://dl.pconline.com.cn/html_2/1/59/id=457&pn=0&linkPage=1.html
VMware Workstation的在win中的安裝和我們安裝其他軟件是一樣的,最需要根據提示安裝就好了。非常簡單,至於序列號則可以在百度上百度,多試幾次就可以找到合適的序列號了,很簡單的,但是要注意虛擬機的版本要一致,不能9版本的使用10 版本的序列號。
(二)在虛擬機上安裝linux系統
1.構建虛擬機器
如上圖,點擊:create new virtual machine 進入創建虛擬機機器。
創建過程如下:點擊next進行下一步。
有圖有真相,虛擬機的搭建到此就算是完成了,接下來就是系統的安裝,這是和我們在真實機器上系統的安裝概念一樣的,首先是得有ISO鏡像文件,該文件提供了系統安裝的必要軟件,可以到相關的操作系統網站上下載,這個文件是存在於真實機器上的。具體下載什麼版本的就看個人愛好咯。下載地址如下:
http://isoredirect.centos.org/centos/6/isos/
下載好了之後,我們要做的就是將ISO鏡像文件裝載到虛擬機上,安裝好系統,具體的做法是雙擊上述最後一個圖的CD/DVD項:
上圖的右邊選中:Use ISO image file 。如下圖,點擊Browse...按鈕,將我們下載好的ISO鏡像放入其中。
做完這步後,點擊ok 就好了。
最後點擊左上角的綠色三角形就是啓動虛擬機,系統安裝正式開始。進入Centos系統安裝界面:
鼠標點擊進入界面後,移動方向鍵盤選中第一行,點擊回車鍵引導安裝。進入下圖界面:
這個界面主要是詢問是否進行磁盤檢查,主要是防止安裝的磁盤有問題,導致安裝部成功,一般來說,磁盤是不易壞的,所以移動向右方向鍵選中skip,跳過這個檢查,若是選中了OK則耗時會很長。
單擊右下角的next進行下一步:
選擇系統使用的語言,一般選擇中文或英文,但是由於linux在大企業中都是英文版的,所以我在這裏也選擇英文版,若是你僅是想使用linux centos系統,而不是從事這方面工作,可以選擇中文版,等以後熟悉了在使用英文版的。
上圖是選擇鍵盤的類型,一般是使用默認的,U.S.English 類型。
安裝的磁盤類型,使用默認的,不做改動。
選擇yes,discard any data ,單擊next
選擇主機的名字,這個可以根據自己的愛好取名,對系統沒有什麼影響。
選擇時區,一般選擇上海時區,
單擊next時,說密碼設置得太簡單,詢問是否重新設置,我們選擇Use Anyway ,單擊next進入下一步。
選擇安裝的類型,我們使用默認的選項,不修改,直接點擊next進入下一步:
選擇Write changes to disk 格式化磁盤,點擊next進入下一步:
我們選擇Desktop安裝,即安裝有桌面的系統,至於這幾種不同的安裝類型,我們不做過多的解釋,因爲那必須要有一定的linux基礎才能理解,我們初學者不要求掌握:
系統開始安裝,正在配置安裝文件:
安裝完成,單擊右下角的reboot重新引導,到此係統安裝就完成了。
下來只需進行一些簡單的設置就可以使用了這臺虛擬的機器:
點擊右下角的forward繼續進行:
選擇同意,點擊右下角繼續進行:
設置一個普通用戶的用戶名和密碼,這個可以設置,也可以不設置,設置了的話,點擊進入下一步,提示密碼過於簡單或什麼沒有設置用戶的,不必理會,點擊yes就行了,然後再次點擊右下角進入下一步:
設置系統時間,設置好了之後,點擊右下角就行了:
直接點擊右下角就可以了,進入下個界面使用用戶名登陸:
若是使用之前我們設置的kaixin用戶登陸就點擊kaixin名,進入輸入密碼就可以了:使用root用戶,即超級用戶登陸,可以點擊other項,進入下一步輸入用戶名和密碼:
單擊log in 進入下一步組,輸入密碼界面:
單擊log in 完成,登陸系統界面:
登陸後,提示,說你當前使用的是root用戶身份登陸,權限過高,提醒用戶小心操作,將方框打上勾,點擊close,關閉提醒。
到此,系統基本安裝完成,可以使用了。
注:本人熱愛Linux,願意和各位linux愛好者交流,有意者加我QQ:2306810955,驗證碼:linux。可以更深的交流。期待和您一起探討linux的知識。
指導老師:雙星科技馮老師