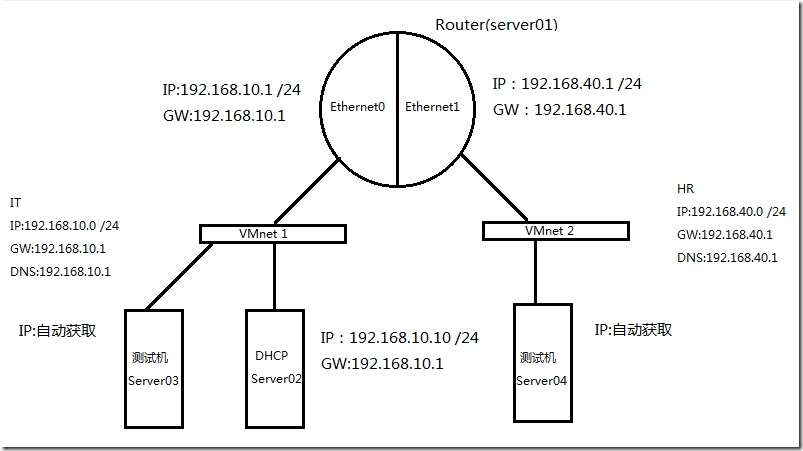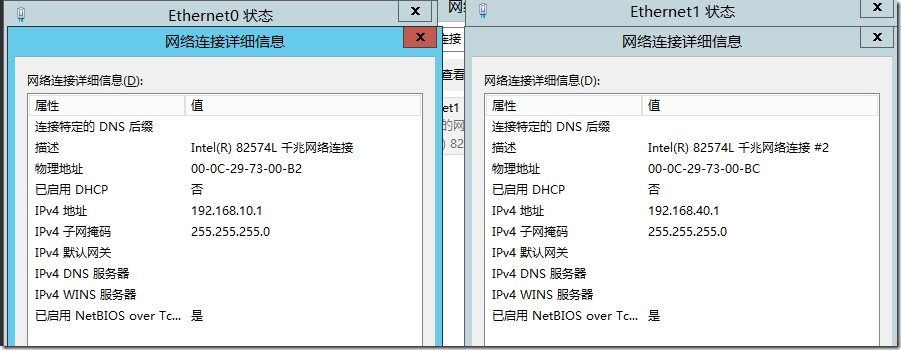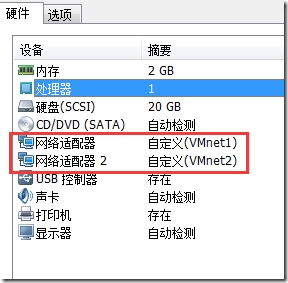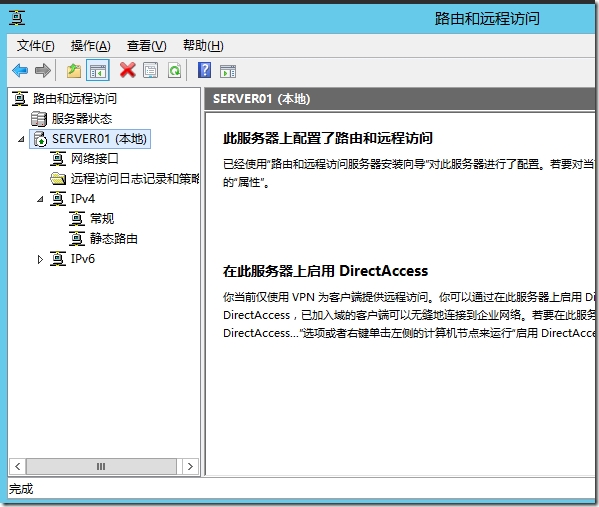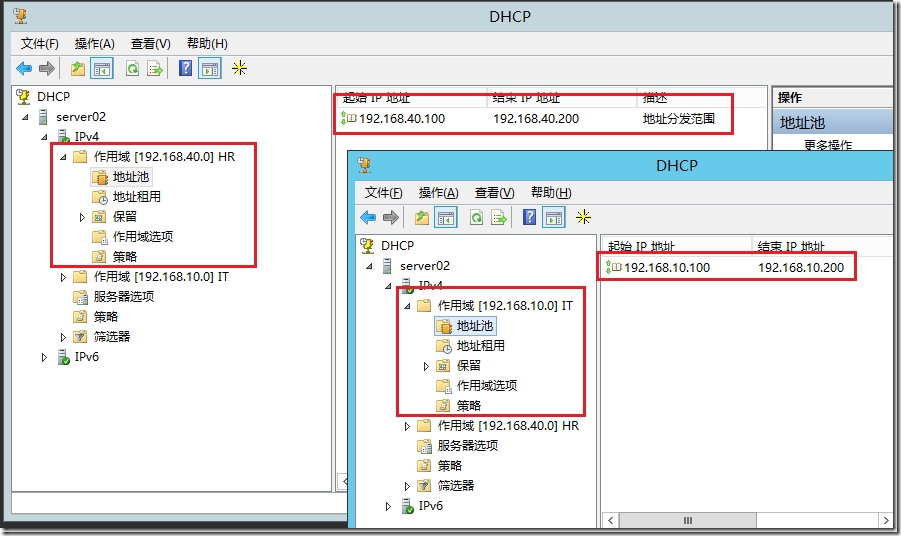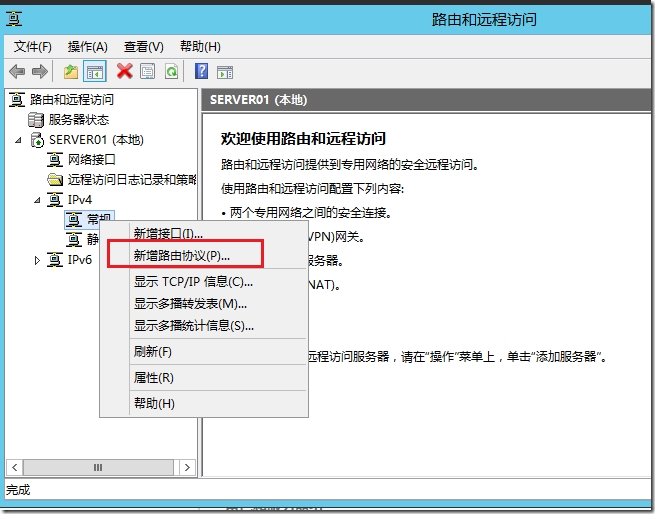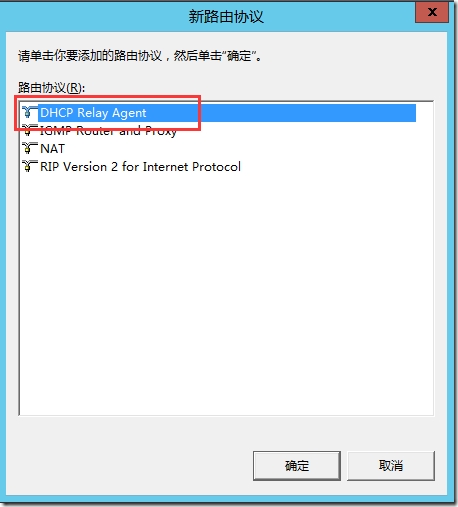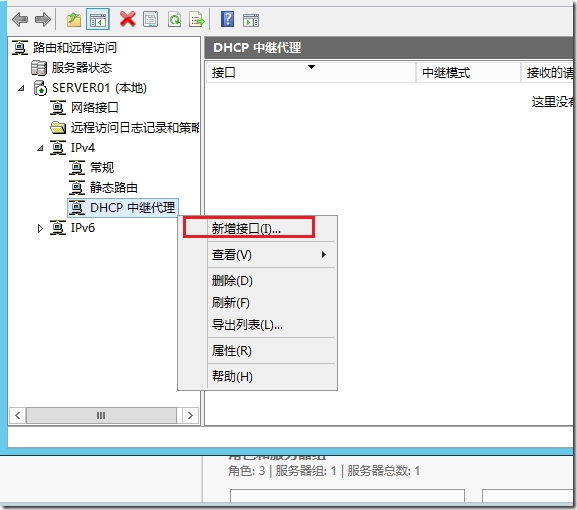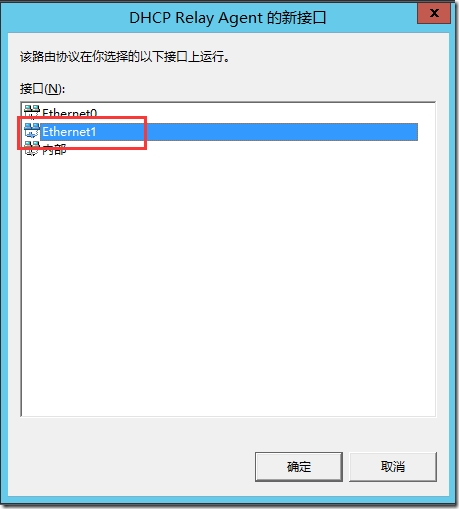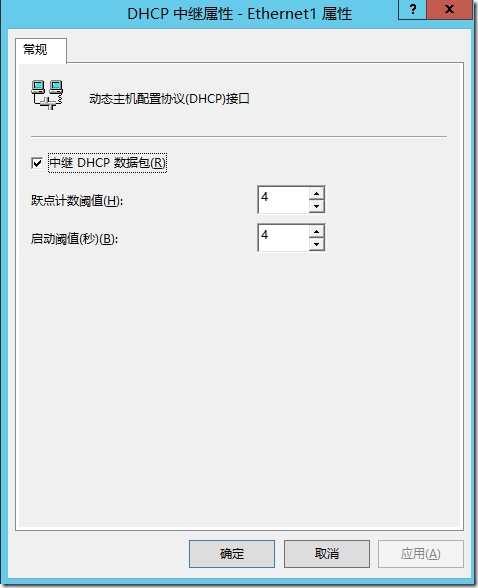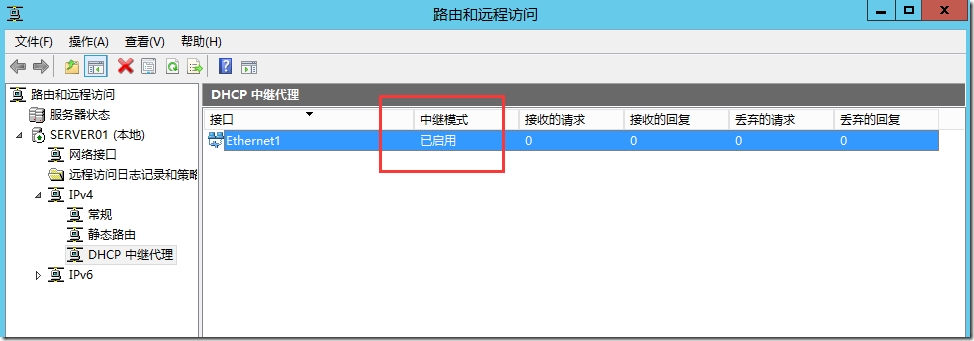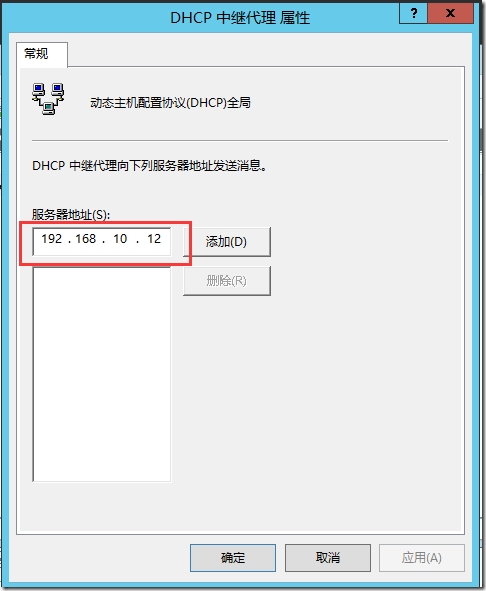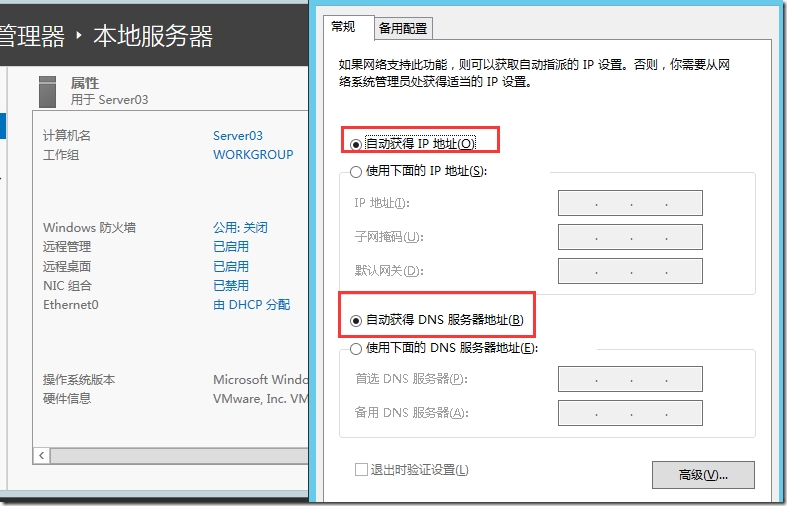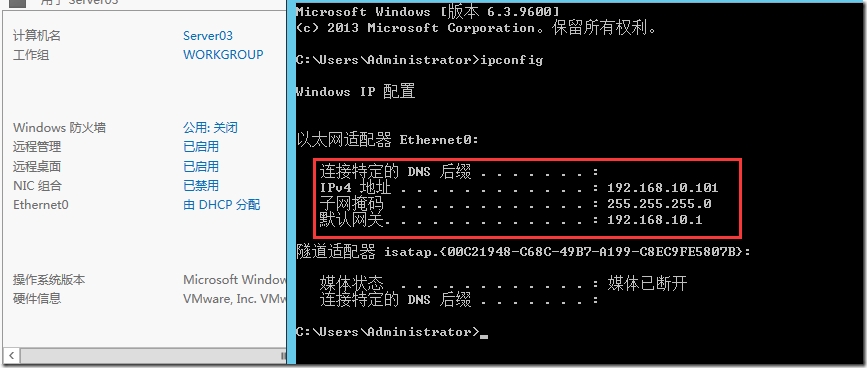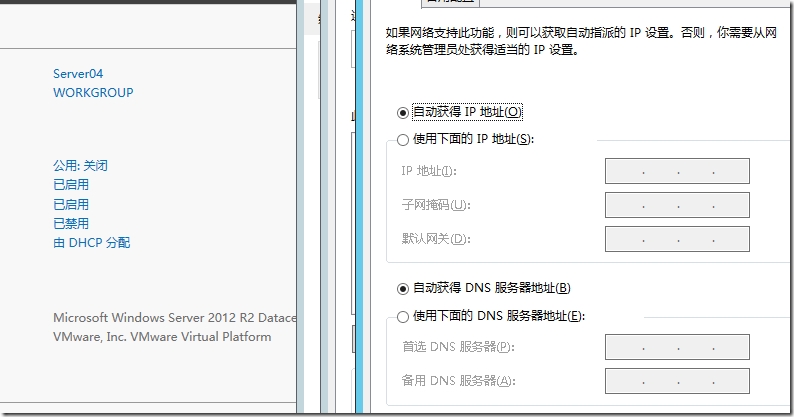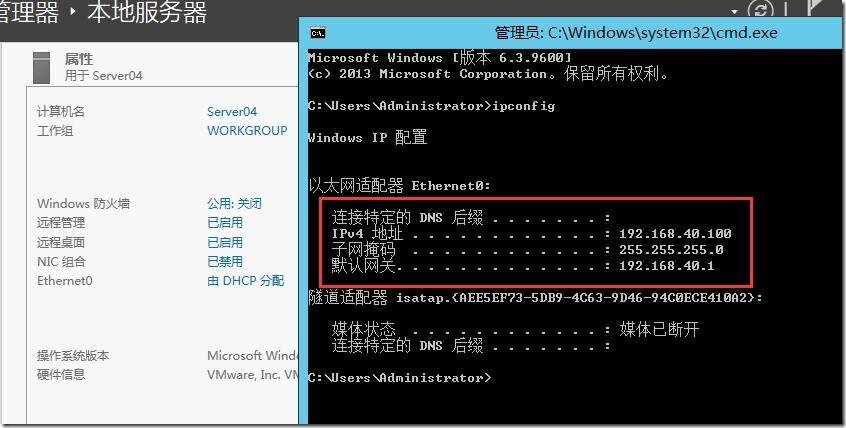本次實驗所要演示的主要內容是DHCP,也就是動態主機協議,爲主機動態分配地址,至於DHCP的安裝過程非常簡單,在這裏就不多闡述了,不會的同學可以自行百度。
首先說一下本次實驗的大環境,一臺DHCP服務器同時爲企業多個部門,不同網段分配IP地址,子網掩碼,網關和DNS等配置,具體信息如下圖。
首先我們爲路由器的兩塊網卡配置IP。
兩塊網卡分別連接到兩個VMnet上,Ethernet0—VMnet1,Ethernet1—VMnet2。
網絡配置成功後,需要安裝遠程訪問,做軟路由,之前的實驗室有演示過。
接下來我們配置DHCP服務器,新建兩個作用域,由於本次演示是在工作組環境中,所以作用域並不需要授權,如果是在域環境中,則需要授權。
接下來我們要在路由器上面啓用DHCP中繼,來允許DHCP包的通過,Server01工具—路由和遠程訪問—IPV4—右鍵常規—新增路由協議。
選擇DHCP Relay Agent。
DHCP中繼代理開啓後,我們右鍵DHCP中繼代理—新增接口。
注意這裏的接口一定要選擇和DHCP不是一個網段的那塊網卡。
這裏默認下一步。
顯示已啓動就說明DHCP中繼代理成功了。
最後我們還有爲DHCP中繼代理配置一個服務器的地址,右鍵DHCP中繼代理—屬性—服務器地址是DHCP的IP地址,填好後先點擊添加,然後再確定。
配置結束後我們進行最後的測試,首先把Server03的IP獲取方式改爲自動。
按照實驗的目的,Server03應該獲取到來自DHCP服務器分配的192.168.10.0 /24這個網段的一個IP,我們設置的地址範圍是192.168.10.100—200 /24,我們通過命令行ipconfig來查看。
Server03沒有問題之後,我們對Server04做同樣的操作,設置網絡IP獲取方式爲自動。
然後用命令行查看。
本次實驗到此結束。