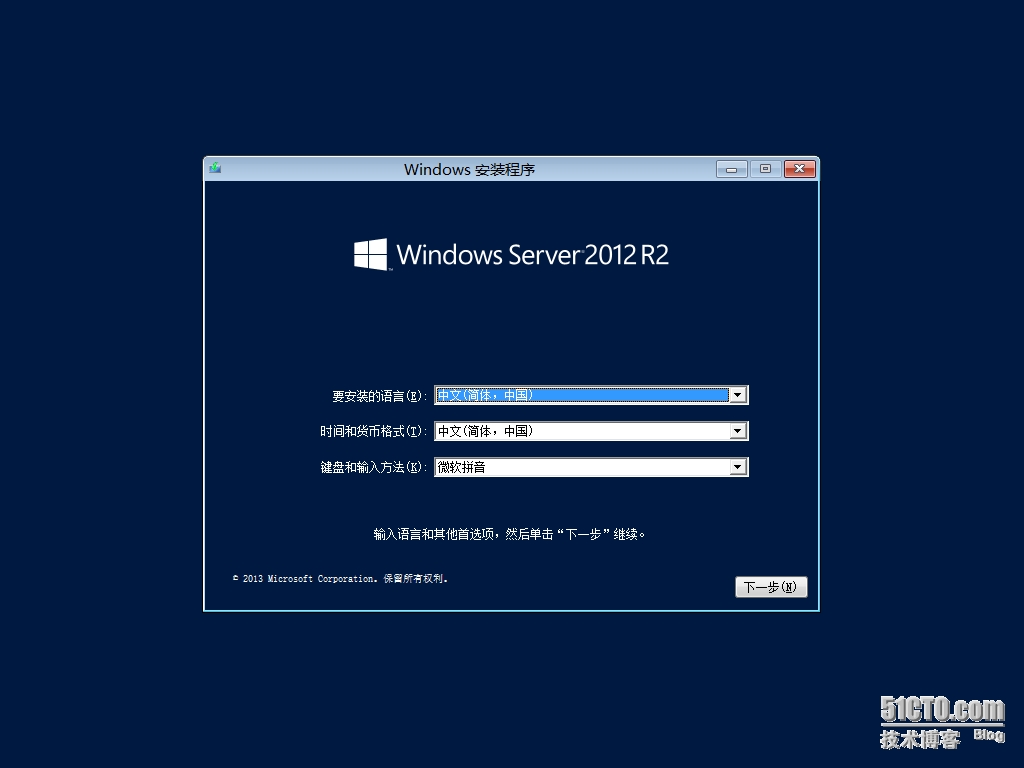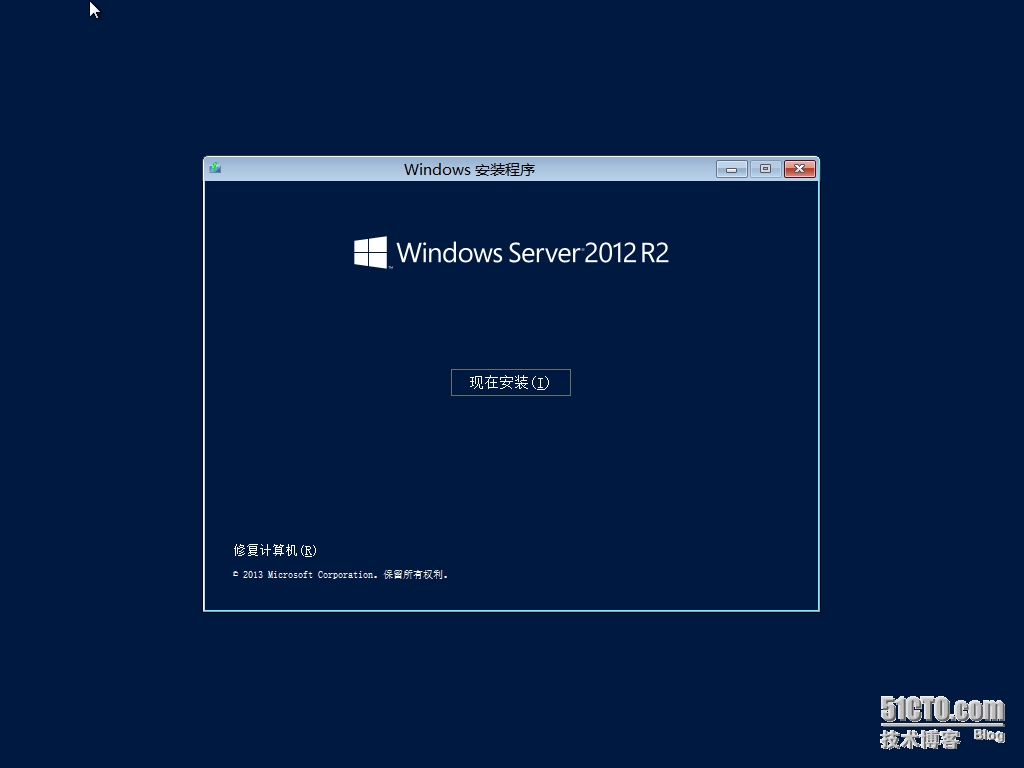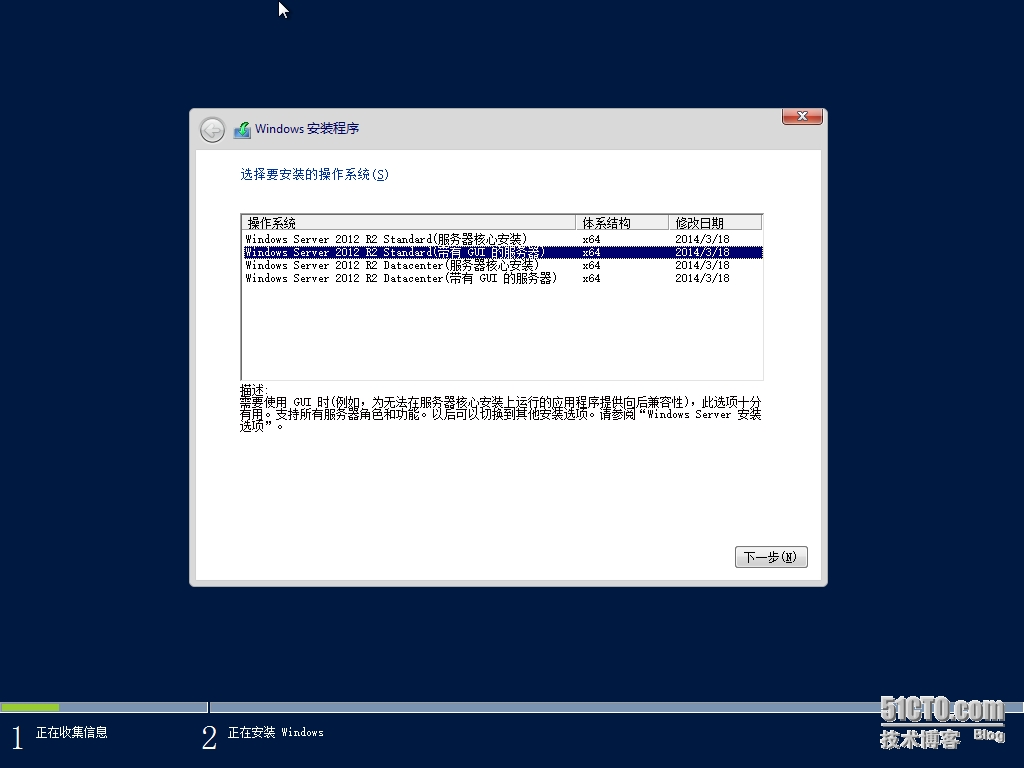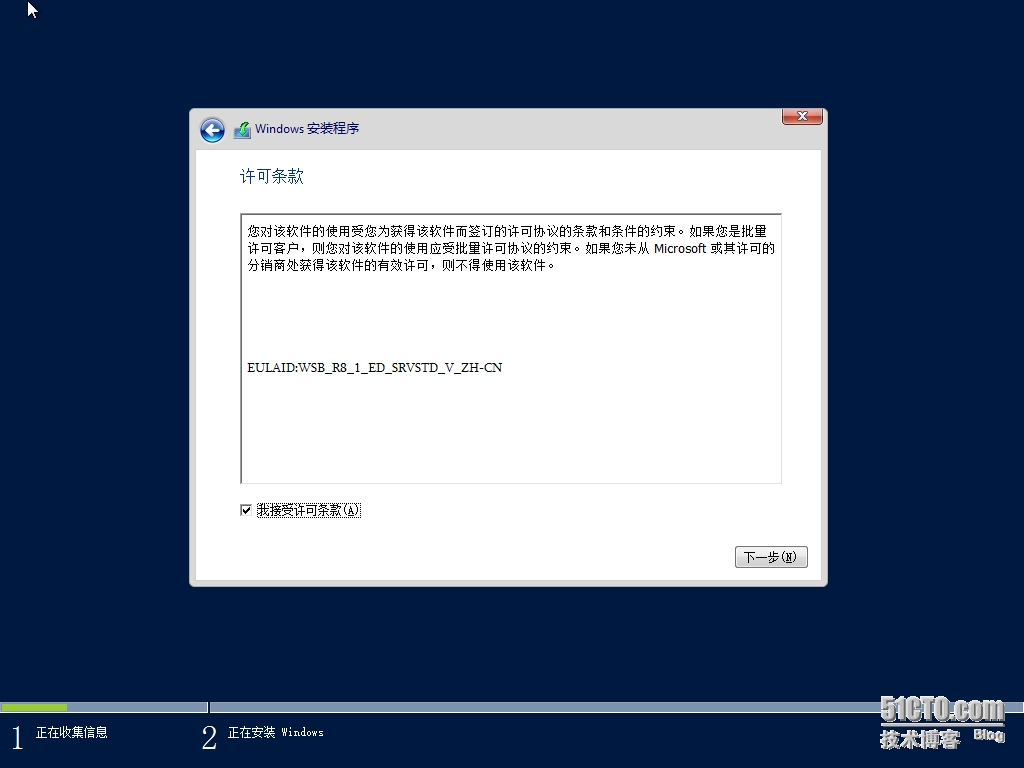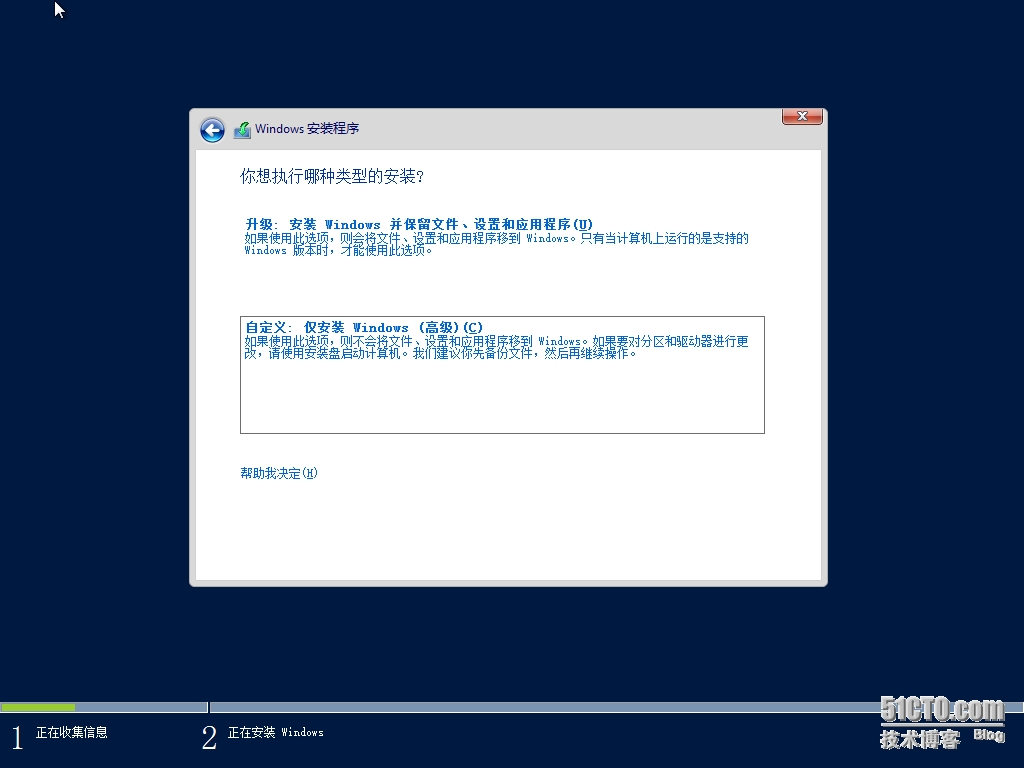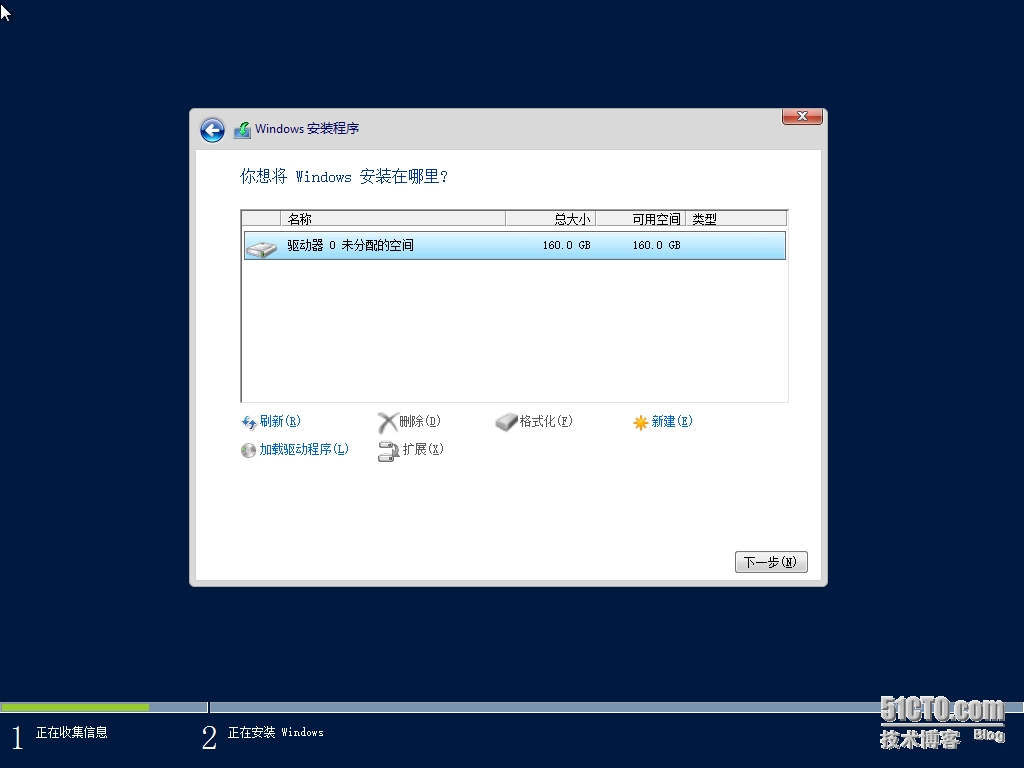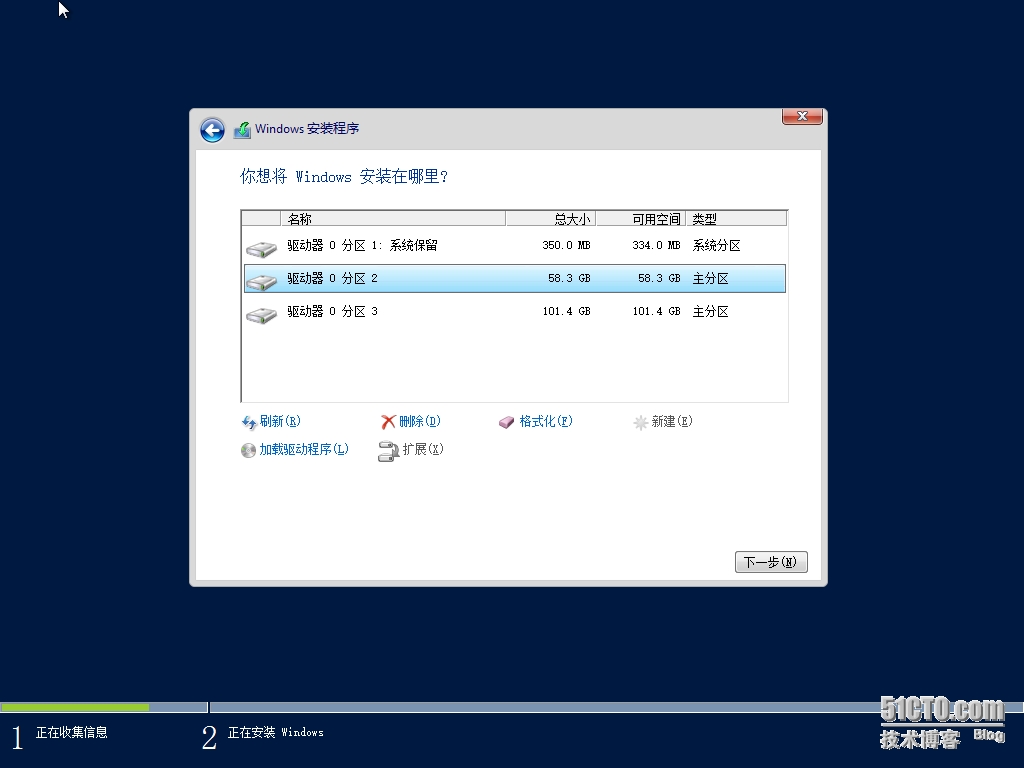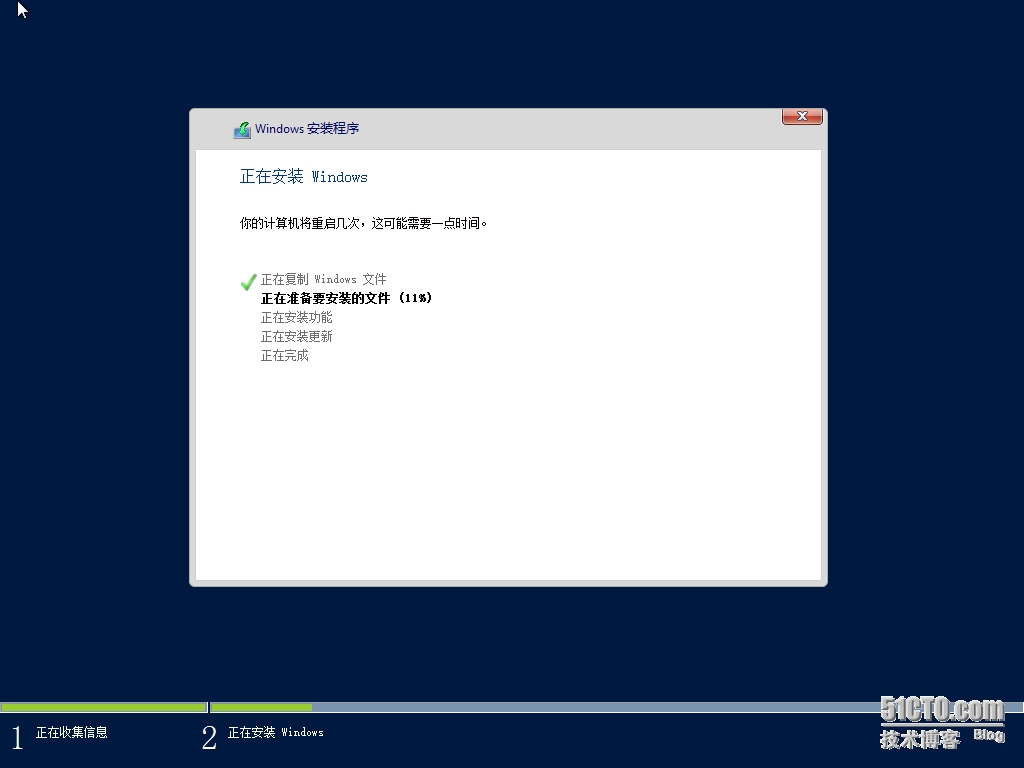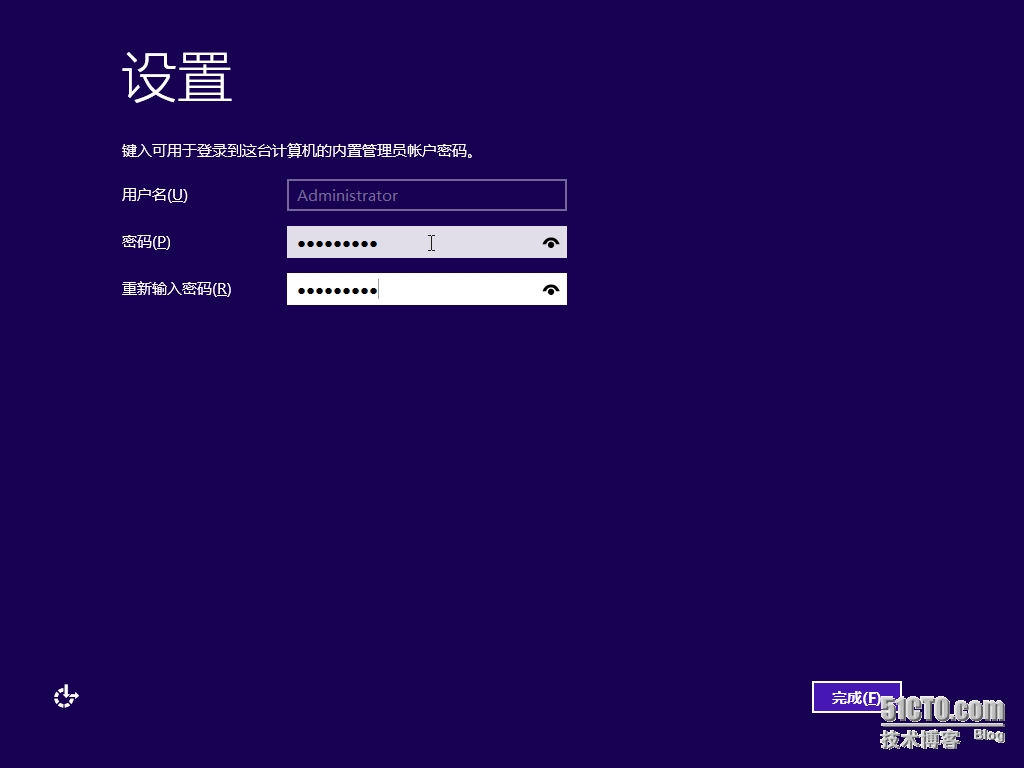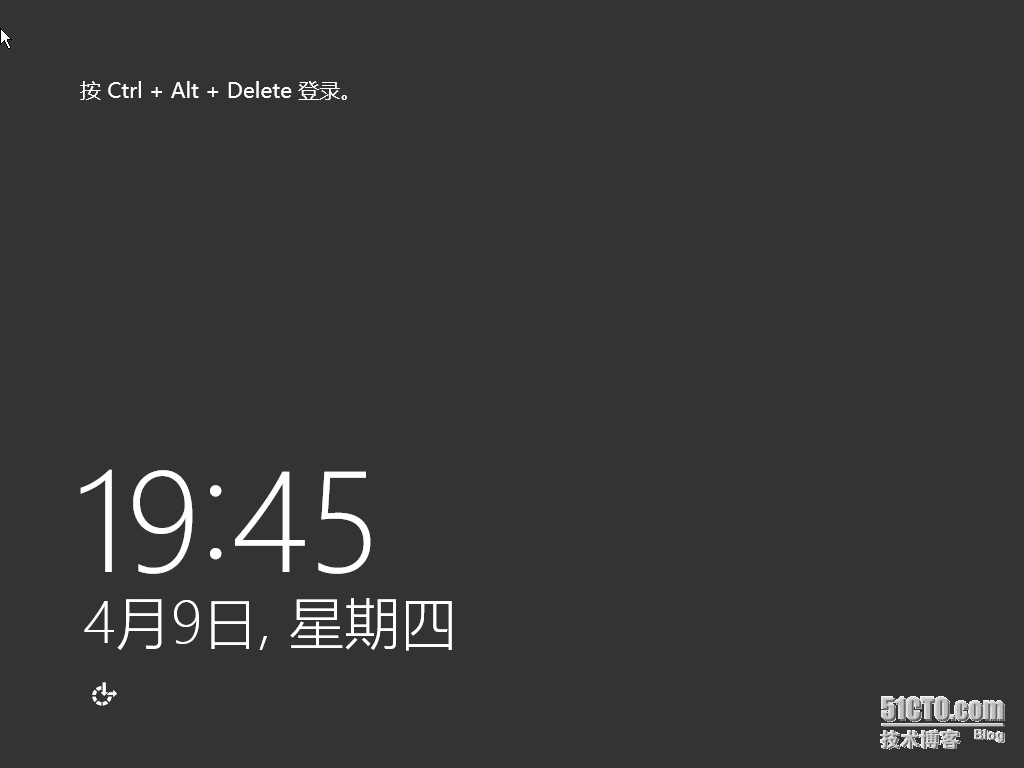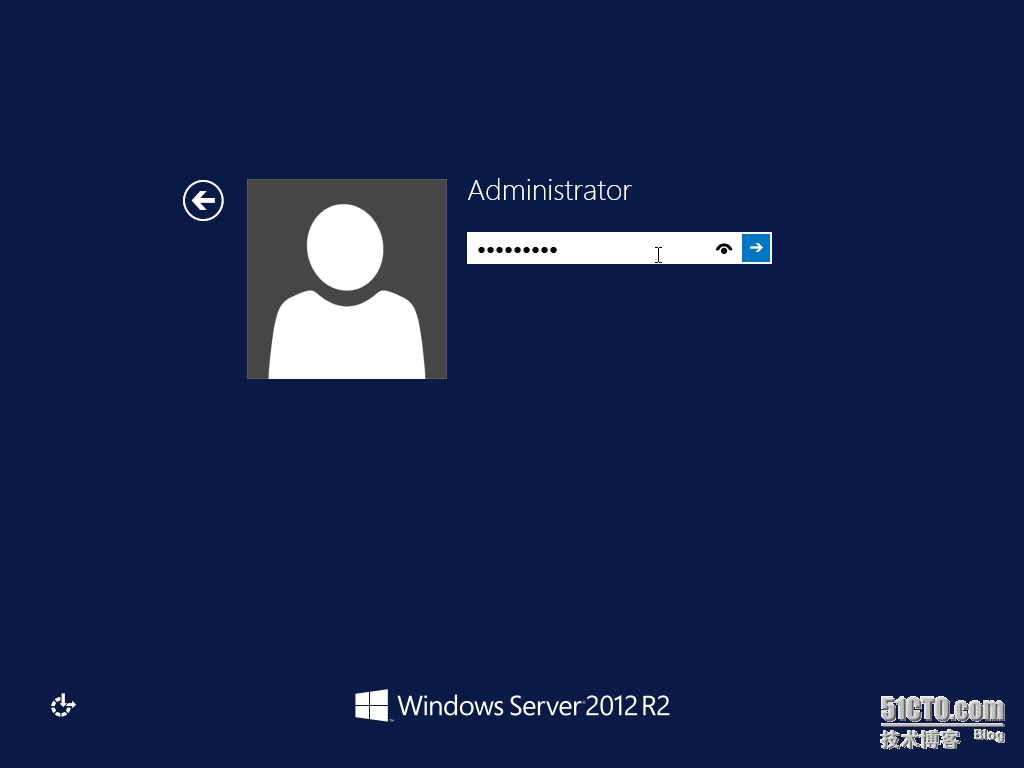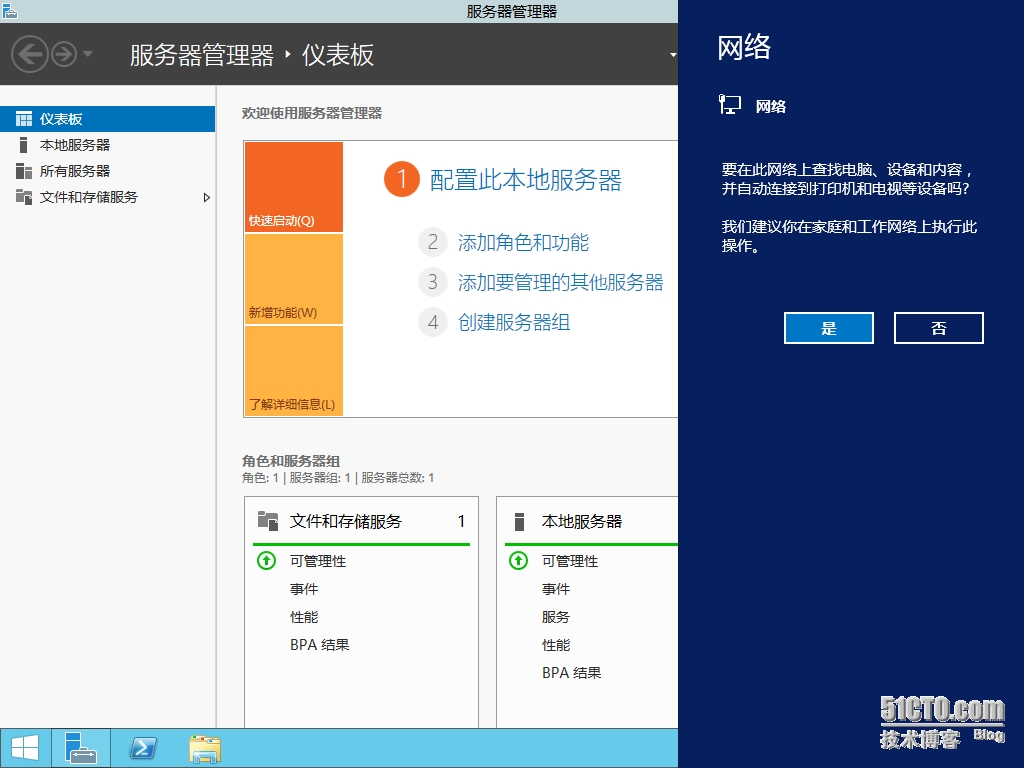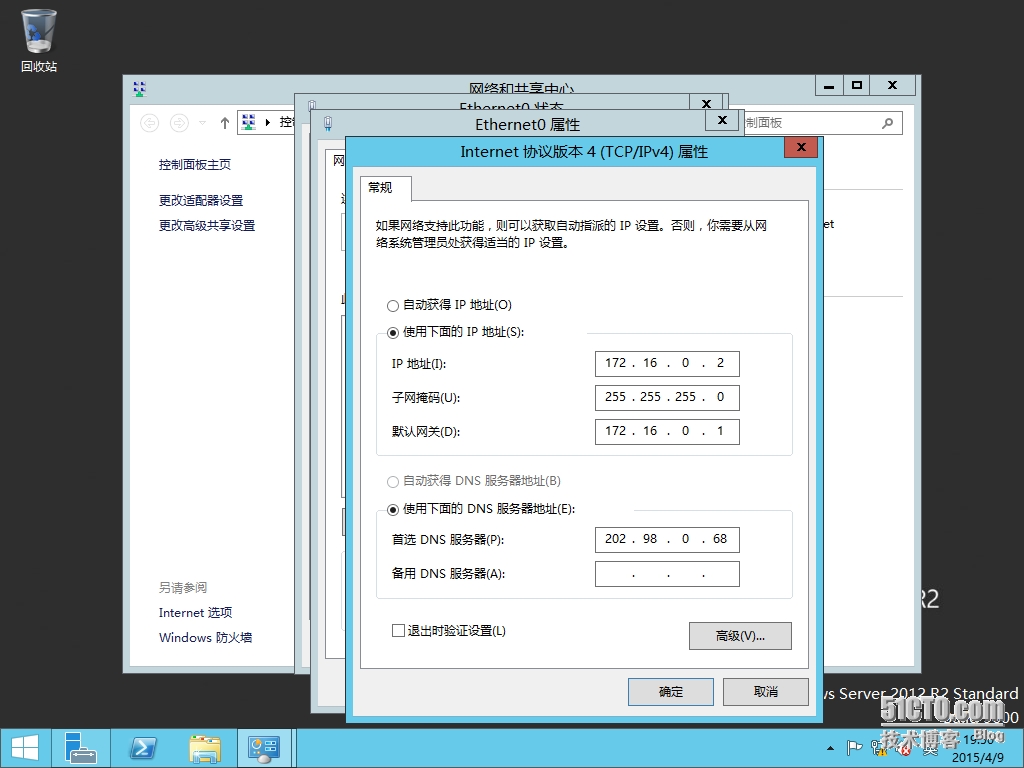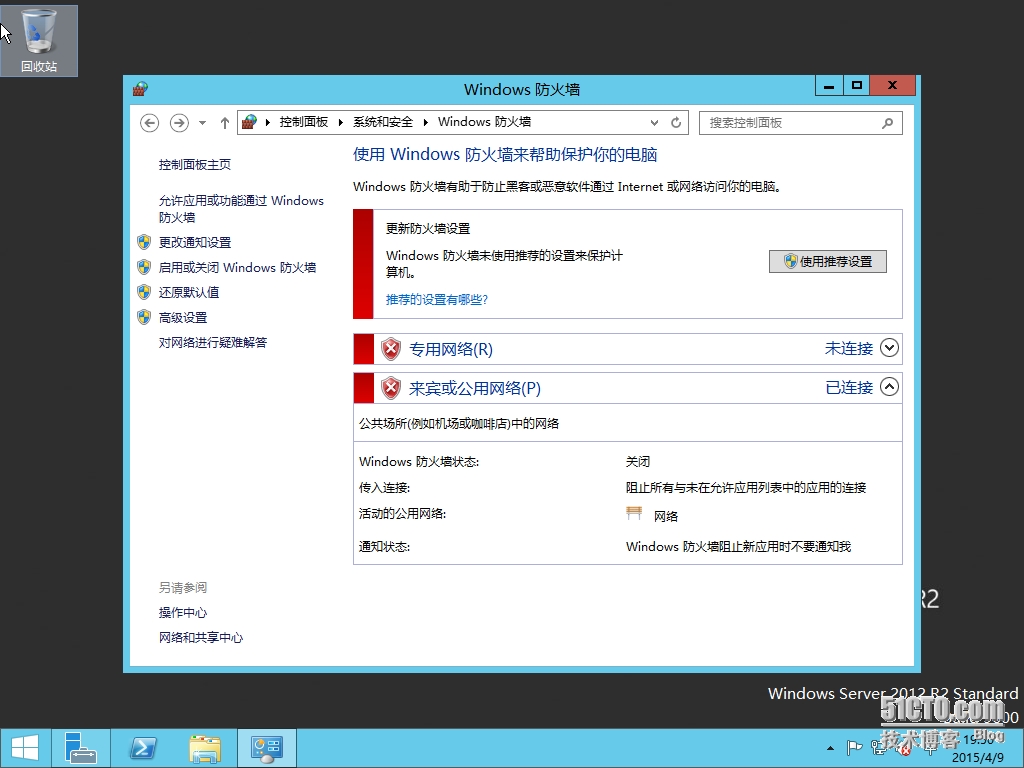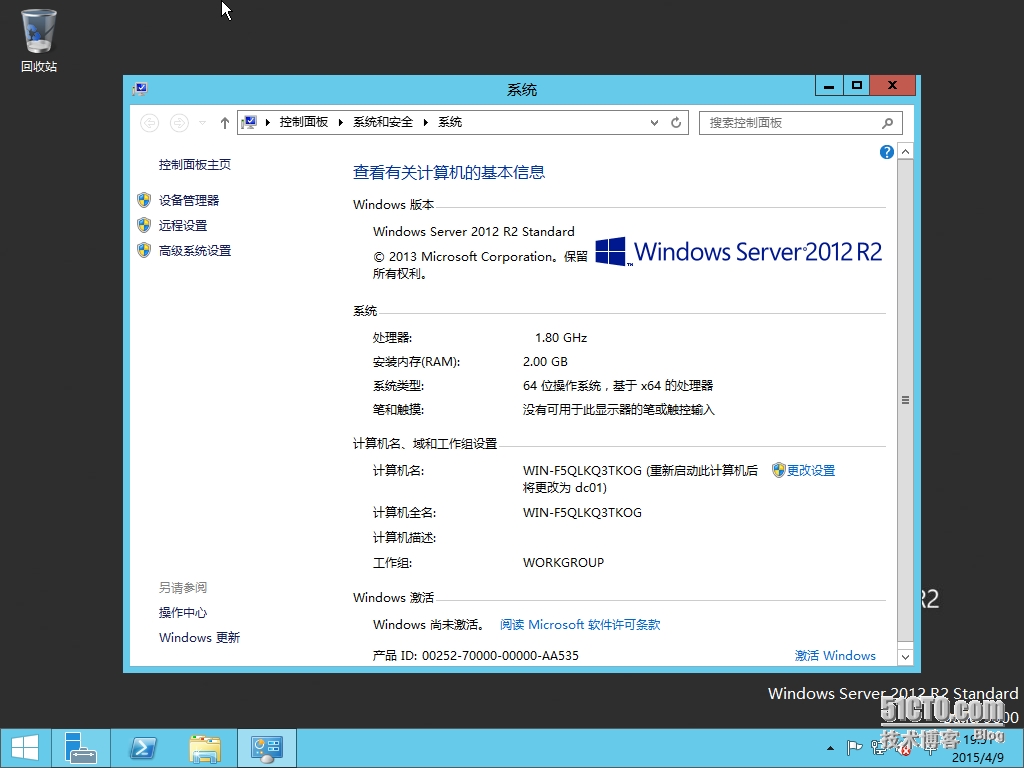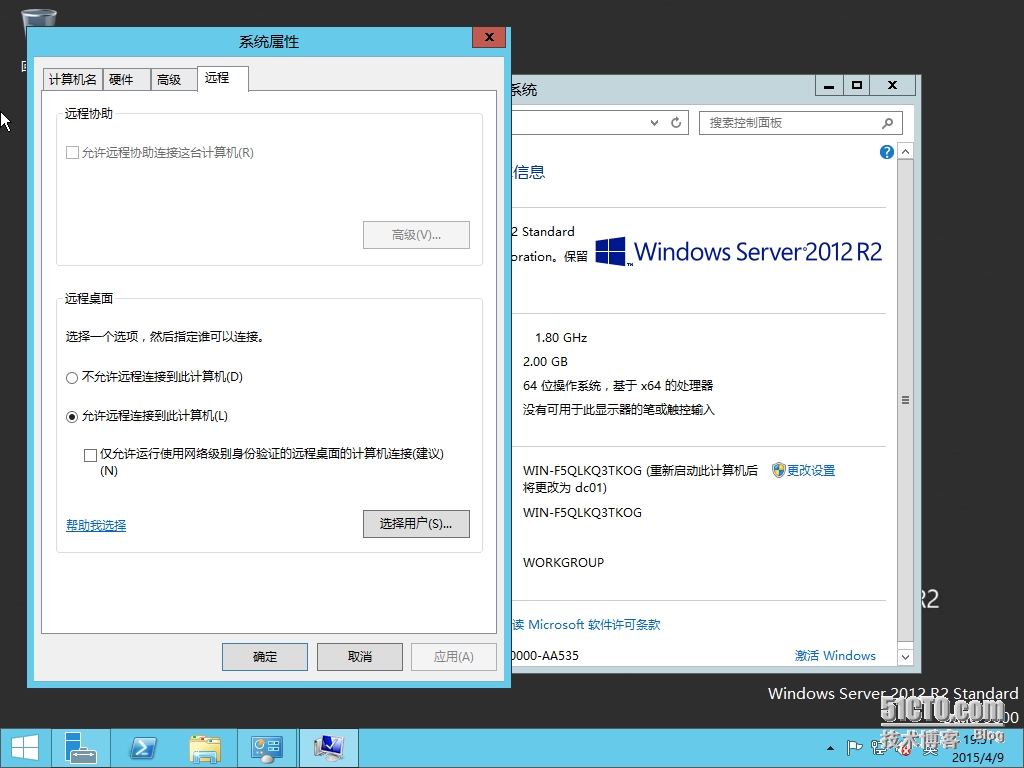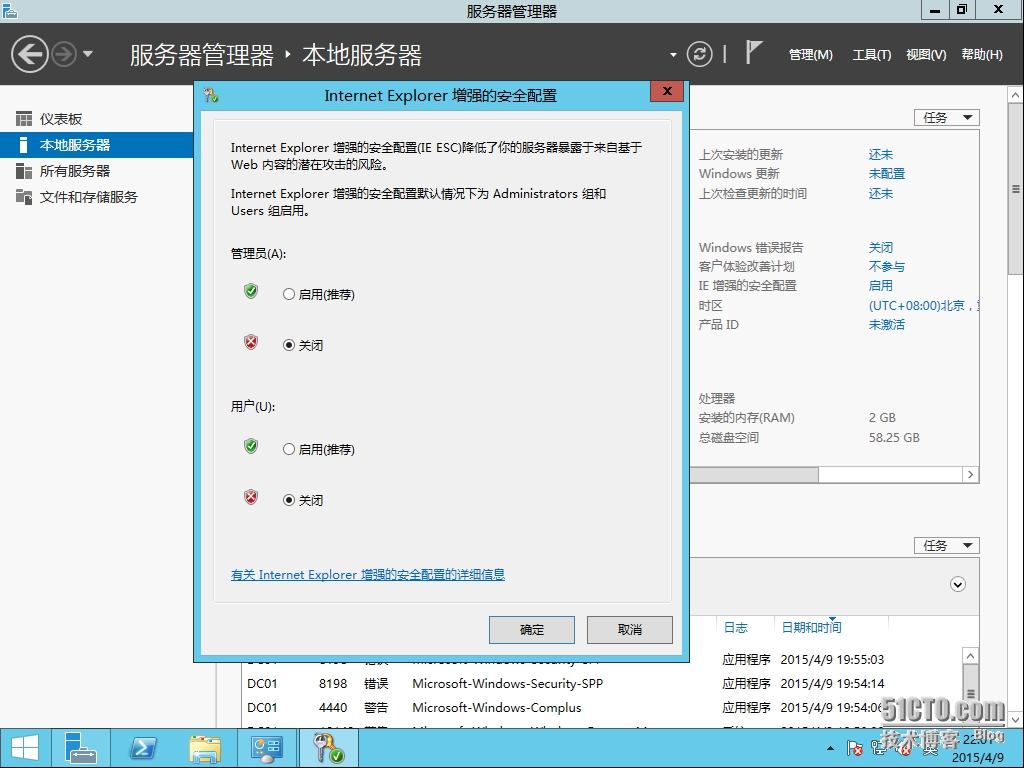Windows Server 2012 R2的安裝跟之前的Windows Server 2008系列差不多,把光盤放入光驅,或者是把ISO寫入U盤,把計算機設置爲光驅啓動或U盤啓動即可。
選擇(帶有GUI的服務器)進行安裝即可,該項爲有圖形化界面的,如果選擇(服務器核心安裝)則是沒有圖形界面的。至於是選擇Standard或者是Datacenter則區別不大,主要區別在於對虛擬化的授權數量。
選擇自定義:僅安裝Windows(高級)
對硬盤進行分區
是不是安裝速度很快,重啓之後設置管理員帳號的密碼,注意密碼是數字、大寫字母、小寫字母、符號中的3種組合,長度不小於6位即可。
登錄界面出現了,可以使用Ctrl+Alt+delete進行登錄
進行相關配置
配置IP地址
由於在實驗環境中,爲了實驗方便,故把防火牆關掉
修改計算機名稱
開啓遠程桌面以方便遠程管理
關閉IE增強的安全配置