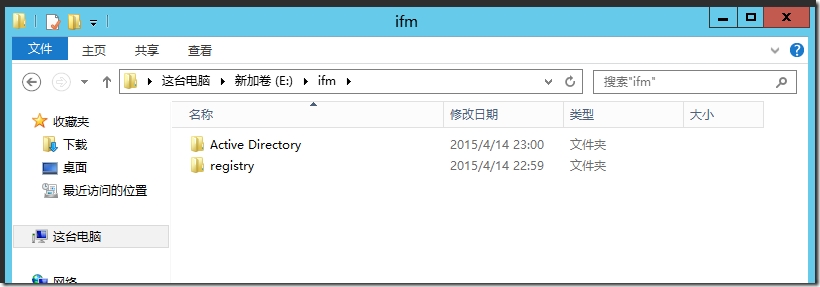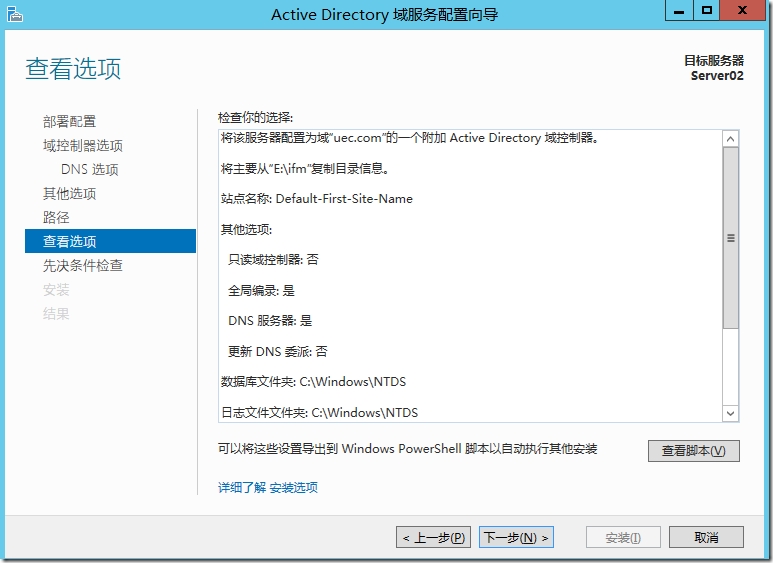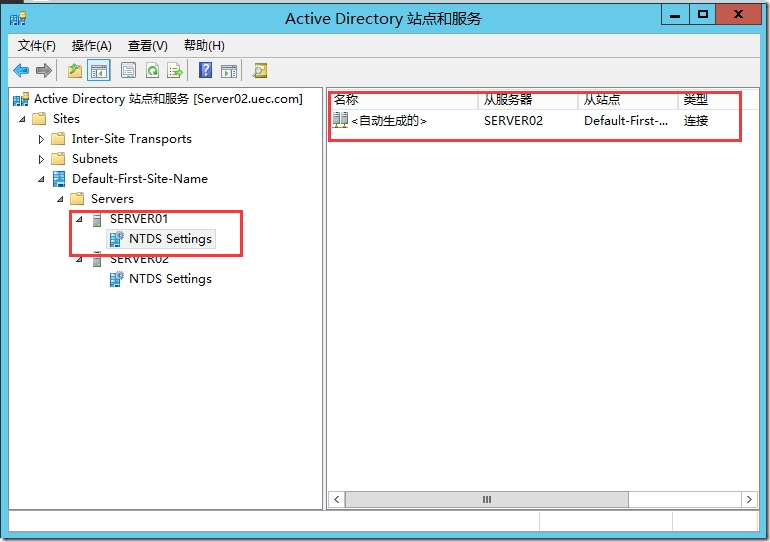首先介绍本次实验的大环境,在北京有一个uec.com的主域控制器,需要在上海创建一个额外域控制器,但由于北京和上海之前的网络延迟较大,正常复制不成功,我们需要在北京创建一个AD的数据库介质文件,存放AD数据库内的数据,将此介质文件复制到上海的服务器上,在上海的额外域控制器上面利用介质文件创建额外域控制器。
事先的准备工作需要把Server01上面安装AD域服务并且提升为域控制器,同样,为了实验效果,我们要创建一个组织单位HR,并且在里面创建一个用户tom。
接下来生成数据库介质文件,运行ntdsutill(活动目录维护工具)。
在ntdsutil模式下,输入Activate Instance ntds(激活实例)。
接着在输入ifm(媒体创建)。
在ifm模式下,输入create full e:\ifm 我们的另一块硬盘是e盘,介质文件放在e盘下的ifm文件夹中,看到如下界面就说明创建介质文件成功了。
在e盘下我们可以看到ifm的文件夹和里面的文件。
介质文件创建成功后,我们要把这个介质文件复制到Server02中。
同样,介质文件也放在Server02的e盘中。
接下来我们要在Server02中利用介质文件安装AD域控制器了,首先仍然是正常安装AD域服务,DNS指向Server01,然后提升为域控制器的时候选择将域控制器添加到现有域。
默认选择,设置密码。
DNS直接忽略,下一步。
这里要注意了,从介质安装一定要勾选,介质的路径就指向我们刚刚存放介质的E:\ifm,直接浏览就可以选择。
文件存放位置默认设置。
检查无误下一步。
看到如下界面,说明你前面的配置都正确了,接下来需要耐心等待系统自动安装并重启。
重启进入系统后,我们需要做几项检查,首先我们创建的HR组织单位和用户tom已经存在了,这说明我们在Server01上面生成的介质没有问题。
接下来要检查DNS,查看Server02的记录是否存在。
最后检查DC之间的数据同步。
以上就是本次域的备份与还原实验的全部内容,总共分三次,希望可以帮到和我一样的新手。
(声明:实验中的uec.com仅为演示所用。)