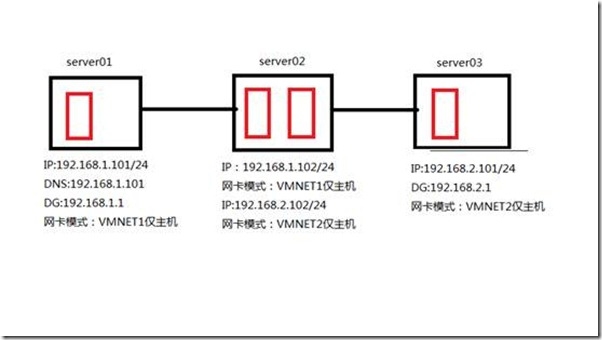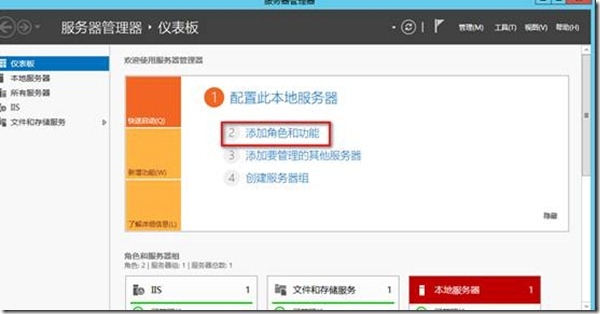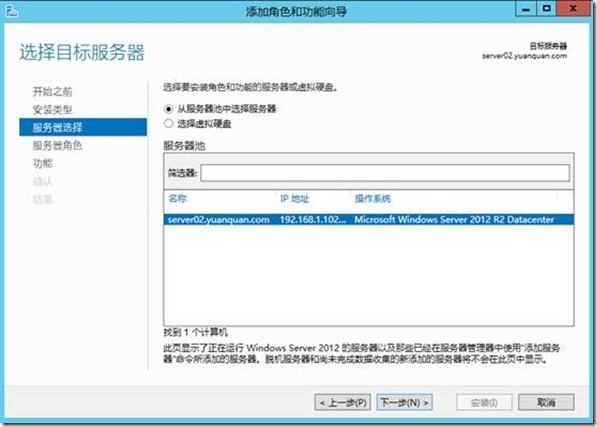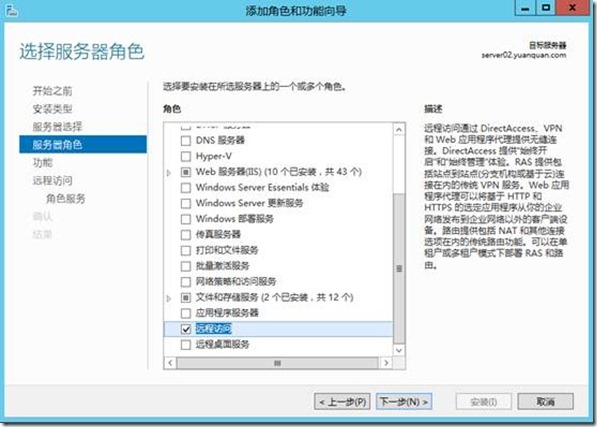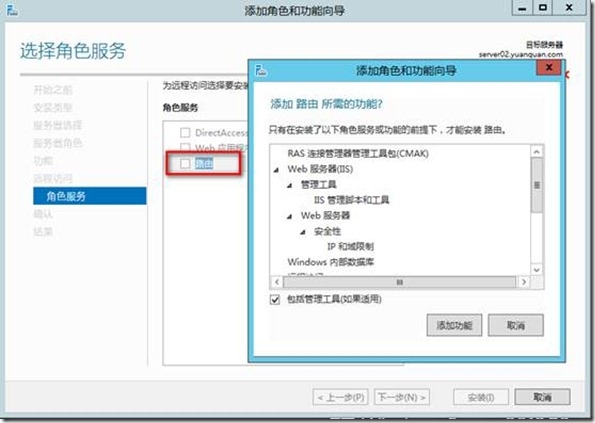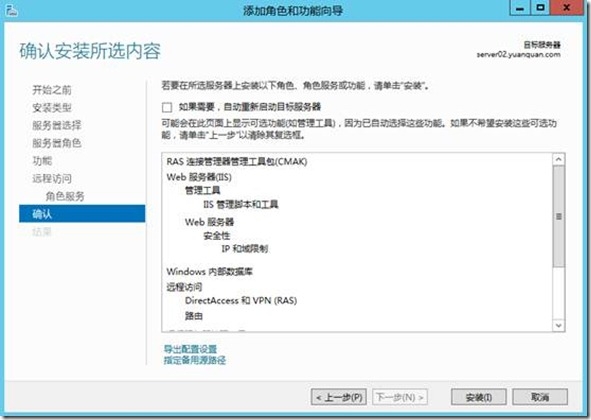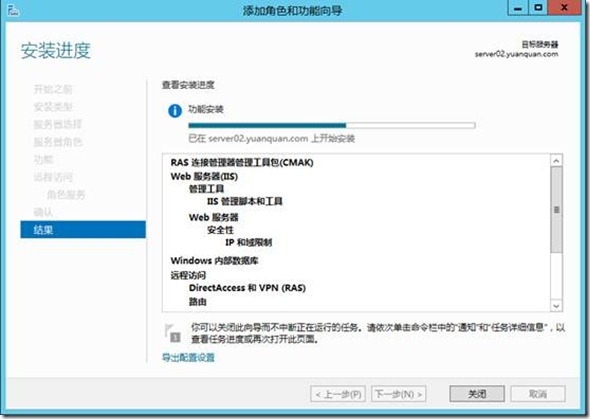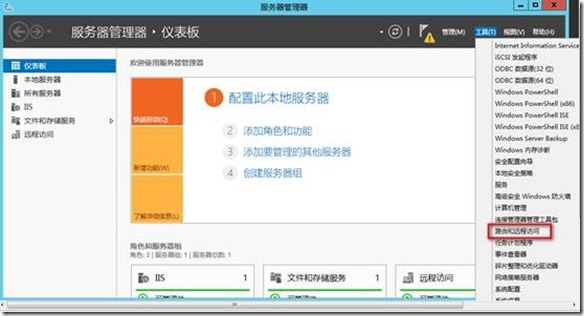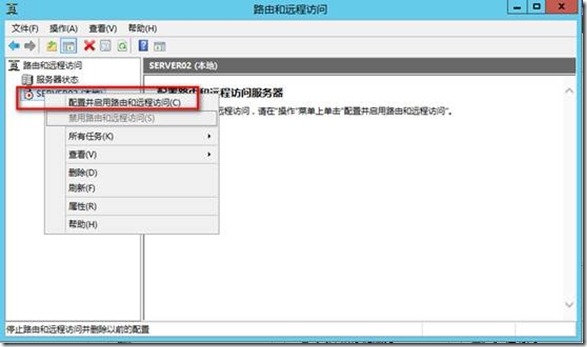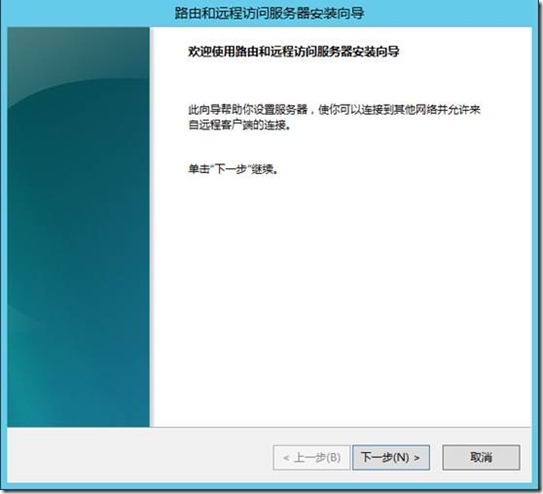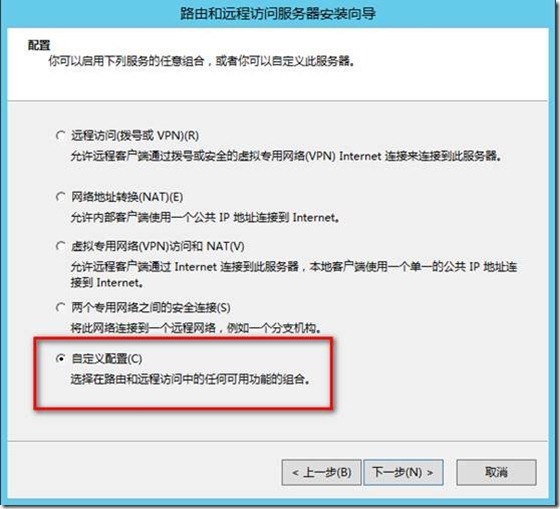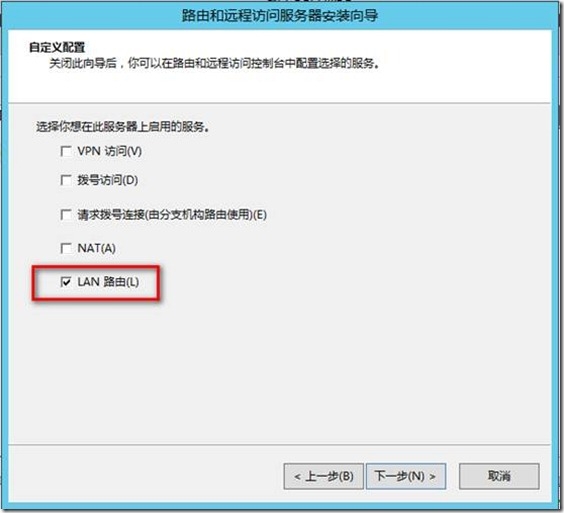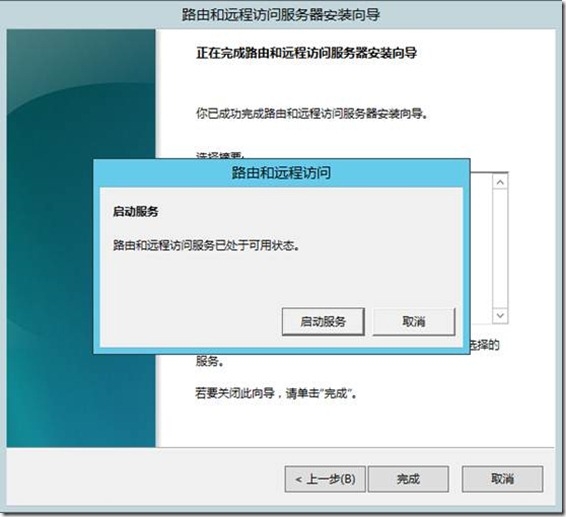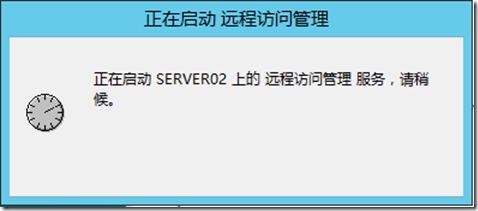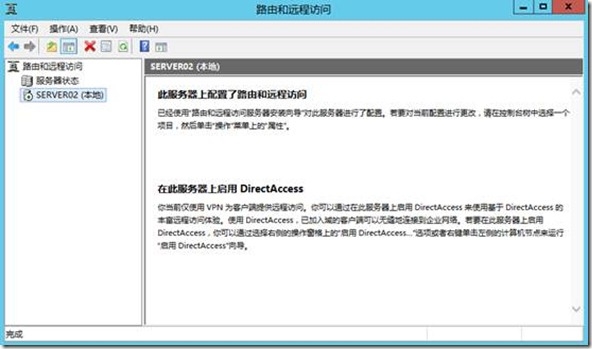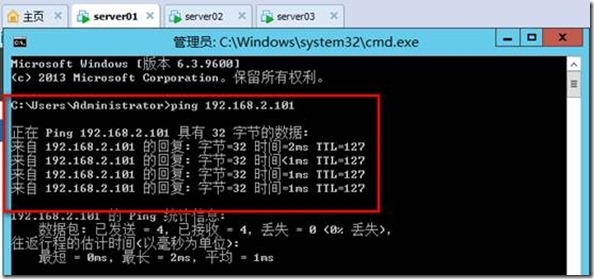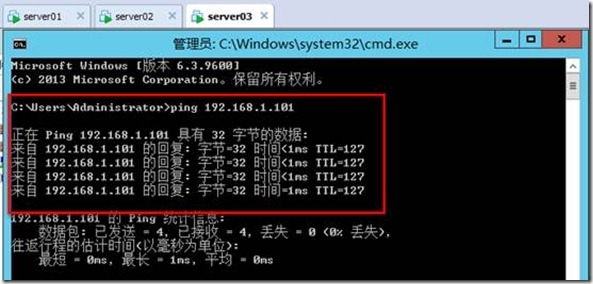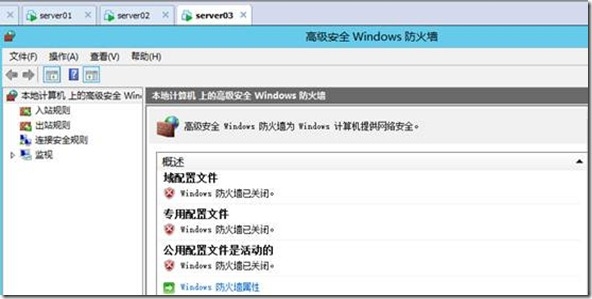設置並啓用windows server2012 R2路由器。
l路由,就是講windows系統配置成一個路由器,達成路由器的功能。不同網絡之間的計算機通過windows軟路由實現網絡通訊,以下實驗windows server2012 R2 就扮演着路由器的角色。下面我們通過三臺虛擬機來實現不同網段的網絡通訊。Server01 、server02、server03.我們要將server02 配置成爲路由器。
首先我們在配置路由時將做好以下準備工作,我們需要在server02 上面添加一塊網卡,並將三臺機器的網絡配置完成,如下圖:
網絡配置完成後我們將要在server02 上面添加遠程訪問功能,添加角色和功能,如下圖:
選擇默認的地址池,點擊“下一步”,如圖:
下一步將遠程訪問勾選,點擊“下一步”如下圖:
下一步將“路由”勾選,添加功能,如下圖:
點擊“下一步”進行添加功能,如圖:
點擊“安裝”,如圖:
安裝完稱遠程訪問後,打開工具——路由和遠程訪問,如下圖:
點擊本地服務器名稱——右鍵——配置並啓用陸游和遠程訪問,如下圖:
此時會彈出安裝嚮導,點擊“下一步”繼續,如圖:
下一步,選擇“自定義配置”,點擊“下一步”,如圖:
選擇“LAN路由”,點擊下一步,如圖:
下一步,點擊“完成”並“啓動服務”,如下圖:
啓動服務後會出現該界面,顯示路由和遠程訪問已經在該服務器上配置成功,如下圖:
以上的操作我們就完成了對server02 的路由配置,就可以實現不同網段的網絡通訊了,下面我們就來用server01 、server03 進行測試,在server01 上ping 192.168.2.101 (server 03的IP地址)如圖:
我們來到server03 上面ping 192.168.1.101(server01的 IP地址)如圖:
此時1.0網段的計算機就可以和2.0網段的計算機正常通訊了。注意:測試之前將server03的防火牆關閉!!!!
以上的實驗就是配置並啓用server2012路由器的過程,感興趣的朋友可以動手進行實驗了~~步驟還是比較詳細的,感謝大家的觀看!麼麼麼噠~~~