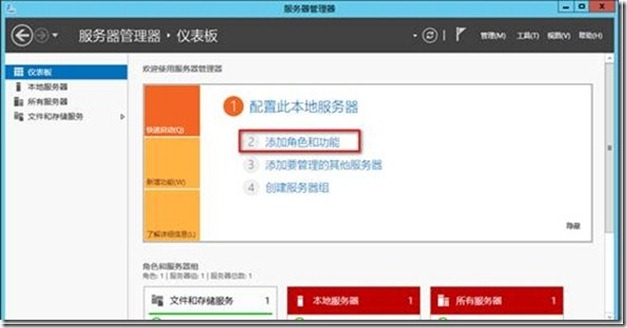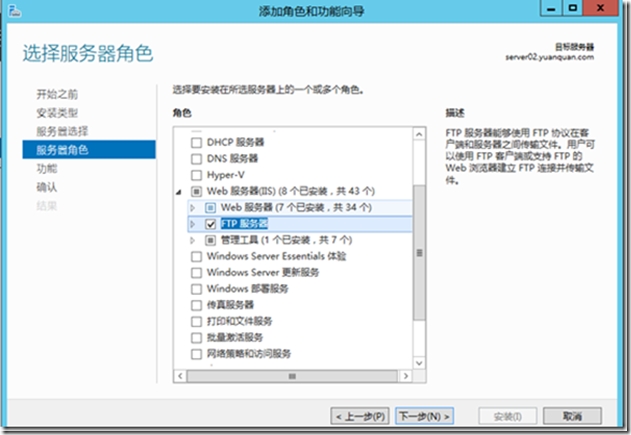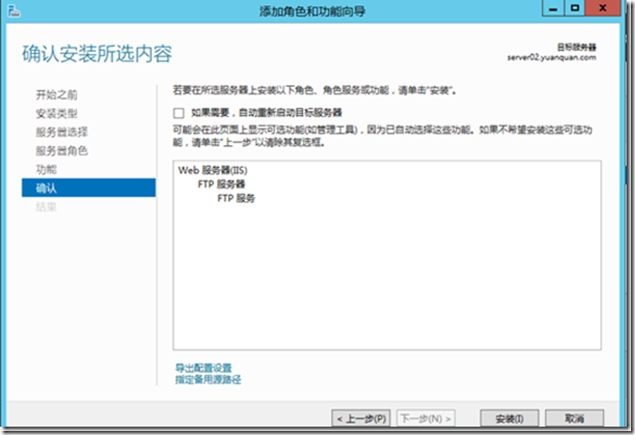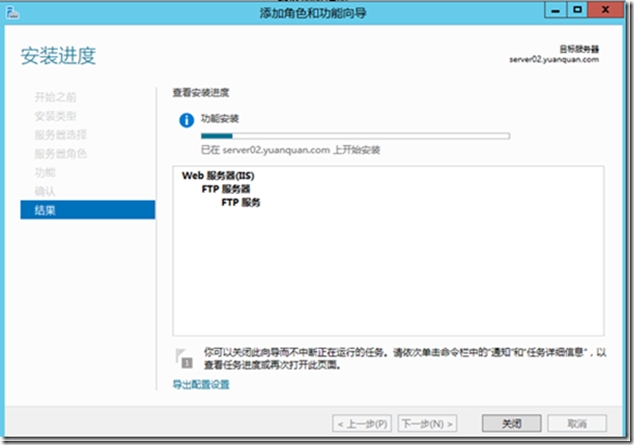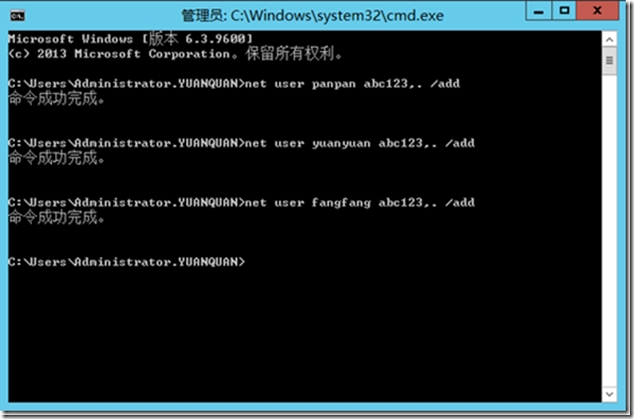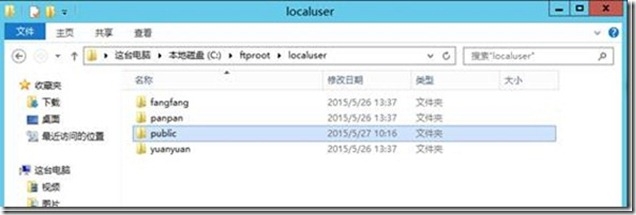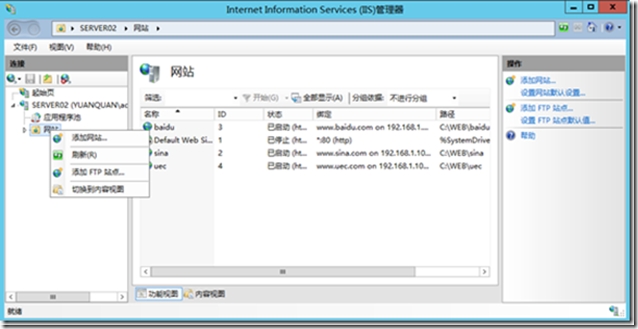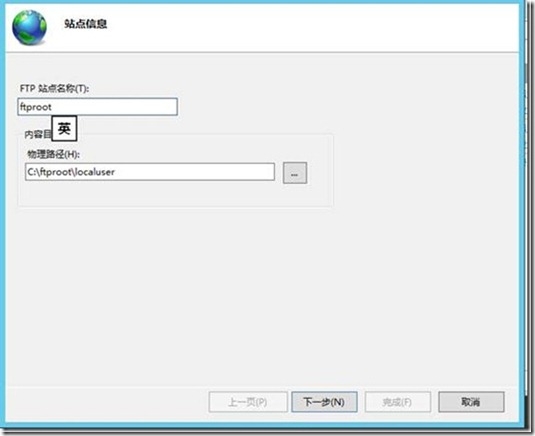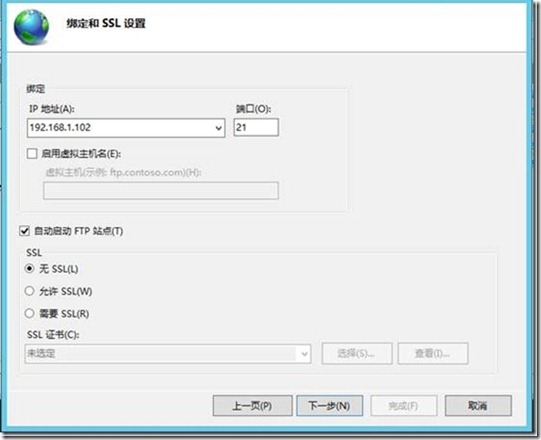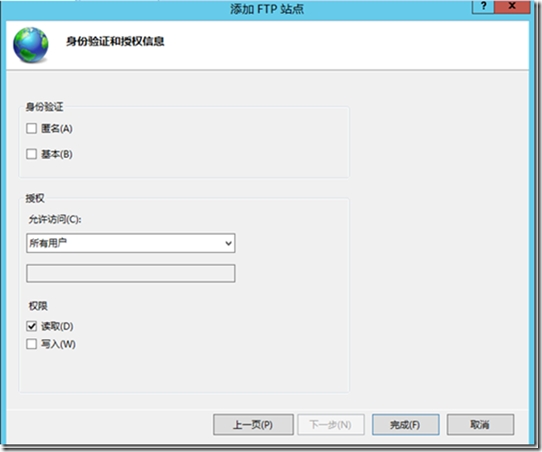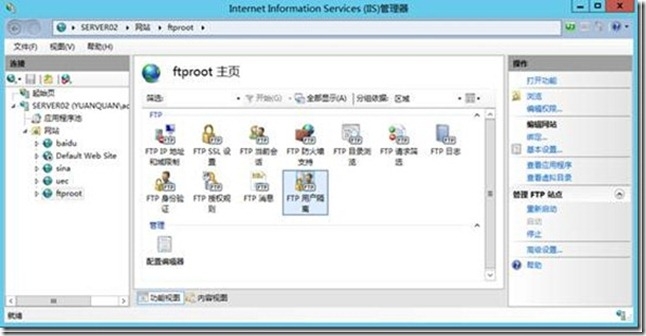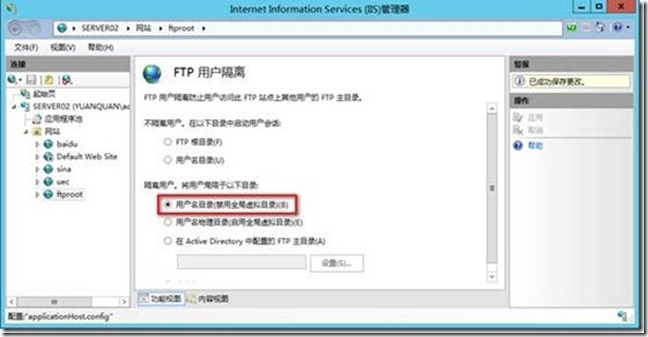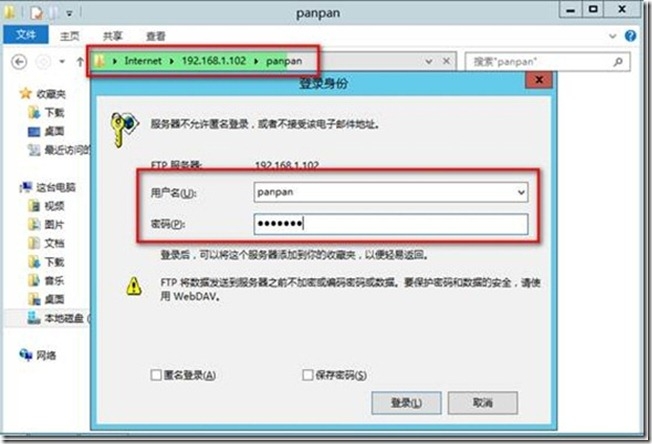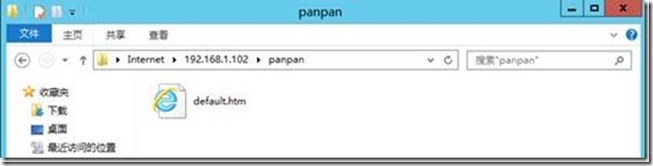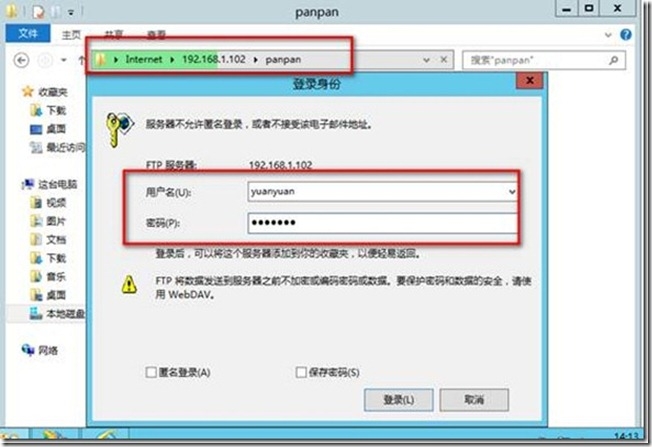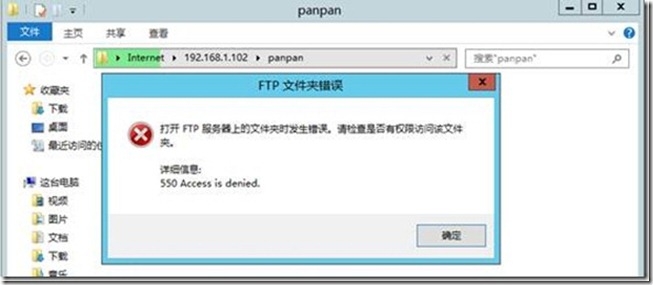日常生活中人們對於網絡的安全性也越來越重視起來了,在企業中也會加大這方面的關注,所以用戶隔離就是一個很好的保護數據文件的方式,就是每個用戶只能操作本用戶目錄,無法查看和修改其他用戶的目錄和文件。這樣做的目的就是可以更好的提高文件服務器的安全性。
同樣的,我們部署一個簡單的用戶隔離的實驗需要準備 三臺服務器server01(域控) 、server02(IIS) 、server03 (客戶端)。
需要在站點的主目錄ftproot下建localuser文件夾建好localuser文件夾後,接下來在localuser裏面建用戶的主目錄文件夾yuanyuan、panpan、fangfang.還有匿名訪問文件夾pubulic。用戶的主目錄文件夾必須和用戶的登錄完全相同,匿名訪問文件夾必須是Public。
具體實驗步驟如下:
首先我們要在server02 上面安裝FTP服務器,選擇服務器管理器添加角色和功能,如下圖:
下一步將WEB服務器(IIS)中的FTP服務器勾選,點擊下一步,如圖:
點擊“下一步”繼續進行,如圖:
下一步,點擊“安裝”,如下圖:
安裝完FTP服務後,我們要在FTP服務器上創建新用戶,爲了演示方便,我就用命令直接進行操作,如下圖:
下一步,創建站點主目錄ftproot,用戶目錄localuser,匿名訪問文件夾必須是Public,注意:目錄名與用戶名必須完全相同。如下圖:
下一步,我們打開IIS管理器,選擇網站——右鍵——添加FTP站點,如下圖:
下一步,我們爲站點起名爲ftproot,物理路徑填寫我們創建的站點根目錄,如下圖:
下一步,我們綁定IP,FTP服務器的IP,FTP端口號默認爲21,SSL選擇無,如下圖:
下一步,選擇基本身份驗證,根據需求給所有用戶讀取(寫入)的權限,點擊完成,如下圖:
我們添加完FTP站點後,就要開始創建用戶隔離,首先我們點擊剛剛創建的站點ftproot,點擊FTP用戶隔離,雙擊打開,如下圖:
下一步,選擇用戶名目錄(禁用全局虛擬目錄)選項,點擊應用,如下圖:
以上就基本完成了用戶隔離的操作,下面我們來到server03(客戶端)的機器上來驗證訪問是否生效。
在server03 的資源管理器輸入ftp://192.168.1.102/panpan 訪問panpan的文件夾,會出現如下的登錄身份驗證,我們輸入對應的用戶名密碼,如下圖:
身份驗證後,我們就可以訪問裏面的內容了,如下圖:
下面我們再用其他用戶登錄訪問panpan文件夾看是否會訪問成功,輸入另一個用戶的賬戶和密碼,如下圖:
輸入用戶名密碼後,會出現以下對話框提示我們沒有權限訪問該文件,驗證了我們用戶隔離操作已經成功啦~~~!
接下來我們要連接FTP服務器,在命令行中運行FTP——open 192.168.1.102 21(ftp服務器IP+端口號),我們就可以登錄到FTP服務器,進行下載(由於之前的權限設置爲只讀,所以只能進行下載操作)文件等操作,如下圖所示:
以上我們部署的用戶隔離站點已經完成了,實驗的步驟比較詳細,大家也可以進行操作實驗啊,感謝大家觀看,麼麼麼麼噠~~~~!!!