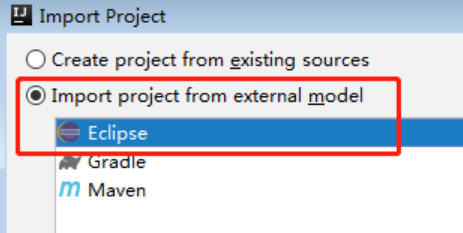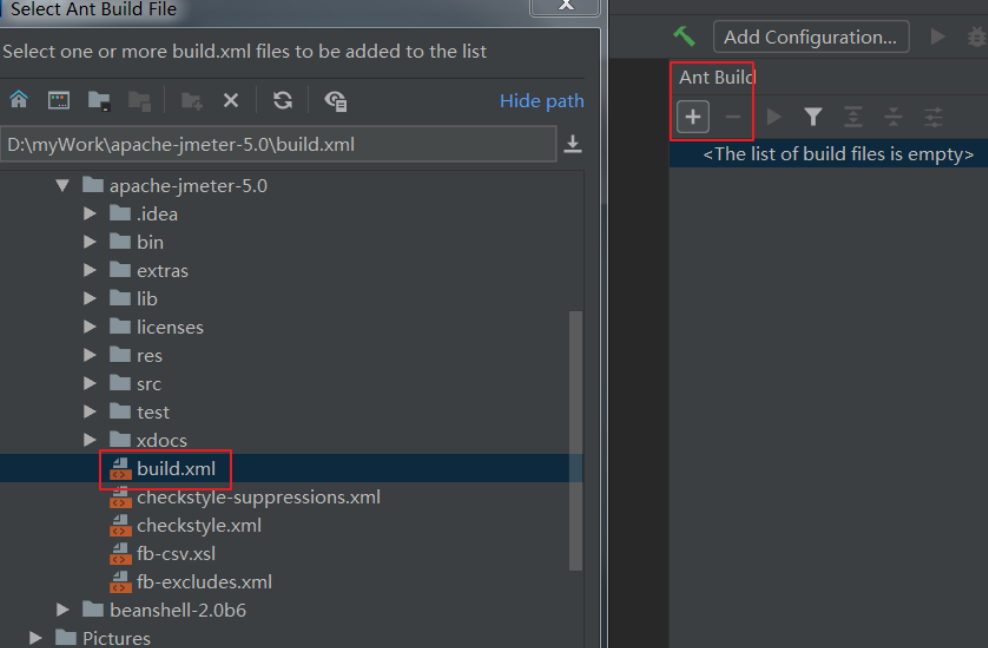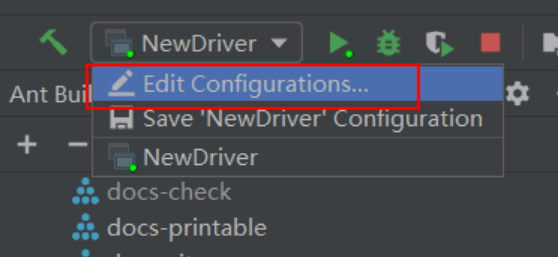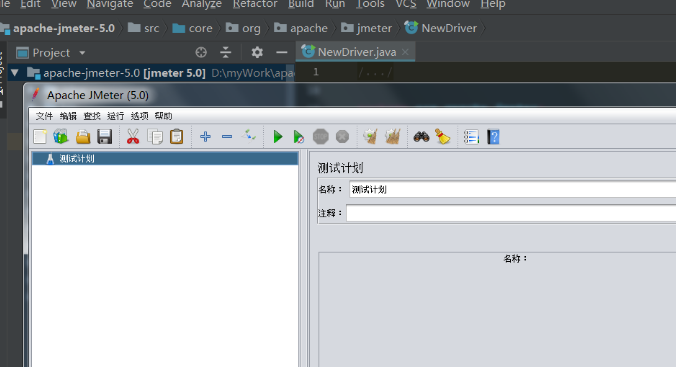使用環境:
Win 7 + JMeter 5.0 + IntelliJ IDEA 2018.2.6 (爲方便書寫,本文中寫的均是簡稱 IDEA)
1、下載並解壓 jmeter 源碼
×××地址: http://jmeter.apache.org/download_jmeter.cgi,選擇 Source 下的 zip 格式下載到本地;
解壓到本地目錄,如我的目錄是 D:softwareapache-jmeter-5.0;
2、修改配置(重要!)
這一步必須要進行,不然無法導入!
進入解壓後的目錄,會看到兩個文件:eclipse.classpath和eclipse.projecte,分別修改爲 .classpath 和 .projecte;
在 windows 下不能直接修改,要使用 cmd 命令行;
打開 cmd 命令行窗口,進入解壓的源碼目錄下,執行如下命令:
ren .eclipse.classpath .classpath
ren .eclipse.project .project
3、導入 IDEA
打開 IDEA,導入源碼。
File -> New -> Project from Existing Sources ,選擇源碼目錄;
選擇按 eclipse 項目導入,如下所示:
其它全部按默認,一直 Next 即可。
4、Ant 下載依賴 jar 包
在窗口右側 Ant Build 中,點擊 + ,選擇源碼目錄下的 build.xml,會把所有相關信息展示在右側列表中;
雙擊列表中的 download_jars ,會自動下載所有缺失 jar 包,到 jmeter 源碼目錄的 lib 目錄下;
5、更新項目中的依賴 jar 包
在首次導入項目時,會自動在 dependency 下添加依賴 jar 包,但都是缺失狀態,當我們用 Ant 下載好 jar 包後,IDEA 並不會自動更新,必須要手動更新。
在項目上右鍵打開 Open Module Settings,在項目 src 下點擊 protocol 文件夾,再點擊上方 Sources 按鈕,點擊 Apply。
點擊 Dependencies,刪除所有報錯的 jar 包;
重新添加新下載的 jar 包:右側 + ,選擇 JARs or directories,依次選擇源碼目錄下的 lib 目錄和 lib 下的幾個目錄,最後 Apply :
6、Ant install
重新添加 jar 包後,必須執行 Ant install。
7、設置運行的 VM options
JMeter 的啓動類是 NewDriver,可以先找到這個類,嘗試運行一下,肯定會報錯找不到路徑。
因爲 jmeter 啓動類中默認是去找的 parent 目錄,所以報找不到路徑,需要手動配置一下 jmeter 運行時的 home 路徑,在 VM options 中配置。
在 VM options 填入 -Djmeter.home=D:myWorkapache-jmeter-5.0,如下所示:
此時,再次運行 NewDriver,就可以正常啓動 jmeter 界面了!!