在域构架网络中,域控制器是多么的重要,所以一台域控制器的崩溃对于网络管理员而言,无疑是一场恶梦,那么活动目录应该如何来备份和恢复呢?在这里我将详细的为大家讲一下这个问题,我们一般把活动目录的备份和恢复分成两种情况:
1、 整个网络中有且仅有一台域控制器;
首先,本人并不成赞成网络中存在这种情况,也就是说网络中最好是存在两台或两台以上的域控制器,当然有些朋友可能会说:买服务器你给钱啊?我先声明:我没钱。而且现在的老板都很精哟,一般是能用就行,至于坏了怎么办?那当然是网络管理员来想办法解决了,难道白给你工资啊?所以有些网络中的确存在着只有一台域控制器的现象,那么对于这种情况,备份是必不可少的了,而且建议备份到网络上,别备份到本地计算机上,因为备份在本地的话,万一服务器的硬盘烧毁,那么你的备份也会随之而去,这样的话和没有备份没什么区别。那么,怎么备份?我们要用到Windows 2003自带的备份工具Ntbackup。点击“开始-运行”,输入:“Ntbackup”回车,也可以点击“开始-程序-附件-备份”,其实是一回事,我们就可以看到如下的画面:
![]()
点击我用箭头指出的“高级模式”:
![]()
再点击用红框标出的“备份向导(高级)”,这时会出现一个备份向导:
![]()
在这里请大家注意,直接点“取消”,这样可以进入备份工具控制器,以便有更多的可以自定义的项目:
![]()
在这里,需要提醒大家的是,如果你只是想备份活动目录的话,那么你只需要备份一下系统状态就可以了。但本人强烈建议:最好再做一个整个C盘的备份!以防止丢失一些其它的数据。在这里,我为了节省时间,就仅仅备份一下系统数据了:
![]()
在上图的左下角,“备份媒体或文件名”里可以选择备份的路径,并且支持网络备份的。
选择好备份文件的存放路径后,就可以点击“开始备份”了:
![]()
点击“开始备份”后,会出现如下画面:
![]()
在上面的选项中,点击“计划”,系统会提示你“保存当前备份设置”,保存完成后,会出现下面的画面:
![]()
在这里要输入正确的具有管理员权限的帐号和密码才可以,输入后点“确定”,就会出现一个“计划的作业选项”:
![]()
点击上述画面中的“属性”:
![]()
在这里,可以设置计划作业,以方便系统以后自动按照计划进行备份,就不用一次次的手动备份了。设置完成后,就回到了刚刚的画面:
![]()
这次点击“高级”:
![]()
在这里,可选择一些如数据备份完成后验证其完整性之类的选项,这个大家可以根据需要进行选择,主要向大家简单介绍一下五个备份类型:
正常:备份所有选择的文件夹和文件,不依赖于任何标记,但会清除标记
副本:备份所有选择的文件夹和文件,不依赖于任何标记,但不会清除标记
增量:只备份选择的且有标记的文件夹和文件,但是会清除标记;
差异:只备份选择的且有标记的文件夹和文件,且不清除标记;
每日:以天为单位,每天发生变化的文件都会被备份;
这五种备份类型具体如何应用,如何配合使用,请大家结合自己的实际情况决定。配置好这些备份参数以后,就可以进行备份操作了:
![]()
整个备份时间还是比较长的,大约要20分钟左右,当然具体还要根据你的系统中的数据量来决定性的,在我这个实验环境里10分钟不到就OK了。备份完成后,我们可以在备份目录下找到这个备份文件,其大小为:537M。
![]()
![]()
在这里,我们要选择,第七项:“目录服务还原模式(只用于Windows域控制器)”,真不知道这句话是微软找谁来翻译的,我觉得括号里的文字应该翻译成:“只用于恢复Windows域控制器”才比较合适,这句话不知道害过多少人,我就见过不少网络管理员是先把服务器提升为域控制器,然后再执行恢复操作,其实大家难道忘记了,我们刚刚备份的文件里有活动目录信息的。
在Windows的登陆窗口,如果你的服务器只是成员服务器,那么请输入本地管理员的密码,如果是域控制器,请输入还原密码。什么?还原密码是什么?看看我的第一篇文章吧。
继续点击“开始-运行”,输入“Ntbackup”,并回车:
![]()
这回可别再选择备份向导了,要用“还原向导(高级)”:
![]()
点“下一步”,出来如下画面:
![]()
在“文件”上击右键:
![]()
点击“文件编录”:
![]()
输入备份文件所在的位置,然后确定:
![]()
然后点击“下一步”:
![]()
在上述画面中确认无误的话,就可以点击“完成”了:
![]()
在出来的警告窗口上点击“确定”:
![]()
这个画面和备份的画面差不多吧?几分种后就可以完成,完成后,系统会要求你重新启动计算机。重启后,你就会发现这台成员服务器已经变成域控制器了,并且和以前的一模一样。
![]()
2、 多域控制器环境下的活动目录恢复
可能看到这个标题有人就会问,怎么一上来就讲恢复啊?不用备份吗?是的,如果仅仅是活动目录信息的确是不用备份的。为什么?大家还记得我在前面的文章中提到过,从Windows 2000域开始,采用的是多宿主复制的机构,也就是所有的活动目录修改都会被复制到所有的域控制器上,所以是不需要备份的。只要看一下怎么恢复就可以了。
先来说明一下实验环境:
域名:demo.com
第一台域控制器:
计算机名:server.demo.com
IP:192.168.5.1
子网掩码:255.255.255.0
DNS:192.168.5.1
并且FSMO五种角色及GC全部在第一台域控上。
第二台域控制器:
计算机名:test20031.demo.com
IP:192.168.5.2
子网掩码:255.255.255.0
DNS:192.168.5.2
灾难情况:第一台域控制器由于硬件原因,导致无法启动。
这时我们会发现下面的客户端虽然还可以利用本地缓存进行登陆,但已经无法再利用域资源了,我们的目的就是要让第二台额外域控制器来接替第一台的工作,也就是说把FSMO和GC全部转移到额外域控制器上来。这里要分成两步:
一、首先,要把第一台域控制器的所有信息从活动目录里面删除:
(1)、点击“开始-运行”,输入:“cmd”并回车,在命令提示符下输入:“ntdsutil”,然后回车,如果你不是很清楚“ntdsutil”的使用方法,可以用“?”然后回车的方法来调用使用说明:
![]()
![]()
然后我们要显示一下Site中的域:
![]()
结果找到两个,其中“1”是我建的子域,所以这里要先择“0”:
![]()
通过上面的信息,我们可以看到两个服务器,其中SERVER是我们要删除的,因为它已经DOWN机了。所以这里要选择“0”:
![]()
![]()
![]()
(2)、使用ADSI EDIT工具删除Active Directory users and computers中的Domain controllers中欲删除服务器对象,
ADSI EDIT在SUPPORT TOOLS工具包里,打开后,找到如下位置:![]()
击右键,然后选“删除”就可以了。
(3)、在“管理工具”里,打开“AD站点和服务”,找到如下位置:
![]()
把复制连接也删除了:
![]()
以上有几个删除几个。
二、把FSMO角色强行夺取过来。这里又要用到“Ntdsutil”了:
我们先要连接到目标服务器上:
3. 键入 connections,然后按 Enter。
![]()
![]()
请注意:这里有两种方法分别是Seize和Transfer,如果原来的FSMO角色的拥有者处于离线状态,那么就要用Seize,如果处于联机状态,那么就要用Transfer。在这里由于SERVER已经离线了,所以要用“Seize”:
![]()
这里是夺取PDC角色的图示,点“是”,其它角色的也是一样的操作,最后退出。
大家了为安全起见,可以运行一下我上次给转给大家的脚本:
![]()
由上图可见,所有的FSMO已经转移到TEST20031服务器上了。最后就是把GC转移过来:
在“管理工具”里,打开“AD站点和服务”,找到如下位置:
![]()
![]()
在“全局编录”前打外勾,然后确定退出就可以了。
最后到客户端去修改一下DNS服务器的位置,就可以发现客户端又可以正常登陆了。而且所有的域资源又可以正常使用。最后请大家注意以下几点:
1、 在单域控环境中,请尽量的多备份,以保证备份有效性,最好几种备份类型结合使用。
2、 在多域控环境中,如果用Seize,那么那台坏掉的服务器在重装系统以前请不要回到网络中来,哪怕是已经修好了,也一定要重新安装操作系统,为什么?因为FSMO角色具有唯一性,如果此时回到网络中,那就会出现FSMO角色重复的现象。
3、 在多域控环境中,那台坏域控修复后,重装系统,请尽量不要再使用原来的计算机名,以防止产生一些莫名其妙的问题,就让那台服务器在网络里永远消失吧!
本文出自 51CTO.COM技术博客
1、 整个网络中有且仅有一台域控制器;
首先,本人并不成赞成网络中存在这种情况,也就是说网络中最好是存在两台或两台以上的域控制器,当然有些朋友可能会说:买服务器你给钱啊?我先声明:我没钱。而且现在的老板都很精哟,一般是能用就行,至于坏了怎么办?那当然是网络管理员来想办法解决了,难道白给你工资啊?所以有些网络中的确存在着只有一台域控制器的现象,那么对于这种情况,备份是必不可少的了,而且建议备份到网络上,别备份到本地计算机上,因为备份在本地的话,万一服务器的硬盘烧毁,那么你的备份也会随之而去,这样的话和没有备份没什么区别。那么,怎么备份?我们要用到Windows 2003自带的备份工具Ntbackup。点击“开始-运行”,输入:“Ntbackup”回车,也可以点击“开始-程序-附件-备份”,其实是一回事,我们就可以看到如下的画面:
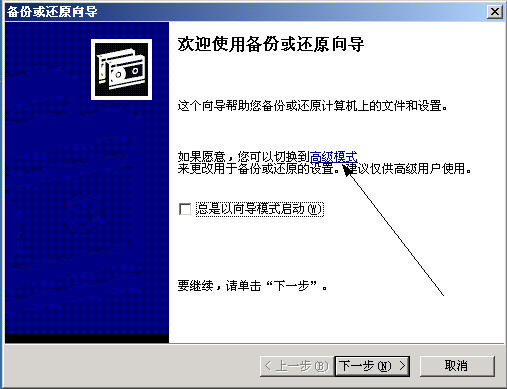
点击我用箭头指出的“高级模式”:
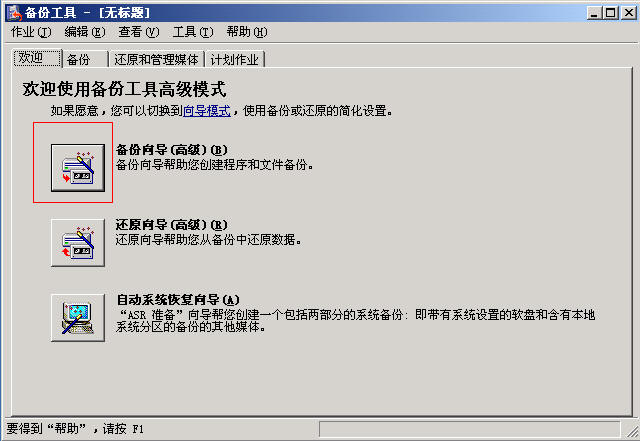
再点击用红框标出的“备份向导(高级)”,这时会出现一个备份向导:

在这里请大家注意,直接点“取消”,这样可以进入备份工具控制器,以便有更多的可以自定义的项目:

在这里,需要提醒大家的是,如果你只是想备份活动目录的话,那么你只需要备份一下系统状态就可以了。但本人强烈建议:最好再做一个整个C盘的备份!以防止丢失一些其它的数据。在这里,我为了节省时间,就仅仅备份一下系统数据了:

在上图的左下角,“备份媒体或文件名”里可以选择备份的路径,并且支持网络备份的。
选择好备份文件的存放路径后,就可以点击“开始备份”了:

点击“开始备份”后,会出现如下画面:

在上面的选项中,点击“计划”,系统会提示你“保存当前备份设置”,保存完成后,会出现下面的画面:
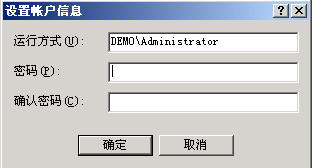
在这里要输入正确的具有管理员权限的帐号和密码才可以,输入后点“确定”,就会出现一个“计划的作业选项”:

点击上述画面中的“属性”:

在这里,可以设置计划作业,以方便系统以后自动按照计划进行备份,就不用一次次的手动备份了。设置完成后,就回到了刚刚的画面:
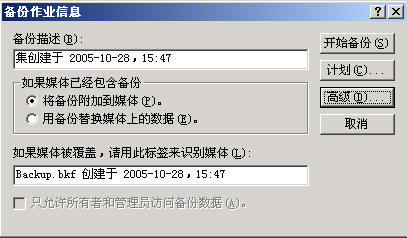
这次点击“高级”:
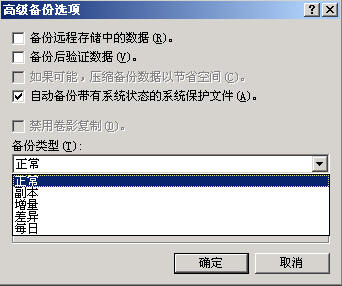
在这里,可选择一些如数据备份完成后验证其完整性之类的选项,这个大家可以根据需要进行选择,主要向大家简单介绍一下五个备份类型:
正常:备份所有选择的文件夹和文件,不依赖于任何标记,但会清除标记
副本:备份所有选择的文件夹和文件,不依赖于任何标记,但不会清除标记
增量:只备份选择的且有标记的文件夹和文件,但是会清除标记;
差异:只备份选择的且有标记的文件夹和文件,且不清除标记;
每日:以天为单位,每天发生变化的文件都会被备份;
这五种备份类型具体如何应用,如何配合使用,请大家结合自己的实际情况决定。配置好这些备份参数以后,就可以进行备份操作了:

整个备份时间还是比较长的,大约要20分钟左右,当然具体还要根据你的系统中的数据量来决定性的,在我这个实验环境里10分钟不到就OK了。备份完成后,我们可以在备份目录下找到这个备份文件,其大小为:537M。
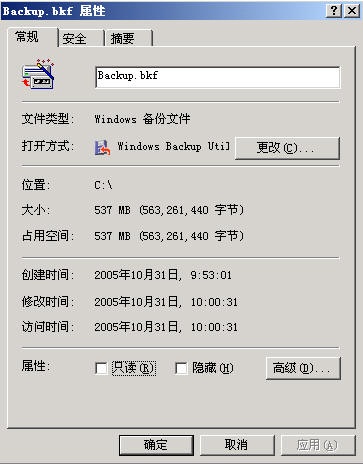
有人可能会问,一个活动目录至于有这么多的数据吗?其实如果你刚刚注意备份时候显示的信息的话,那么你就会知道,其实这个备份包括了三样东西:BOOT信息、活动目录信息、及System32文件夹下的所有文件,最大的就是那个System32文件夹,所以537M就不足为奇了。OK,备份完成了。那么万一域控制器发生损坏后该如何恢复呢?接下来就看这个了,首先你得重新安装操作系统,在我这里由于用的是虚拟机,所以我只要把前面的更改删除就可以了。嘿嘿,用虚机就是有这种好处,什么时候物理机也可以这样就好了。然后在开机的时候按F8:
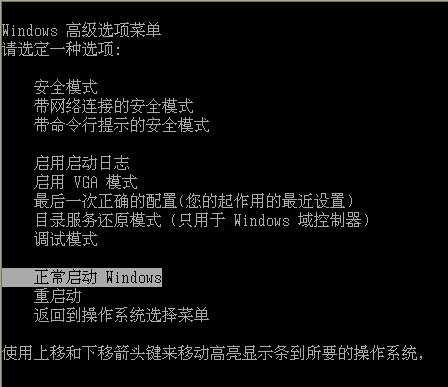
在这里,我们要选择,第七项:“目录服务还原模式(只用于Windows域控制器)”,真不知道这句话是微软找谁来翻译的,我觉得括号里的文字应该翻译成:“只用于恢复Windows域控制器”才比较合适,这句话不知道害过多少人,我就见过不少网络管理员是先把服务器提升为域控制器,然后再执行恢复操作,其实大家难道忘记了,我们刚刚备份的文件里有活动目录信息的。
在Windows的登陆窗口,如果你的服务器只是成员服务器,那么请输入本地管理员的密码,如果是域控制器,请输入还原密码。什么?还原密码是什么?看看我的第一篇文章吧。
继续点击“开始-运行”,输入“Ntbackup”,并回车:
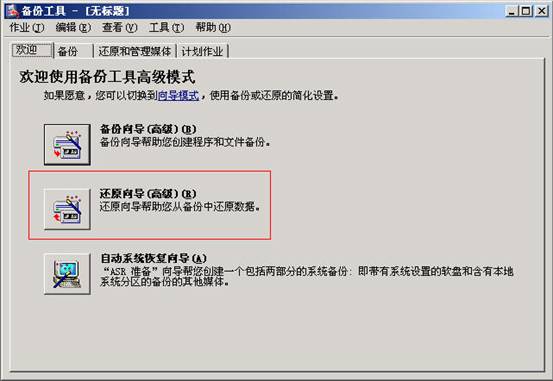
这回可别再选择备份向导了,要用“还原向导(高级)”:

点“下一步”,出来如下画面:
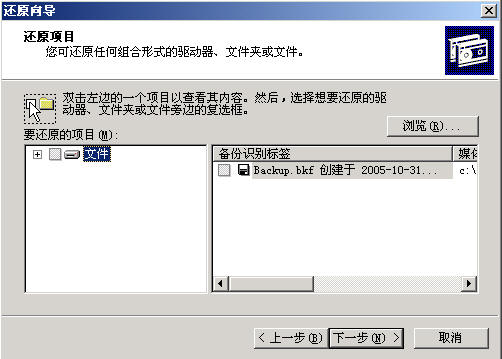
在“文件”上击右键:
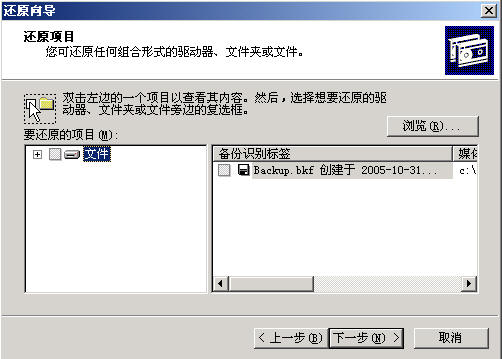
点击“文件编录”:

输入备份文件所在的位置,然后确定:
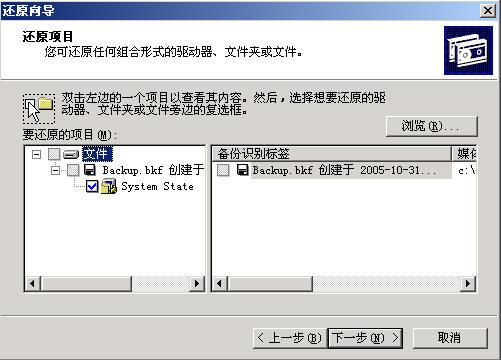
然后点击“下一步”:
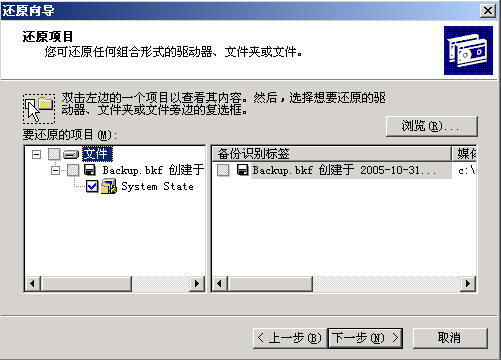
在上述画面中确认无误的话,就可以点击“完成”了:
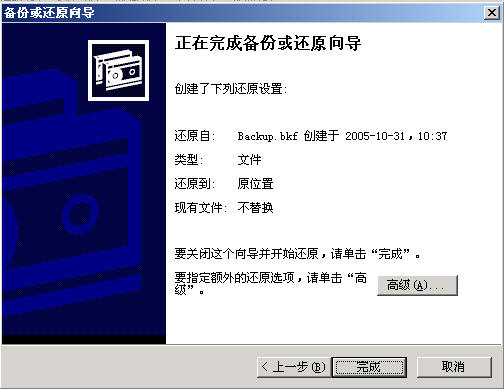
在出来的警告窗口上点击“确定”:

这个画面和备份的画面差不多吧?几分种后就可以完成,完成后,系统会要求你重新启动计算机。重启后,你就会发现这台成员服务器已经变成域控制器了,并且和以前的一模一样。

2、 多域控制器环境下的活动目录恢复
可能看到这个标题有人就会问,怎么一上来就讲恢复啊?不用备份吗?是的,如果仅仅是活动目录信息的确是不用备份的。为什么?大家还记得我在前面的文章中提到过,从Windows 2000域开始,采用的是多宿主复制的机构,也就是所有的活动目录修改都会被复制到所有的域控制器上,所以是不需要备份的。只要看一下怎么恢复就可以了。
先来说明一下实验环境:
域名:demo.com
第一台域控制器:
计算机名:server.demo.com
IP:192.168.5.1
子网掩码:255.255.255.0
DNS:192.168.5.1
并且FSMO五种角色及GC全部在第一台域控上。
第二台域控制器:
计算机名:test20031.demo.com
IP:192.168.5.2
子网掩码:255.255.255.0
DNS:192.168.5.2
灾难情况:第一台域控制器由于硬件原因,导致无法启动。
这时我们会发现下面的客户端虽然还可以利用本地缓存进行登陆,但已经无法再利用域资源了,我们的目的就是要让第二台额外域控制器来接替第一台的工作,也就是说把FSMO和GC全部转移到额外域控制器上来。这里要分成两步:
一、首先,要把第一台域控制器的所有信息从活动目录里面删除:
(1)、点击“开始-运行”,输入:“cmd”并回车,在命令提示符下输入:“ntdsutil”,然后回车,如果你不是很清楚“ntdsutil”的使用方法,可以用“?”然后回车的方法来调用使用说明:
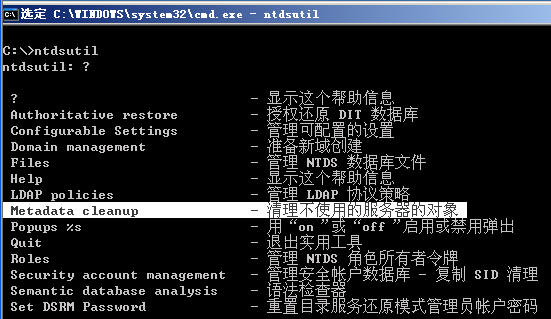
在这里我们要选择“Metadata cleanup ----清理不使用的服务器的对象”然后依次输入下面的命令:
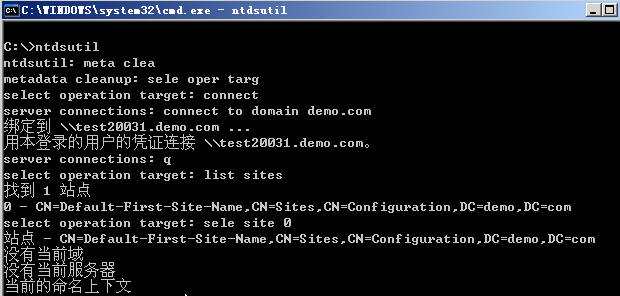
然后我们要显示一下Site中的域:
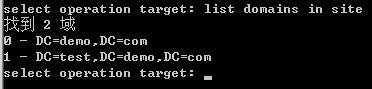
结果找到两个,其中“1”是我建的子域,所以这里要先择“0”:
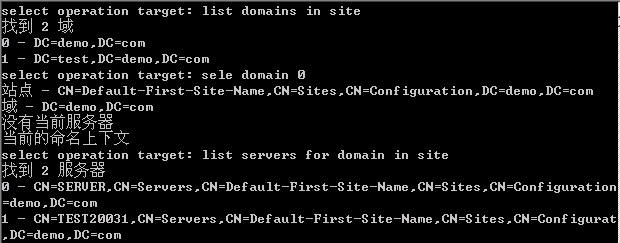
通过上面的信息,我们可以看到两个服务器,其中SERVER是我们要删除的,因为它已经DOWN机了。所以这里要选择“0”:
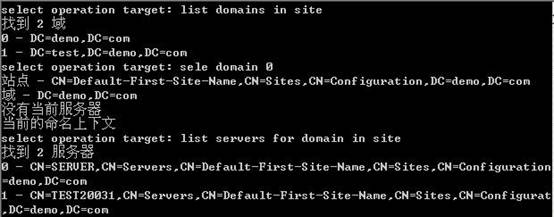
选中后,按“q”退出到上一层菜单: ![]()
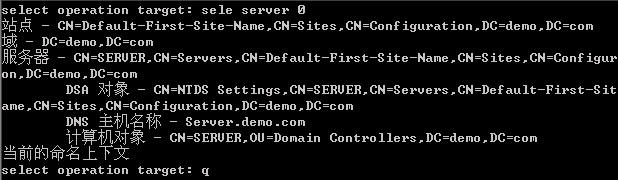
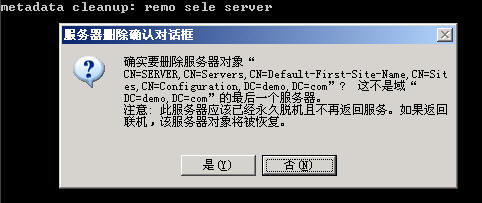
在上图中点击“是”:
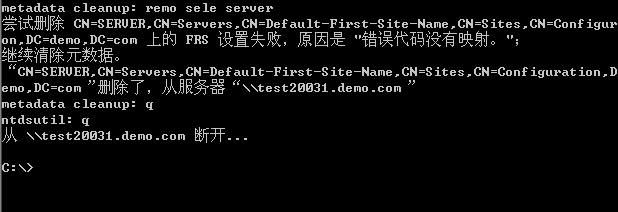
然后再按2个“q”退出。
(2)、使用ADSI EDIT工具删除Active Directory users and computers中的Domain controllers中欲删除服务器对象,
ADSI EDIT在SUPPORT TOOLS工具包里,打开后,找到如下位置:
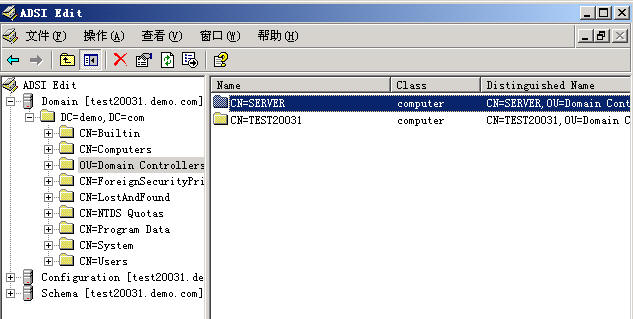
击右键,然后选“删除”就可以了。
(3)、在“管理工具”里,打开“AD站点和服务”,找到如下位置:

把复制连接也删除了:
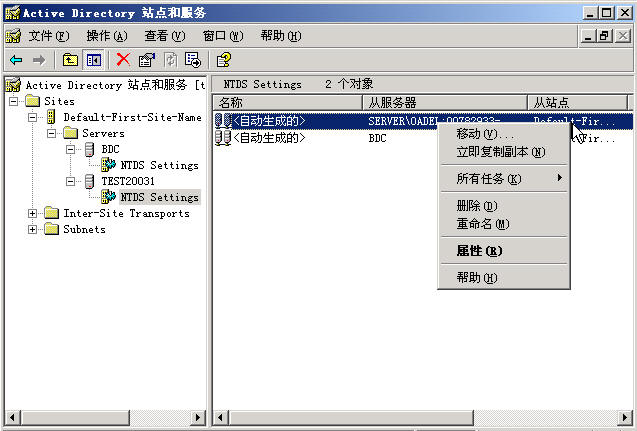
以上有几个删除几个。
二、把FSMO角色强行夺取过来。这里又要用到“Ntdsutil”了:
我们先要连接到目标服务器上:
1. 单击“开始”,单击“运行”,在“打开”框中键入 ntdsutil,然后单击“确定”。
2. 键入 roles (管理NTDS角色所有者令牌),然后按 Enter。
注意:要在 Ntdsutil 实用工具中的任一提示符处查看可用命令的列表,请键入 ?,然后按 Enter。
2. 键入 roles (管理NTDS角色所有者令牌),然后按 Enter。
注意:要在 Ntdsutil 实用工具中的任一提示符处查看可用命令的列表,请键入 ?,然后按 Enter。
3. 键入 connections,然后按 Enter。
4. 键入 connect to server servername,然后按 Enter,其中 servername 是要赋予其 FSMO 角色的域控制器的名称。 这里是:test20031

连接成功后,按“q”退出到上层菜单,并且看一下帮助信息:

请注意:这里有两种方法分别是Seize和Transfer,如果原来的FSMO角色的拥有者处于离线状态,那么就要用Seize,如果处于联机状态,那么就要用Transfer。在这里由于SERVER已经离线了,所以要用“Seize”:

这里是夺取PDC角色的图示,点“是”,其它角色的也是一样的操作,最后退出。
大家了为安全起见,可以运行一下我上次给转给大家的脚本:

由上图可见,所有的FSMO已经转移到TEST20031服务器上了。最后就是把GC转移过来:
在“管理工具”里,打开“AD站点和服务”,找到如下位置:

在“属性”上单击:
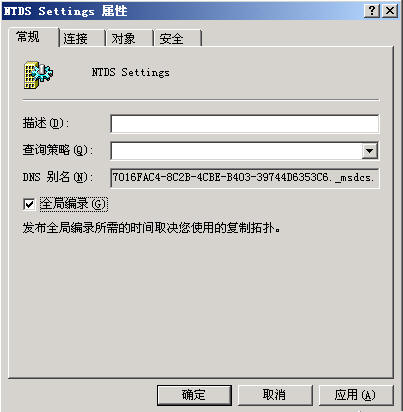
在“全局编录”前打外勾,然后确定退出就可以了。
最后到客户端去修改一下DNS服务器的位置,就可以发现客户端又可以正常登陆了。而且所有的域资源又可以正常使用。最后请大家注意以下几点:
1、 在单域控环境中,请尽量的多备份,以保证备份有效性,最好几种备份类型结合使用。
2、 在多域控环境中,如果用Seize,那么那台坏掉的服务器在重装系统以前请不要回到网络中来,哪怕是已经修好了,也一定要重新安装操作系统,为什么?因为FSMO角色具有唯一性,如果此时回到网络中,那就会出现FSMO角色重复的现象。
3、 在多域控环境中,那台坏域控修复后,重装系统,请尽量不要再使用原来的计算机名,以防止产生一些莫名其妙的问题,就让那台服务器在网络里永远消失吧!
------------------------------------------------------------------------------------------------------
如果在DC损坏的时候,那么当前这个域就不能正常工作了,如果出现了这样的问题该如何解决?
首先应该在域中创建至少两个DC,默认DC会将刚才提到的五种操作主机集于一身,如果损坏或者重新安装操作系统的话,那么就需要操作主机的角色转移或抓取了。
转移:transfer ,旧的DC如果还能正常工作或还能启动的情况下我们的操作可以用转移,转移可以在图形化和命令行下完成,转移后,旧的DC就可以重新安装操作系统了。
抓取:seize,抓取是指旧的DC已经不能正常工作,或已经不能启动,那么带给网络管理员的麻烦是,域中的某些计算机已经不能正常登陆到域中,此时需要使用强迫抓取,将五种操作主机都强制到可用的DC上
使用命令完成操作:
ntdsutil 进入ntds工具提示符
roles 调整操作主机角色
connections 进入连接模式
connect to server "DC名" 连接到可用DC上
quit 返回上层菜单
transfer pdc (或其他) 进行转移或抓取
quit 退出
在企业中会遇到DC损坏时,往往DC也是DNS服务器,那么意味着DNS服务器也损坏了,需要在创建额外DC时同时再创建一个额外的DNS(不是辅助的),在DNS创建时一定要选择“与AD集成的区域”,少等片刻DNS的数据就自动的复制到额外的DNS中了,这样DNS损坏时,也不用担心了
