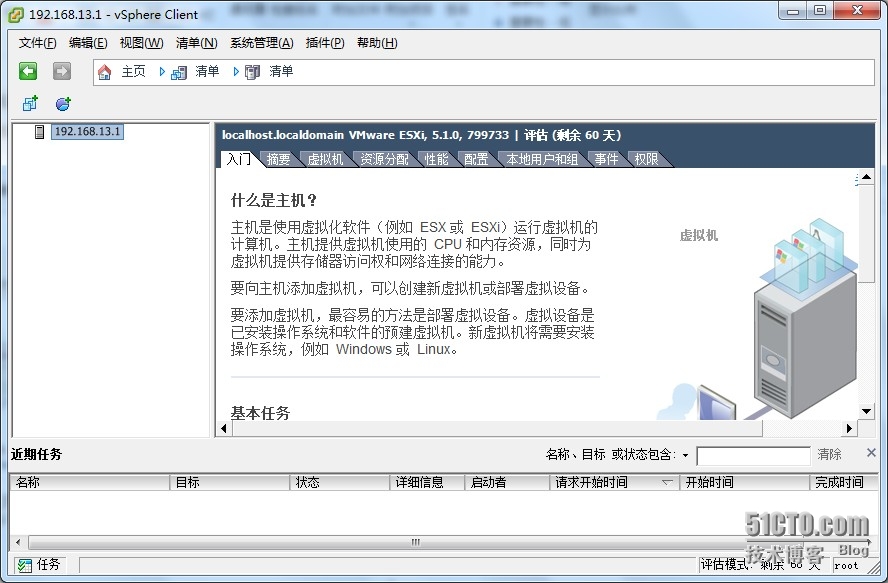上一篇文章已經學會了怎樣安裝ESXI主機啦,那下面我們就要學,如何在ESXI主機上安裝WINDOWS虛擬機啦;ESXI主機是基於LINUX內核啊!是不是要寫命令創建WINDOWS虛擬機呢,哈!這個不用擔心,VMWARE提供了vSphere Client 管理工具,而且必須使用才能創建虛擬機啊,你想寫命令都不行啊。
1、首先,我們找一臺客戶機安裝vSphere Client 管理工具先,選擇“中文”,確定安裝,如下:
2、安裝步驟都是一直“下一步“就可以啦,安裝完成後,如下:
3、IP地址(ESXI主機)、用戶名(ESXI主機用戶名)、密碼(ESXI主機的密碼),並點擊”登陸“,如下:
4、我們點擊"清單",進入ESXI主機管理界面,如下:
5、此時離我們創建虛擬機的步驟越來越少啦,現在還是要先把WINDOWS2008 ISO 鏡像放到ESXI上面,步驟如下:
6、在下面的窗口裏,我們點擊:”將文件上載到此數據存儲“,如下:
7、現在我們就可以創建虛擬機啦,主要步驟如下:
把剛纔上傳的Windows server 2008 r2 ISO 掛載到光盤上,如下:
8、虛擬機創建完成了,我們就可以啓動虛擬機,下面的操作步驟就跟平時安裝WINDOWS系統一樣啦,如下:
在ESXI上創建WINDOWS 虛擬機就已經完成了,是不是覺得很簡單呢,哈!下面的章節將會是《一個銷售的VMWARE學習系列之四:VMware Converter 遷移物理機到 ESXI虛擬機》