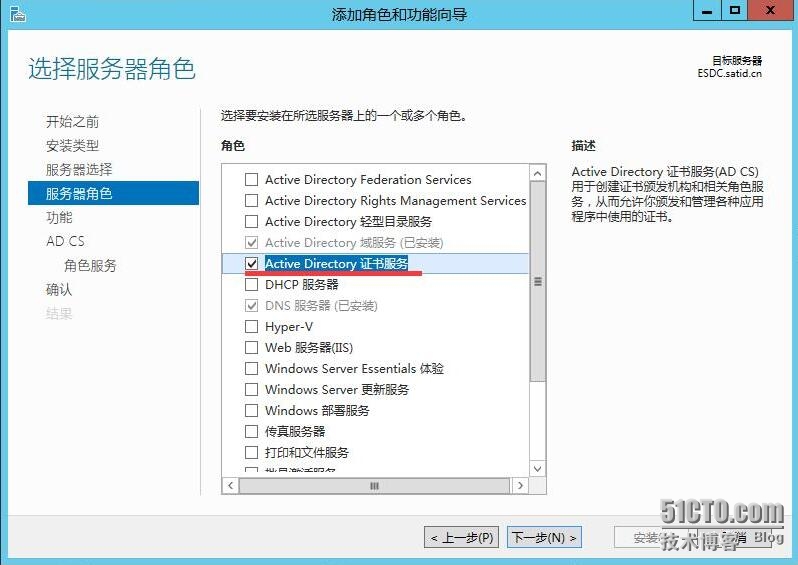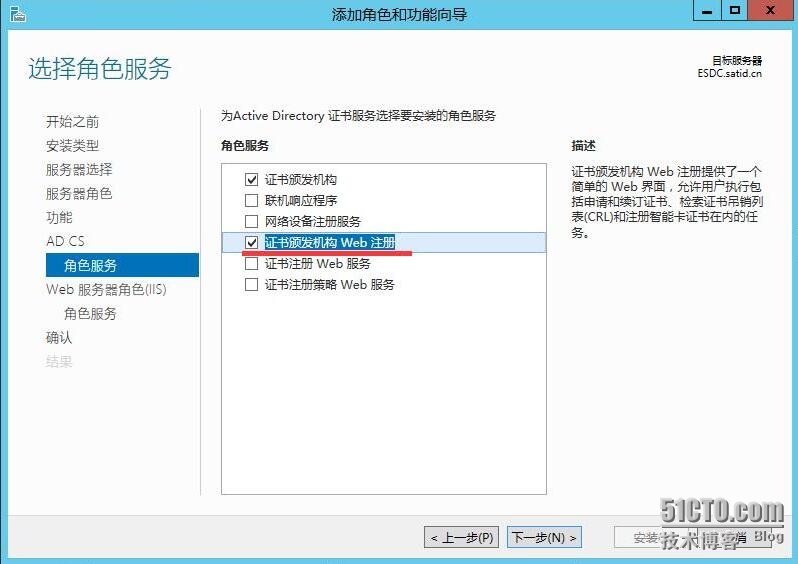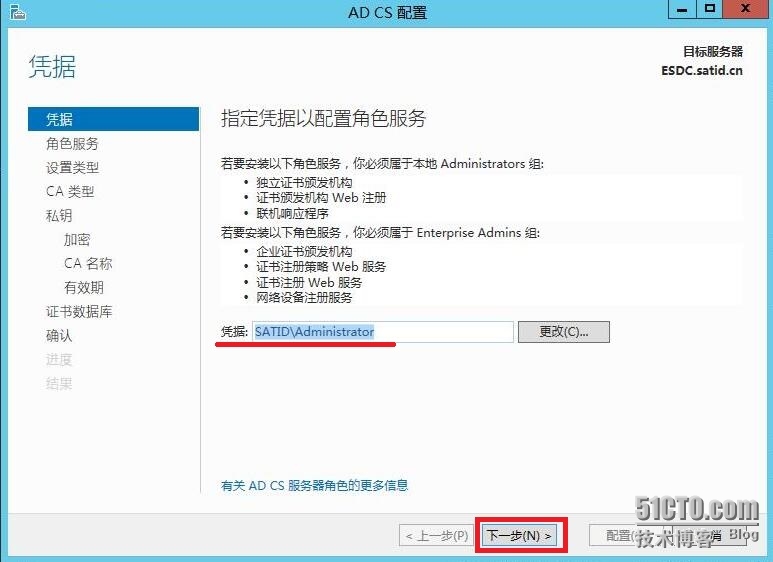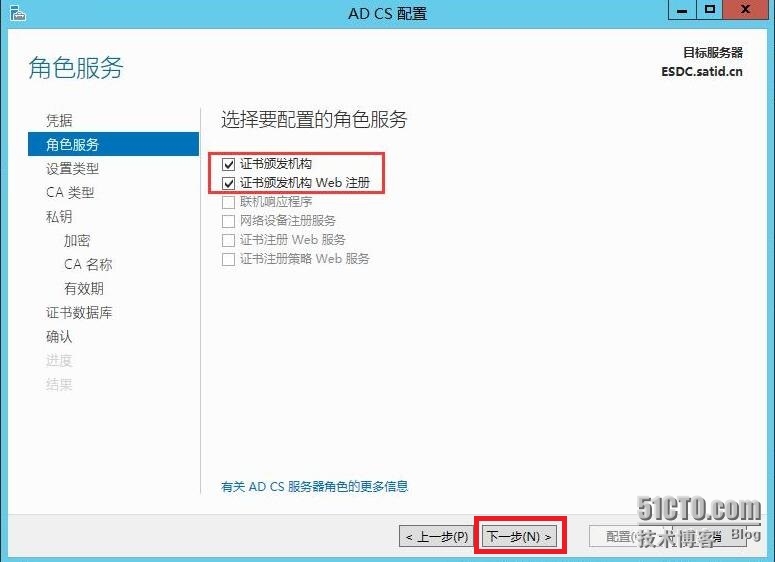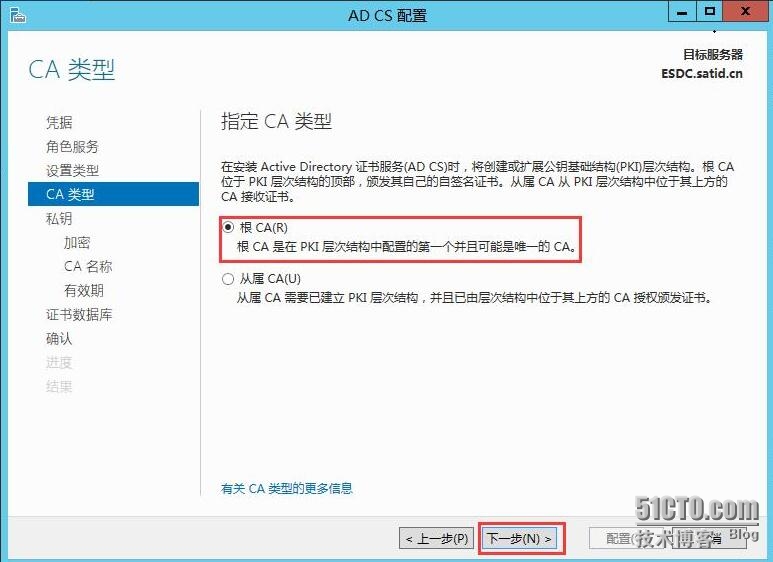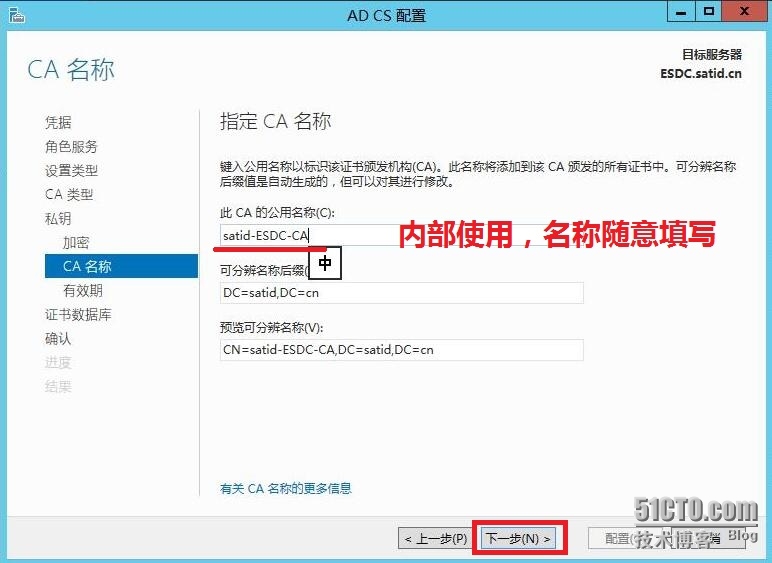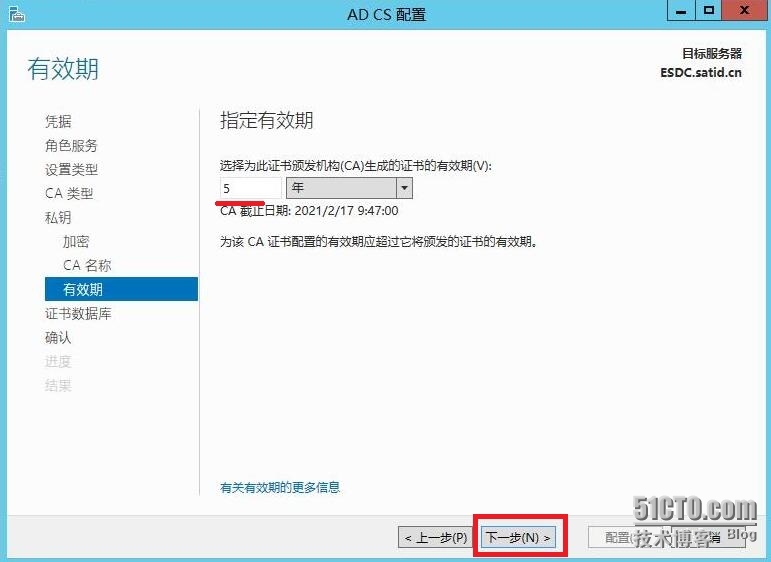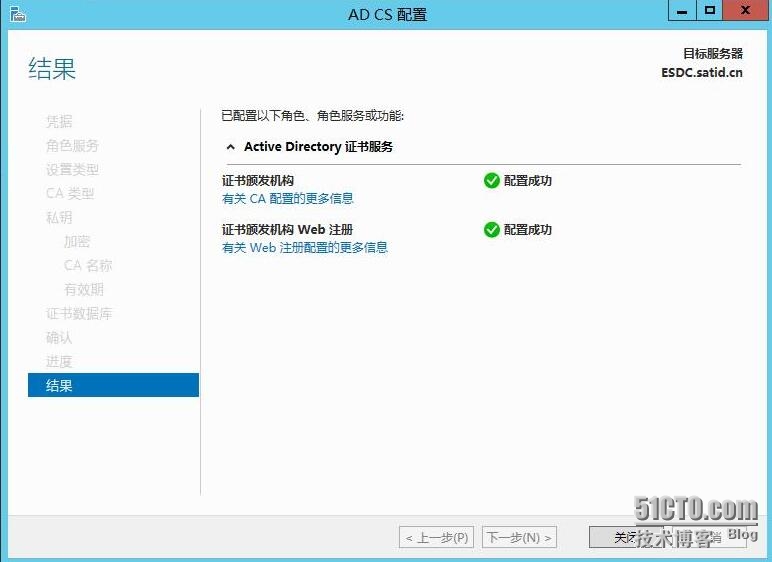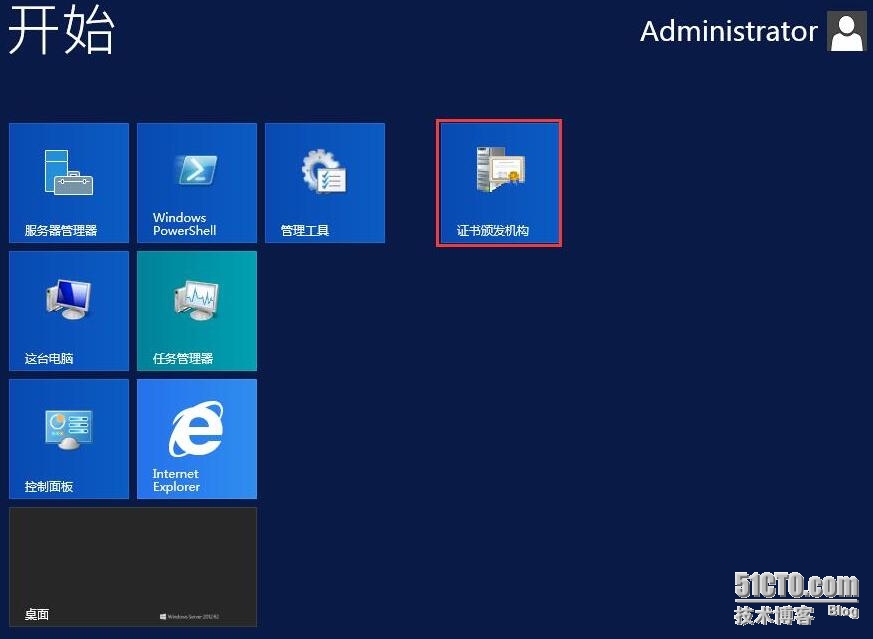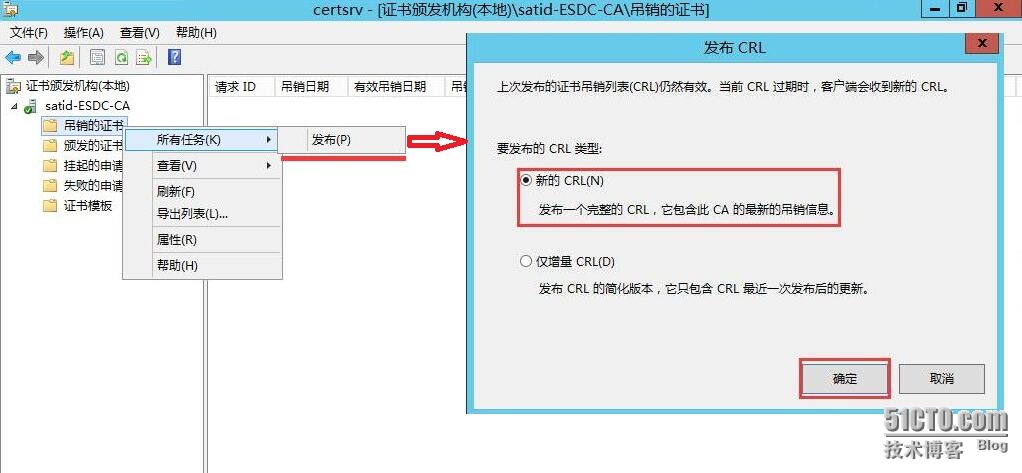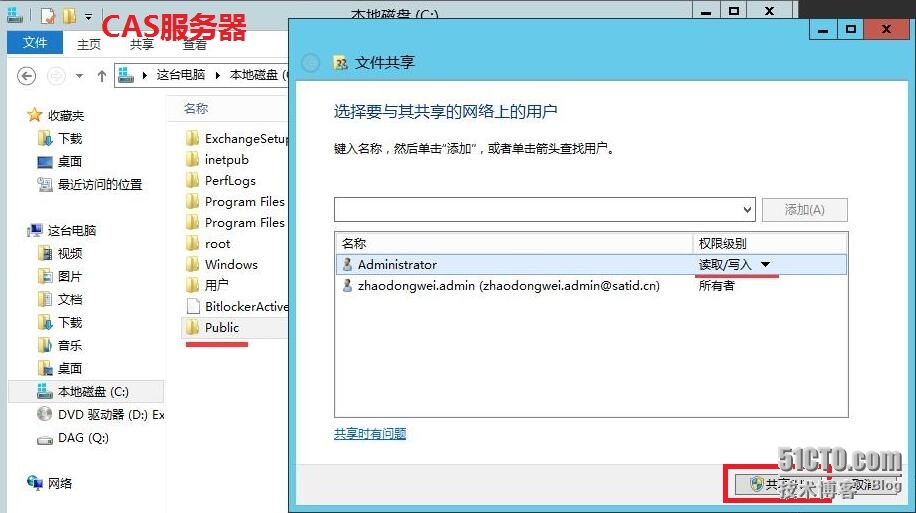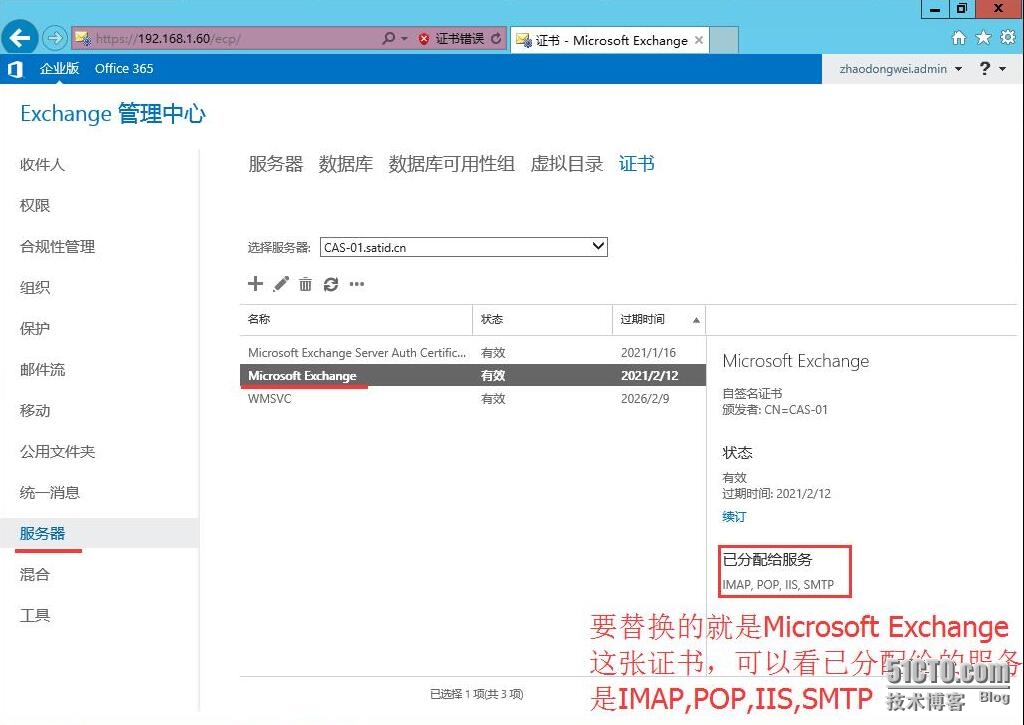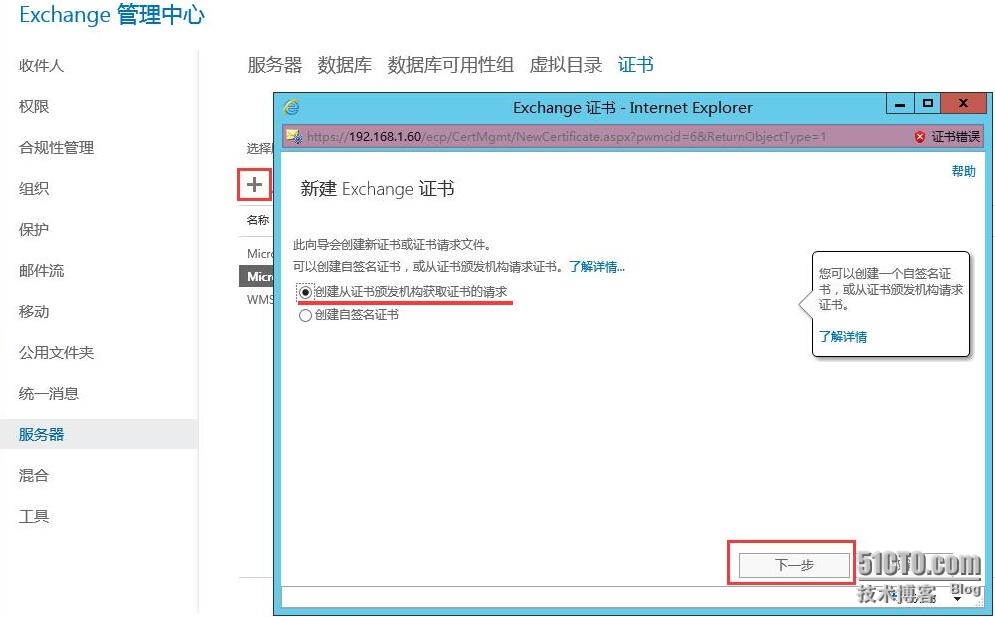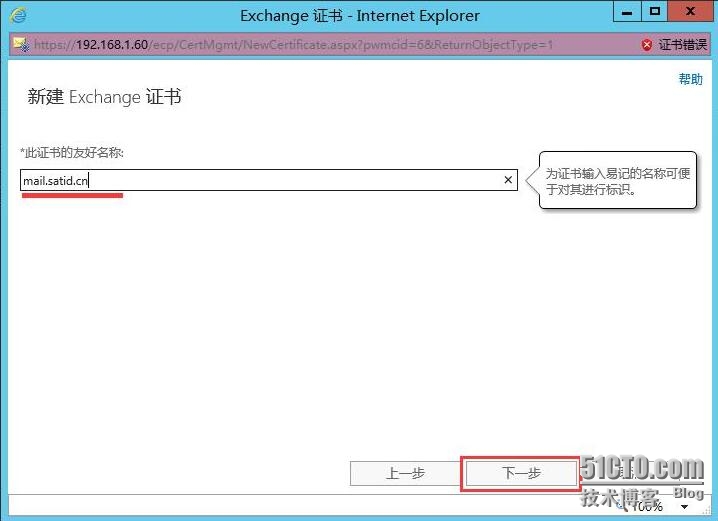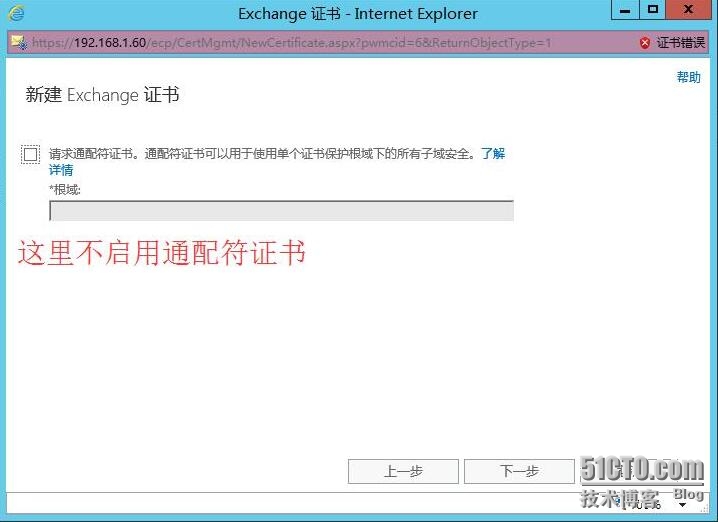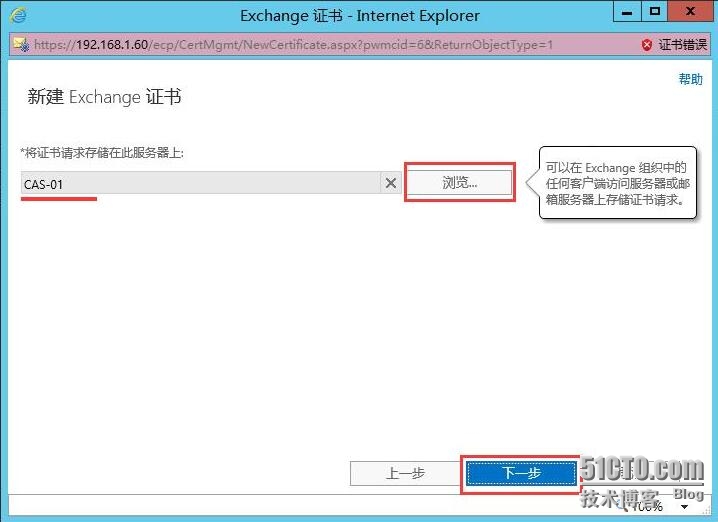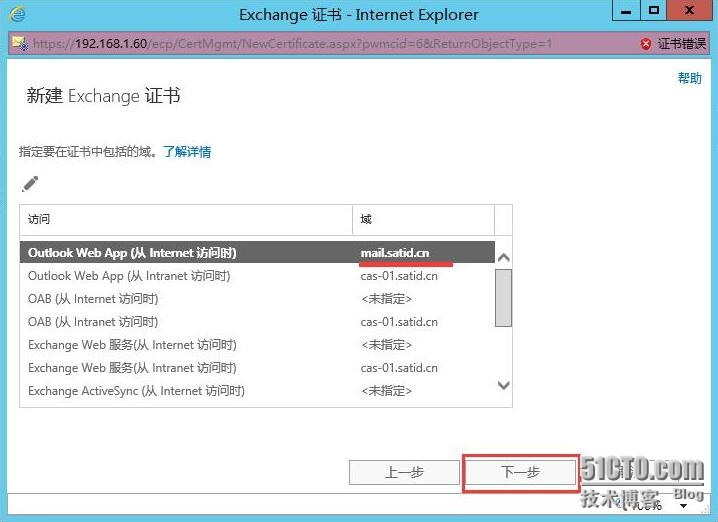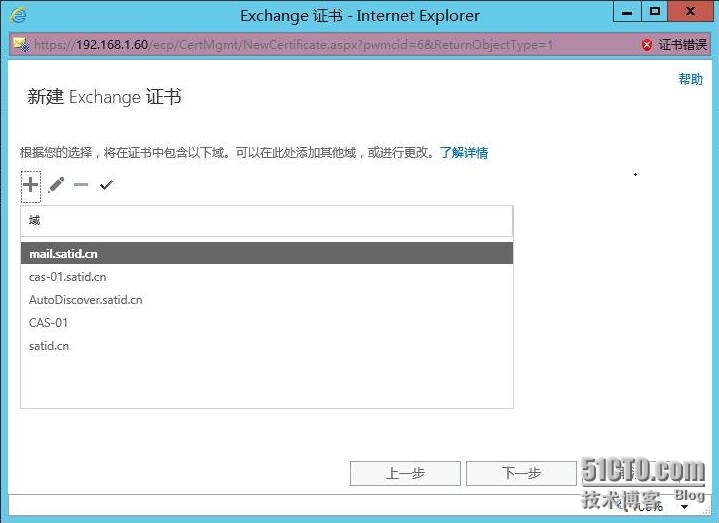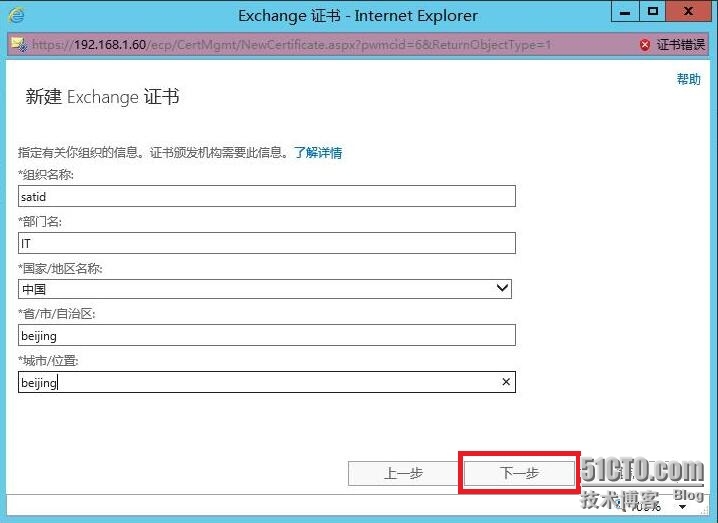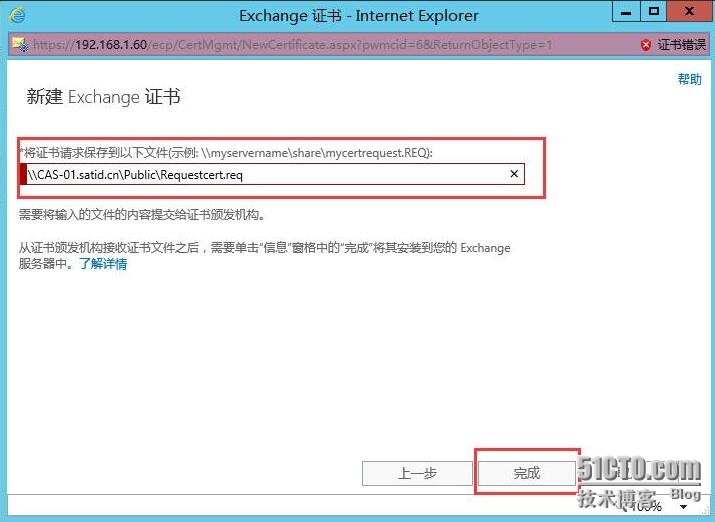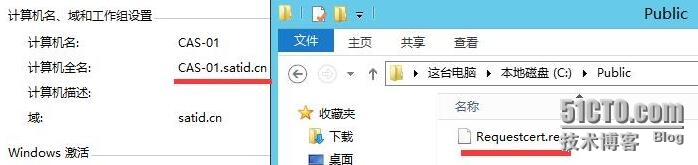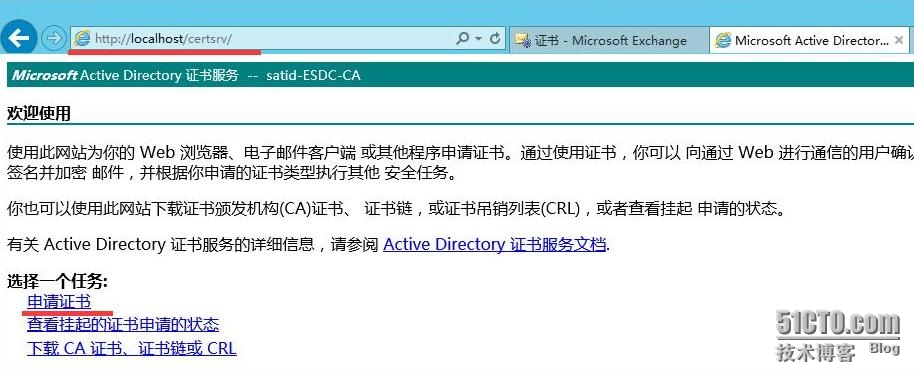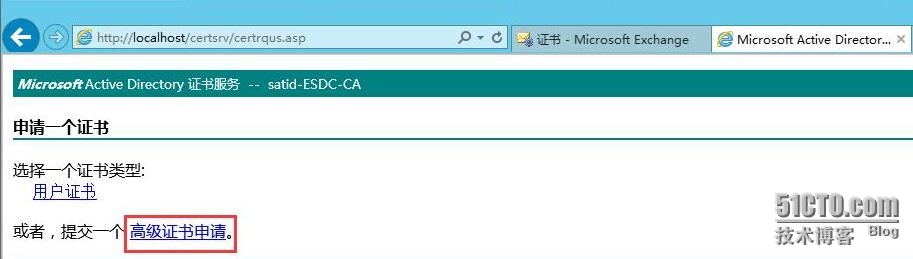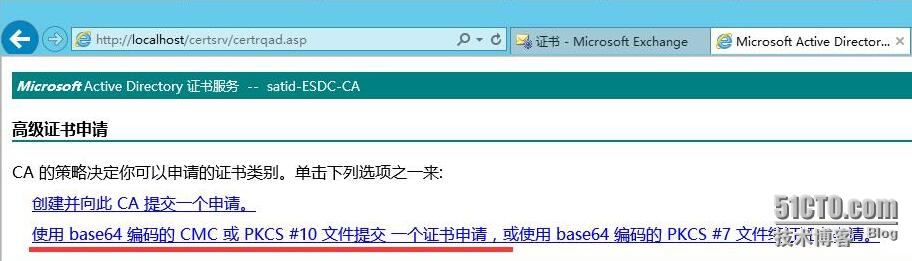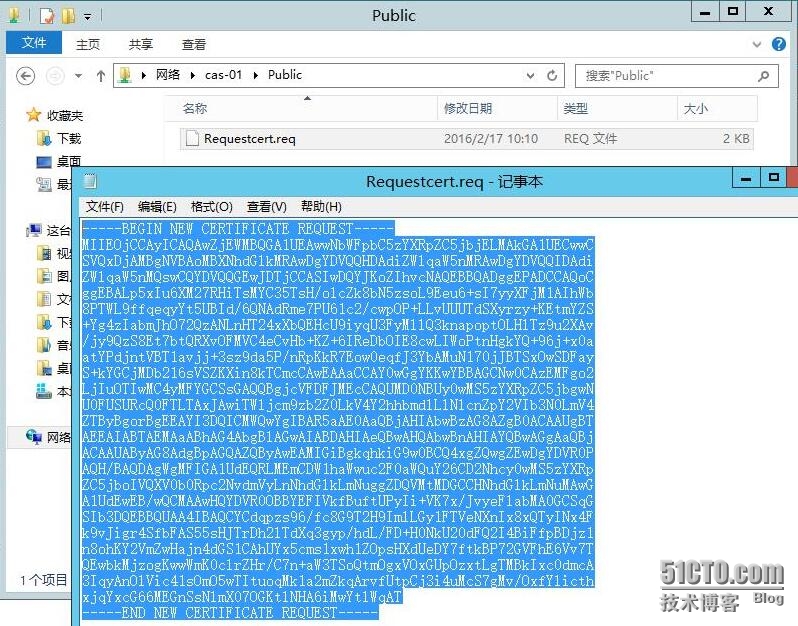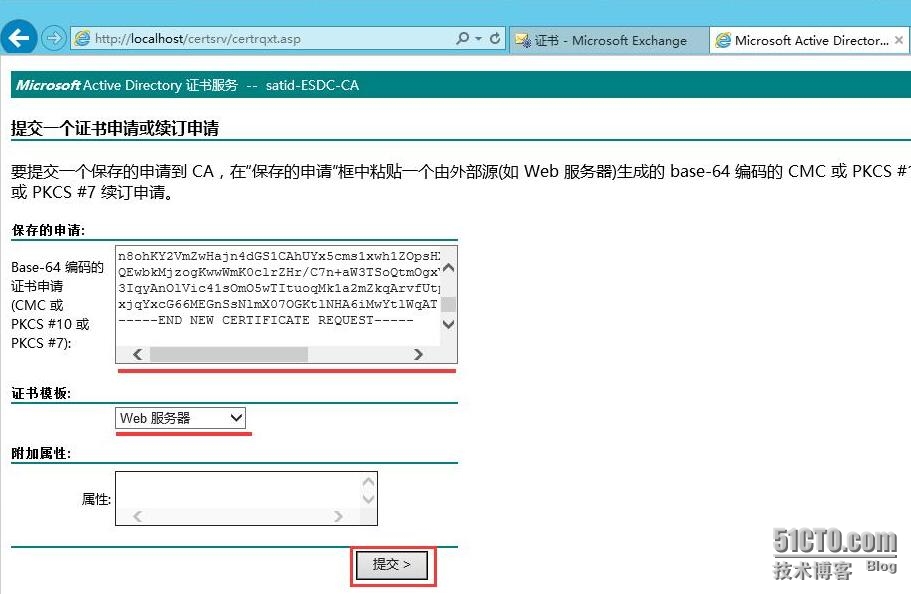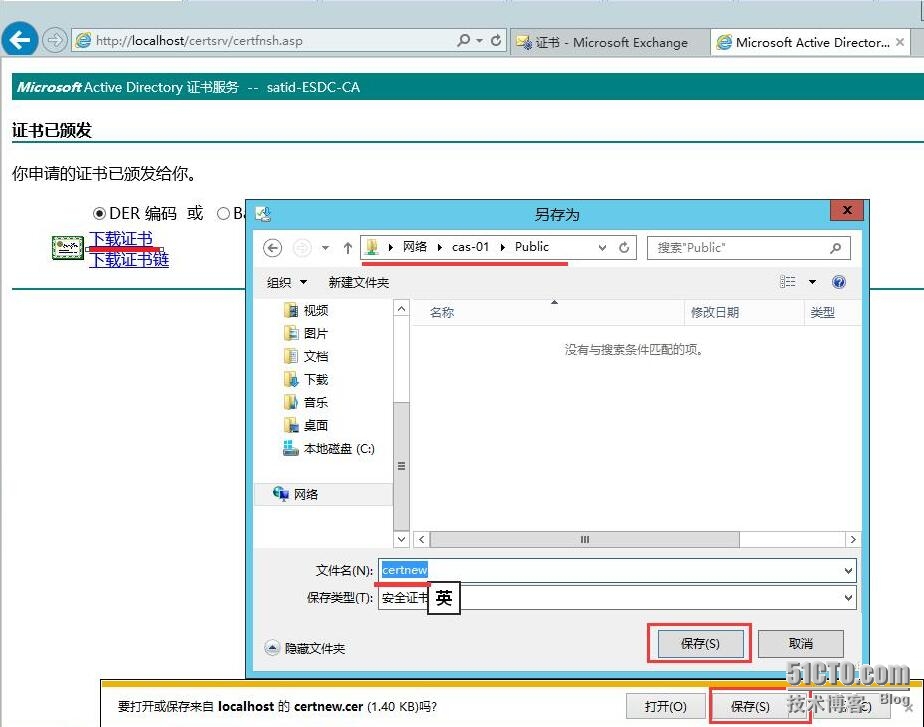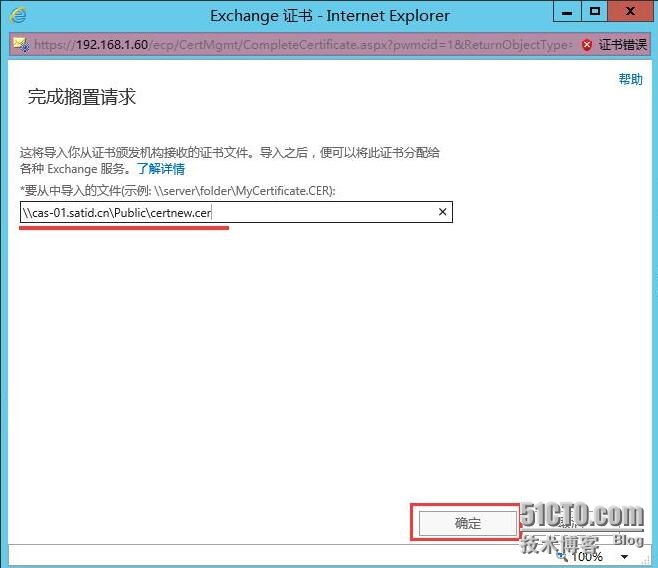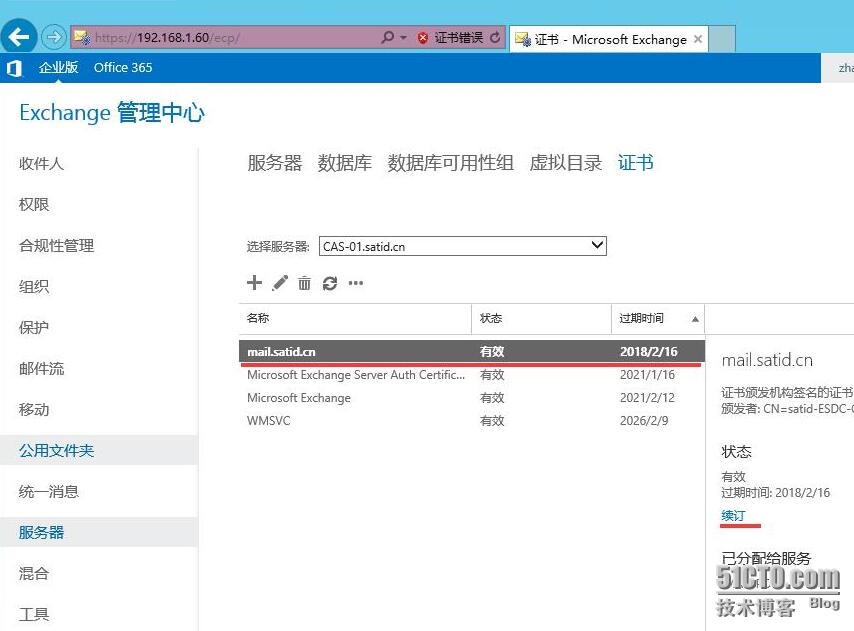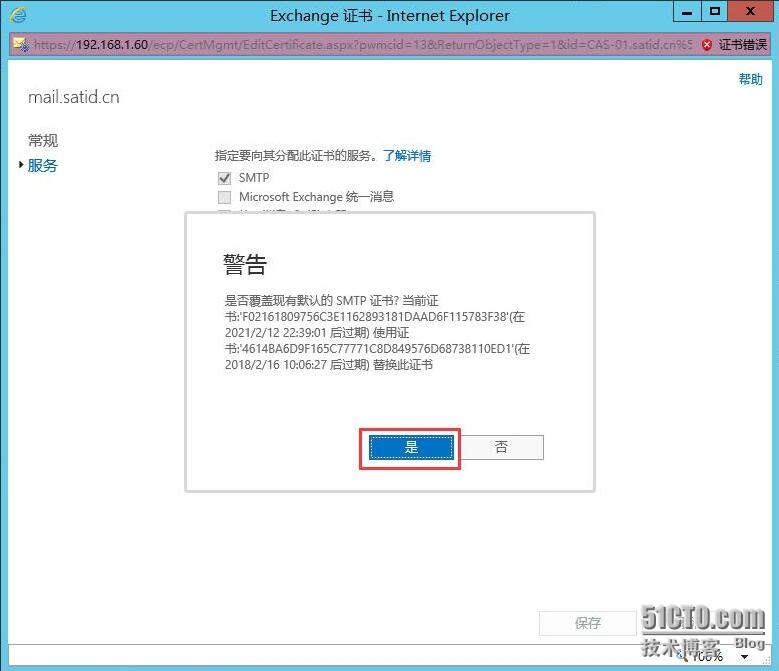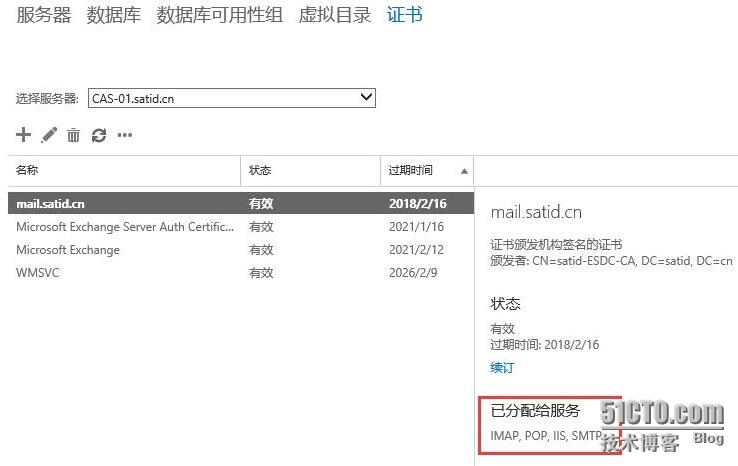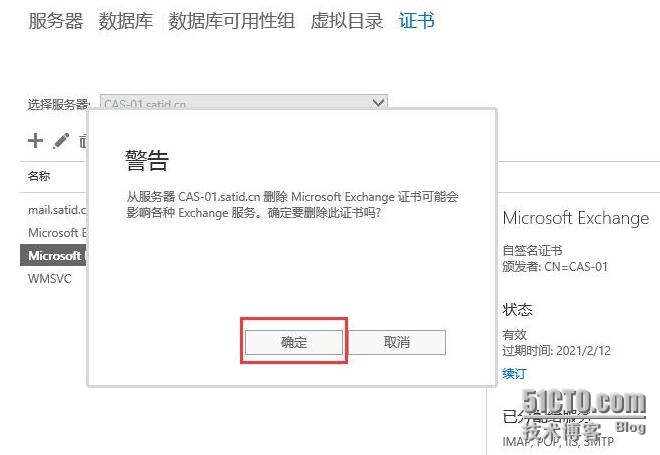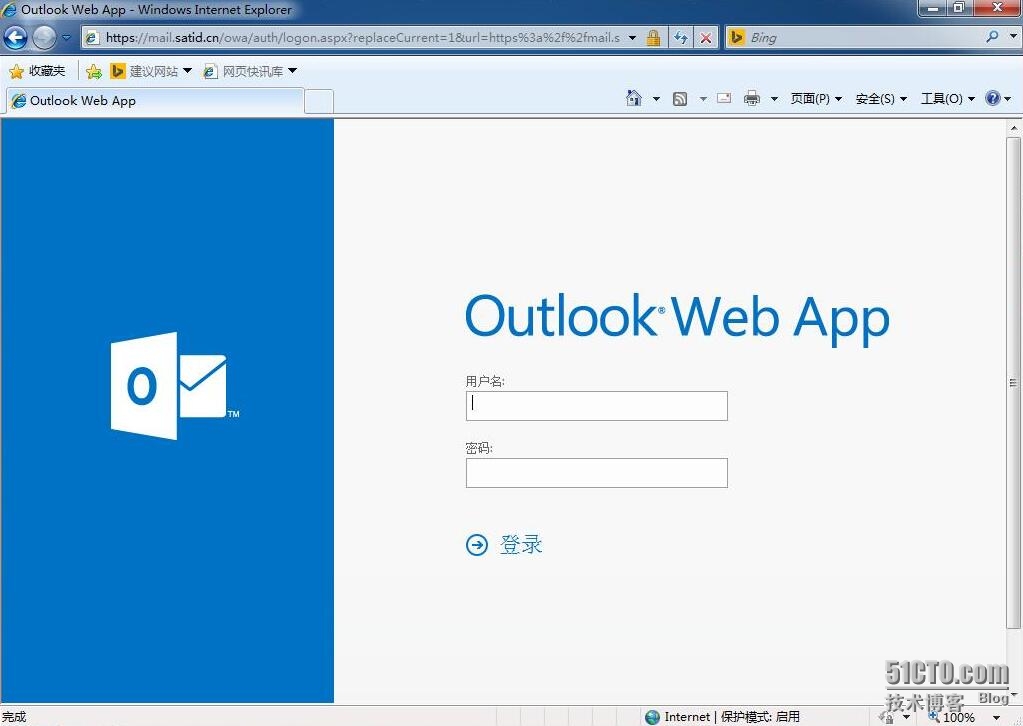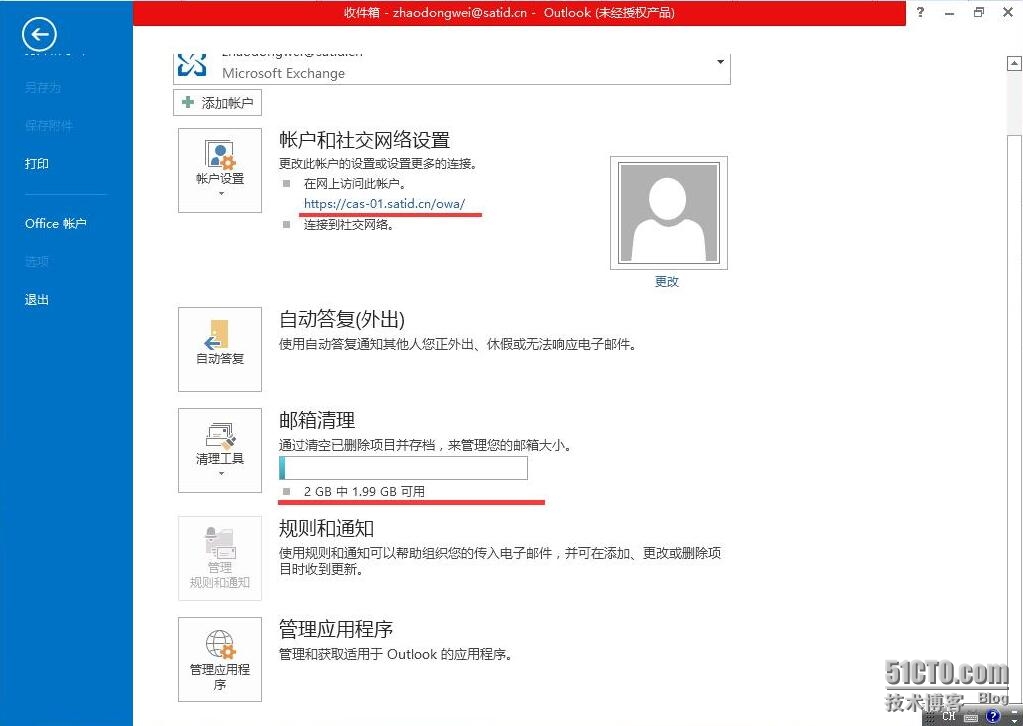Exchange Server 2013配置證書和2010的過程不太一樣,下面把2013配置證書的過程寫一下。此測試環境中一臺DC,一臺Exchange2013all in one服務器。DC充當證書服務器。
過程分爲如下幾步
部署證書服務器
創建證書申請文件
申請證書
分配服務
一、部署證書服務器
下面把證書服務器安裝到DC中,部署中有些過程沒有圖例,多爲設置保持默認
1.1添加“角色”,選擇“ActiveDirectory證書服務”
1.2由於使用的是管理員登錄,權限最大。生產環境中會單獨創建用戶並賦予權限,不要使用管理員直接操作。
1.3選擇配置目標服務器上的ActiveDirectory證書服務器
1.4登錄時使用的是管理員用戶,下圖保持默認選項即可,生產環境中不會使用域管理員登錄
1.5如下圖勾選,因爲此證書服務器要爲WEB服務器服務
1.6企業CA保持默認,企業CA加入域的計算機自動安裝該證書
1.7根CA保持默認,簡單啓用證書功能的環境選此項即可
1.8創建新的私鑰保持默認
1.9加密算法保持默認
1.10 CA名稱隨意填寫
1.11有效期保持默認,微軟的產品週期一般是5年
1.12配置成功
二、創建證書申請文件
2.1打開證書頒發機構
2.3在CAS服務器上設置一個Public文件夾設置好權限,用來存放下面操作時生成的文件
2.4打開Exchange服務器控制中心,如下圖可看到
2.5新建Exchange證書如下圖
2.6填寫證書名稱,無要求方便記憶就成
2.7不啓用通配符證書,如下圖
2.8如下圖設置
2.9如下圖填寫公網的mail域名,默認是<未指定>
2.10如下圖mail、AutoDiscover等域名已顯示在列表中
2.11填寫證書信息,無要求方便記憶就成
2.12保存req文件,此路徑是之前CAS上創建的Public共享文件夾,此處要填寫Fqdn
2.13已保存到CAS的Public文件夾中
三、申請證書
3.1在DC的瀏覽器輸入http://localhost/certsrv,單擊“申請證書”超鏈接
3.2單擊“高級證書申請”超鏈接
3.3單擊“使用base64”超鏈接
3.4用記事本打開剛纔導出到CAS上的request.req證書申請文件。全選複製裏面的內容
3.5粘貼到“保存的申請”文本框中,“證書模板”選擇“web服務器”,單擊【提交】
3.6單擊“下載證書”超鏈接,單擊【保存】將certnew.cer證書文件保存到CAS上
四、分配服務
4.1完成擱置請求
4.3完成擱置請求
4.4爲證書分配服務,雙擊mail.satid.cn,選擇“服務”選項,如下圖勾選
4.5確認覆蓋
4.7刪除自簽名證書
4.12OWA和Outlook2013測試