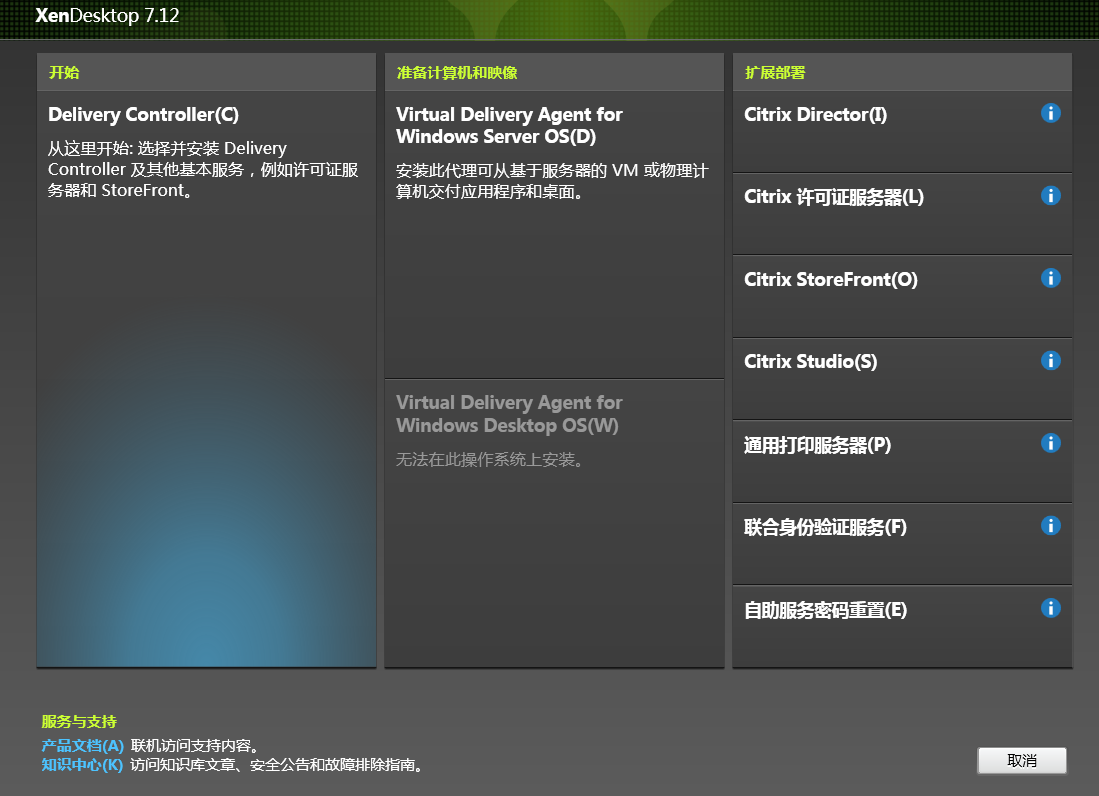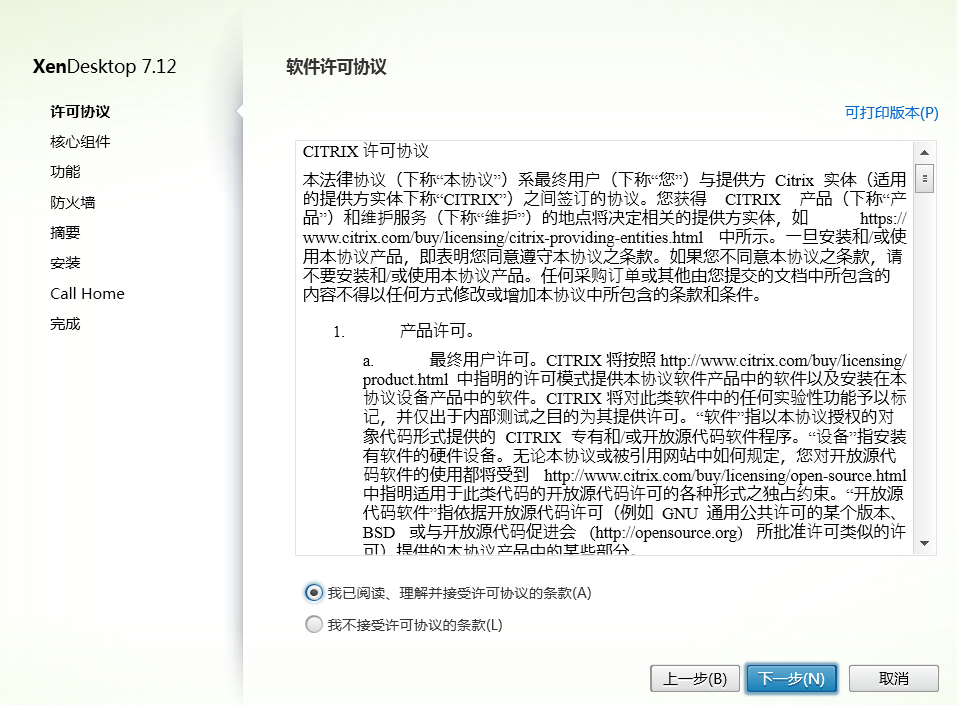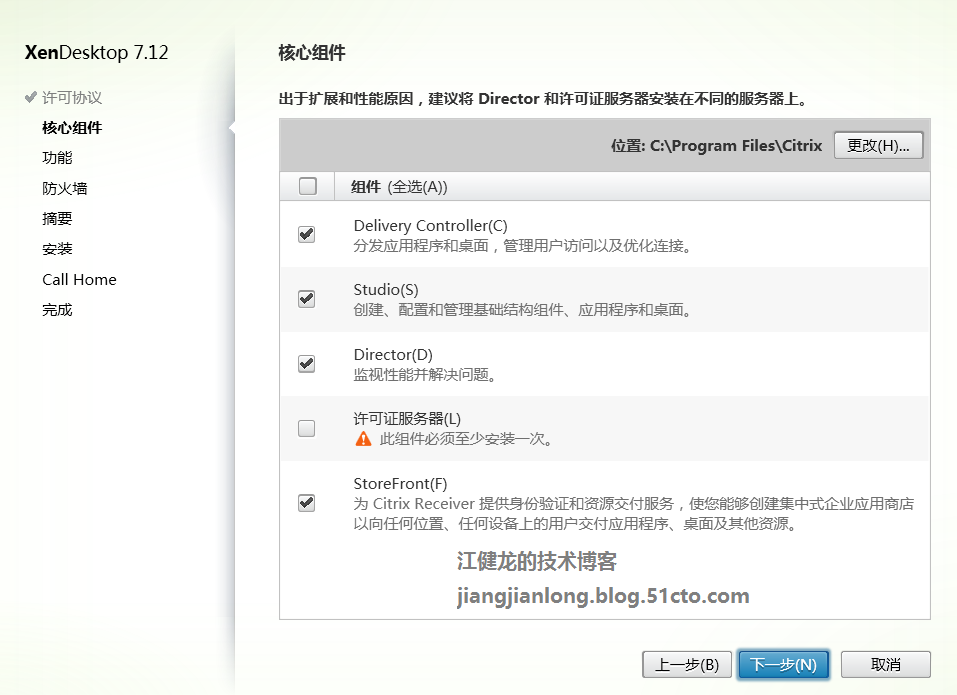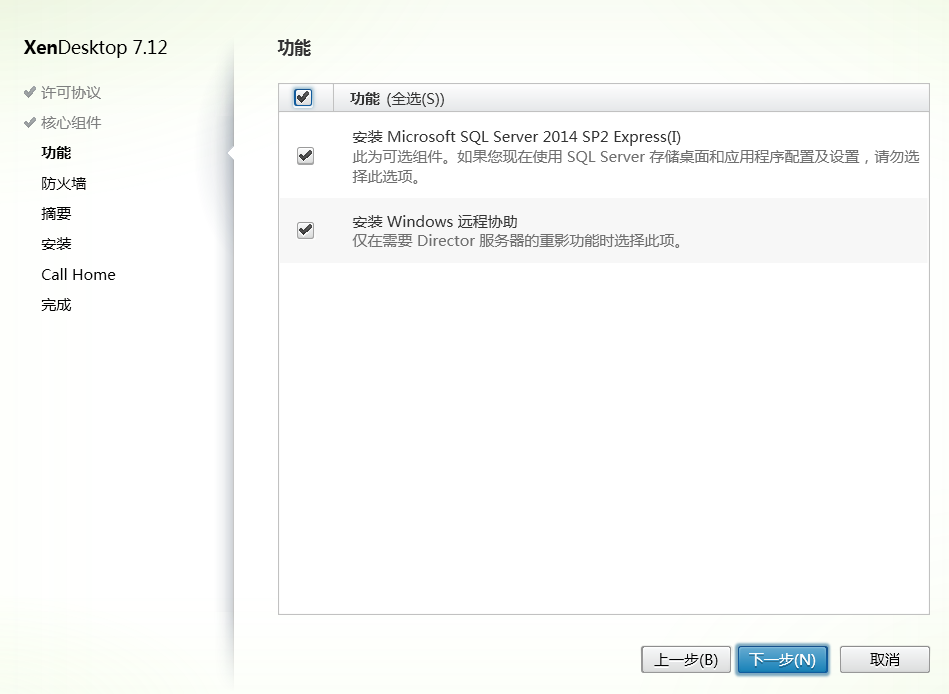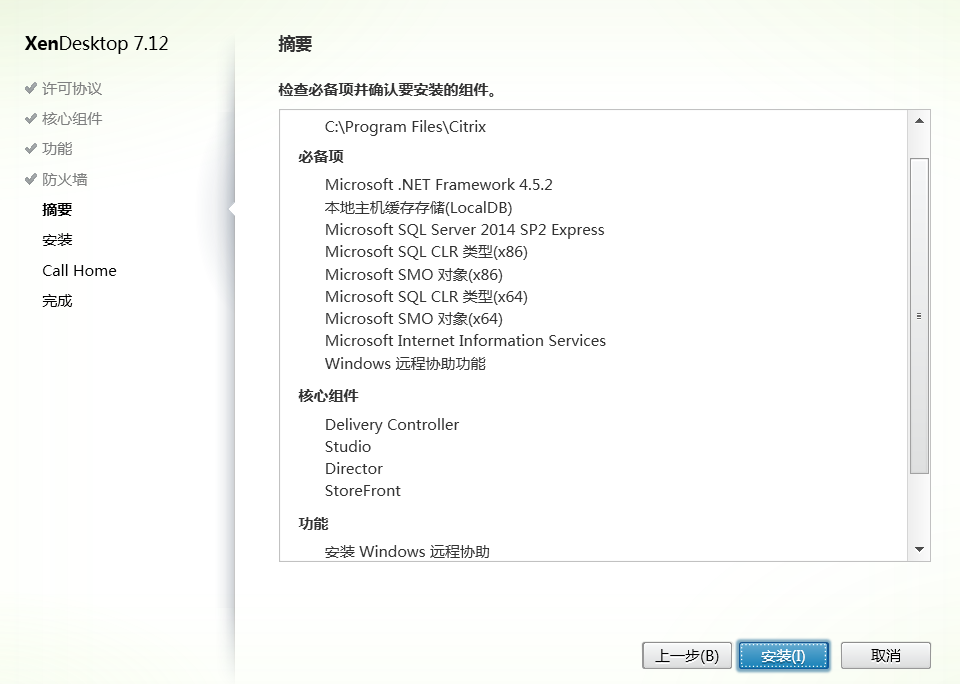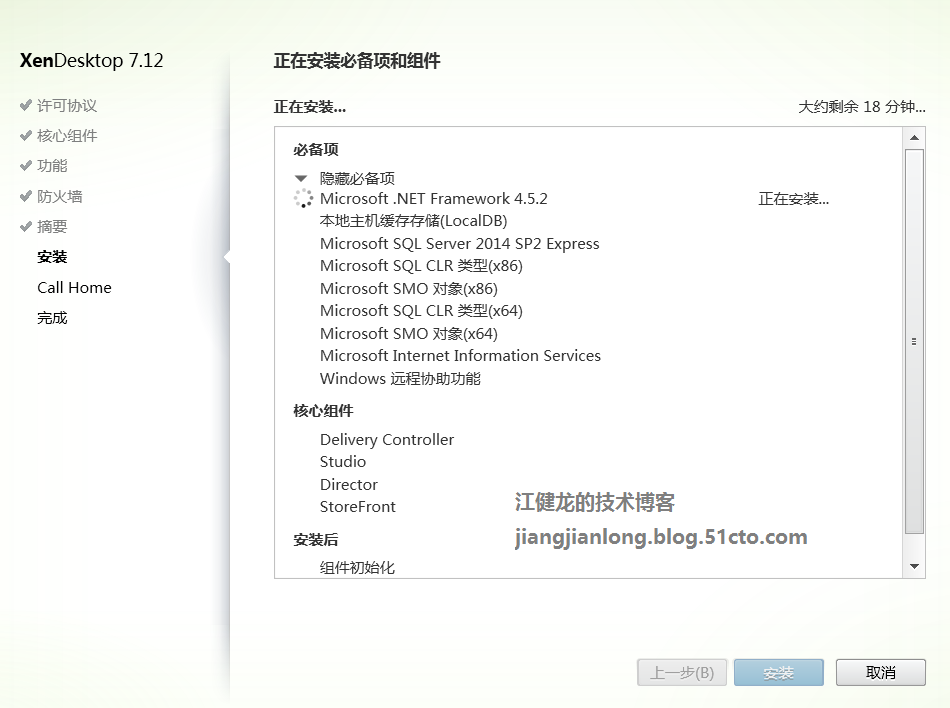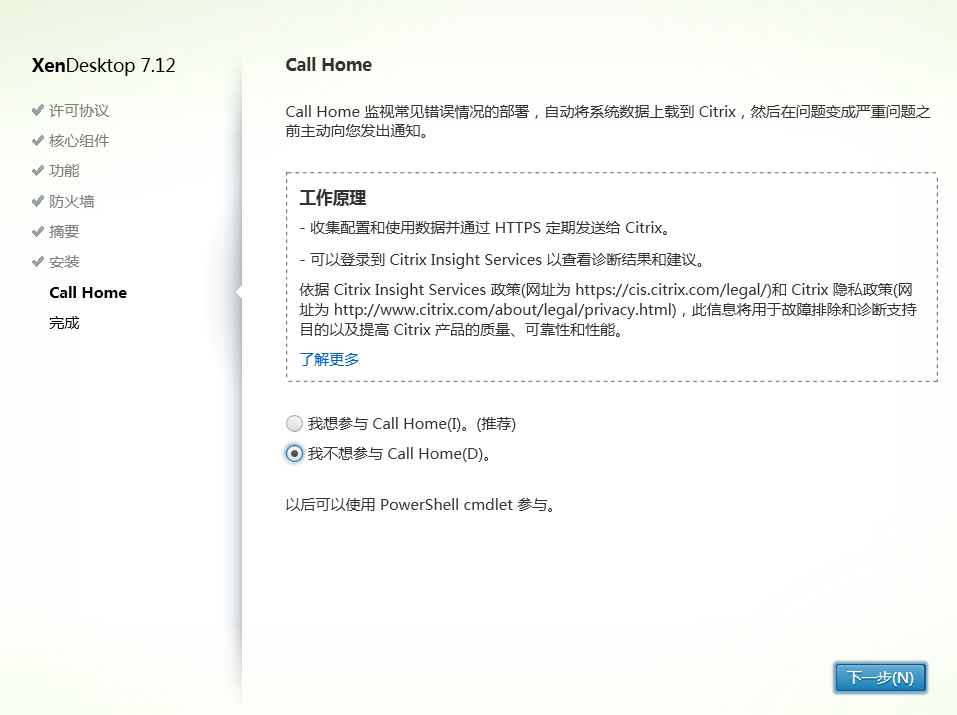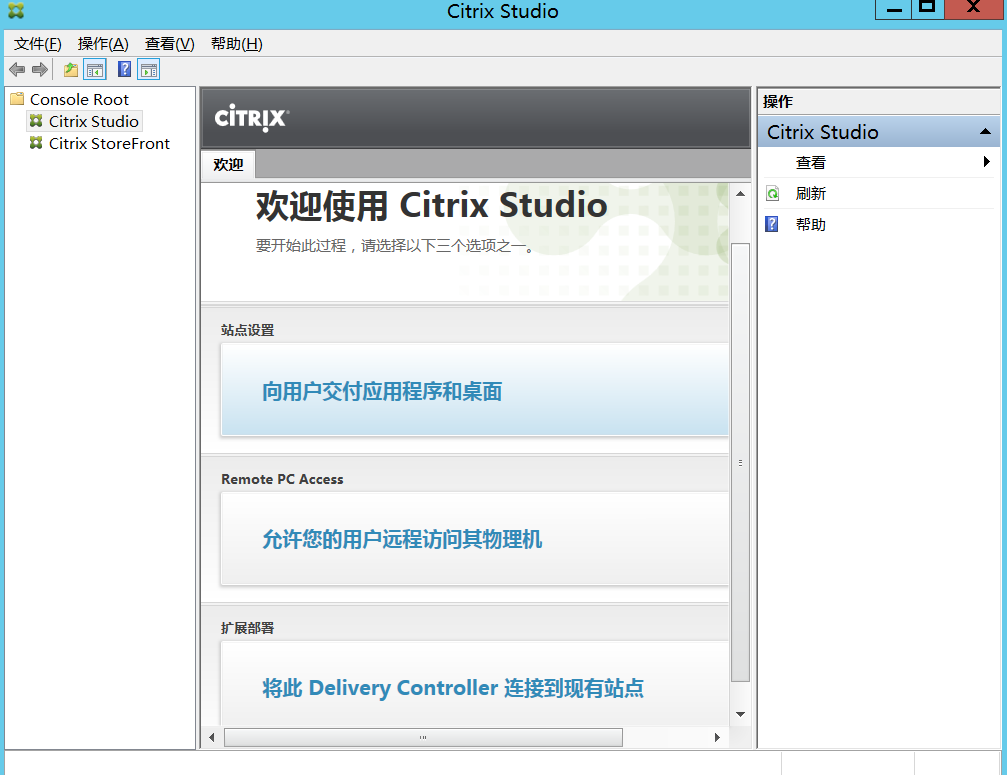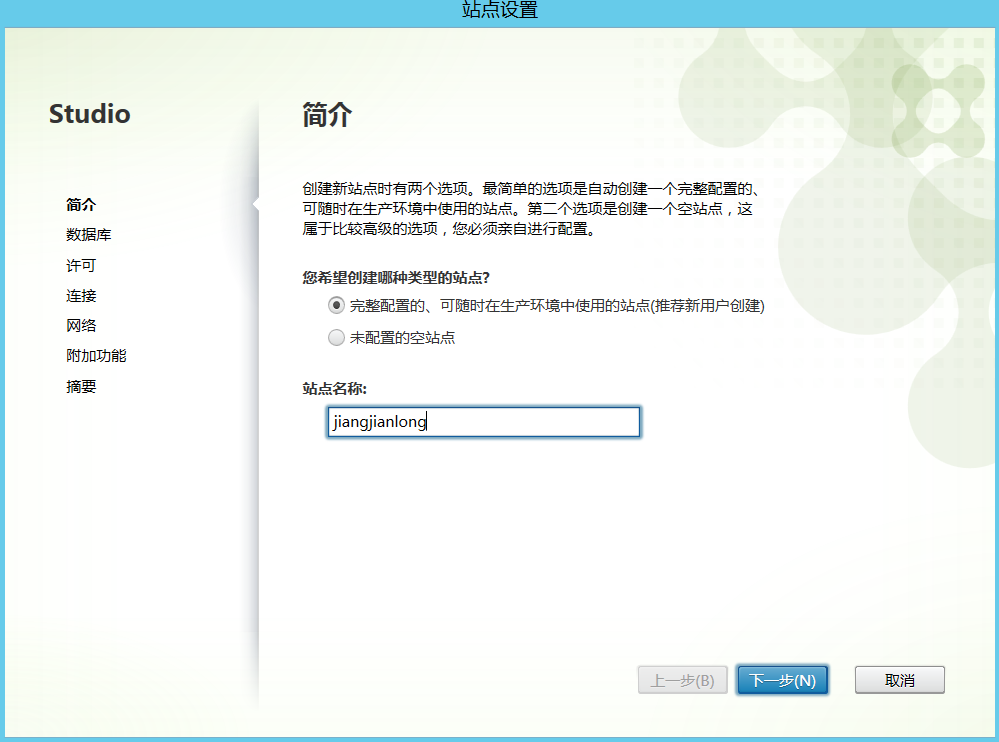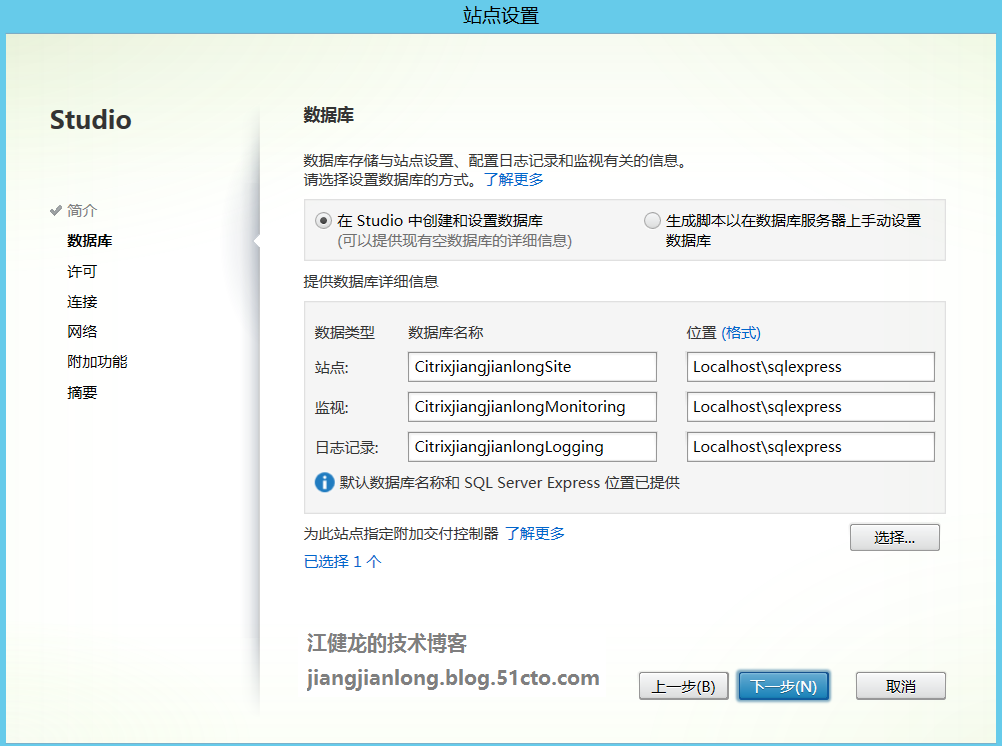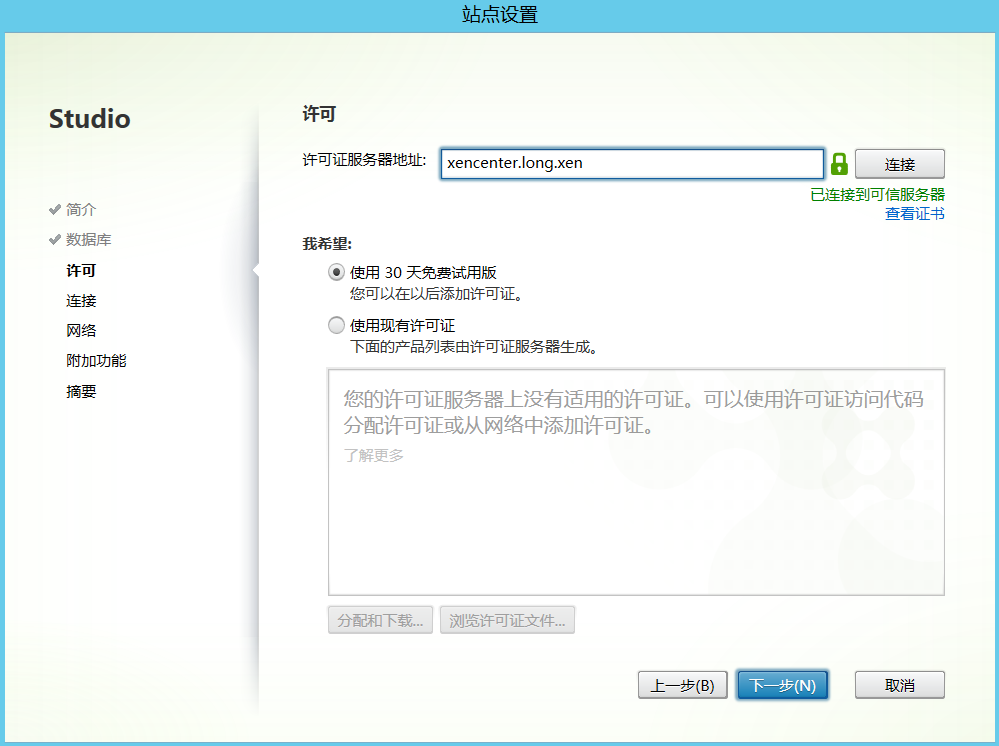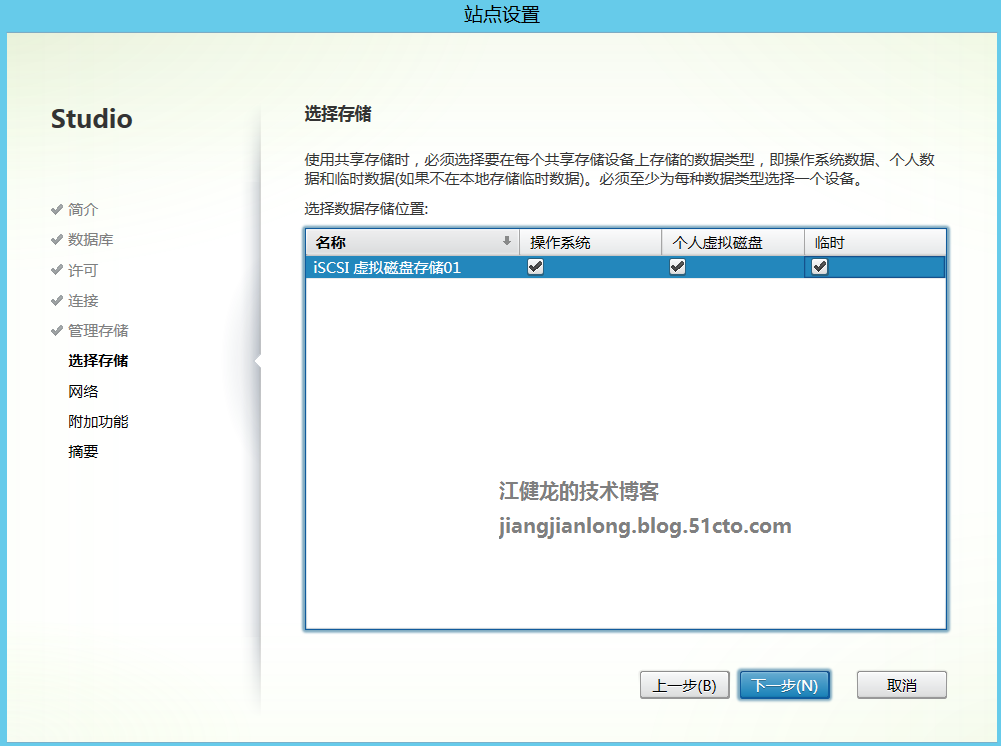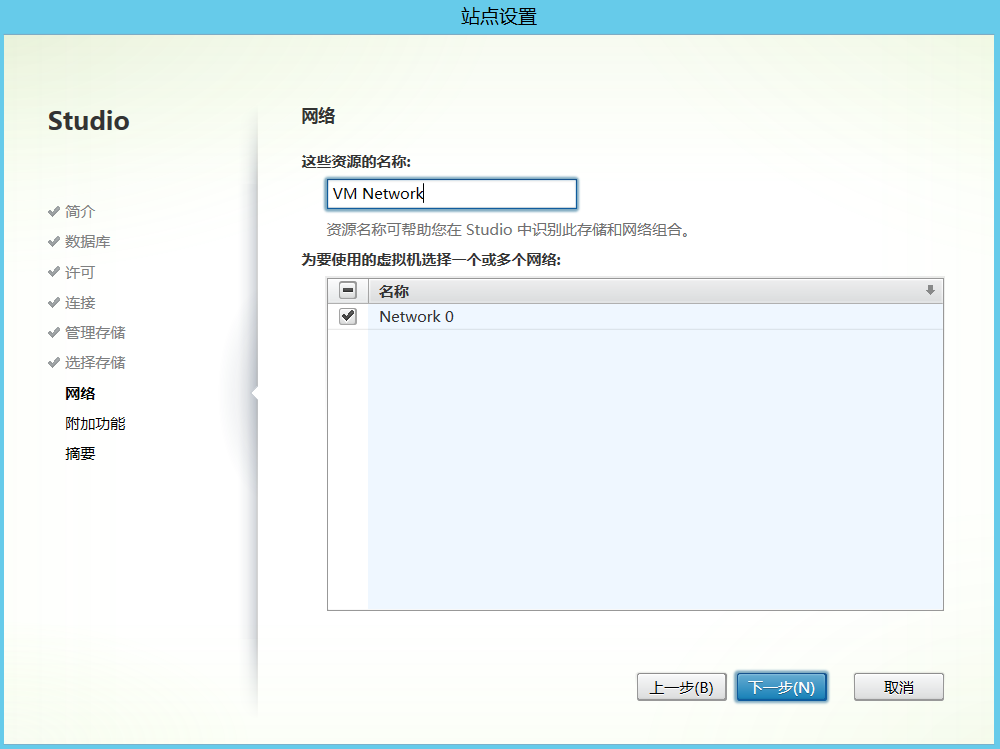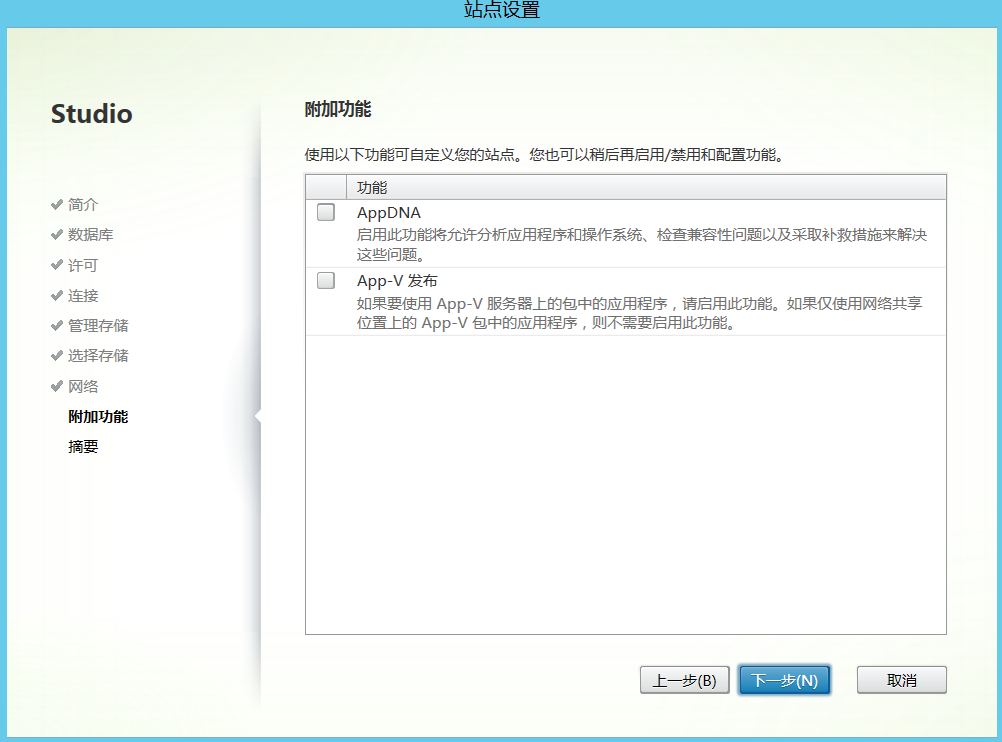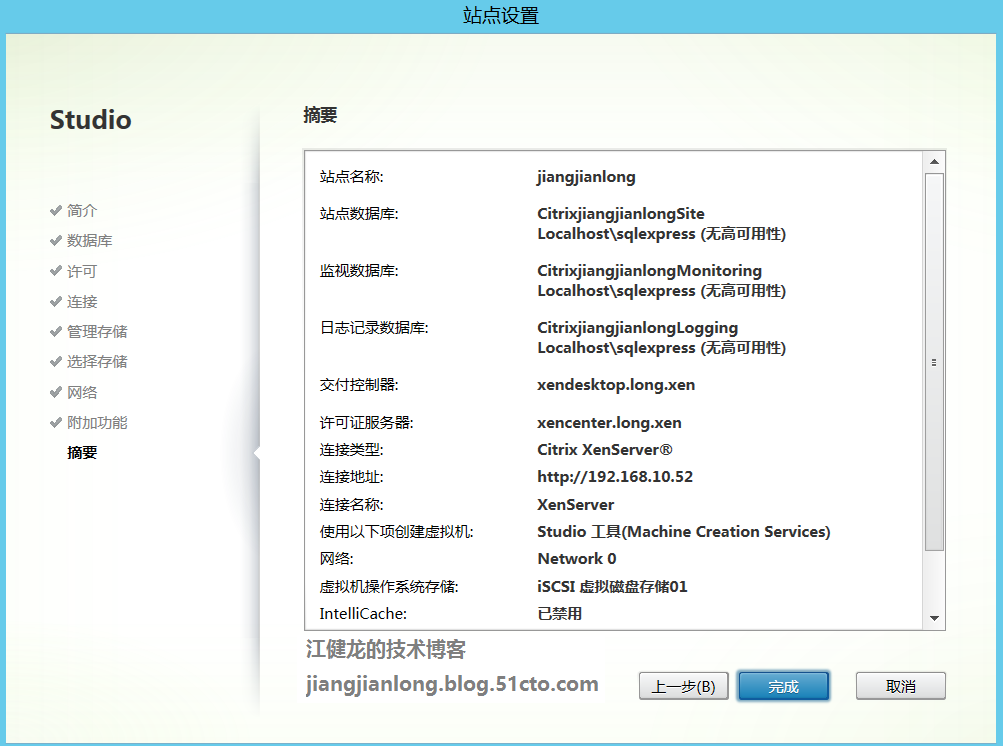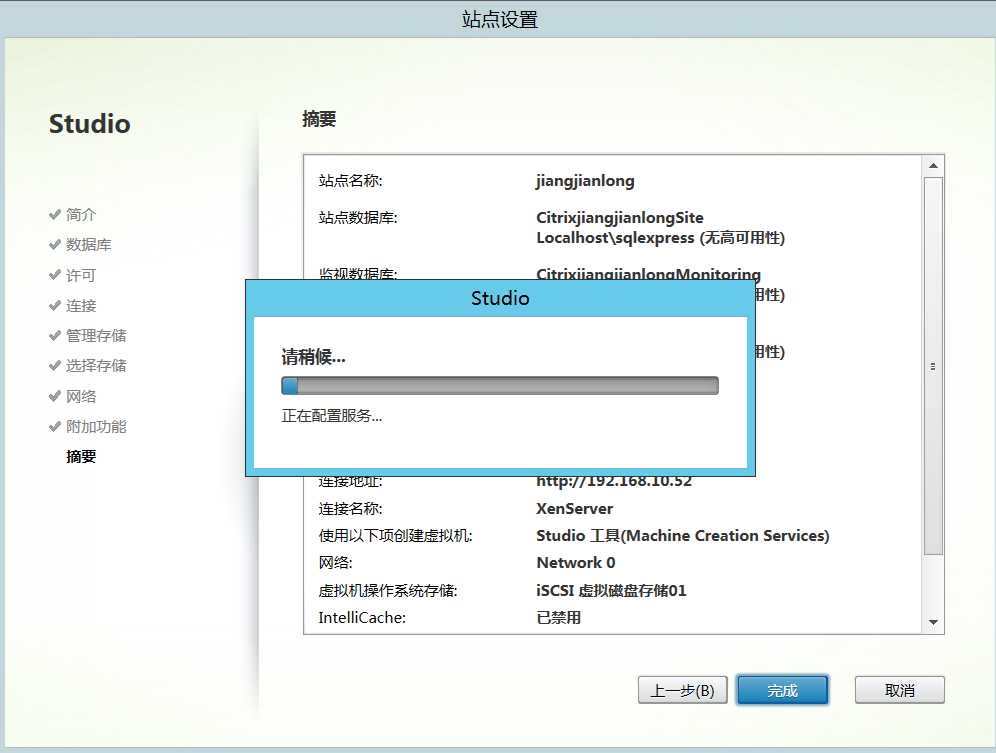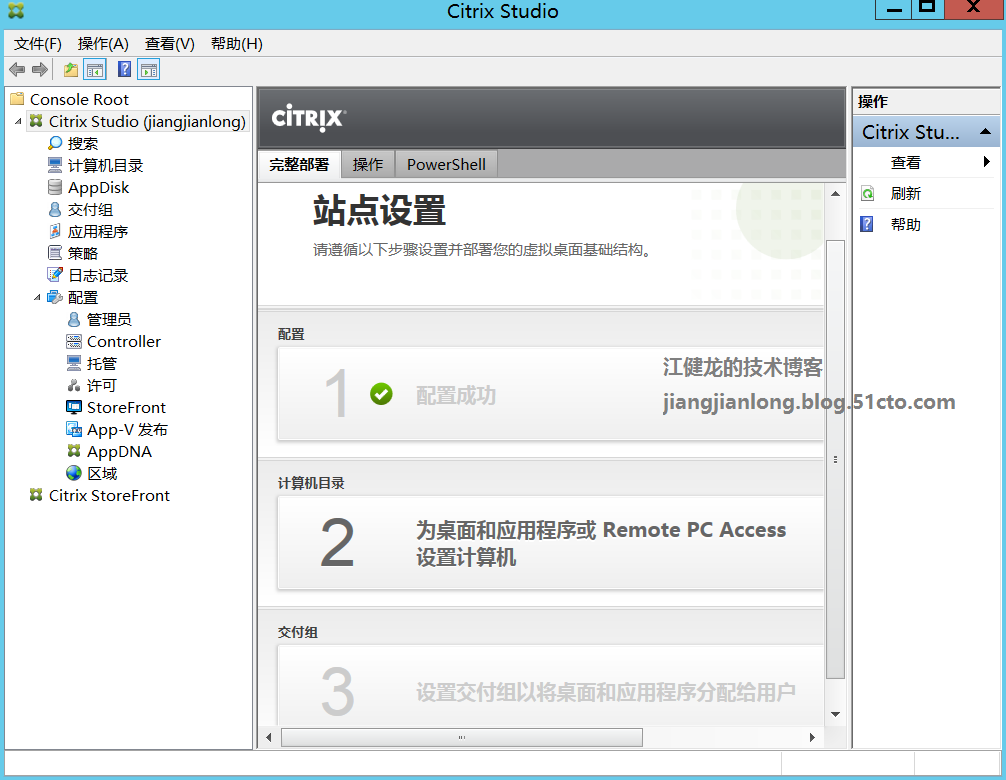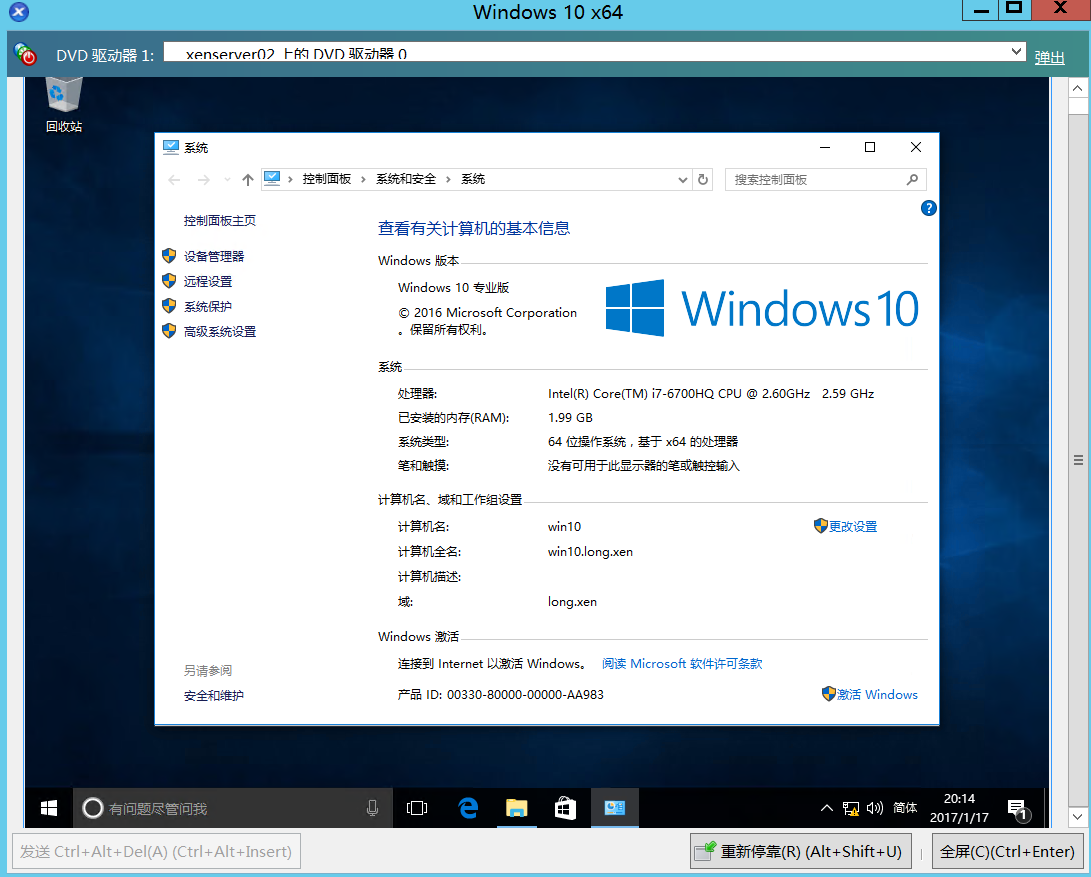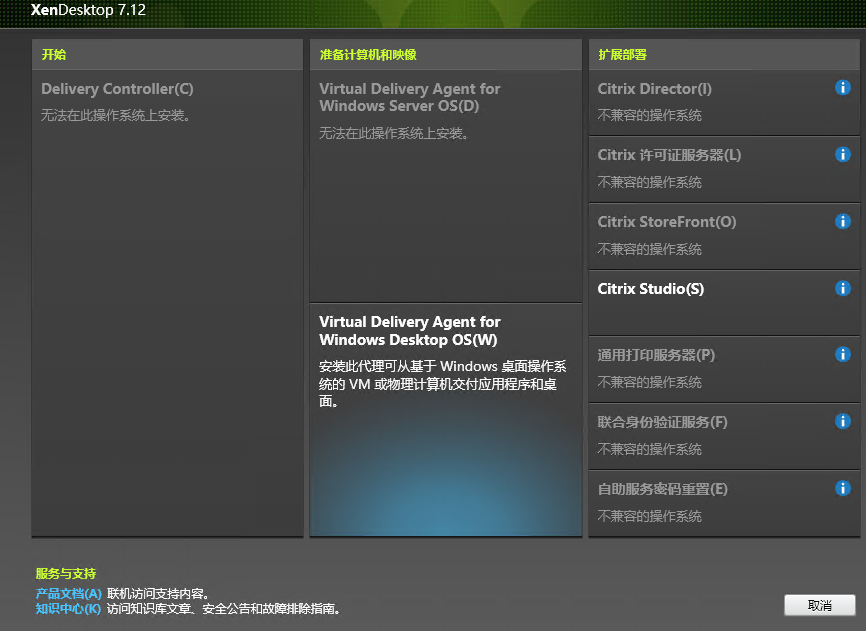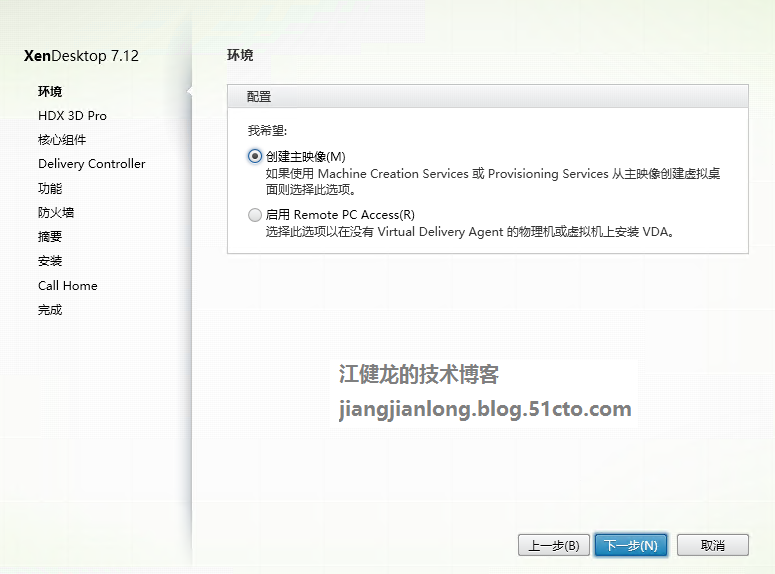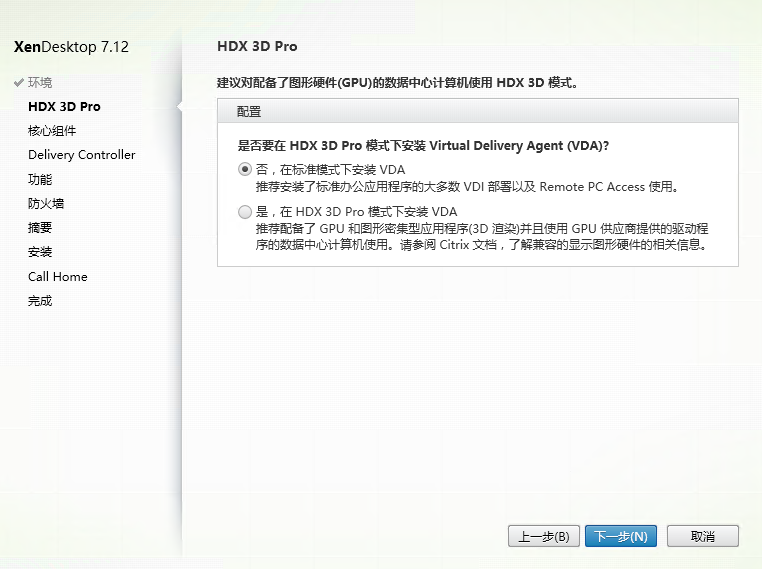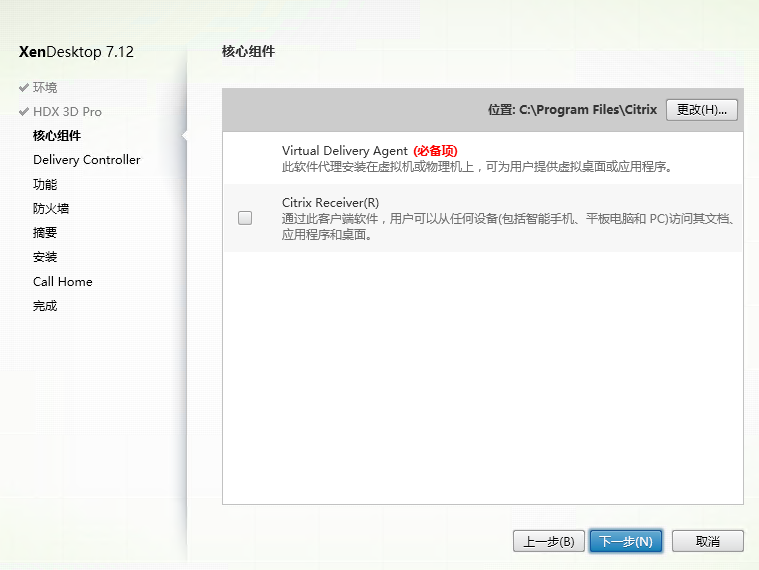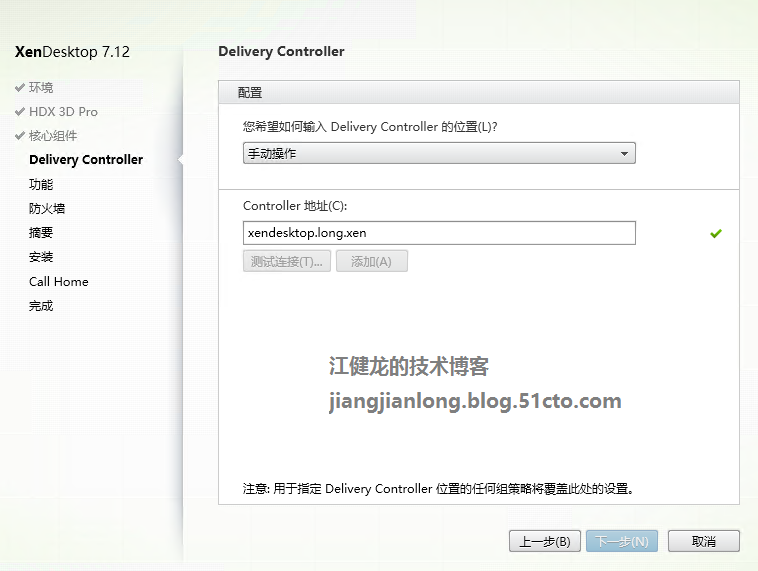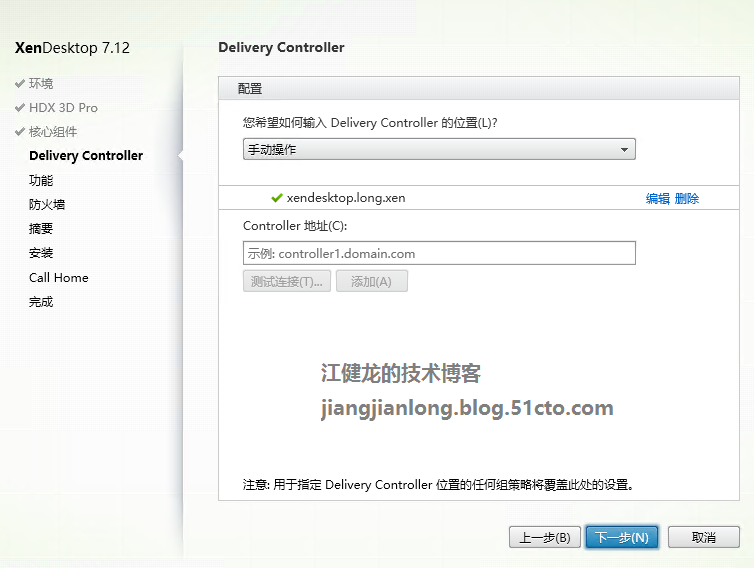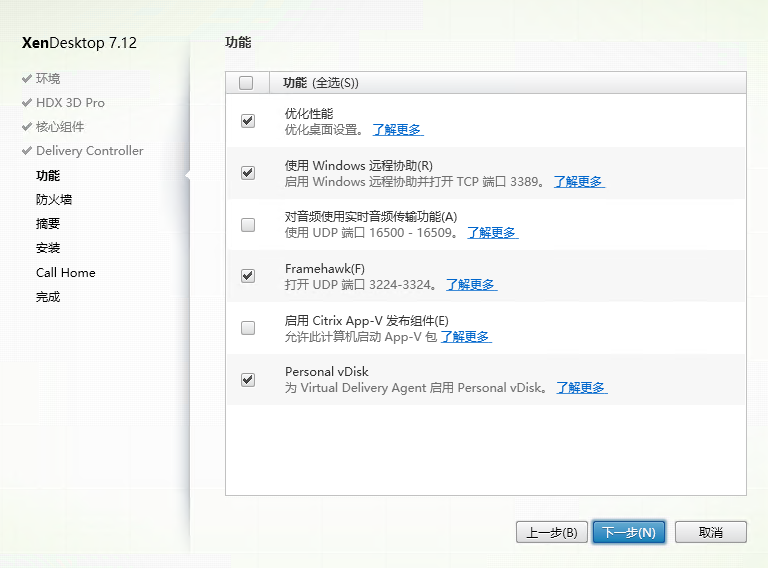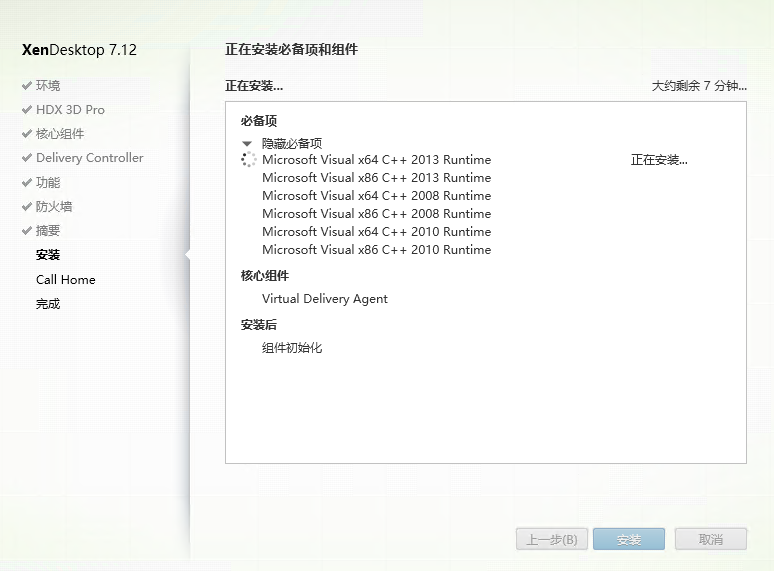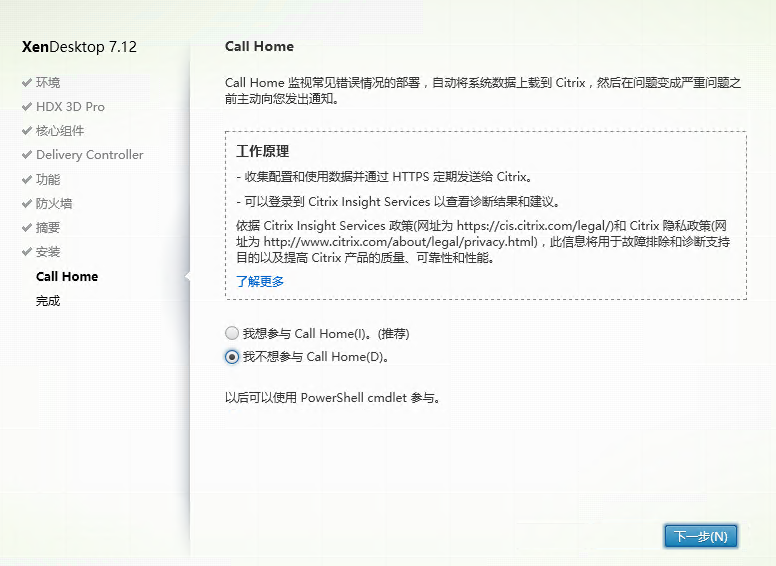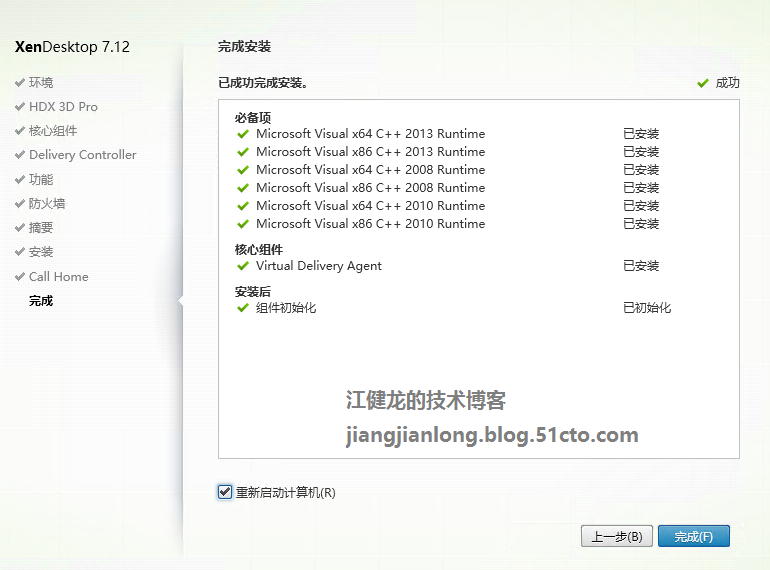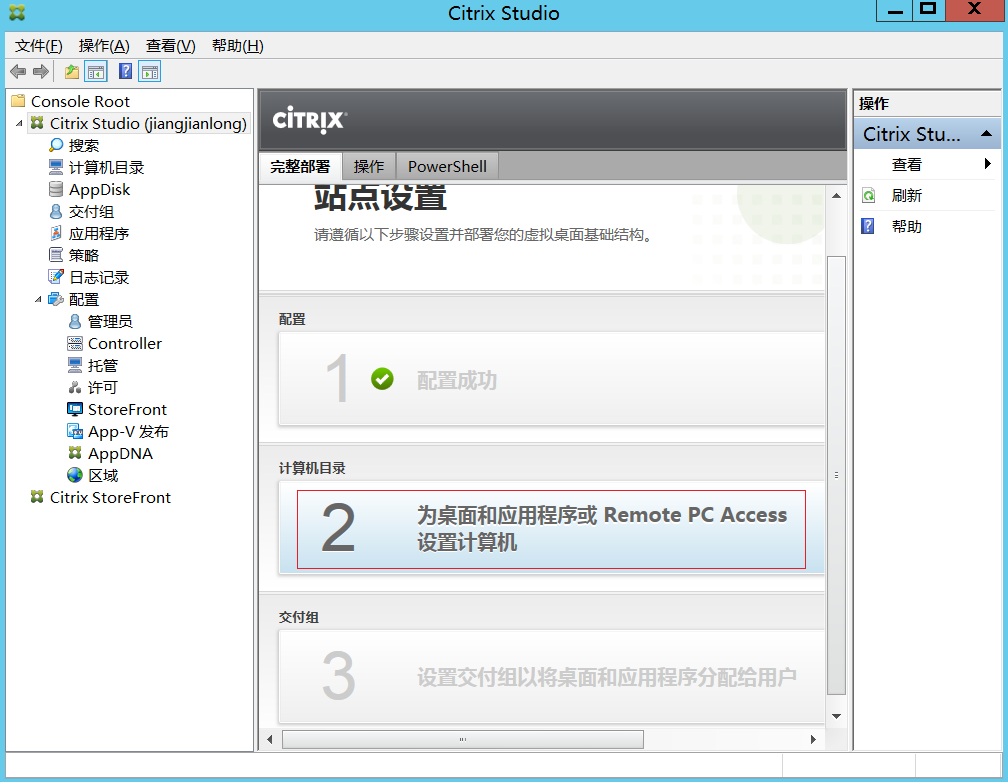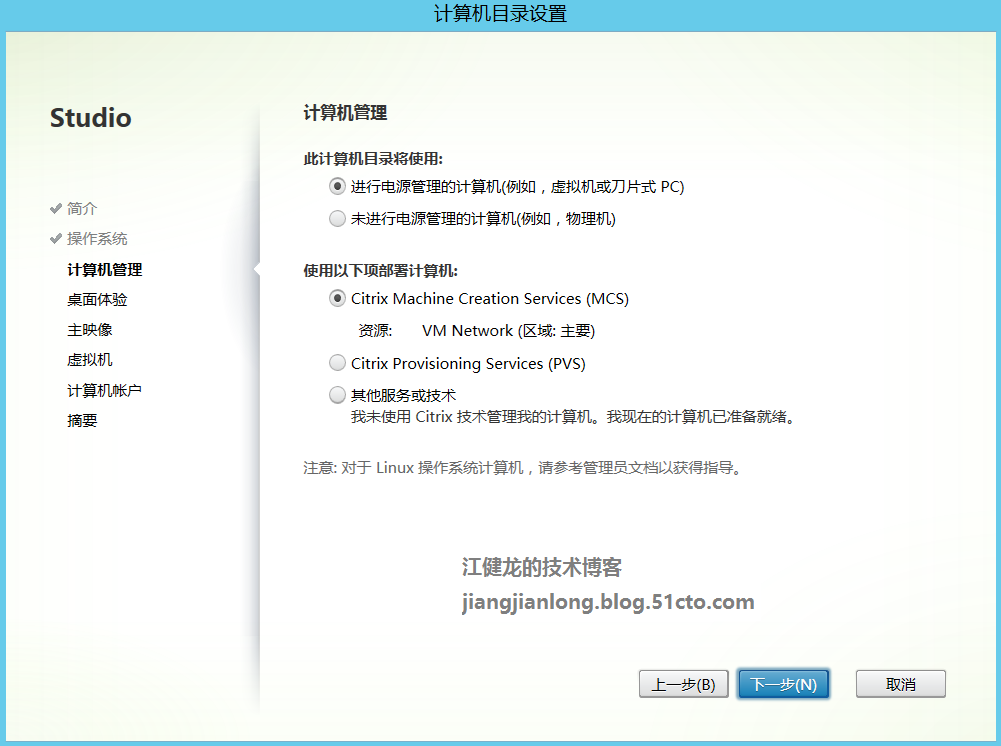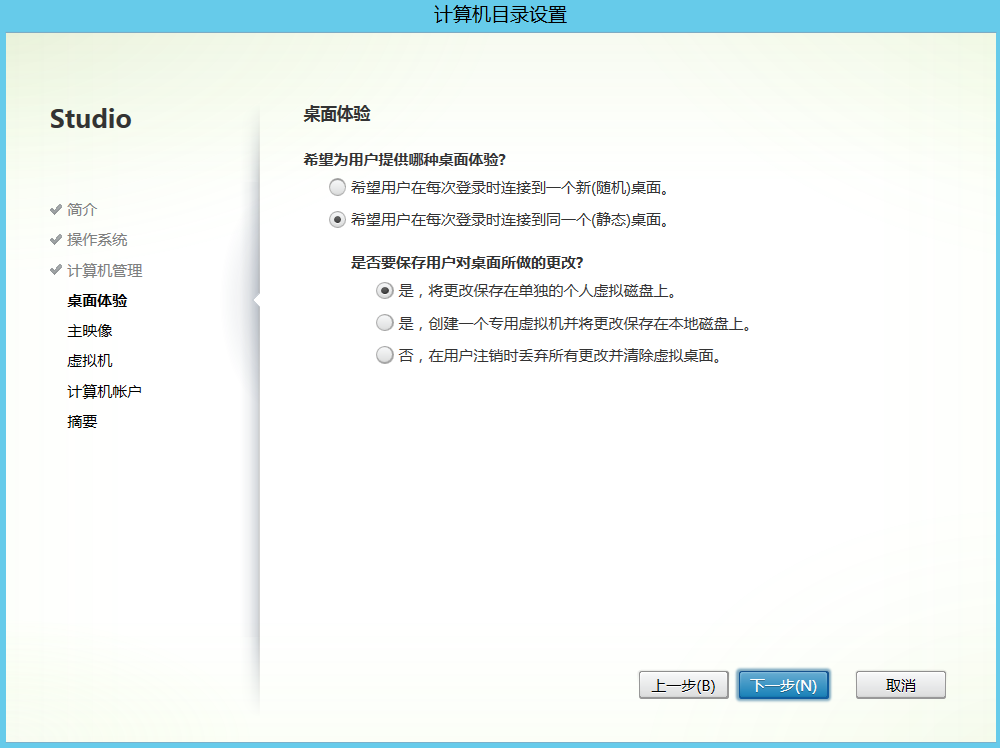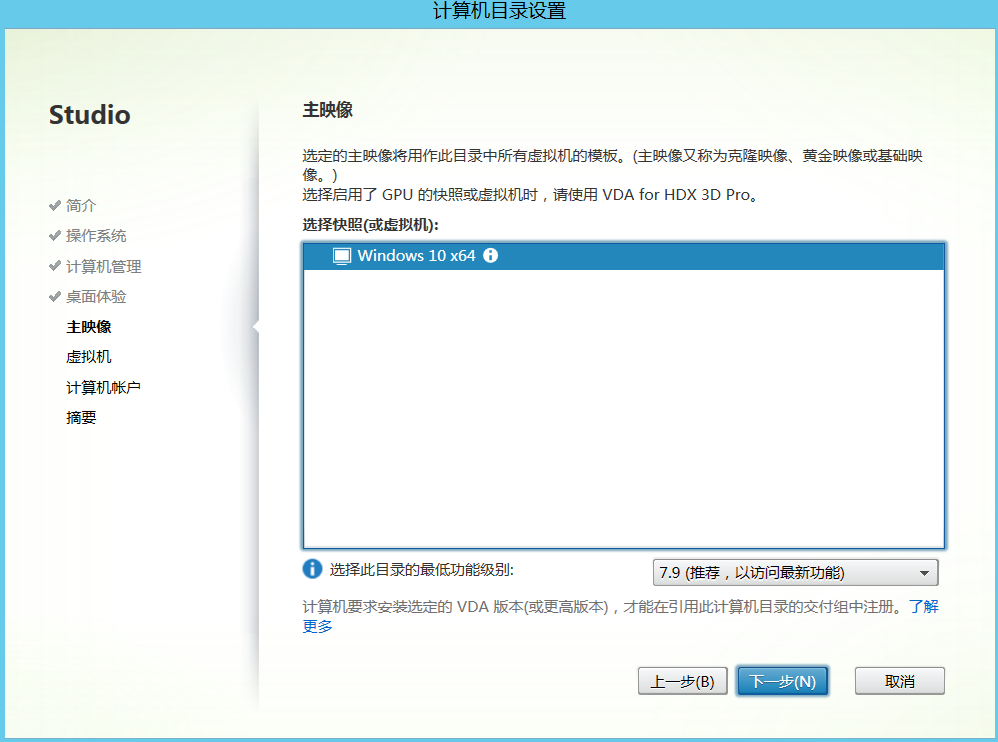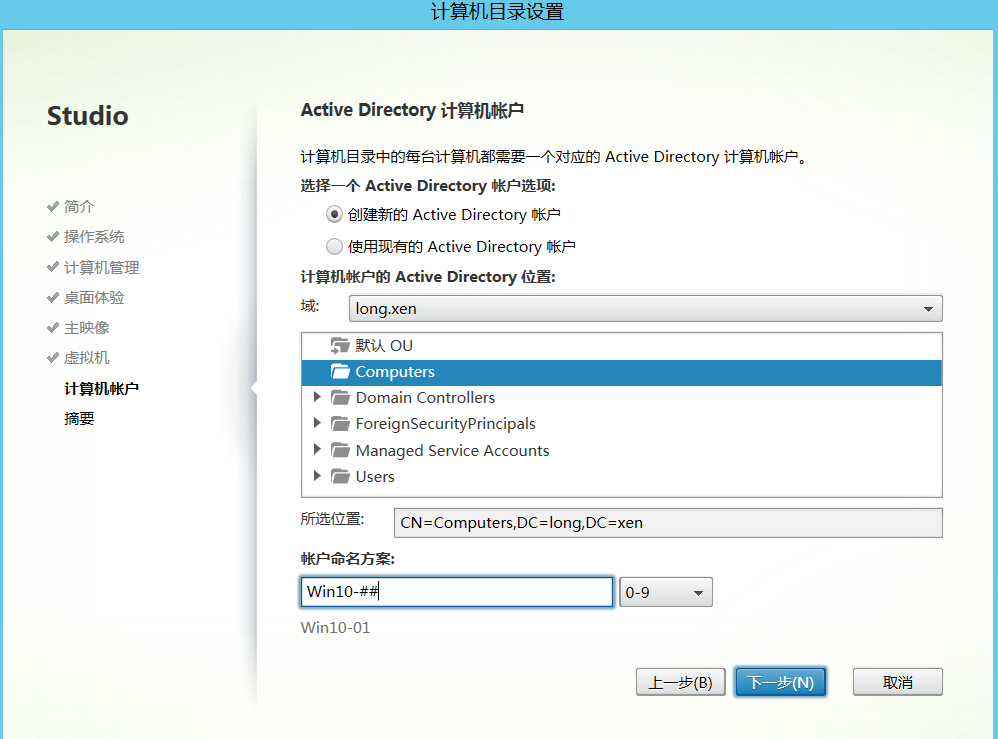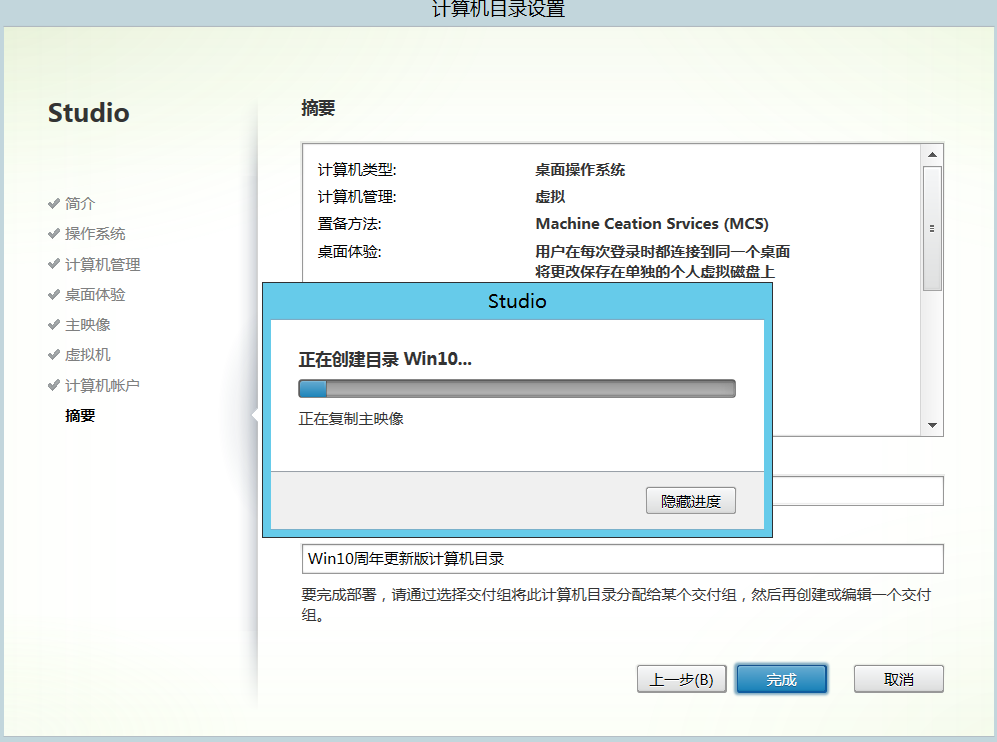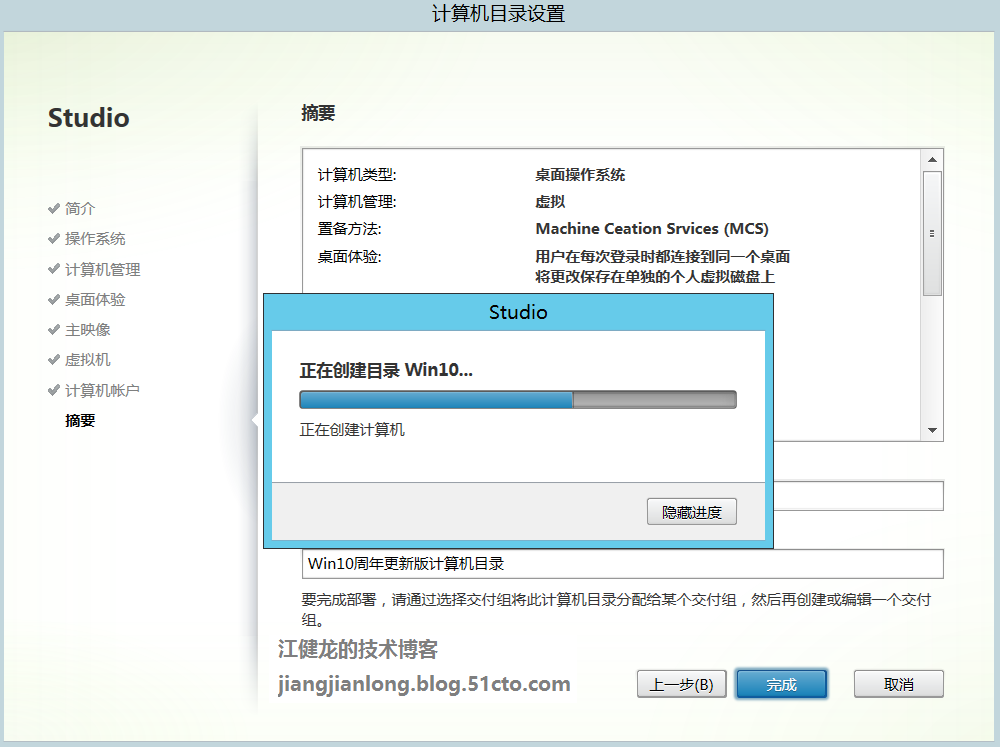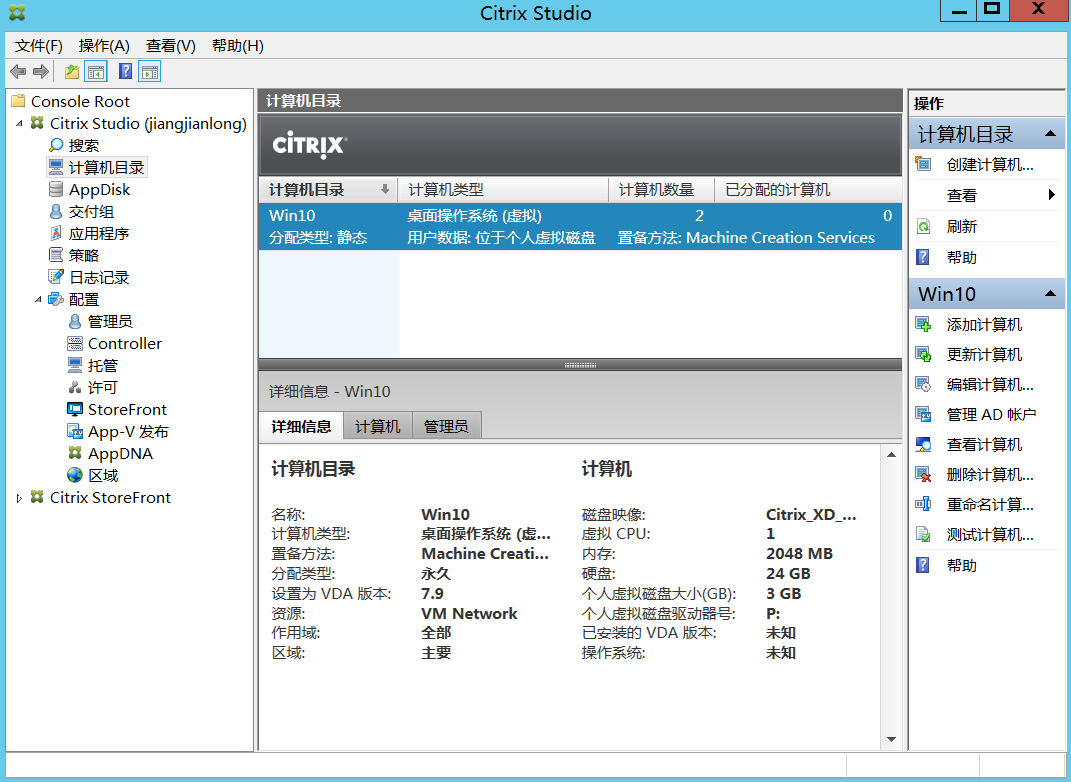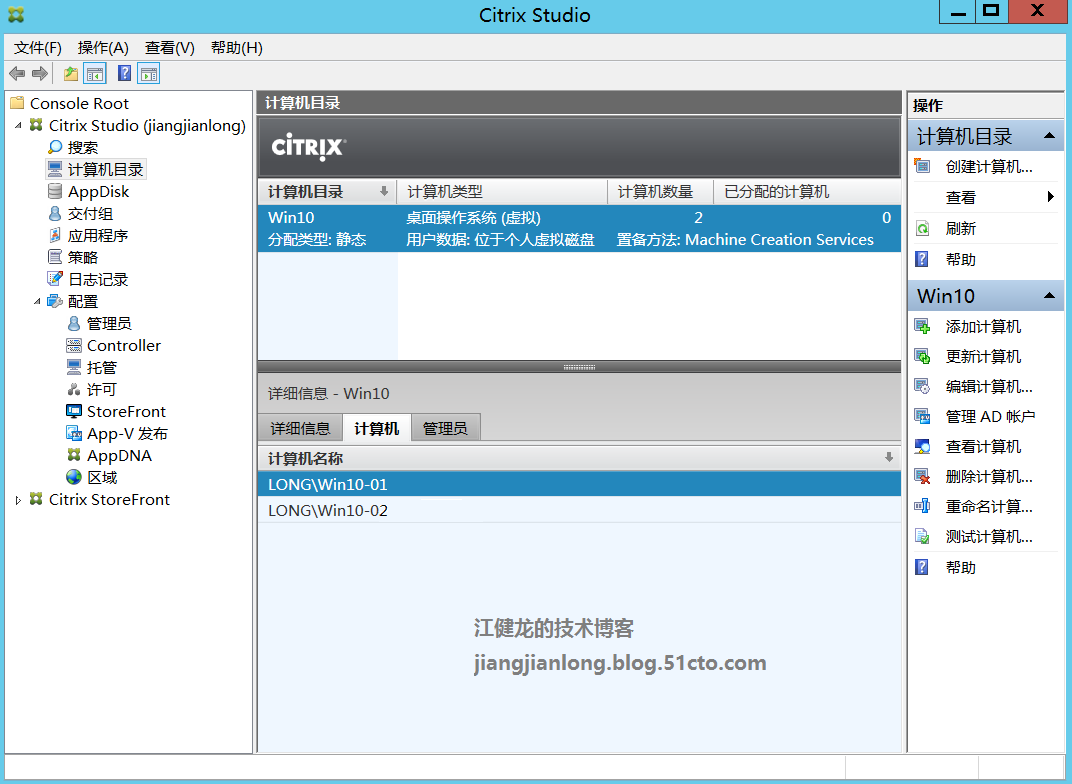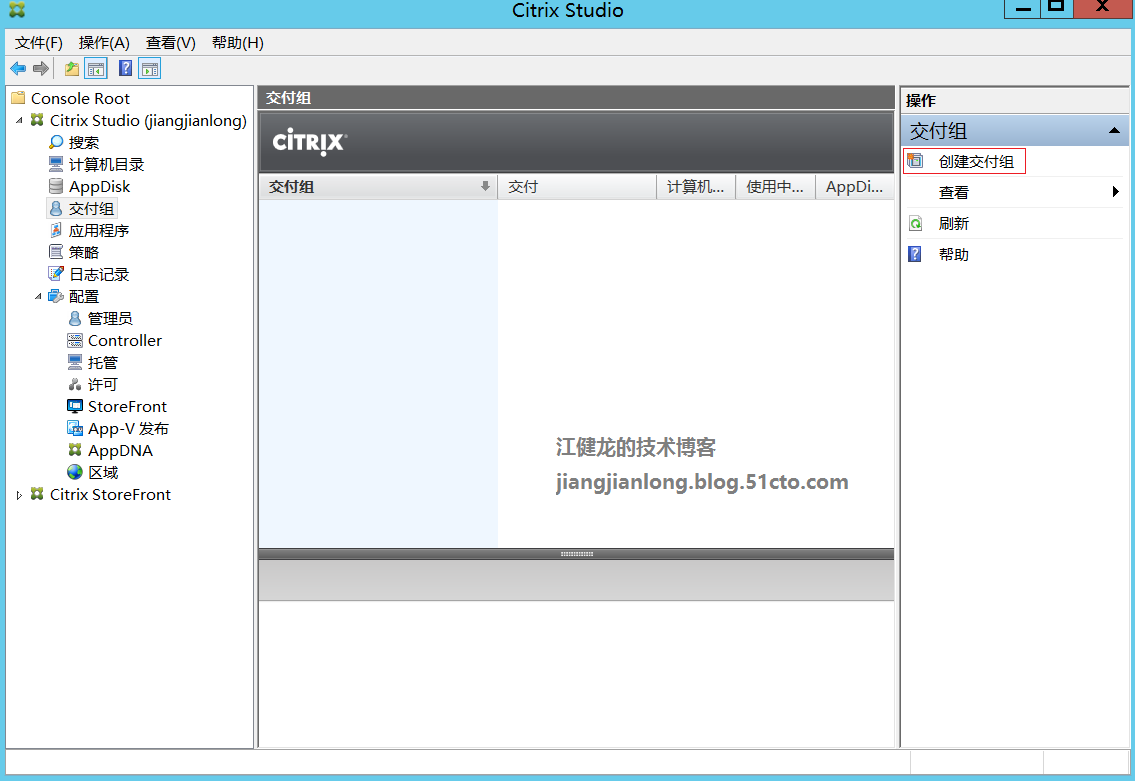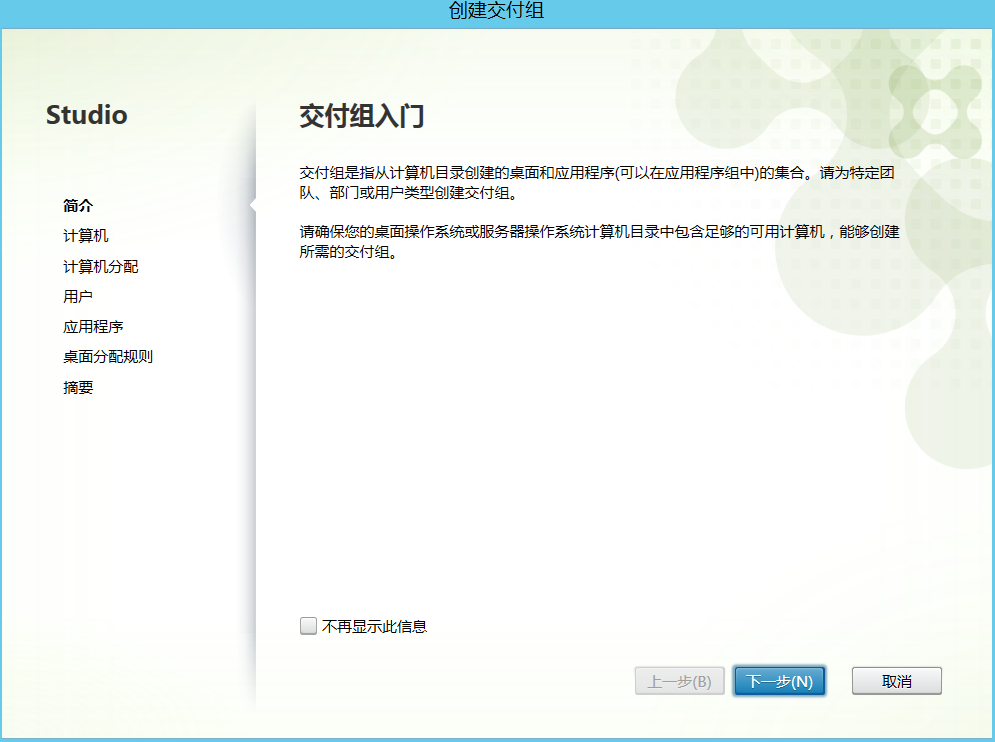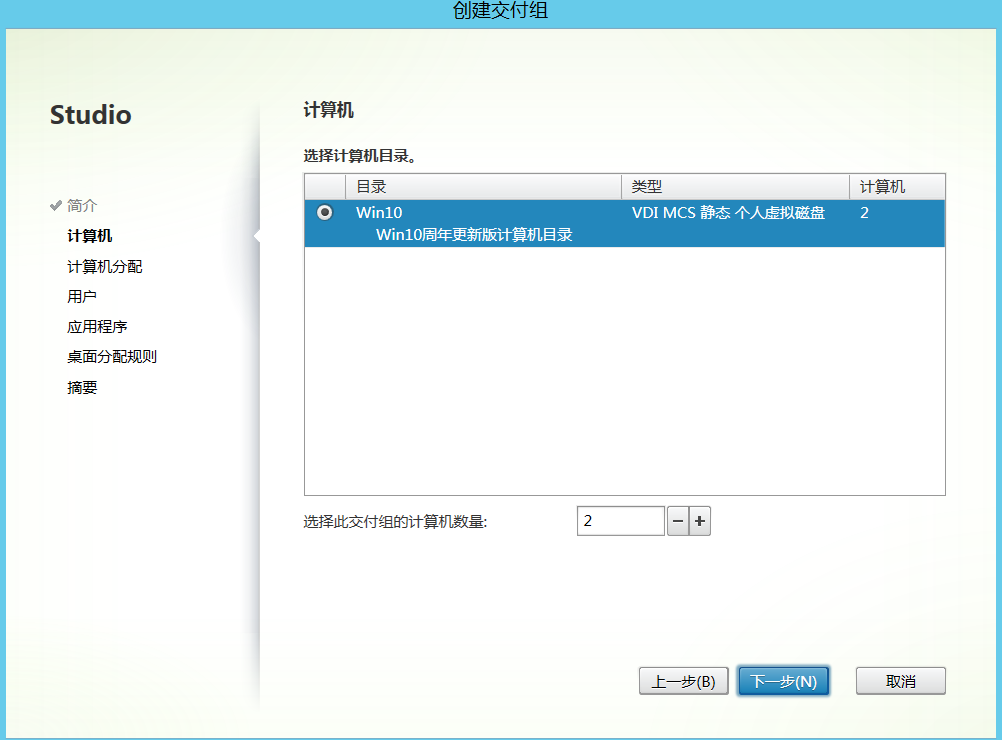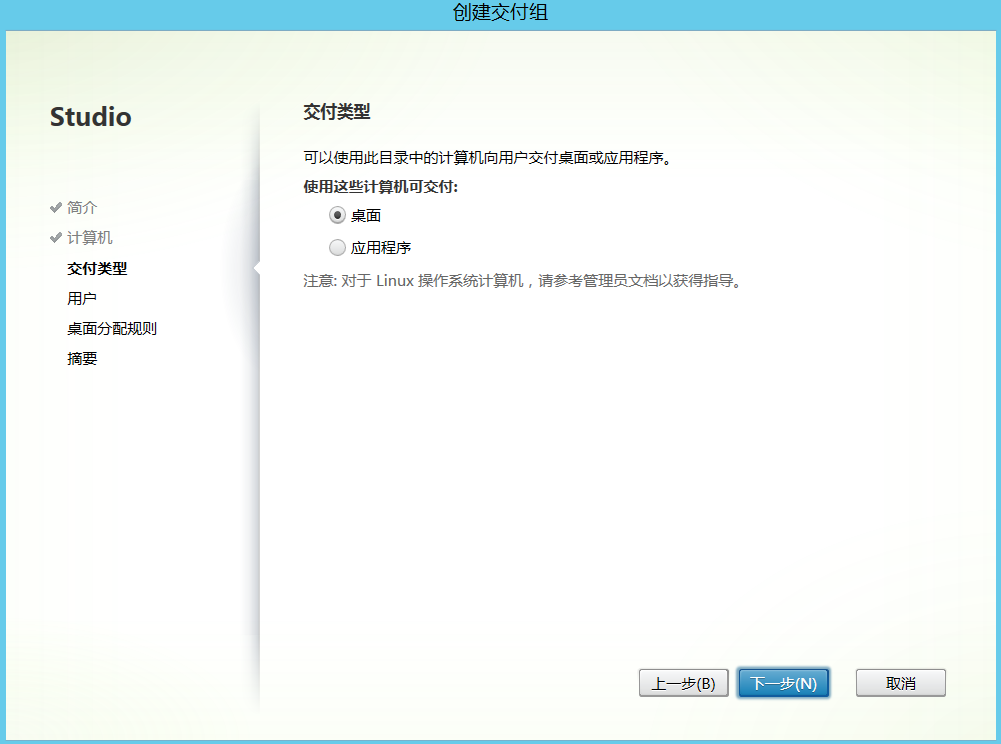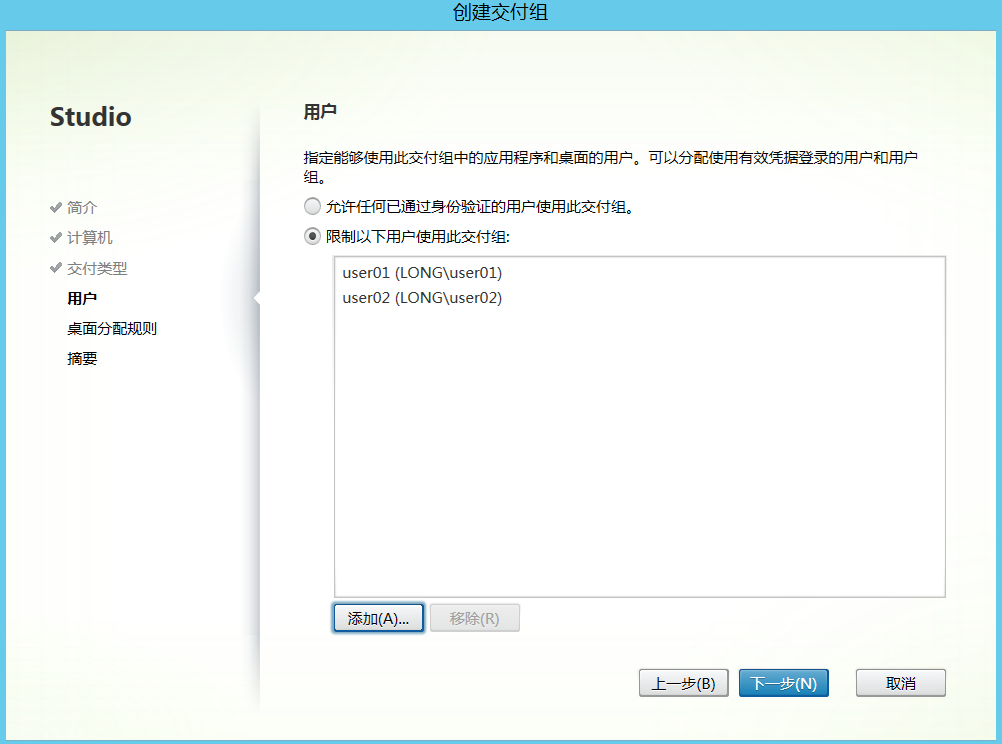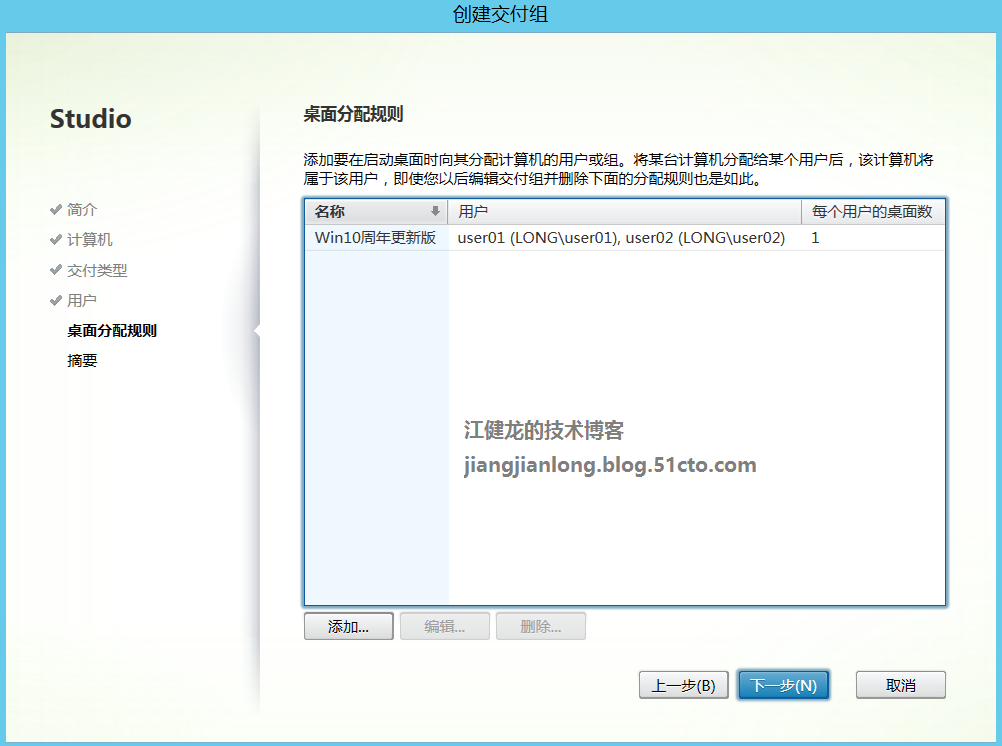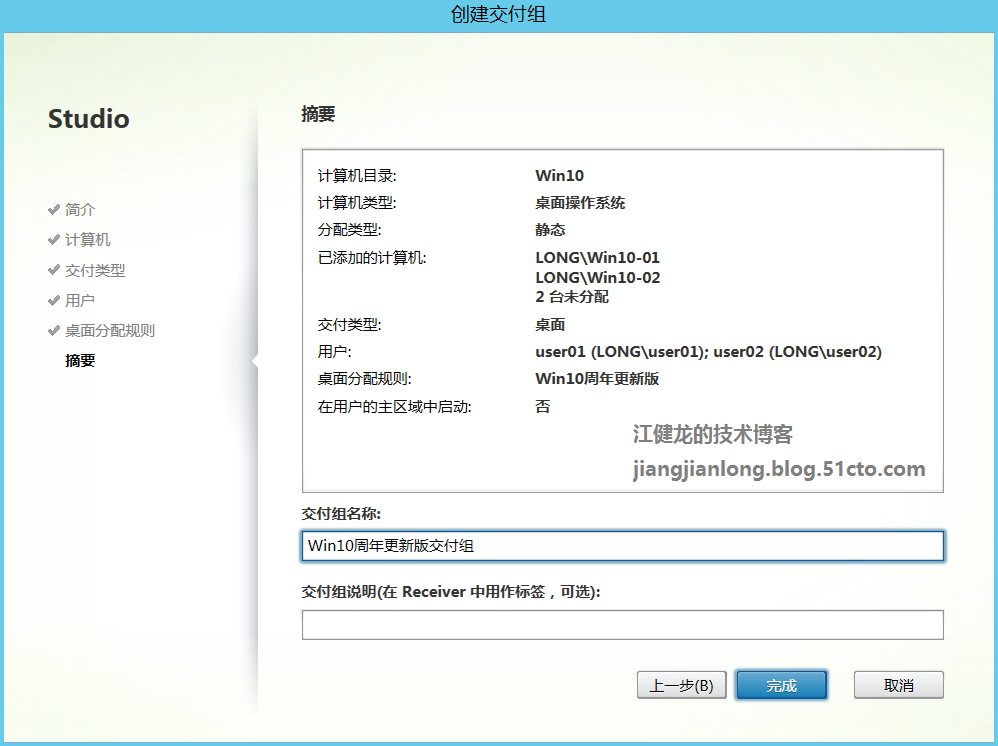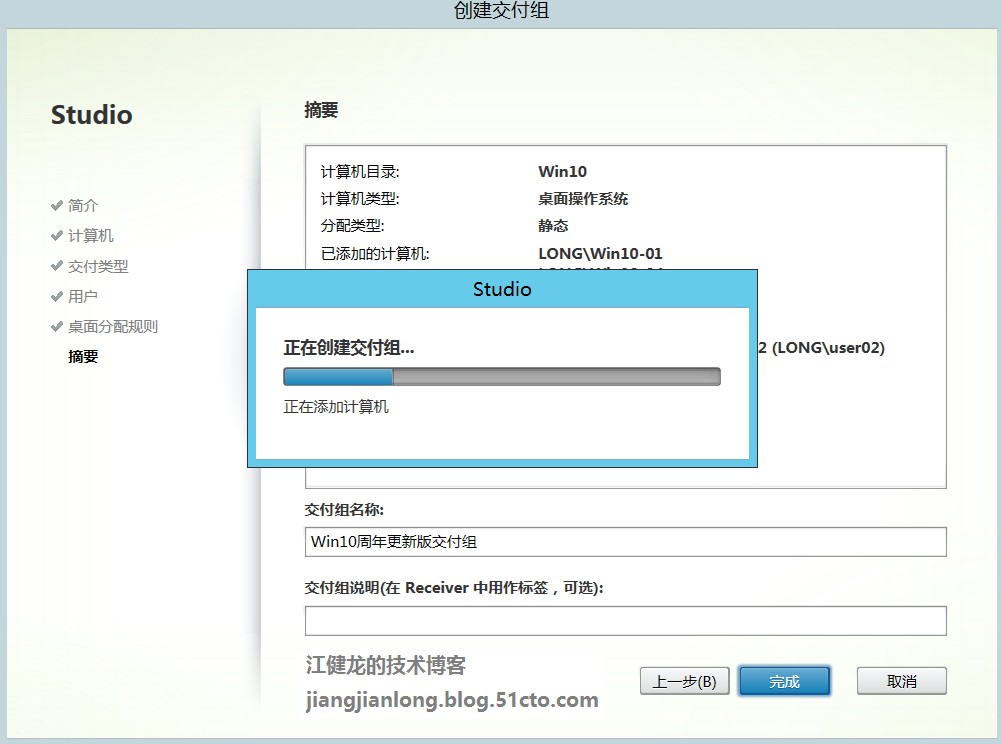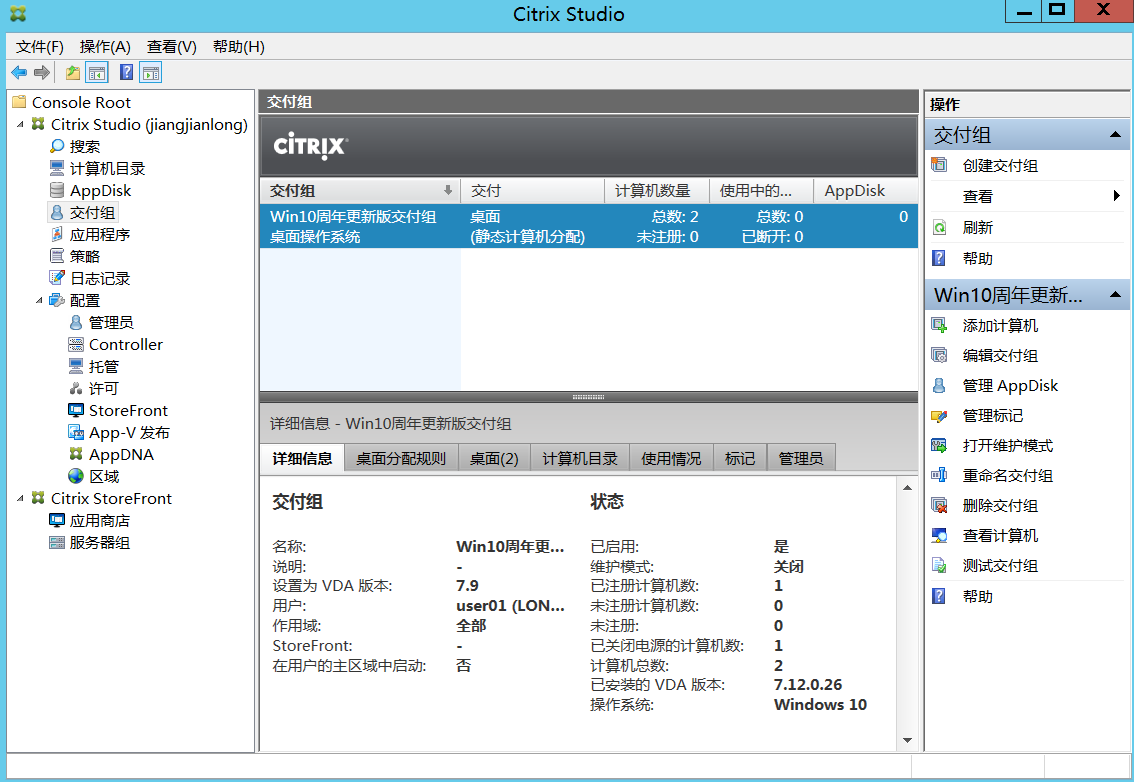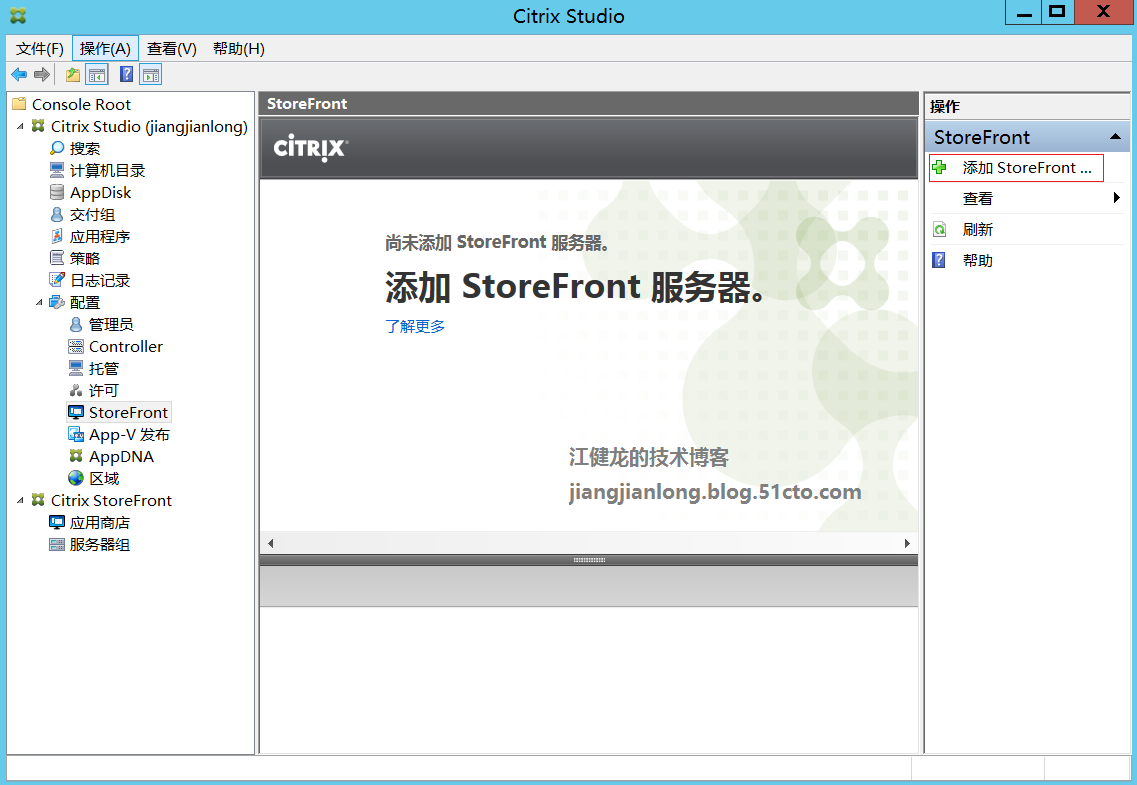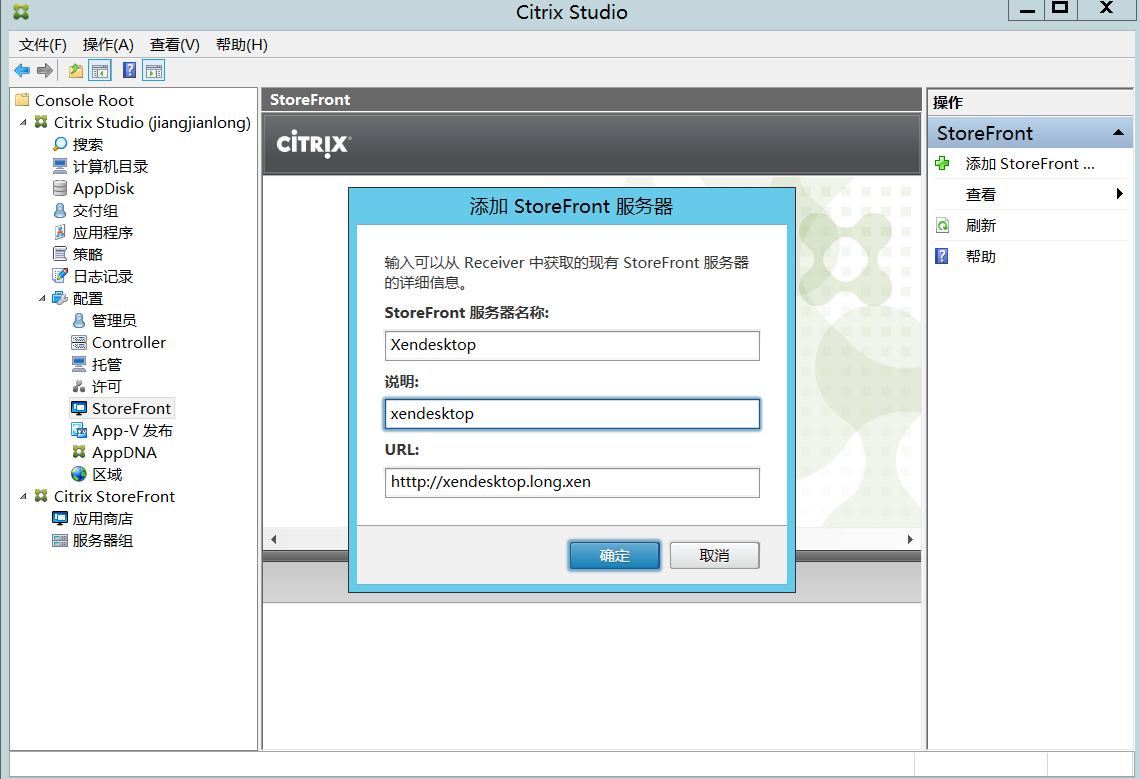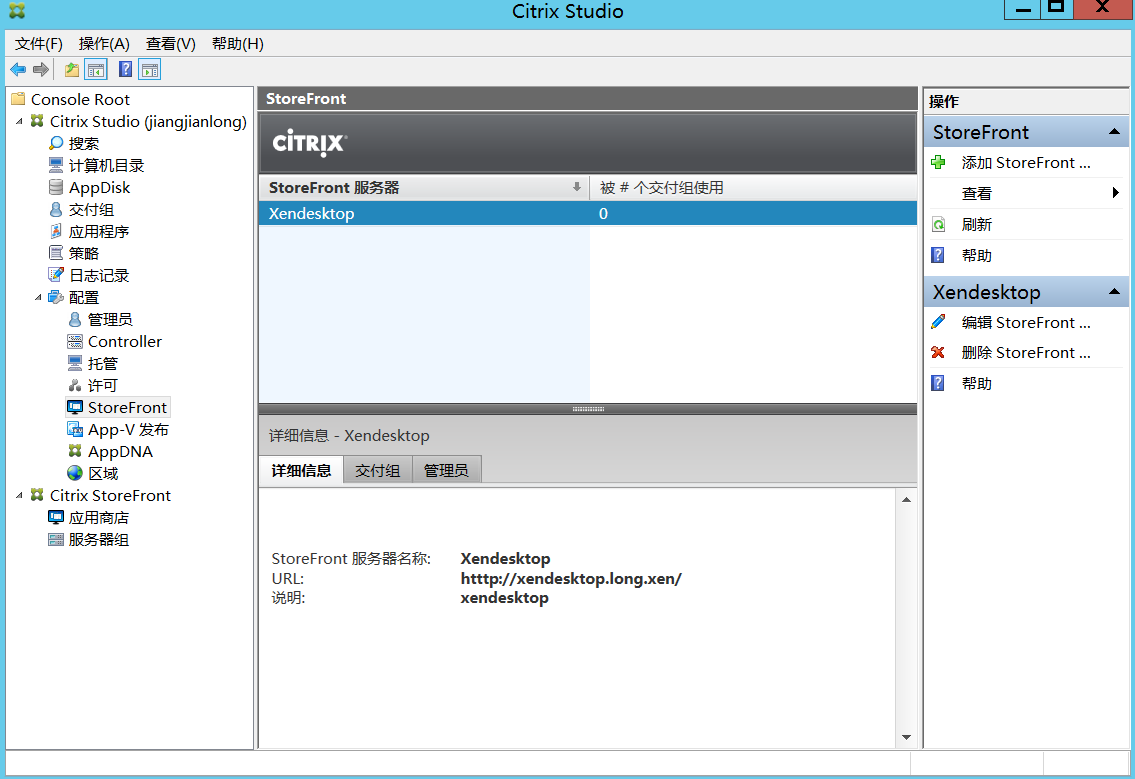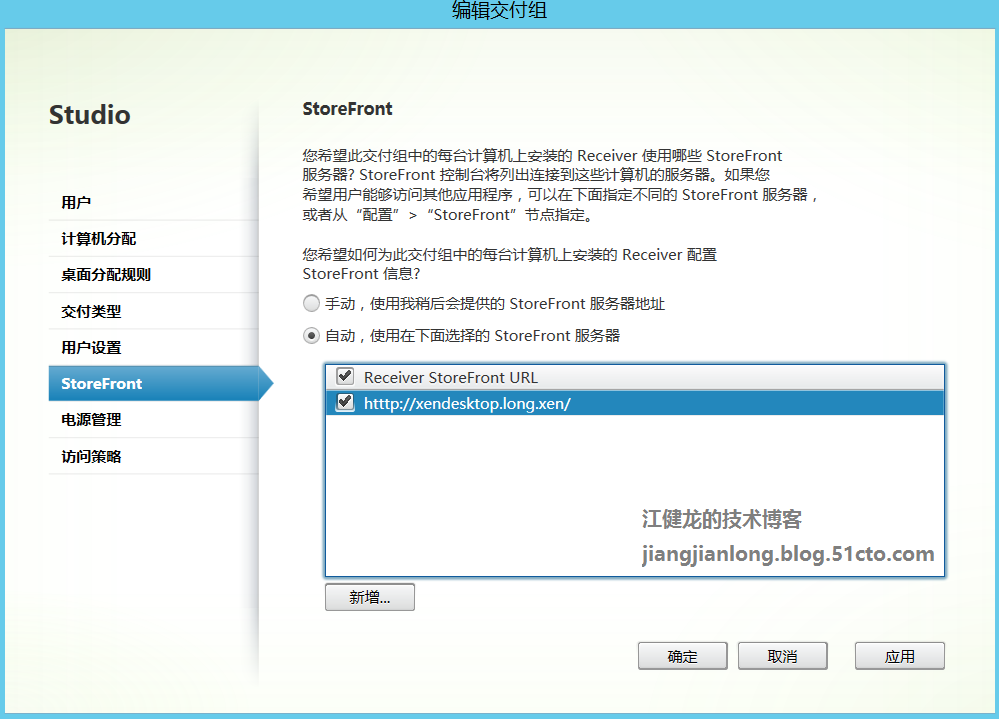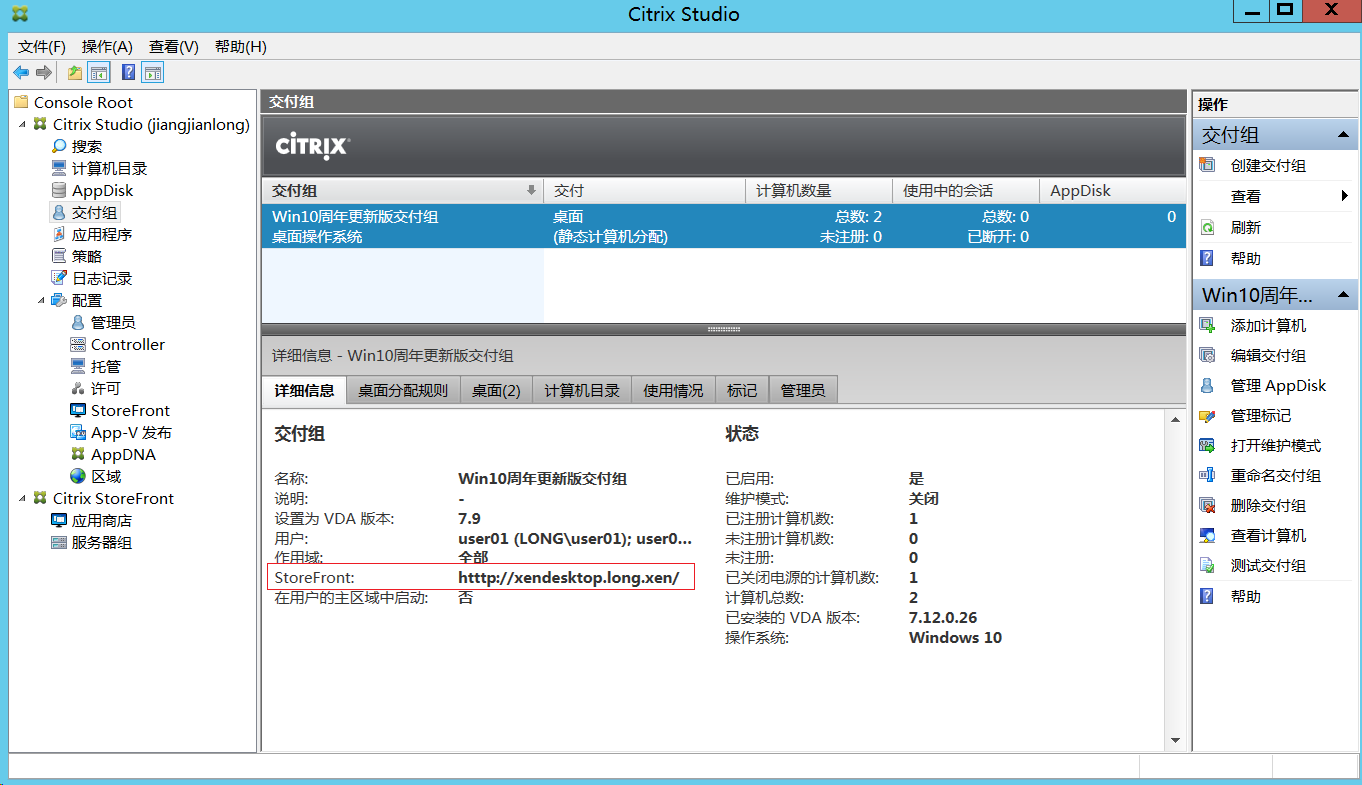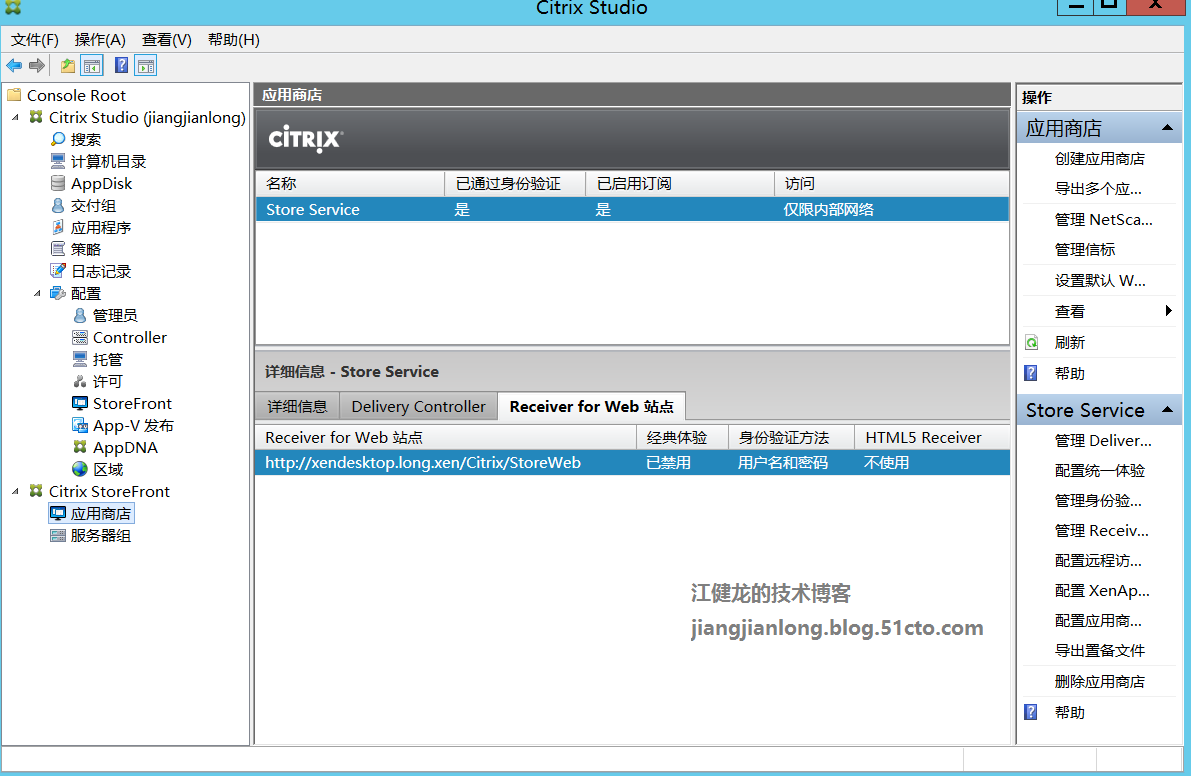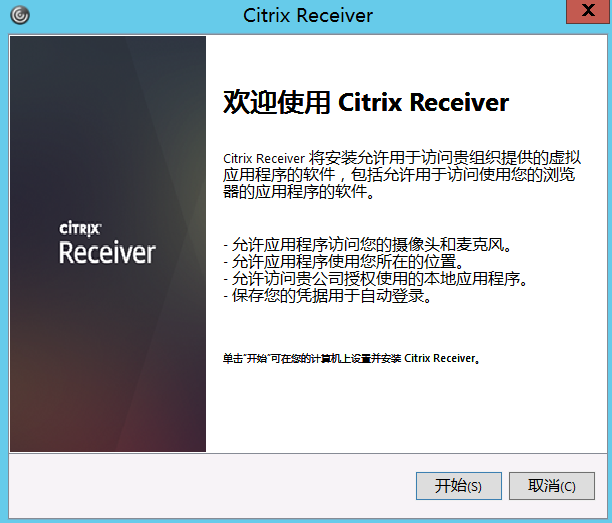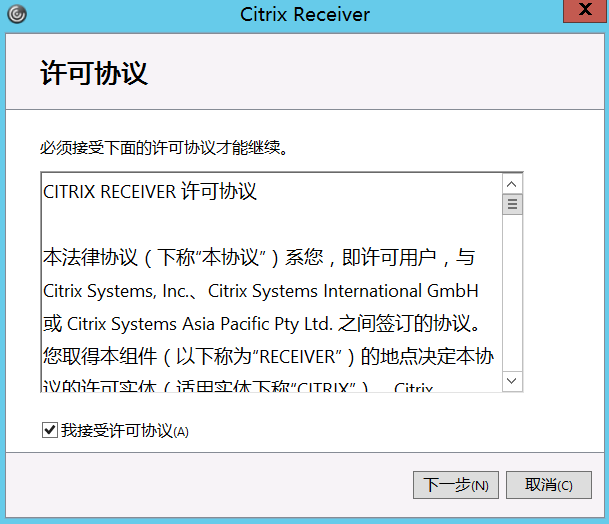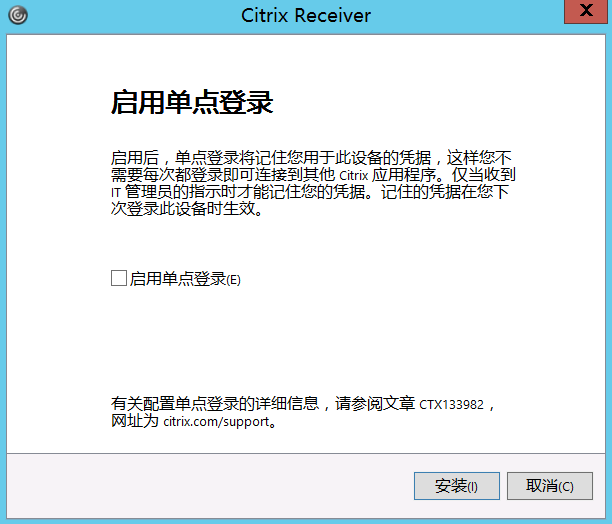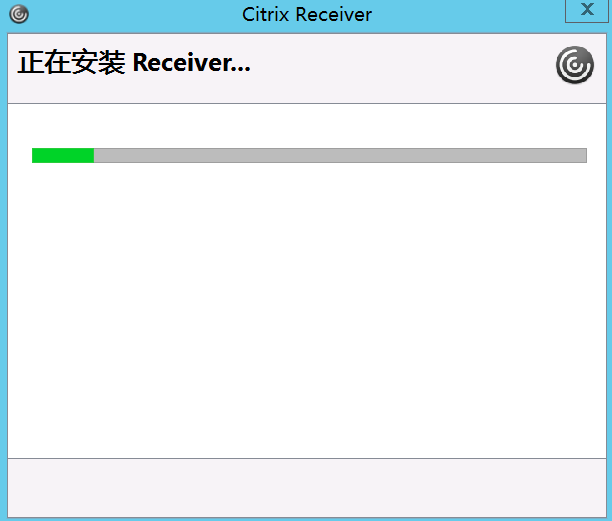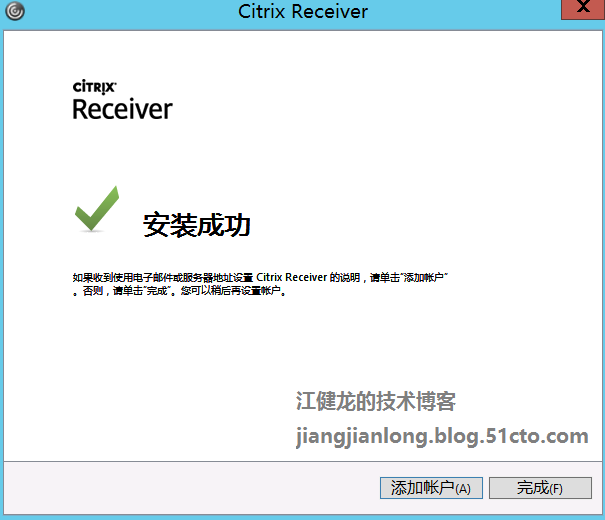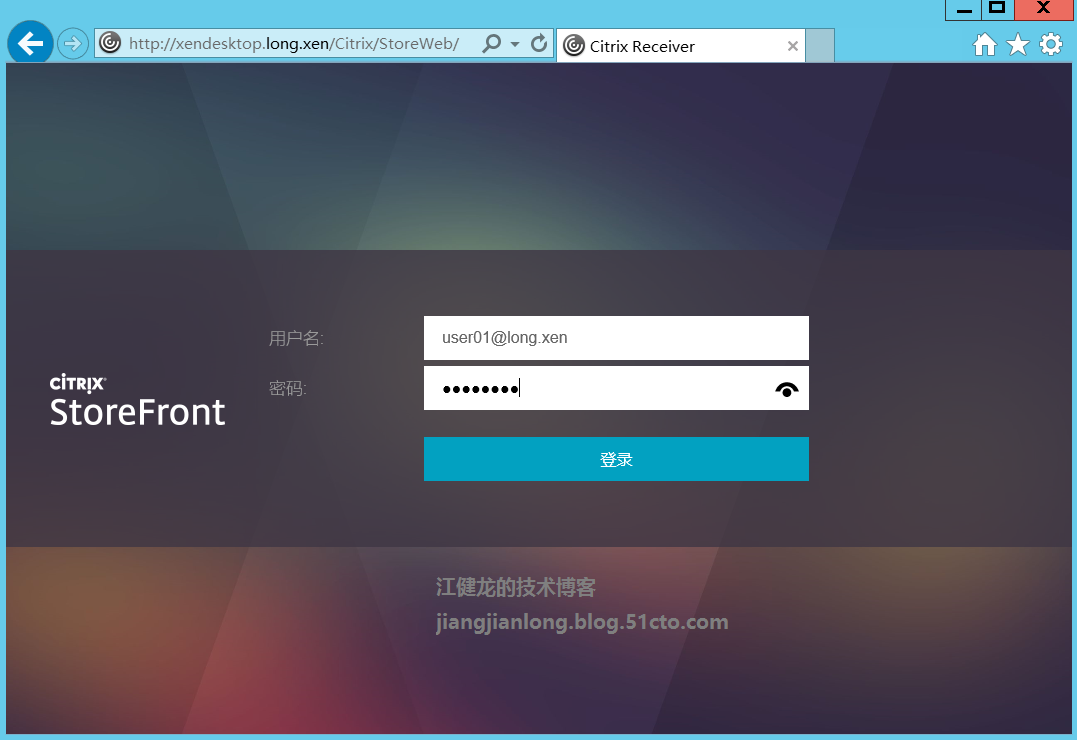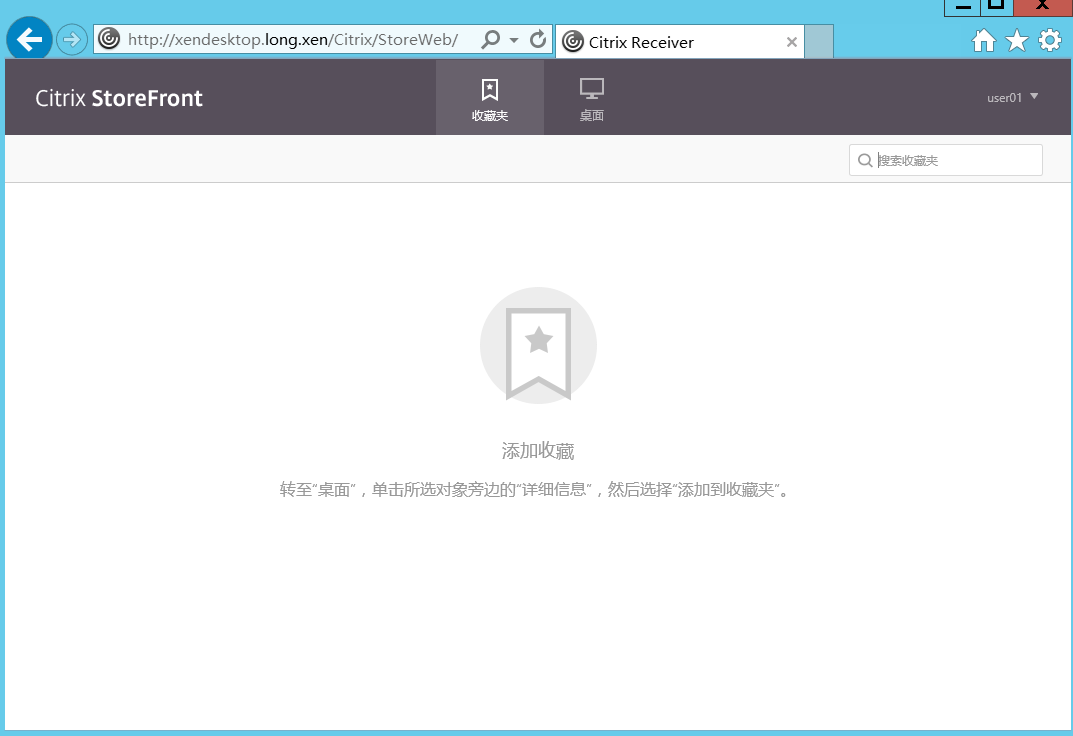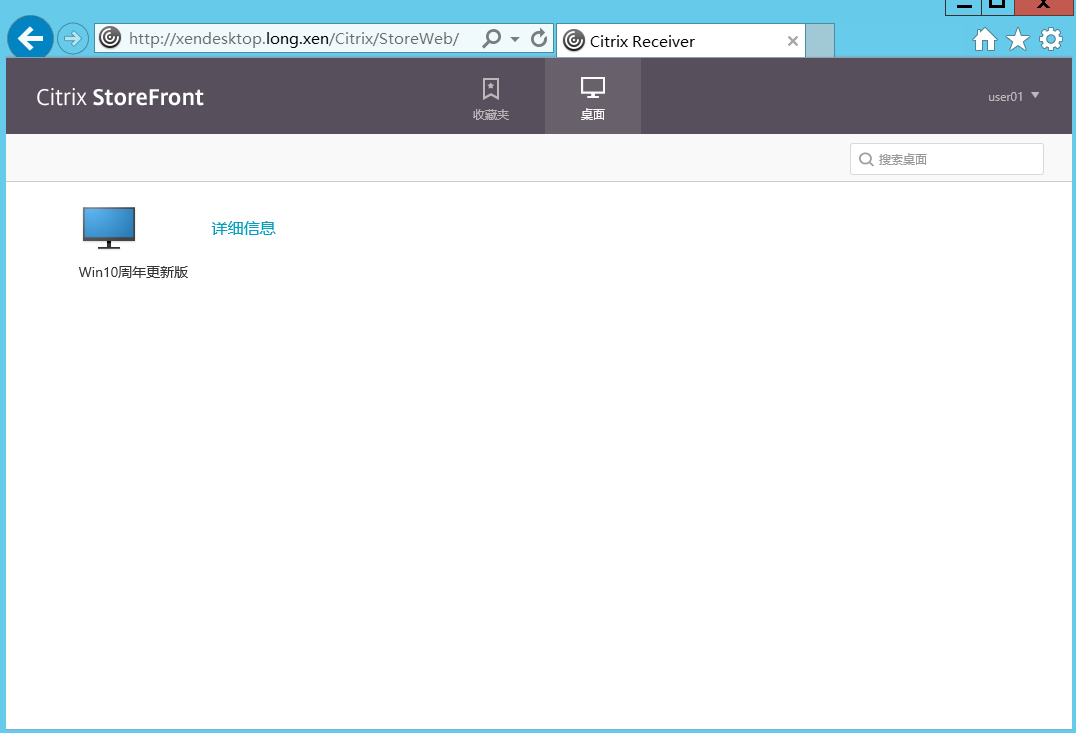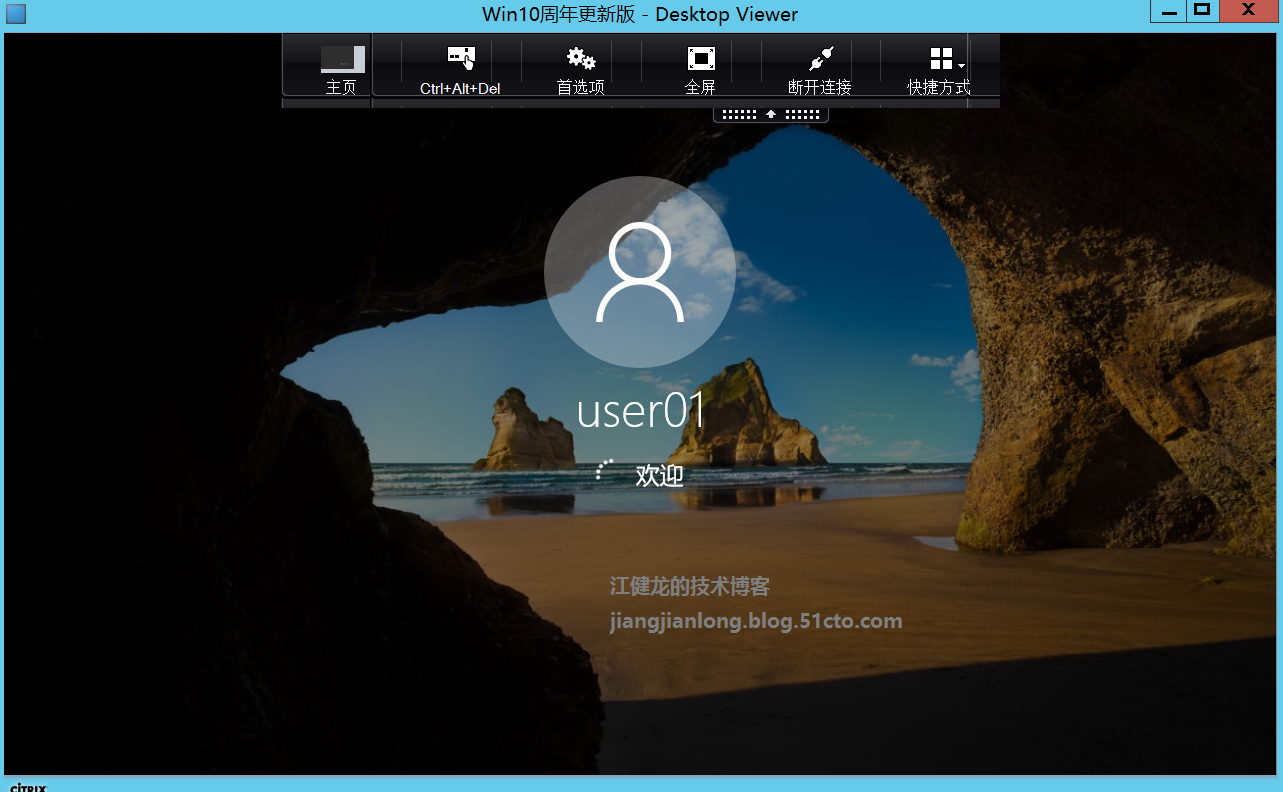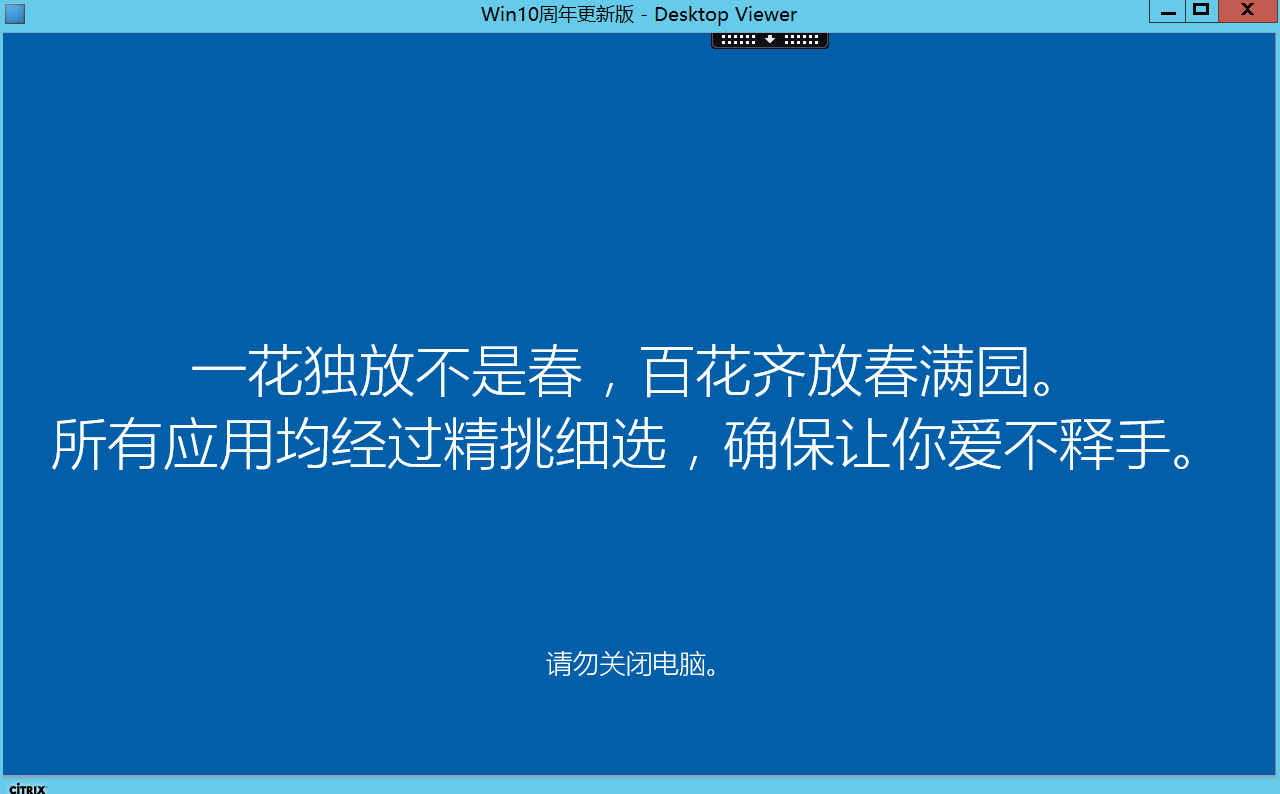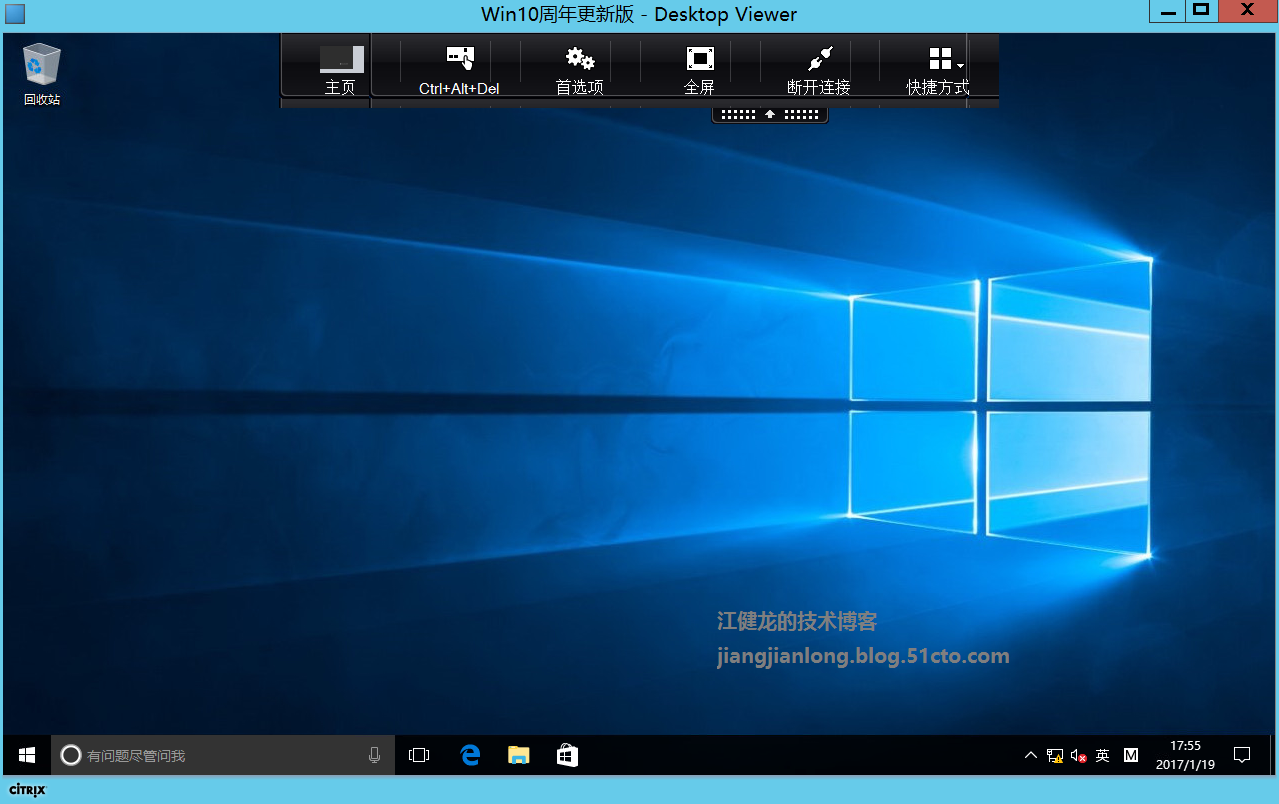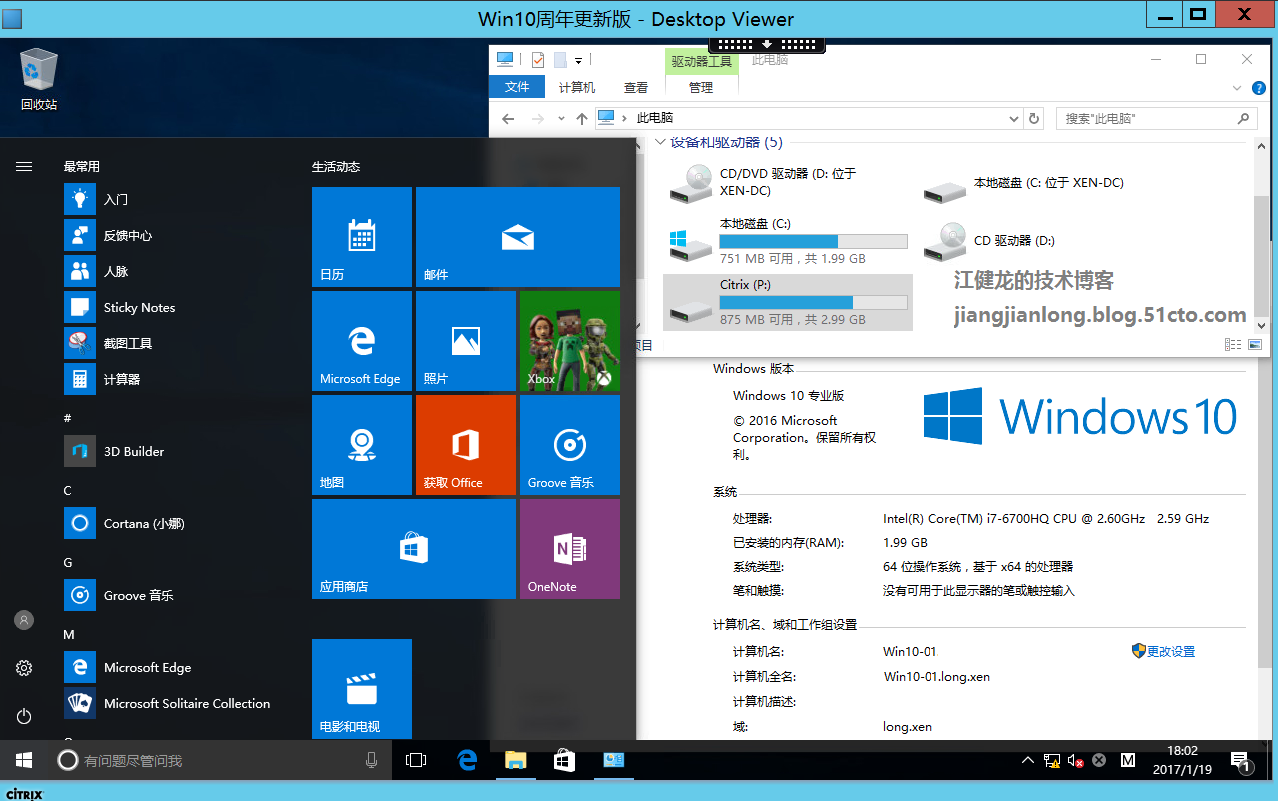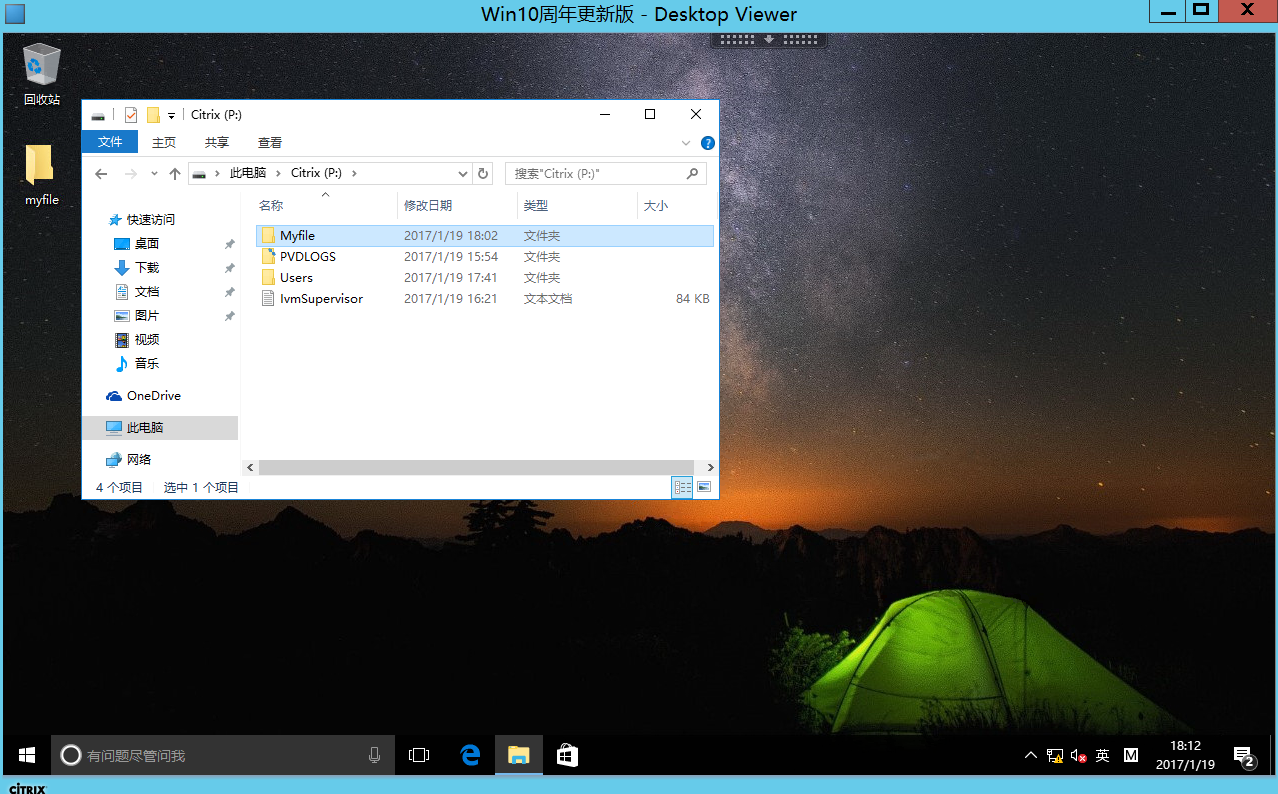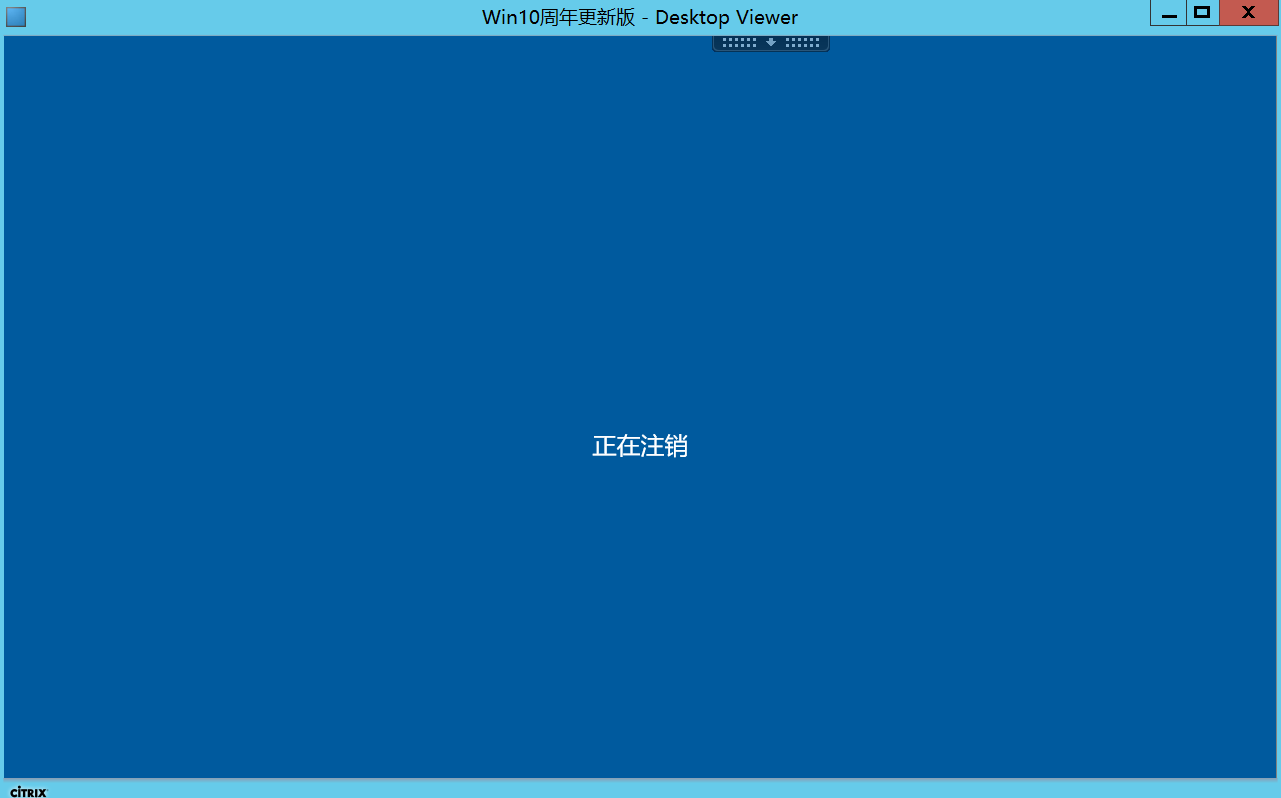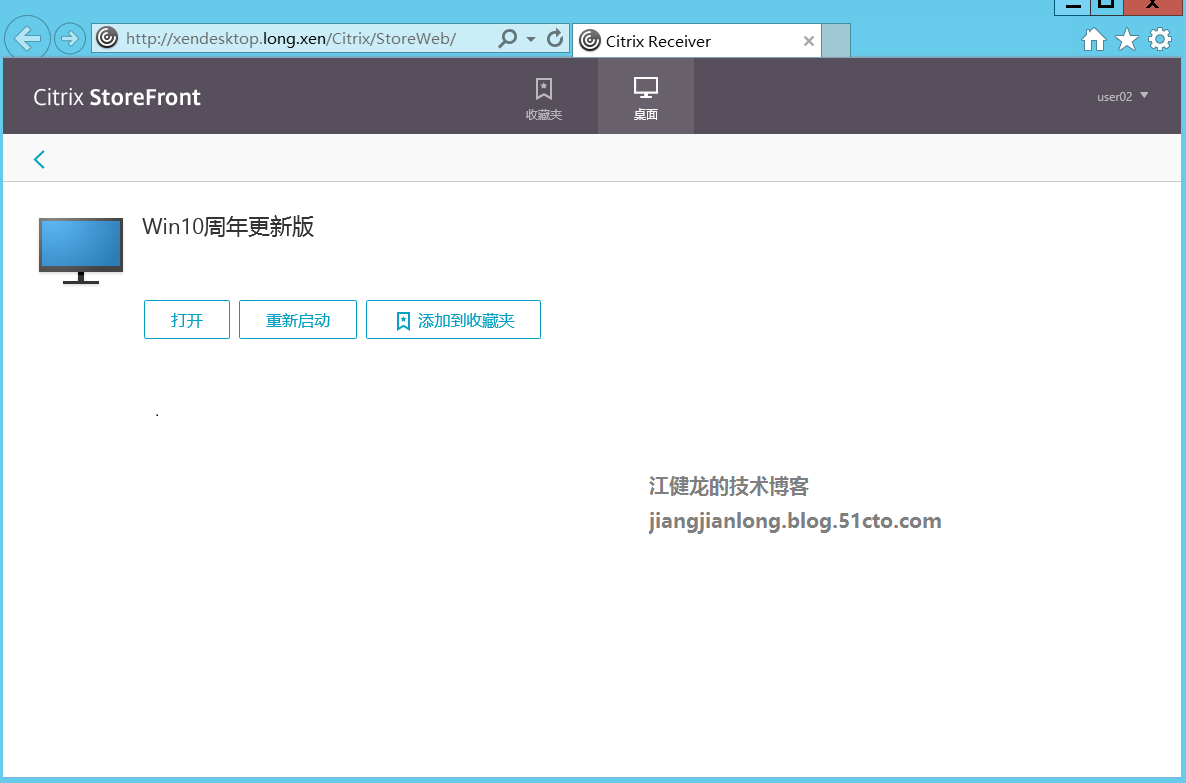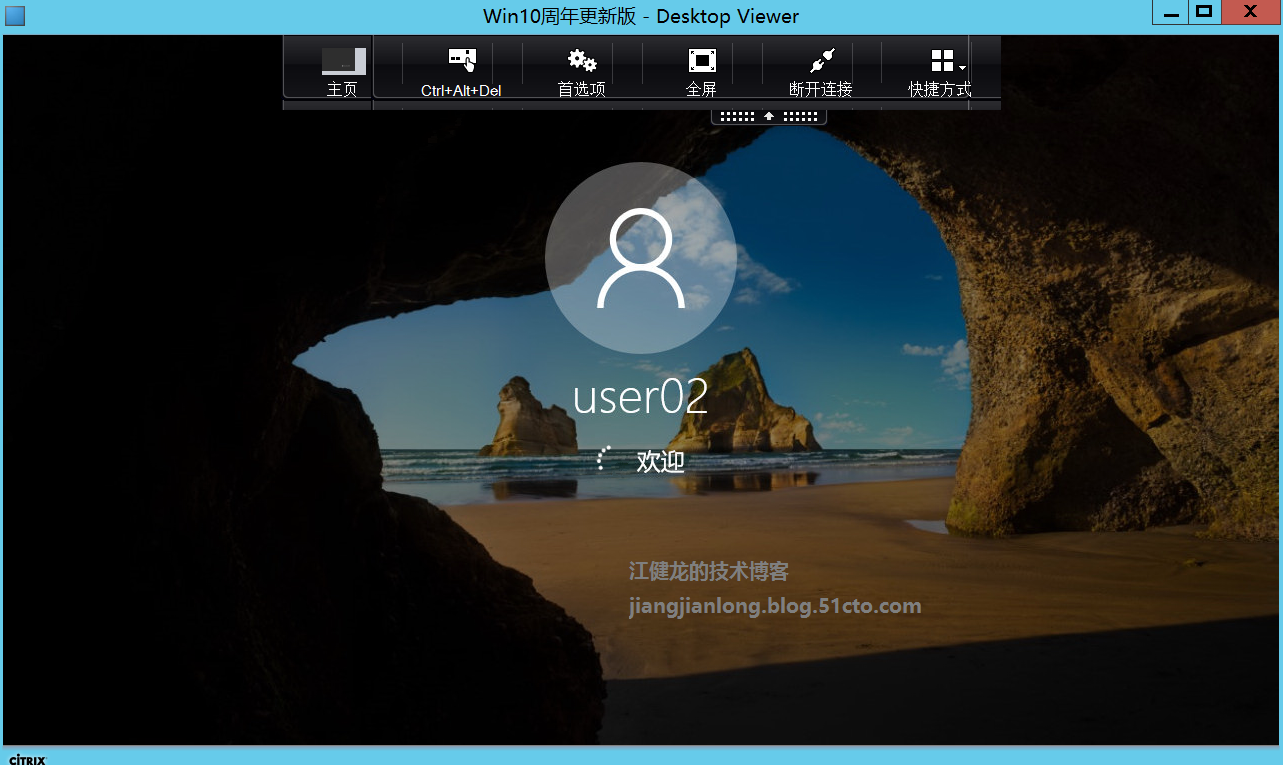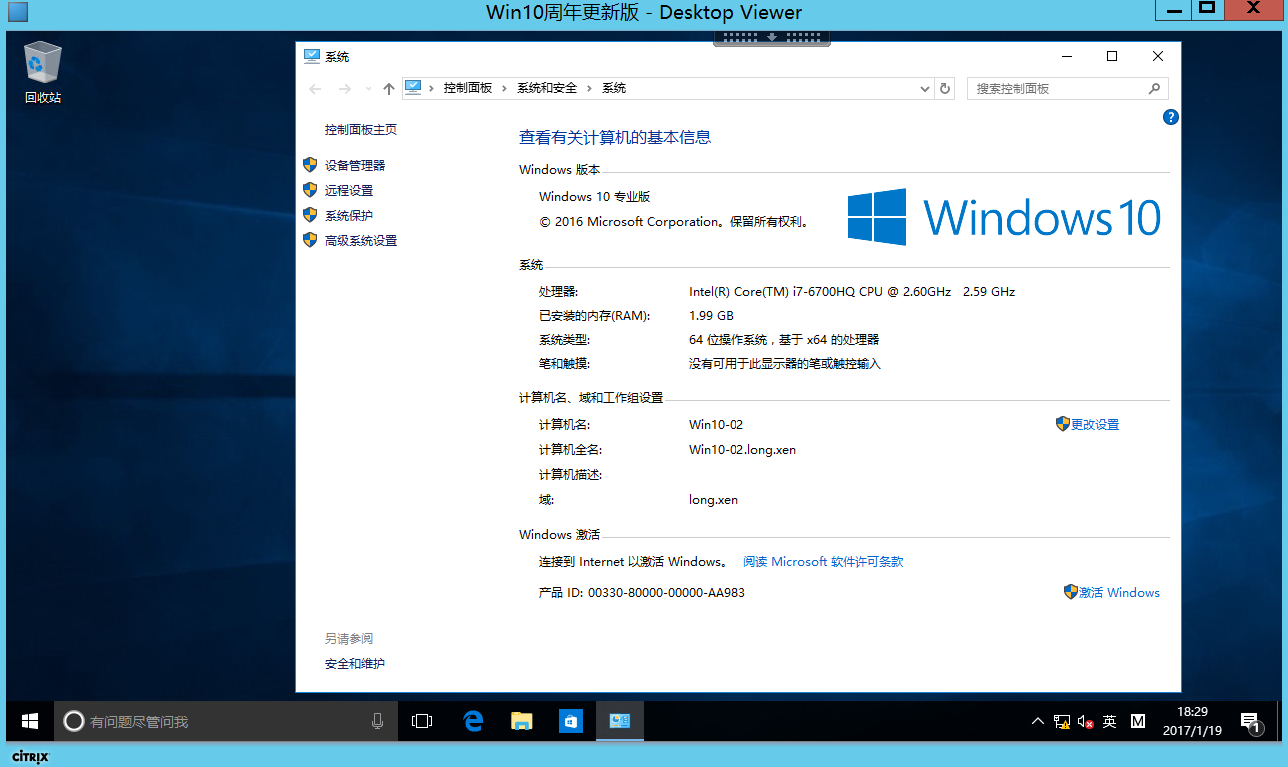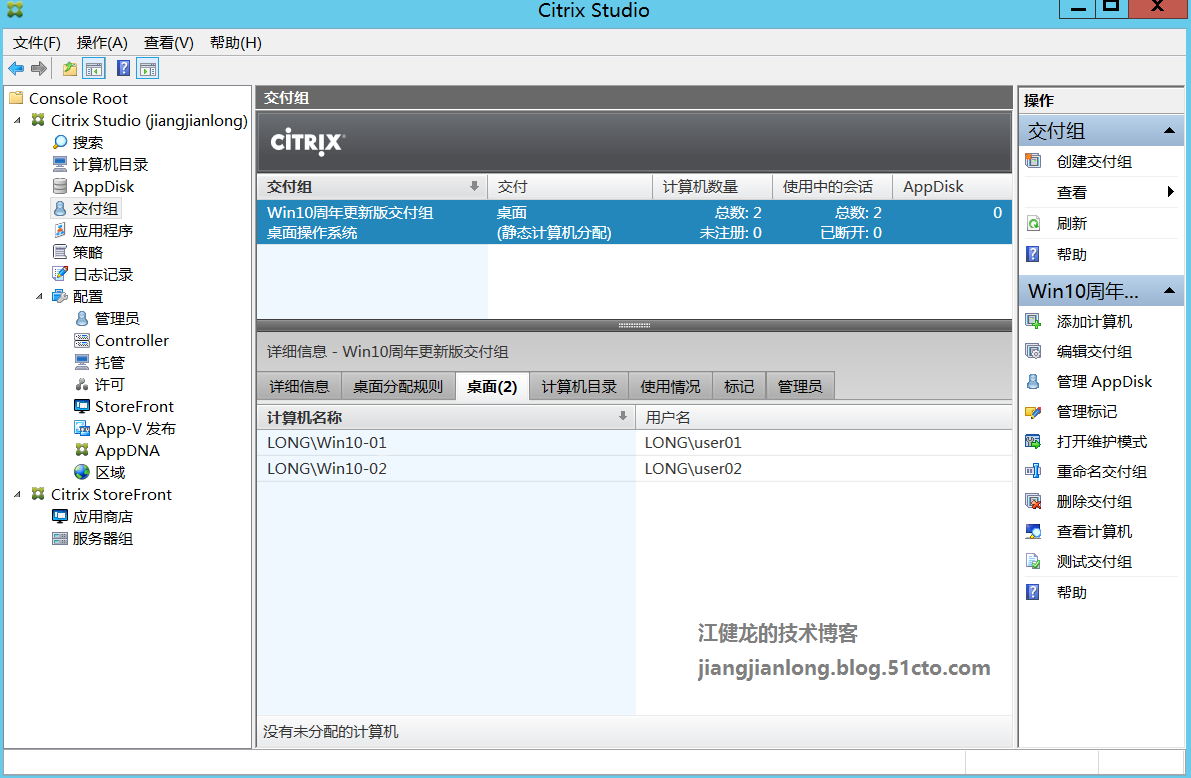在上一篇XenCenter配置的資源池的基礎上,本篇將使用該資源池作爲基礎環境搭建XenDesktop7.12發佈Win10週年更新版桌面,XenDesktop7.12是上個月(2016年12月)才發佈的版本,是目前最新版。本篇的主要內容包括:XenDesktop7.12安裝、創建站點、爲模板機安裝VDA、創建計算機目錄、創建交付組、測試桌面訪問。上一篇《使用XenCenter 7配置XenServer資源池》 詳見http://jiangjianlong.blog.51cto.com/3735273/1893363。XenDesktop7.12的官方文檔庫請見:http://docs.citrix.com/zh-cn/xenapp-and-xendesktop/7-12.html
一、測試環境
本文出自江健龍的技術博客http://jiangjianlong.blog.51cto.com/3735273/1894139
二、XenDesktop7.12安裝
1、在xendesktop.long.xen上插入XenDesktop7.12的安裝介質,點擊啓動XenDesktop交付應用程序和桌面
2、點擊Delivery Controler
3、選擇核心組件,因在上一篇中我們已經在XenServer服務器上安裝了許可證服務器,因此該組件去掉勾選不選擇安裝
4、選擇功能,按默認即可,因是測試環境,直接安裝自帶的免費版SQL Server 2014 SP2 Express
5、按默認自動配置防火牆,其實我已經關閉了windows防火牆,這一步就默認行了
6、查看摘要,點擊安裝
7、耐心等待安裝完成
8、因是測試環境,選擇不參與call home,根據頁面描述,參與call home會定期發送配置和使用數據給Citrix,請評估後按需使用吧
9、完成安裝
10、打開Studio,這個是我們的主要配置界面
三、創建站點
本文出自江健龍的技術博客http://jiangjianlong.blog.51cto.com/3735273/1894139
1、點擊站點設置的向用戶交付應用程序和桌面,進行站點設置
2、在彈出的站點設置嚮導中,輸入站點名稱
3、由於我們是使用自帶的數據庫,因此直接按照默認選項在Studio中創建和設置數據庫,如果是使用獨立安裝的數據庫,那麼在這一步是輸入數據庫服務器的地址以及數據庫名稱進行連接
4、輸入許可證服務器的地址,即上一篇中安裝的xencenter.long.xen,但我還沒有去官網爲XenDesktop7.12申請試用許可證,因此連接到許可證服務器其實也找不到可用的許可證,不過沒關係,先使用30天免費試用版再說
5、連接到XenServer,這裏我是填寫了資源池中的主服務器的地址
6、選擇使用虛擬機管理程序共享的存儲,但由於我的共享存儲是虛擬機提供的iSCSI存儲,並不是真實的存儲設備,可能不支持優化,故優化的選項我就不勾選了
7、選擇共享存儲,目前我只創建了一個iSCSI共享存儲,故把操作系統、個人虛擬磁盤、臨時數據都放在該iSCSI存儲上面
8、選擇網絡,並輸入名稱
9、附加功能暫不選了
10、查看摘要,點擊完成
11、耐心等待站點配置完成
12、完成站點的配置
四、爲模板機安裝VDA
1、將我們在上一篇創建的Win10週年更新版虛擬機加入域long.xen,並插入XenDesktop7.12的介質
2、點擊VDA for windows desktop OS安裝VDA
3、選擇創建主映像
4、不啓用3D模式
5、Receiver不用勾選
6、手動輸入controller的地址,不能使用主機名或者IP地址,必須使用FQDN的方式,然後點擊測試連接,測試通過後點擊添加
7、選擇功能,這裏我選擇了優化性能、使用Windows遠程協助、Framehawk、Personal vDisk
8、按默認自動配置防火牆,其實我已經關閉了windows防火牆,這一步就默認行了
9、查看摘要,點擊安裝
10、耐心等待安裝完成
11、因是測試環境,選擇不參與call home
12、完成VDA的安裝,重啓虛擬機後再將它關機
五、創建計算機目錄
1、完成了站點配置和模板機準備後,就可以創建計算機名錄了,這類似於VMware View中的桌面池
2、在創建計算機目錄的嚮導中,選擇桌面操作系統
3、在計算機管理頁面,選擇進行電源管理的計算機,選擇使用MCS的方式部署計算機。Citrix的MCS和VMware的Composer類似,而PVS則類似傳統網吧的無盤工作站原理來發布桌面
4、在桌面體驗頁面選擇靜態頁面,並選擇將更改保存在單獨的個人虛擬磁盤上
5、選擇我們前面安裝好了VDA的模板虛擬機Windows 10 x64
6、先創建2臺來看看效果,內存2G,個人虛擬磁盤3G
7、爲新生成的虛擬桌面指定AD域中的位置,並輸入命名方案
8、查看摘要並輸入計算機目錄的名稱和說明,然後點擊完成
9、耐心等待完成
10、成功創建好計算機目錄
11、查看下生成的2臺計算機
12、到XenCenter中查看到新生成的2臺虛擬桌面,會自動開機、重啓完成後續配置操作
六、創建交付組
1、虛擬桌面已經生成,接下來就是要創建交付組分配給用戶使用了,我已經在AD域中創建好了兩個普通域帳號user01、user02
2、選擇我們上文創建好的計算機目錄
3、選擇交付類型爲桌面
4、選擇限制以下用戶使用此交付組,並添加兩個域賬號user01、user02
5、添加桌面分配規則,每個用戶只分配一個桌面
8、查看摘要並輸入交付組的名稱和說明,然後點擊完成
9、完成交付組的創建,但還未添加StoreFront,需要先添加一下
10、添加StoreFront服務器,這類似於VMwareView中的connection服務器,爲客戶端Receiver提供身份驗證和資源交付服務
11、添加StoreFront服務器,URL使用http好了
12、回到交付組,點擊編輯交付組,再點左邊的StoreFront,選擇自動,使用下面選擇的StoreFront服務器
13、完成交付組的配置
14、那客戶端登錄的地址是什麼呢?點擊Citrix StoreFront的應用商店,再點擊Receiver for Web,這個地址就是客戶端登錄的URL
七、測試桌面訪問
本文出自江健龍的技術博客http://jiangjianlong.blog.51cto.com/3735273/1894139
1、在另一個要訪問Win10虛擬桌面的電腦上安裝Receiver客戶端
2、使用瀏覽器輸入StoreFront的Receiver for Web的URL打開登錄界面,輸入用戶名和密碼進行登錄
3、登錄後點擊桌面
4、可以看到我們發佈出來的計算機目錄“Win10週年更新版”,點擊它
5、自動下載一個ica文件,打開它,就會調用Receiver進行虛擬桌面的連接
6、成功連接桌面並自動登錄
7、第一次登錄比較久,還會看到熟悉的Win10週年更新版的唸詩界面
8、成功登錄進桌面
9、查看下個人虛擬磁盤、開始菜單、計算機名等信息
10、測試下更改桌面壁紙、在桌面創建一個文件夾,在個人磁盤P盤也創建一個文件夾,看註銷和重啓後更改還在不在,由於我們創建的計算機目錄是選擇了靜態桌面,因此預期效果是所做更改均會得到保存
11、註銷後重新登錄,經驗證所做更改仍有效
12、在另一個終端使用user02也同時登錄
13、這時在交付組的桌面選項卡可以看到兩個計算機所分配的用戶,將成爲該用戶的專用桌面
本文出自江健龍的技術博客http://jiangjianlong.blog.51cto.com/3735273/1894139
本篇就寫到這裏,馬上就春節了,這也是年前寫的最後一篇博文了,祝大家新春快樂,明年見。