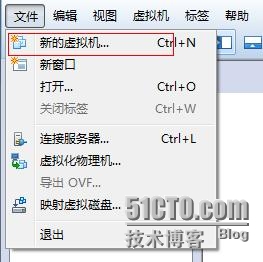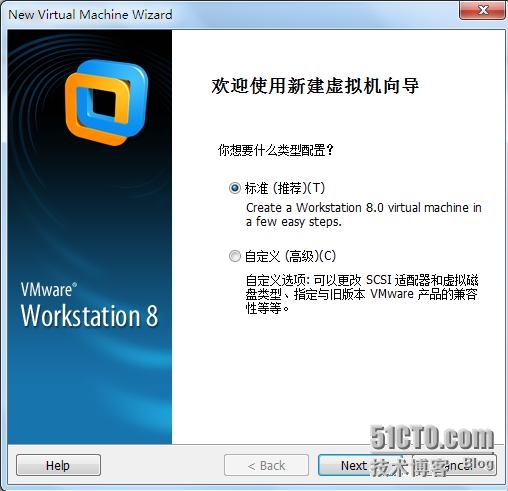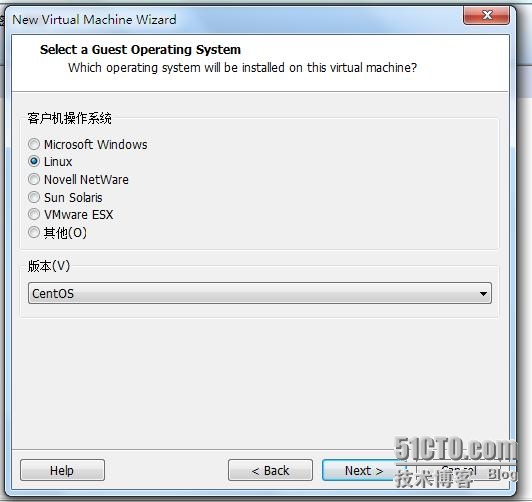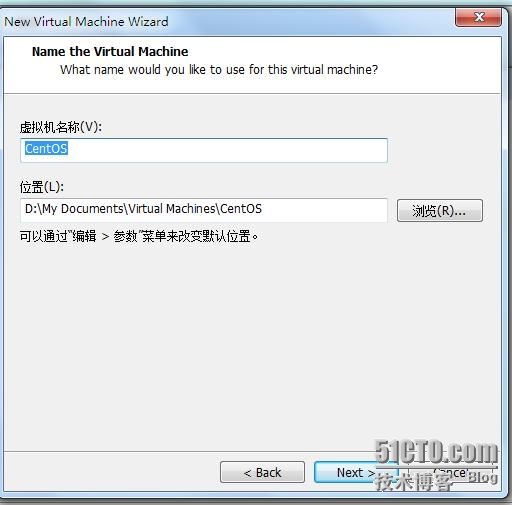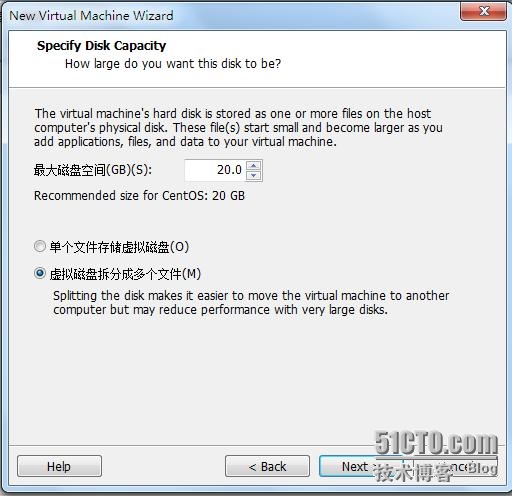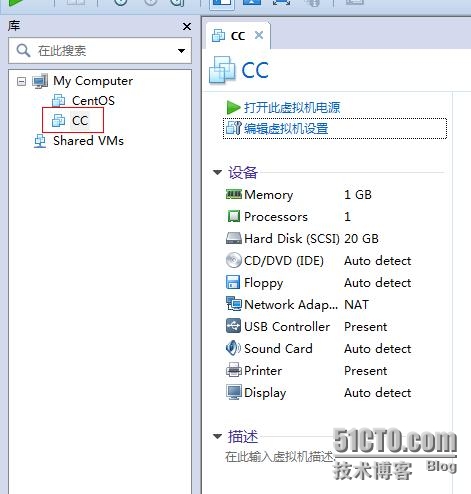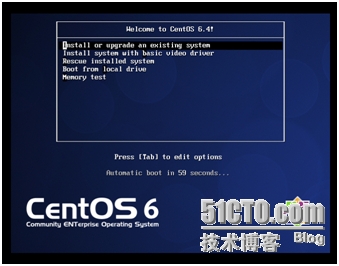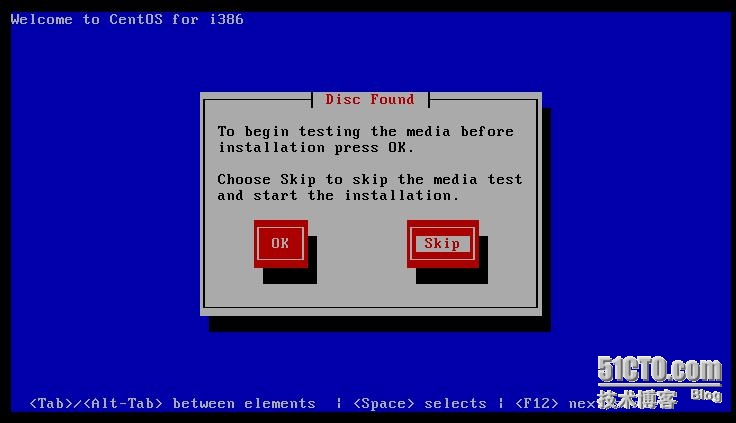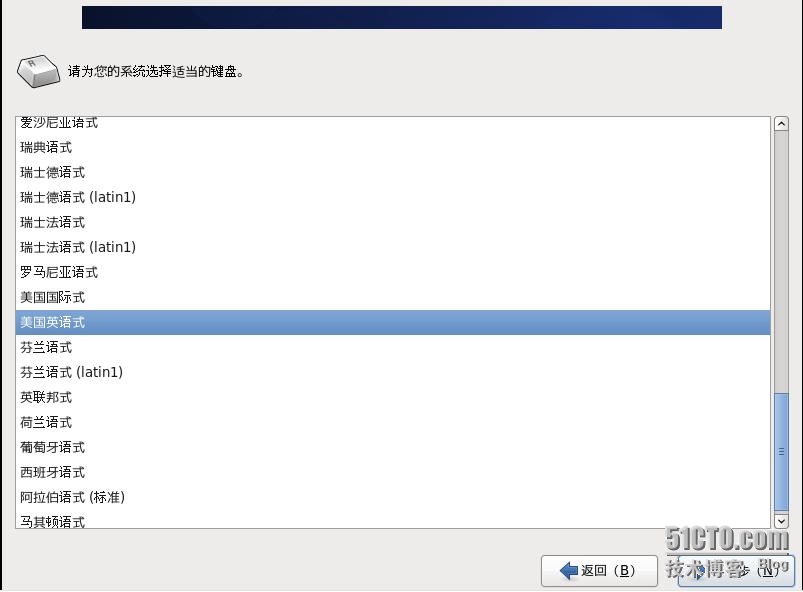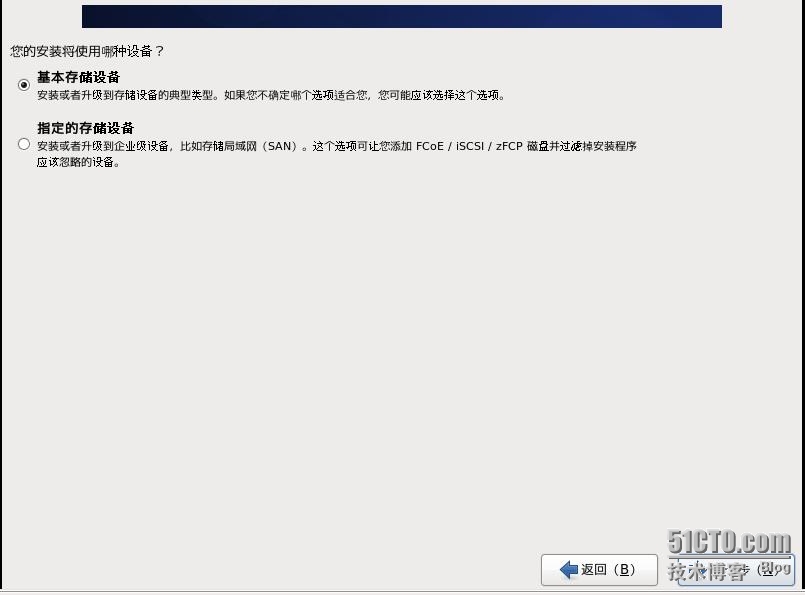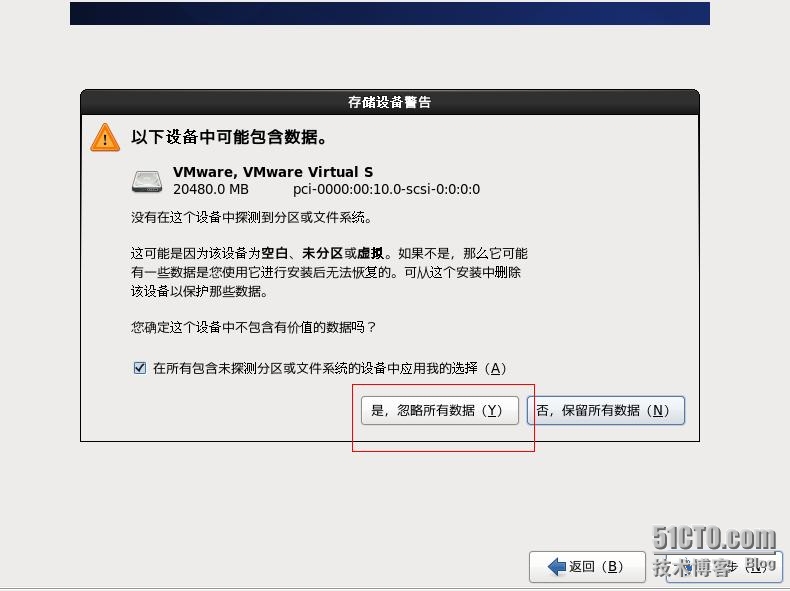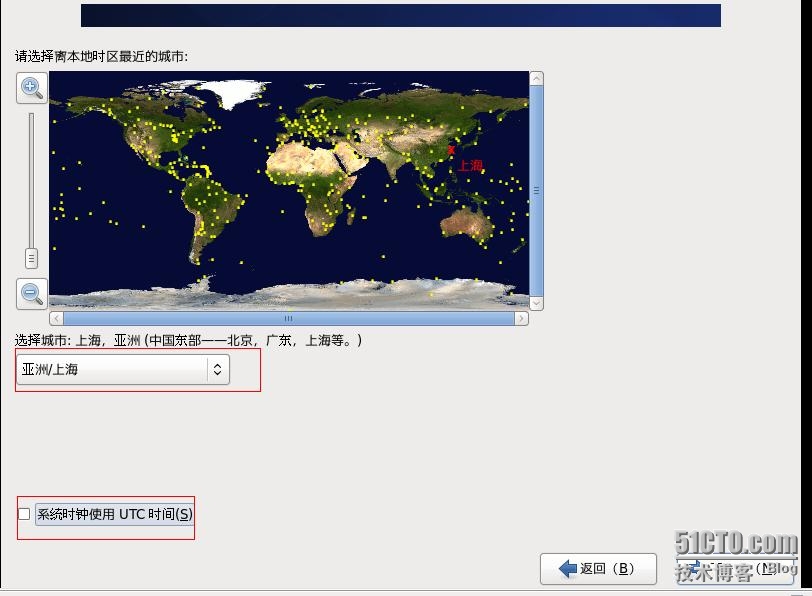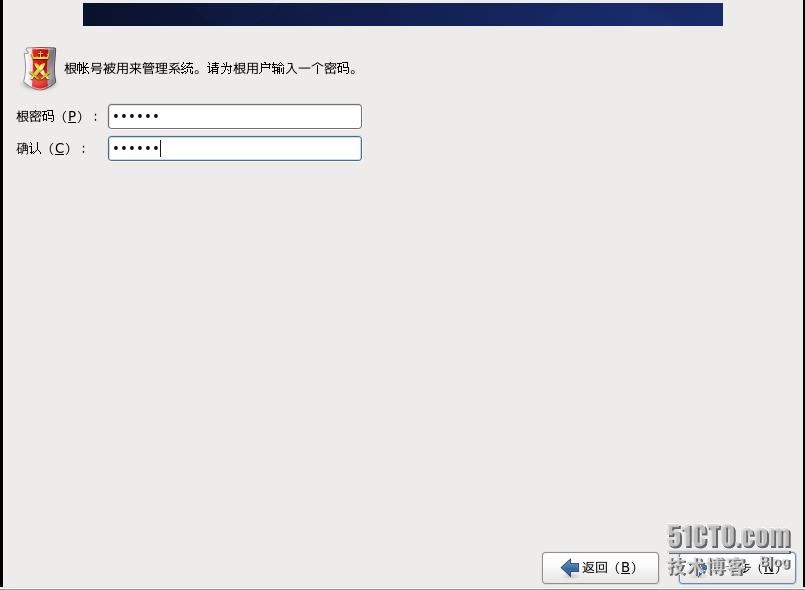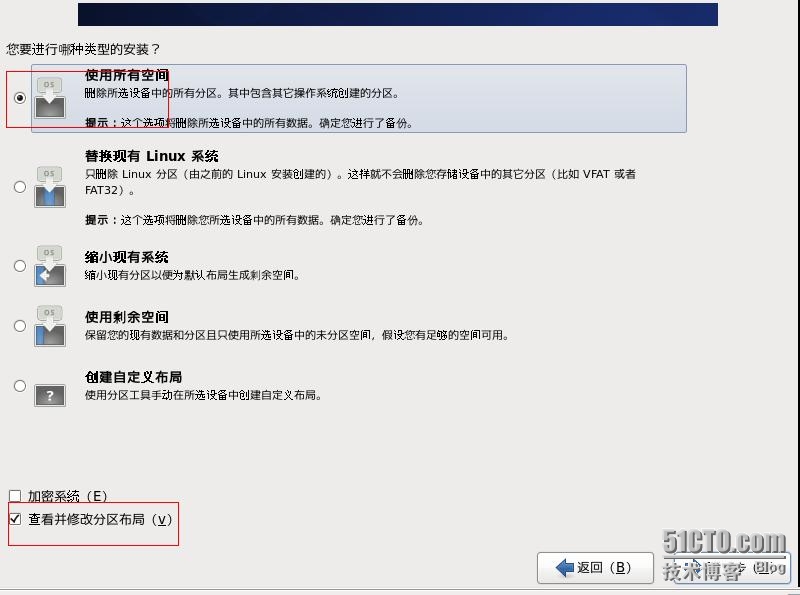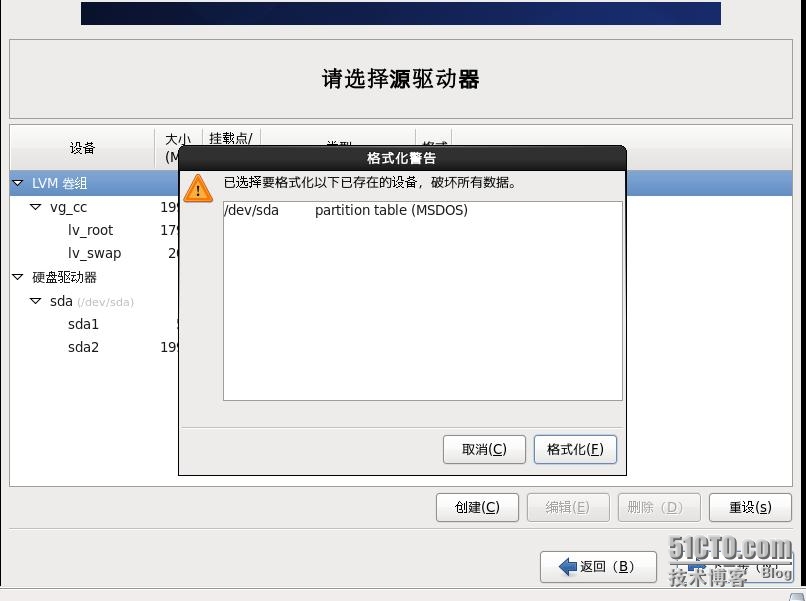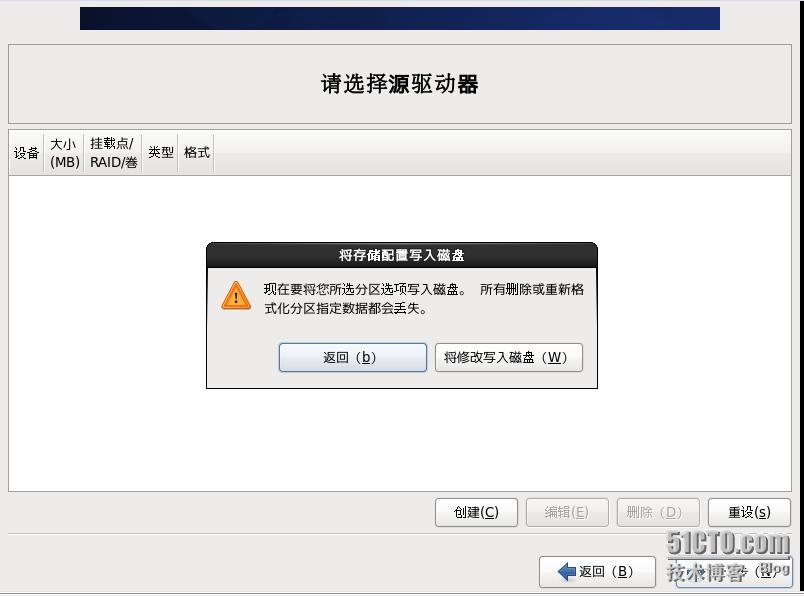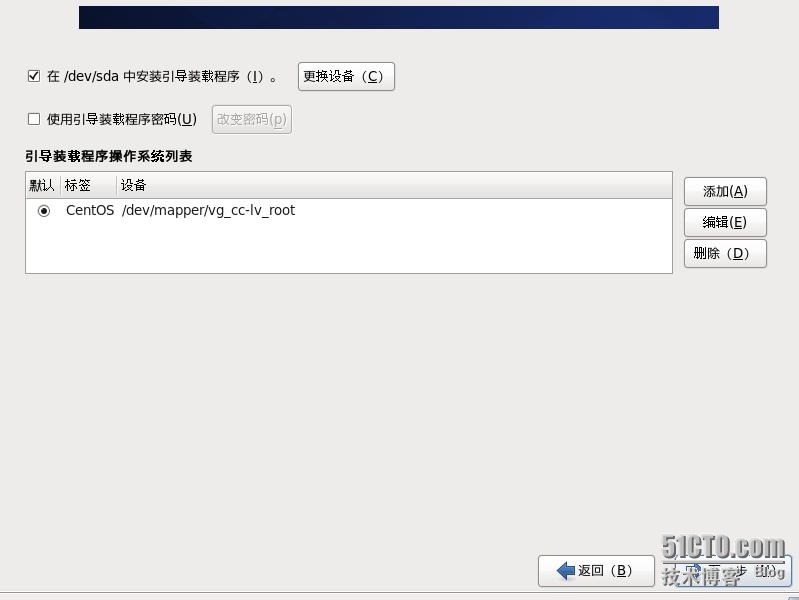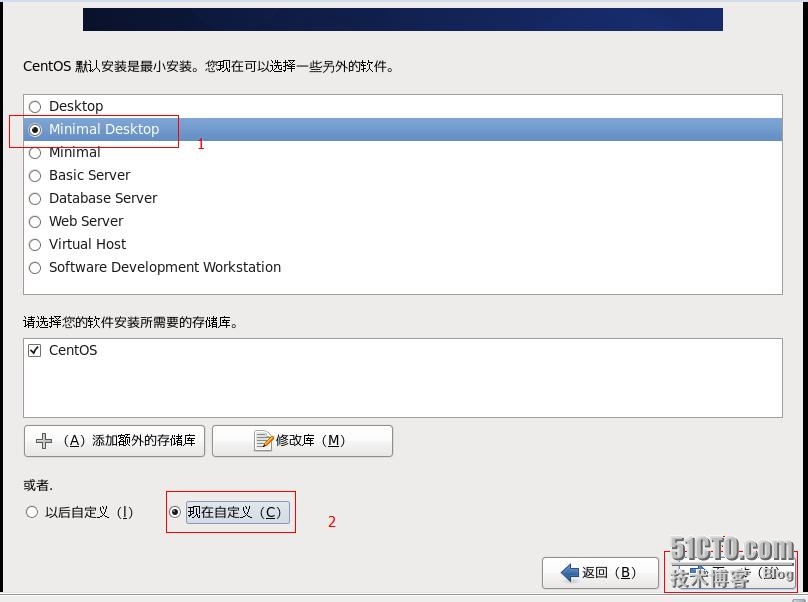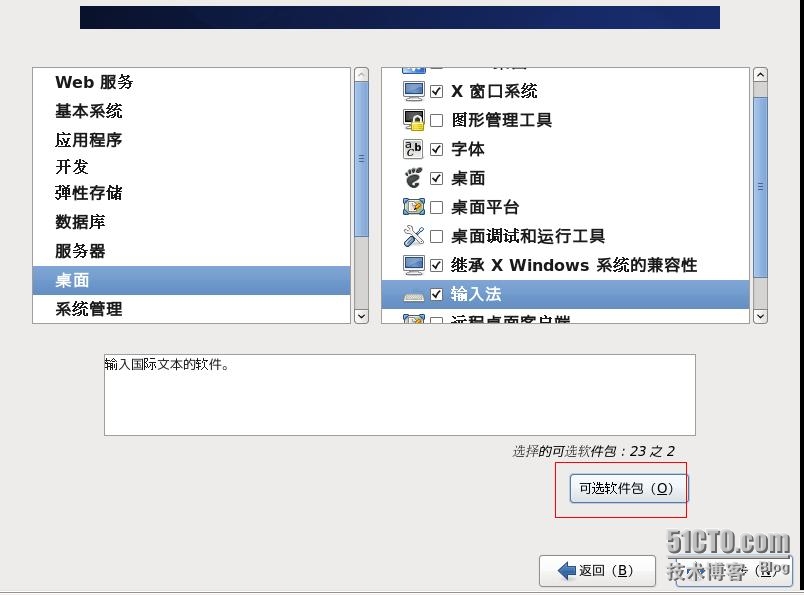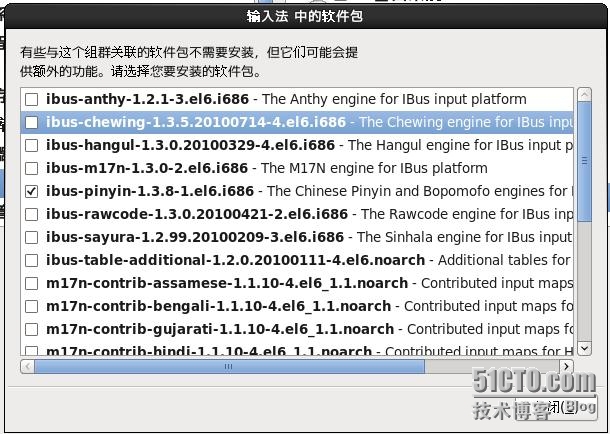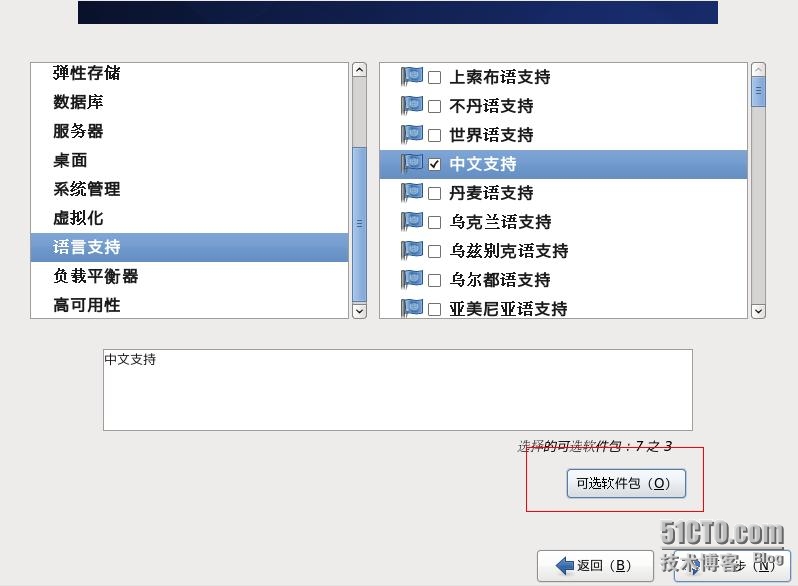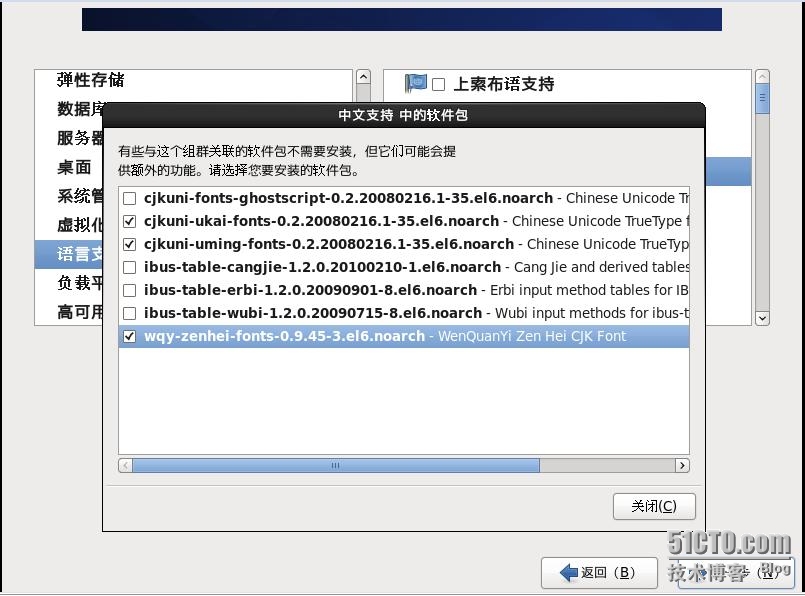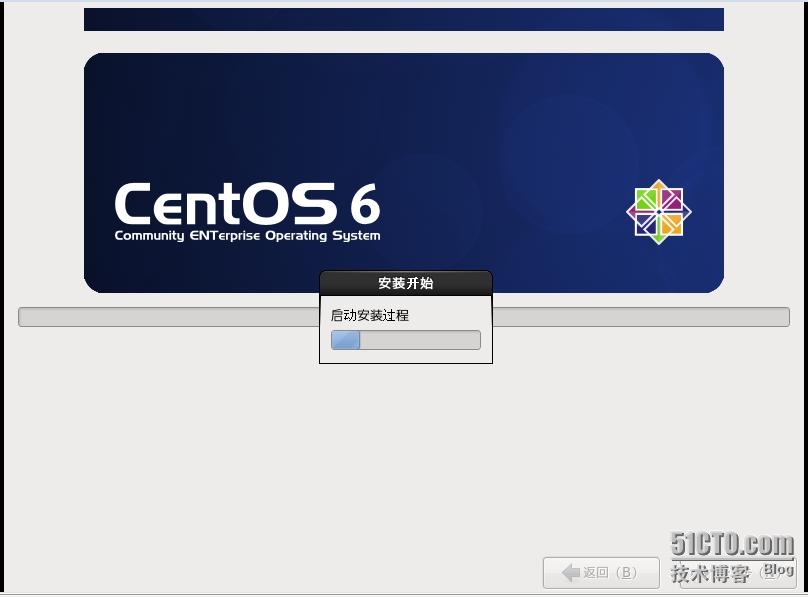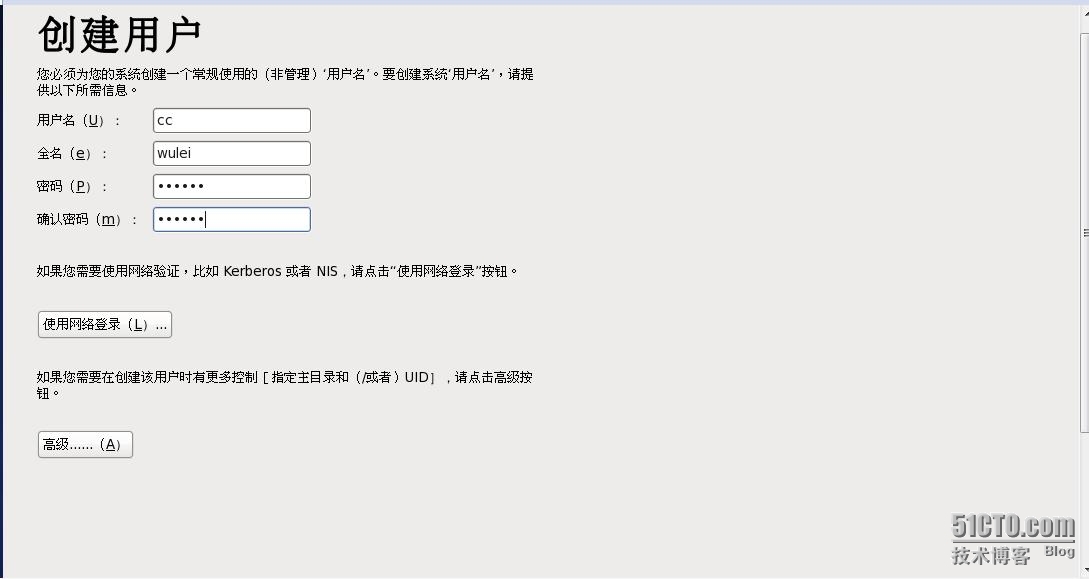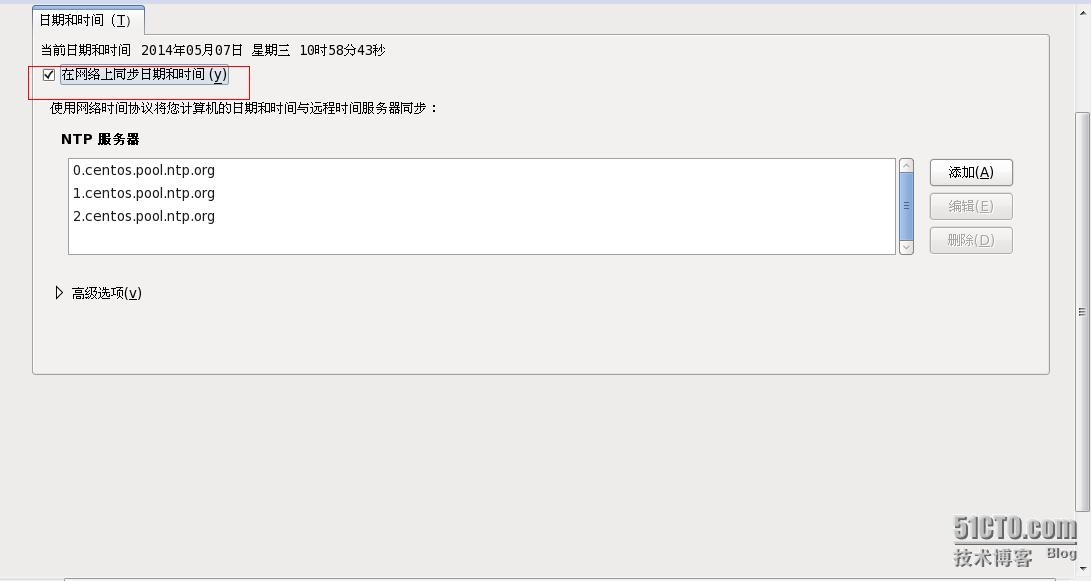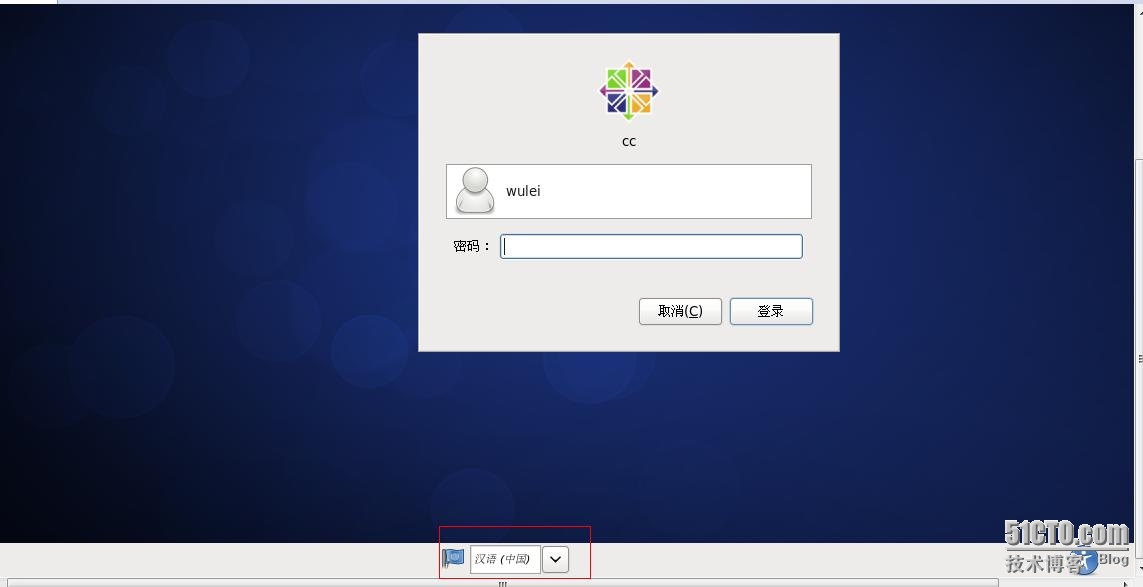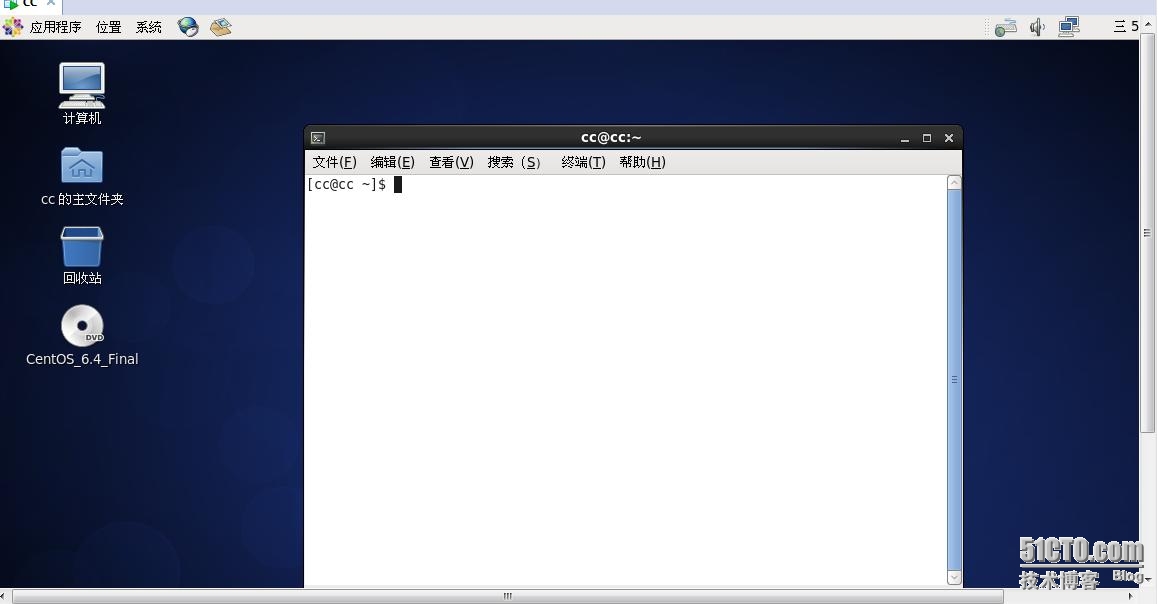1,在桌面上雙擊VMware Workstation圖標後啓動虛擬機,鼠標單擊文件,選擇新的虛擬機;
2,單擊“next”按鈕,選擇“標準(推薦)”安裝或者“自定義(高級)”安裝。這裏選擇“標準(推薦)”安裝,如圖所示。
3,選擇“我以後再安裝操作系統”,點擊“next”按鈕,如圖所示:
4,選擇要安裝的操作系統類型,如Linux→CentOS,如圖所示:
5,爲虛擬機命名,指定它的存放位置(Host上的一個文件夾),如圖所示。注意,應根據所安裝操作系統的要求在硬盤上預留足夠空間。
6,網絡設置,選擇:host-only僅主機模式,方便後續虛擬機網絡設置;
8,顯示將要創建的虛擬機信息,單擊“finish”完成安裝,如圖所示:
9,單擊“編輯虛擬機設置”,在Hardware下選中cd/dvd,選中“Use ISO p_w_picpath file”
10,點擊“Broswe…”,找到之前下載的“CentOS-6.4-i386-bin-DVD1.iso”,點擊“OK”
11,打開虛擬機電源,鼠標點擊進入Linux,按enter鍵進入下一步;
12,接下來的頁面選擇“skip”按enter鍵跳過,如圖所示:
13,按需求選擇語言及鍵盤,簡體中文&美國英語式,如圖所示:
14,選擇“基本存儲設備"點擊"下一步",如圖所示:
15,詢問是否忽略所有數據,新電腦安裝系統選擇"是,忽略所有數據",如圖所示:
16,Hostname填寫格式“英文名.姓” ,如圖所示:
17,網絡設置安裝圖示順序點擊就可以了,如圖所示:
18, 時區可以在地圖上點擊,選擇“shanghai”並取消“系統時鐘使用 UTC時間”前面的對勾,如圖所示:
19,設置root的密碼,如圖所示:
20,硬盤分區,一定要按照圖示點選:使用所有空間、查看並修改分區佈局;
21,出現該頁面後直接點擊下一步;
22,詢問是否格式化分區,選擇:格式化;
23,點擊:將修改寫入到硬盤,如圖所示:
24,引導程序安裝位置,如圖所示,點擊:下一步;
25,最重要的一步,按圖示順序點擊;
26,取消以下內容的所有選項:應用程序、基本系統、web服務,
並對桌面進行如下設置,即取消如下選項:
桌面調試和運行工具
桌面平臺
遠程桌面客戶端
27,輸入法中僅保留ibus-pinyin-1.3.8-1.el6.x86_64,其他的全部取消;
28,選中“語言支持”,並選中右側的“中文支持”然後點擊紅色區域:
29,調整完成後如下圖所示:
30,至此,一個最精簡的桌面環境就設置完成了,如圖所示:
31,安裝完成,重啓,如圖所示:
32,重啓之後的歡迎頁面點擊“前進”,許可證信息頁面默認選中“是的,我同意該許可證協議”,點擊“前進”,如圖所示:
33,重啓之後,需要創建用戶、設置密碼:
34,"日期和時間" 選中 “在網絡上同步日期和時間”,完成之後系統將重啓;
35, 第一次登錄,登錄前不要做任何更改,這個很重要!!!登錄之後緊接着退出
第二次登錄,選擇語言,在紅色區域選擇下拉小三角,選other,選中“漢語(中國)”
36,登錄成功後,應用程序—系統工具—終端,即可打開命令行界面,如圖所示:
37, 安裝好的linux爲圖形界面,我們需要將其切換成命令行模式,操作如下:
1)打開終端,輸入如下命令
su – root
2)輸入密碼
3)再輸入如下命令進入到命令行模式:
init 3
4)修改啓動模式爲永久命令行模式:
vi /etc/inittab
5)打開後按鍵盤上的 i 進入到編輯模式
6)編輯模式下輸入/initdefault,找到這一行id:5:initdefault:;
7)將5改成3並保存退出,保存退出時執行以下命令:
先按ESC,然後輸入:wq