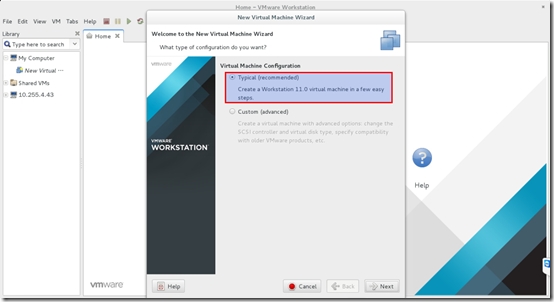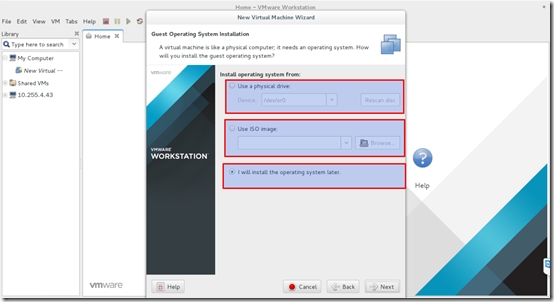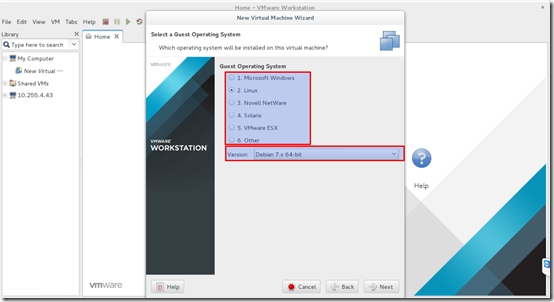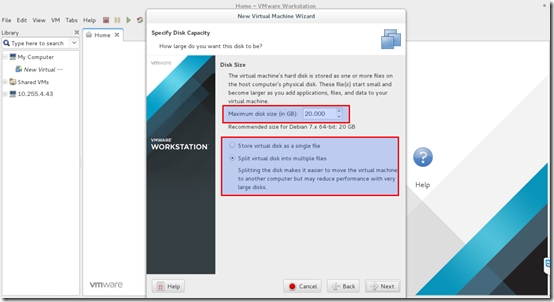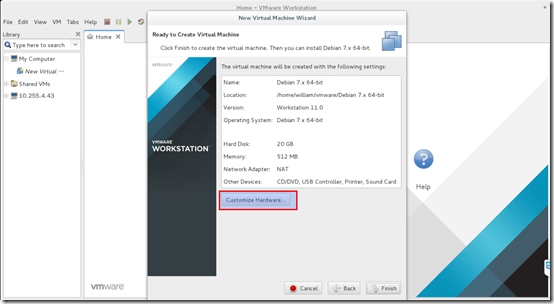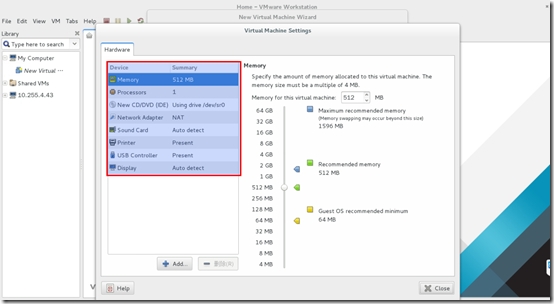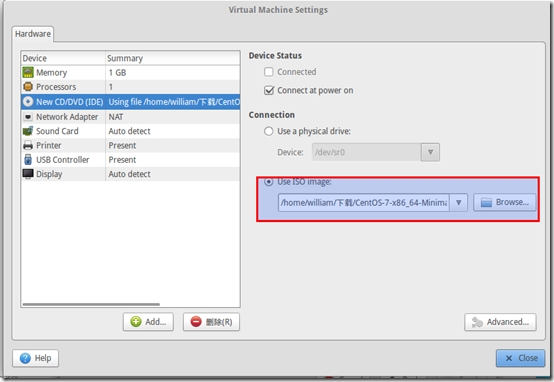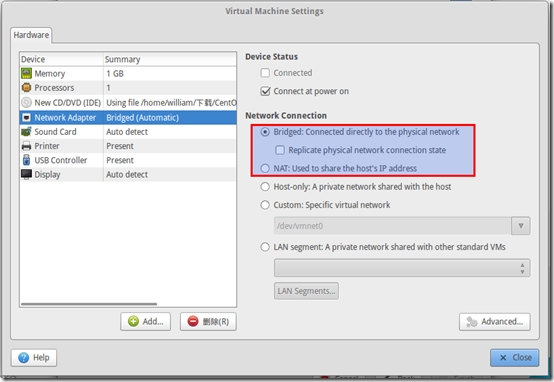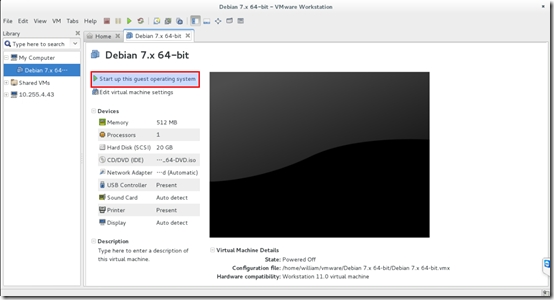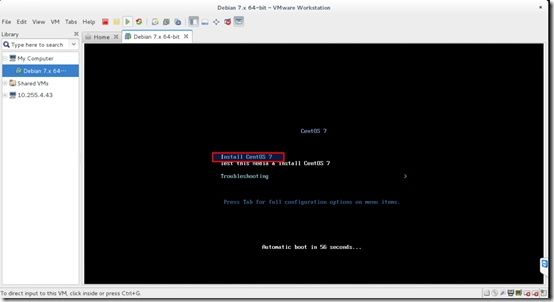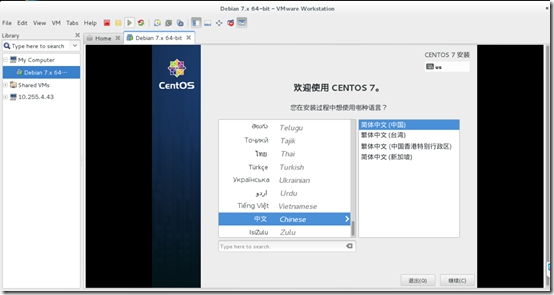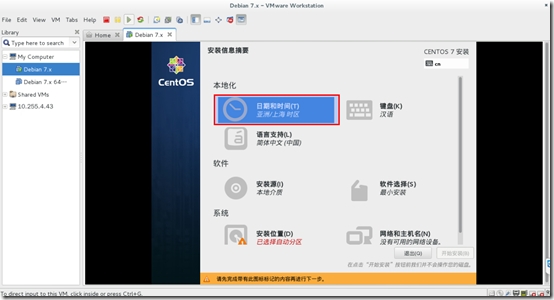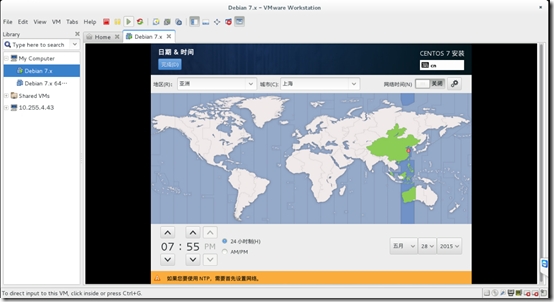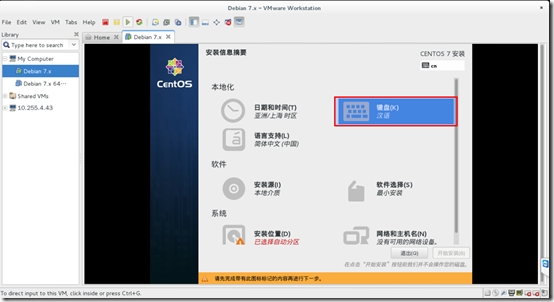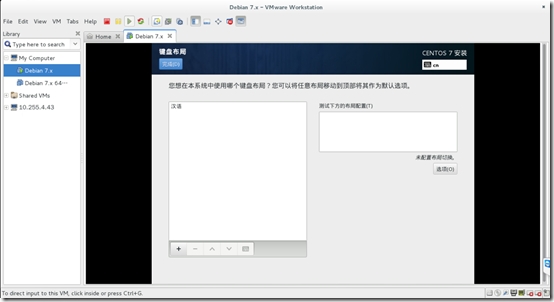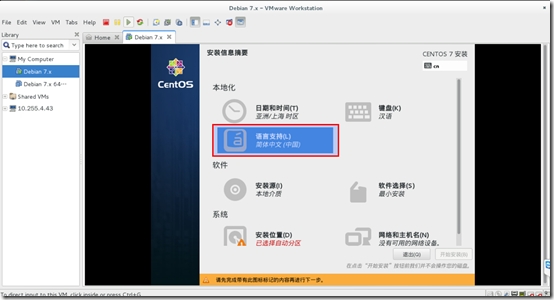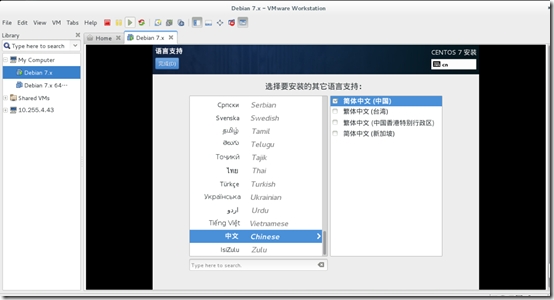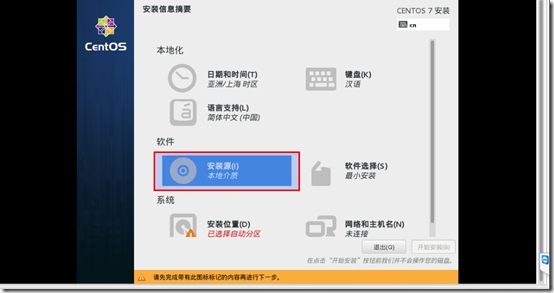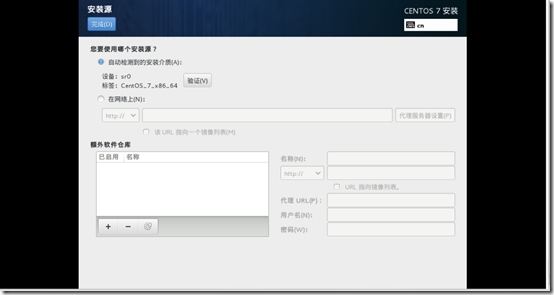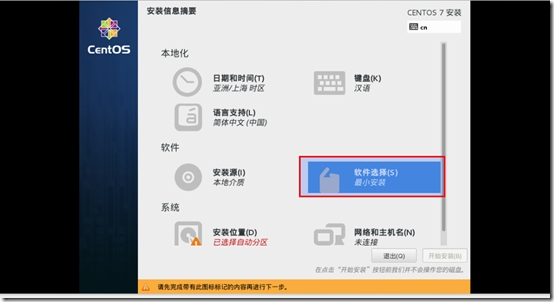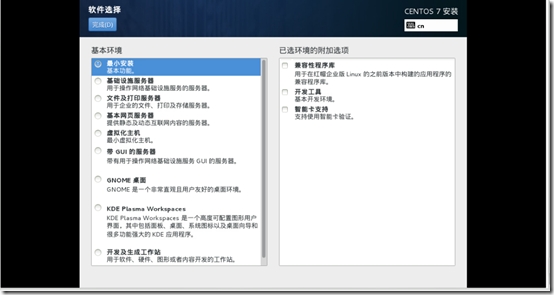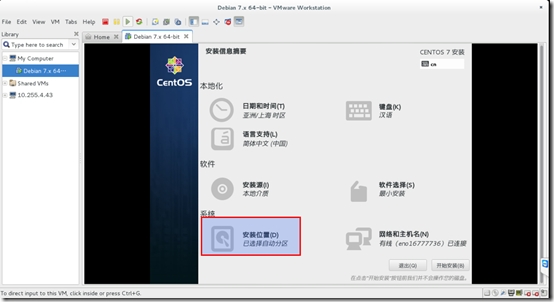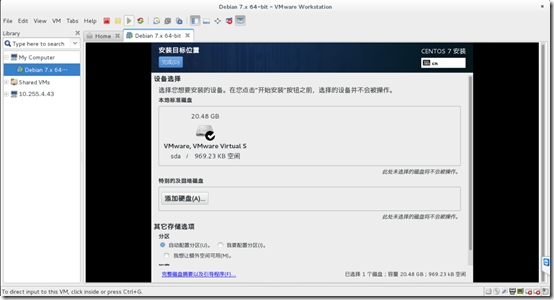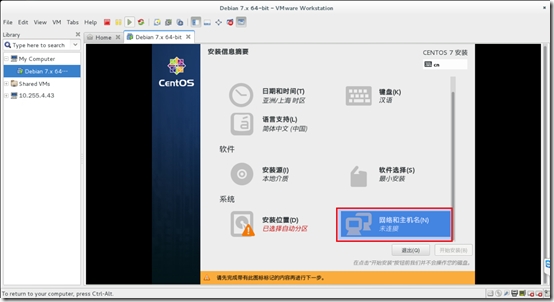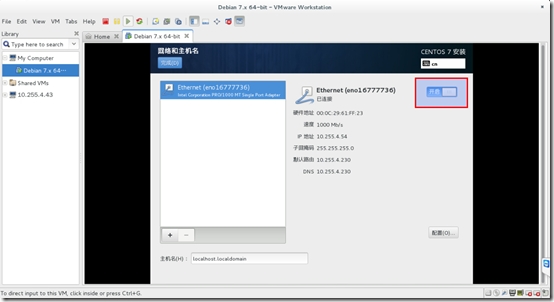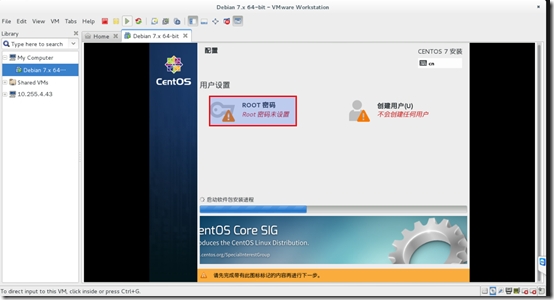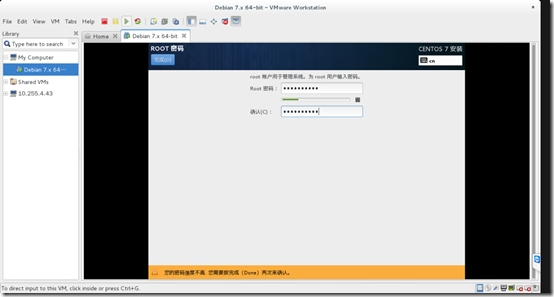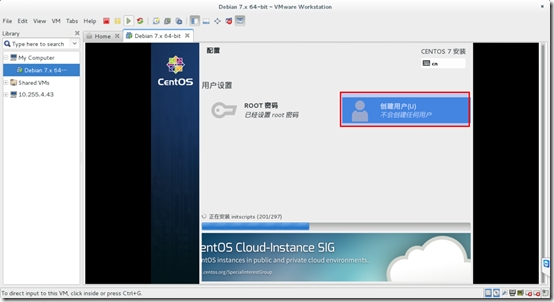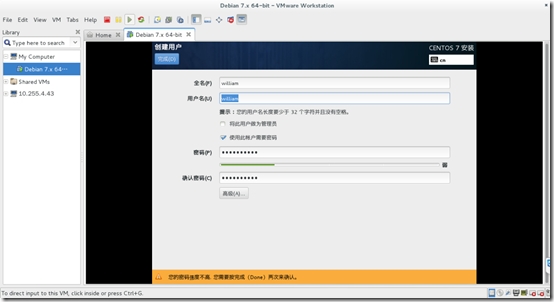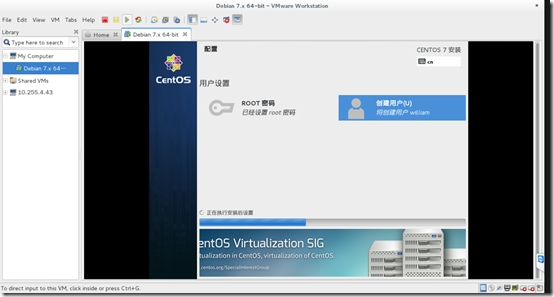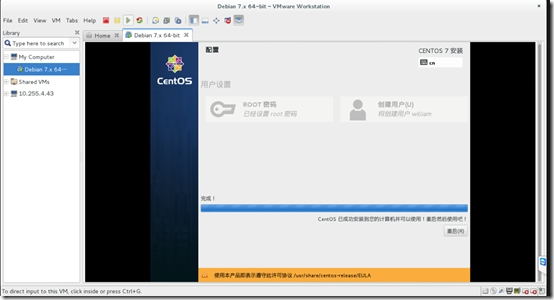. 打开vmware11,选择create new vrtual machine。
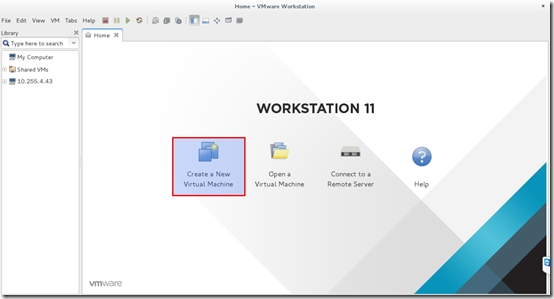
2.在弹出的窗口选择typical,然后点击next。
3.选择安装源,这里有三个选项物理光驱、用iso镜像、先建立虚拟机在连接镜像,一般选择第三项,然后next。
4.选择要安装系统类型和版本,然后next。
5.分配虚拟磁盘的大小和存储方式,然后next。
6.选择customize hardware。
7.出现虚拟机的硬件配置信息。
8.选择第7步中的第三项,然后选择use iso image,选择iso文件。
9.选择第7步中的第四项,设置虚拟机的联网方式。
bridged 桥接模式 和宿主机在同一网段(建议选择)
nat 共享宿主机ip 不同网段。
设置后点击close,点击完成。
10.点击运行已经建立的虚拟机。
11.出现安装选择画面,选择install centos7.
12.选择系统语言。
13.设置系统日期时间。
14.设置键盘布局。
15.设置系统语言。
16.选择安装文件存放的位置本地或者网络。
17.选择需要安装的桌面环境和软件。
18.选择系统的安装位置。
19.设置是否开启网络连接和ip地址。(默认不连接网络)
20.设置root用户密码。
21.添加登录用户。
22.等待安装完成后,重启系统。