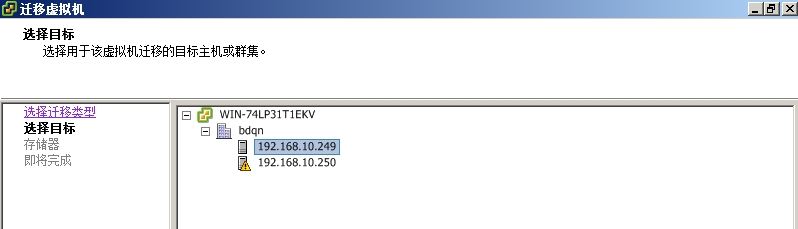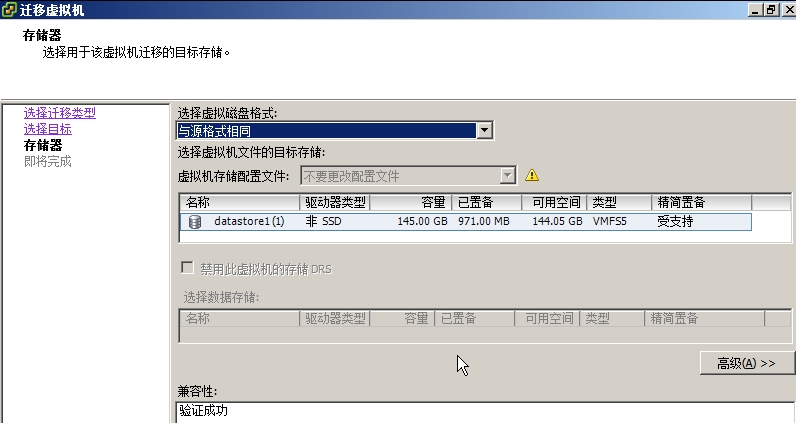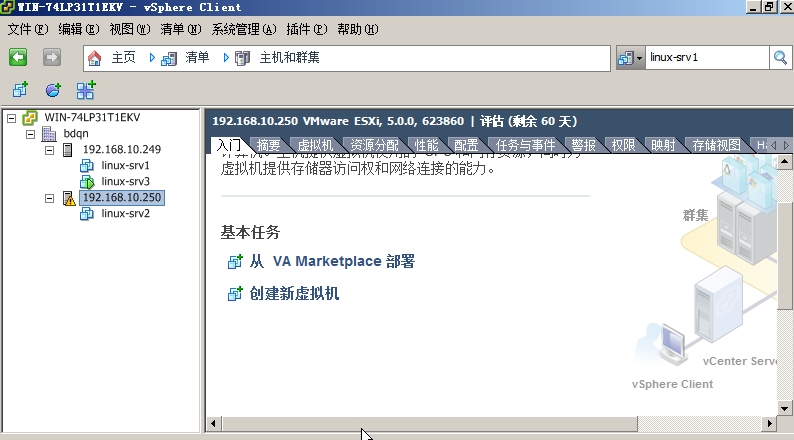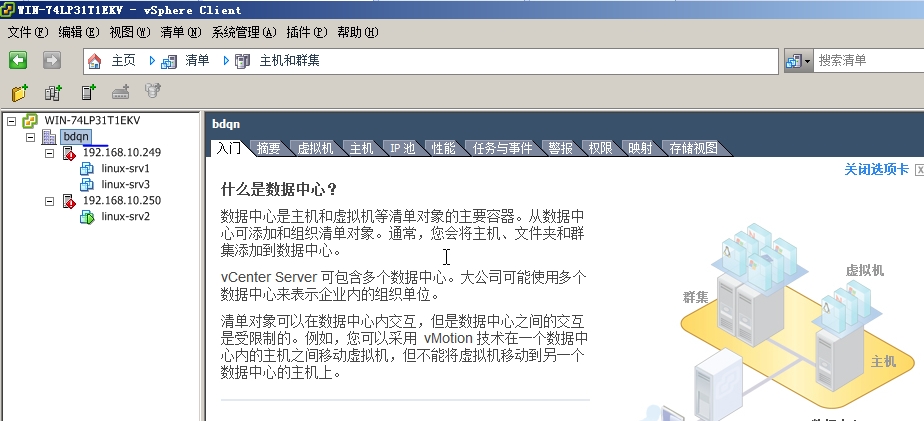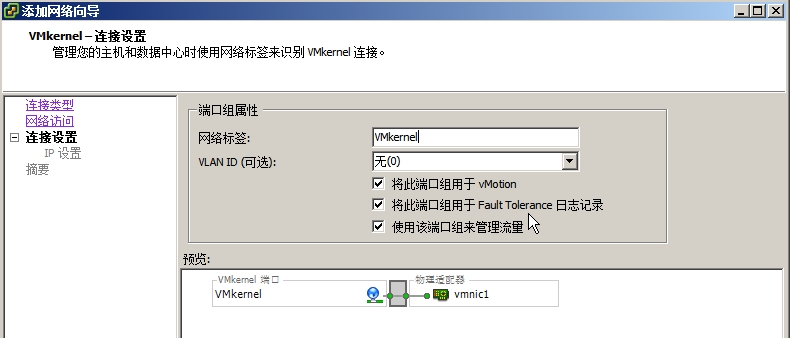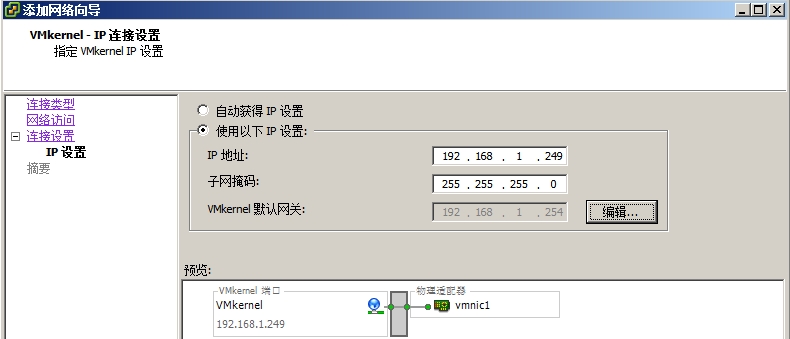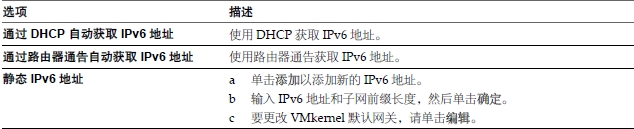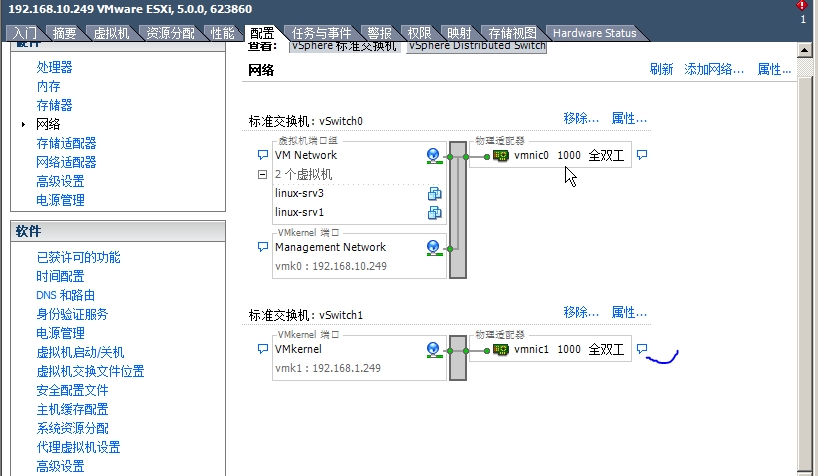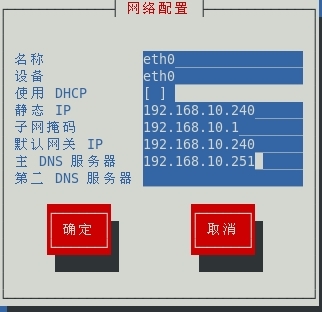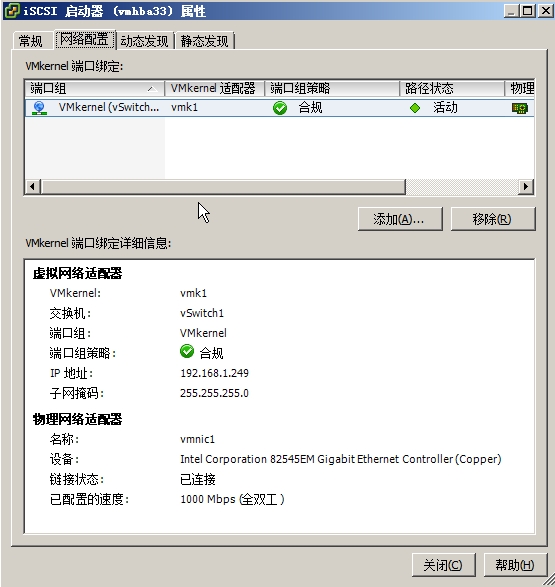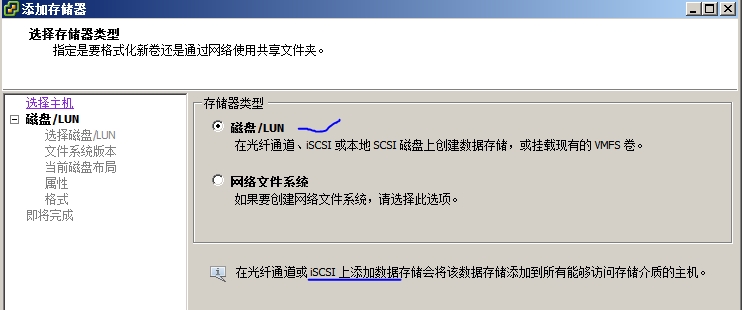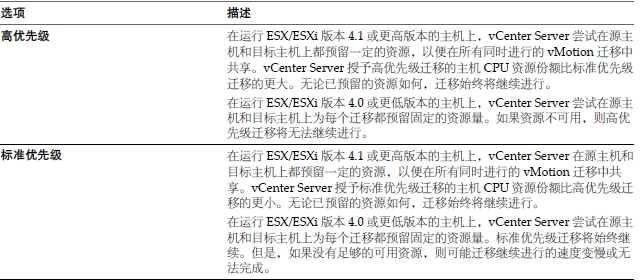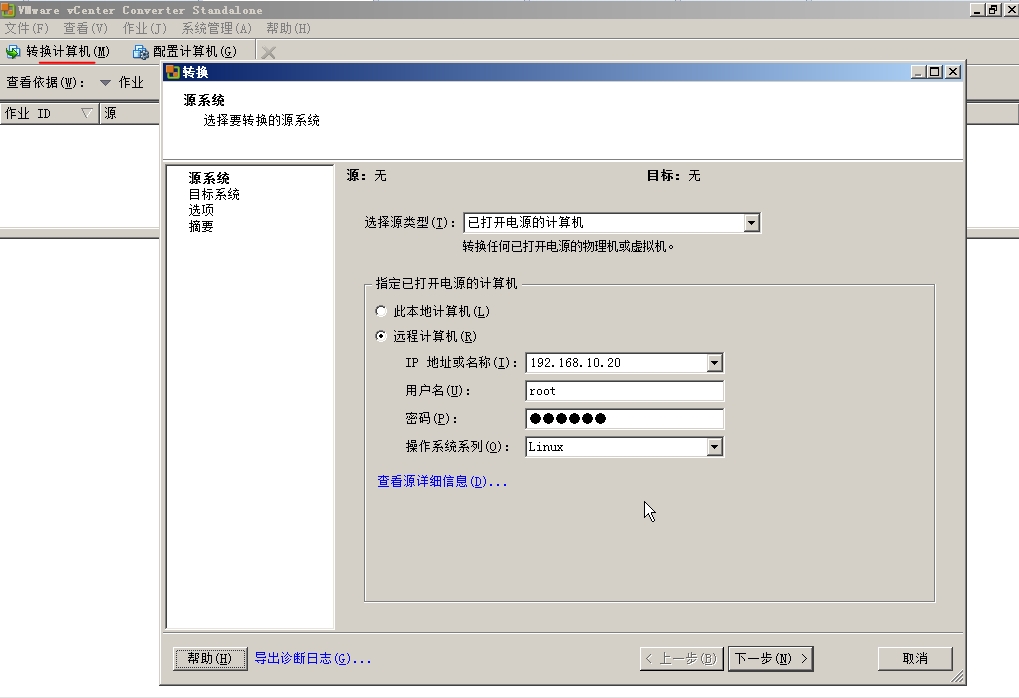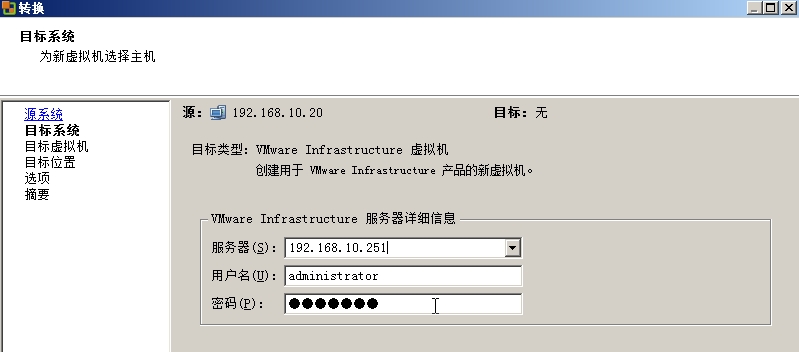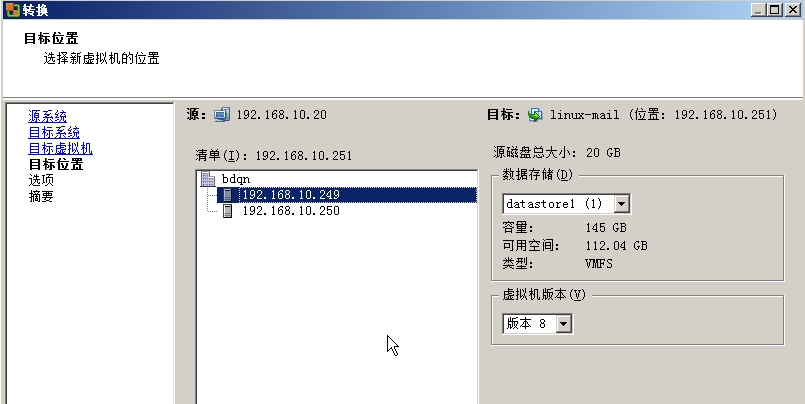遷移是指將虛擬機從一個主機或存儲位置移至另一個主機或存儲位置的過程。複製虛擬機是指創建新的虛擬機,並不是遷移形式。
在 vCenter Server 中,有以下遷移選項:
冷遷移:將已關閉電源的虛擬機移至新的主機。(可選)可以將配置文件和磁盤文件重
新定位到新的存儲位置。可以使用冷遷移將虛擬機從一個數據中心移至另一個數據中心。
遷移已掛起的虛擬機:將已掛起的虛擬機移至新的主機。(可選)可以將配置文件和磁盤文件重新定
位到新的存儲位置。可以將已掛起的虛擬機從一個數據中心遷移至另一個數據中心。
通過 vMotion 遷移:將已打開電源的虛擬機移至新的主機。通過 vMotion 遷移,可以在不中斷虛擬
機可用性的情況下將虛擬機移至新的主機,但無法使用vMotion 將虛擬機從一個數據中心移至另一個數據中心。
通過 StoragevMotion 遷移:將已打開電源的虛擬機的虛擬磁盤或配置文件移動到新數據存儲。通過StoragevMotion 遷移,可以在不中斷虛擬機可用性的情況下,移動虛擬機的存儲器。
已掛起虛擬機的遷移以及通過 vMotion 遷移有時也稱爲“熱遷移”,因爲它們允許在不關閉虛擬機電源的情況下遷移虛擬機。通過vMotion 遷移有時也稱爲“實時遷移”。
可以手動移動虛擬機,也可以設置已調度任務來執行冷遷移。
通過克隆虛擬機或複製其磁盤和配置文件可以創建新的虛擬機,克隆並不是遷移的一種形式。
冷遷移
冷遷移是對已關閉電源的虛擬機進行遷移。通過冷遷移,您可以選擇將關聯的磁盤從一個數據存儲移動到另一個數據存儲。虛擬機不需要位於共享存儲器上。
在開始冷遷移過程前,必須關閉要遷移的虛擬機的電源。
如果將虛擬機配置爲具有 64 位客戶機操作系統,則嘗試將其遷移到不支持 64 位操作系統的主機時,
vCenterServer 會生成警告。冷遷移虛擬機時,不會應用 CPU 兼容性檢查。
冷遷移包含以下任務:
1 如果選擇了移動到一個不同的數據存儲的選項,則會將配置文件(包括 NVRAM 文件(BIOS 設置))和
日誌文件從源主機移至目標主機的關聯存儲區域中。如果選擇了移動虛擬機的磁盤,則也會移動這些磁盤。
2 向新主機註冊虛擬機。
3 如果選擇了移動到一個不同的數據存儲的選項,則在遷移完成後,會將舊版本的虛擬機從源主機中刪除。
遷移已掛起的虛擬機
通過遷移已掛起的虛擬機,也可以選擇將關聯的磁盤從一個數據存儲移至另一個數據存儲。虛擬機不需要位於共享存儲器上。
遷移掛起的虛擬機時,虛擬機的新主機必須符合 CPU 兼容性要求,因爲虛擬機必須能夠在新主機上恢復執行指令。
遷移已掛起的虛擬機包括以下步驟:
1 將配置文件(包括 NVRAM 文件(BIOS 設置)、日誌文件、掛起文件以及虛擬機的磁盤從源主機移至目
標主機的關聯存儲區域中。
2 向新主機註冊虛擬機。
3 遷移完成後,舊版本的虛擬機將從源主機中刪除。
可以使用遷移向導遷移已關閉電源的虛擬機或已掛起的虛擬機。
本文主要講解在兩臺主機(ESXi)之間遷移虛擬機
環境:要遷移的虛擬機保存在第一臺主機,將虛擬機遷移到第二臺主機上。
前提條件:
至少安裝兩臺ESXi主機並在Vcenter server中添加ESXi主機
使用VSphereclient或VSphere web client連接到Vcenterserver.
步驟
1 選擇虛擬機
在虛擬機和模板清單樹中,選擇一組虛擬機,然後從右側的列表中選擇一臺虛擬機。
2 右鍵單擊虛擬機,然後選擇清單 > 遷移。
3 選擇遷移類型。
4 爲虛擬機遷移選擇目標資源池,然後單擊下一步。(如果沒有創建資源池的話,這一步將不會出現)
5 在“主機名稱”列中,爲此虛擬機遷移選擇目標主機或羣集,然後單擊下一步。
6 選擇要存儲虛擬機文件的數據存儲位置。
7 如果選擇移動虛擬機的配置文件和虛擬磁盤,請選擇磁盤格式。
8 檢查“檢查選擇”頁面上的信息,然後單擊完成
vCenterServer 即會將虛擬機移動到新的主機。事件消息將顯示在事件選項卡中。如果遷移期間出錯,虛擬機將恢復其原始狀況和位置。
遷移後的顯示如下:
通過vMotion 遷移
通過vMotion遷移,虛擬機工作進程可以在整個遷移期間繼續執行。
如有必要,整個虛擬機狀況及其配置文件均會移至新主機中,而關聯的虛擬磁盤仍然處於兩臺主機之間共享的存儲器上的同一位置。在虛擬機狀況遷移到備用主機後,虛擬機即會在新主機上運行。
狀況信息包括當前內存的內容以及所有定義和標識虛擬機的信息。內存內容包括事務數據和位於內存中的任意位數的操作系統和應用程序。存儲在狀況中的定義和標識信息包括所有映射到虛擬機硬件元素(如BIOS、設備和CPU)的數據、以太網卡的MAC 地址、芯片組狀況、寄存器等等。
通過 vMotion 遷移虛擬機時,虛擬機的新主機必須滿足兼容性要求,才能繼續進行遷移。
vMotion 遷移分三個階段進行:
1 當請求通過 vMotion 遷移時,vCenter Server 將驗證現有虛擬機與其當前主機是否處於穩定狀況。
2 此時,虛擬機狀況信息(內存、寄存器和網絡連接)將複製到目標主機。
3 虛擬機將恢復其新主機上的活動。
如果遷移期間出錯,虛擬機將恢復其原始狀態和位置。
已掛起虛擬機的遷移以及通過 vMotion 遷移也稱爲“熱遷移”,因爲它們允許在不關閉虛擬機電源的情況下遷移虛擬機。
通過 vMotion 遷移虛擬機之前,請確保主機和虛擬機符合 vMotion 遷移的要求。
要成功使用 vMotion,必須先正確配置主機。
請確保已在以下每個區域中正確地配置了主機:
a 必須針對 vMotion 正確許可每個主機(即要在虛擬機所在的主機上啓用vMotion)。
b 每個主機必須滿足vMotion 的共享存儲器需求。
c 每個主機必須滿足vMotion 的網絡要求。
vMotion 共享存儲器要求
將要進行 vMotion 操作的主機配置爲使用共享存儲器,以確保源主機和目標主機均能訪問虛擬機。
在通過 vMotion 遷移期間,所遷移的虛擬機必須位於源主機和目標主機均可訪問的存儲器上。請確保要進行vMotion 操作的主機都配置爲使用共享存儲器。共享存儲器通常位於存儲區域網絡(SAN) 上,但也可以使用iSCSI 和 NAS 共享存儲器得以實現
通過 vMotion 遷移要求已在源主機和目標主機上正確配置網絡接口。
vMotion 要求在所有啓用 vMotion 的主機之間設置千兆以太網 (GigE)。每臺啓用 vMotion 的主機都必須至少有兩個以太網適配器,其中必須至少有一個是千兆以太網適配器。
建議將一個專用的千兆以太網適配器用於 vMotion。所以ESXI5.0的主機要添加一民、塊網卡。
vMotion遷移注意事項總結如下:
vCenter要求:
vMotion遷移的源和目標ESXII主機必須處於同一個vCenter下的同一個”數據中心“下,VMotion不可以跨”數據中心“遷移;(跨”數據中心“可以遷移關機狀態下的虛擬機,這個過程不叫VMotion)
CPU要求:
對於遷移開機狀態下的虛擬機,VMotion要求源和目標ESXI主機的CPU型號一定要兼容,當然最好是同一型號的CPU;如果因爲各種原因無法保證CPU型號的完全一樣,那起碼要同一系列或同一廠商的CPU(Intel和AMD之間是無法在線遷移的)。
網絡要求:
1、VMotion需要專用的VMkernel網絡來遷移虛擬機,所以需要在各ESXI主機上爲VMotion配置專用網絡,並且考量到性能,最好爲VMotion網絡綁定專用網卡。
注:VMkernel 網絡接口爲主機提供網絡連接,並且處理 VMware vMotion、IP 存儲器和 Fault Tolerance
在主機之間移動虛擬機稱爲遷移。使用 vMotion,可以在不停機的情況下遷移已打開電源的虛擬機。必須正確設置VMkernel 網絡連接以適應 vMotion。
IP 存儲器是指使用TCP/IP 網絡ESXi 的任何形式的存儲器。由於這些存儲器類型都基於網絡,因此它們可使用相同的VMkernel 接口和端口組
2、VMotion要求網絡帶寬至少爲千兆,所以百兆帶寬是不可以的(硬性限制);
3、VMotion要求源和目標主機具有相同的網絡配置,包括網絡類型和網絡標籤都要一致;
創建用作 vMotion 接口或 IP 存儲器端口組的 VMkernel 網絡適配器。
步驟
1 登錄 vSphere Client,然後選擇主機和羣集清單視圖。
2 在清單窗格中選擇主機。
3 在主機的配置選項卡上,單擊網絡。
4 在“vSphere 標準交換機”視圖中,單擊添加網絡。
5 選擇 VMkernel,然後單擊下一步。
6 選擇要使用的 vSphere 標準交換機,或選擇創建 vSphere 標準交換機以創建新的vSphere 標準交換機。這裏我選擇創建vSphere標準交換機
7 選中與 vSphere 標準交換機要使用的網絡適配器相對應的複選框。
爲每個 vSphere 標準交換機選擇適配器,以便使通過適配器連接的虛擬機或其他設備可訪問正確的以太網
分段。如果“創建新的 vSphere 標準交換機”下方未出現適配器,則表明系統中的所有網絡適配器均被現
有 vSphere 標準交換機或 vSphere Distributed Switch 使用。可以在不使用網絡適配器的情況下創建vSphere標準交換機,也可以選擇由現有 vSphere 標準交換機使用的網絡適配器。
8 單擊下一步。
9 選擇或輸入網絡標籤和 VLAN ID。
10 (可選)選擇將此端口組用於 vMotion ,以啓用該端口組,從而將其用於另一主機的網絡連接,負責發送vMotion 流量。
11 (可選) 選擇將此端口組用於容錯日誌記錄。
12 (可選) 選擇使用該端口組來管理流量。
13 如果主機上啓用了 IPv6,請選擇 IP (默認值)、IPv6 或 IP 和 IPv6 網絡。
在沒有啓用 IPv6 的主機上,此選項不會顯示。IPv6 配置不能與從屬硬件 iSCSI 適配器配合使用。
14 單擊下一步。
15 選擇如何獲取 IP 設置。
16 如果要針對 VMkernel 接口使用 IPv6,請選擇一個選項來獲取 IPv6 地址。
17 單擊下一步。
18 檢查信息,單擊上一步以更改條目,然後單擊完成。
在另一臺ESXi5.0主機也進行類似的操作創建用作vMotion 接口或IP 存儲器端口組的VMkernel網絡適配器。過程略
存儲要求:
vMotion要求虛擬機一定要位於共享存儲上,並且源和目標ESXI主機都能訪問到此共享存儲;支持的共享存儲包括FC SAN、iSCSI SAN、NFS NAS。
這裏我使用RHEL6搭建軟ISCSI存儲作爲虛擬機的共享存儲。
在RHEL6中搭建ISCSI存儲服務器:(IP地址爲192.168.1.240/24)
ISCSI服務器負責定義存儲對象、分配邏輯空間。在RHEL6服務器中需要安裝scsi-target-utils軟件包,對應的系統服務爲tgtd,命令行管理工具爲tgtadm.
這裏將Target主機第二塊硬盤作爲iSCSI共享磁盤,硬盤大小爲100G,共享給ESXi主機上創建的虛擬機使用。
在RHEL6系統中,硬盤、分區、邏輯卷、軟RAID等都可以用作ISCSI服務的存儲設備
1、在ISCSI存儲服務器上安裝iscsi target軟件包,如下圖所示:
2、iscsi target配置文件是/etc/tgt/targets.conf,此文件中的配置項默認全被注示掉了。編輯該文件,實現簡單的ISCSI存儲服務器配置。在文件尾部添加如下內容:
注:Target的命名在同一子網內應該是唯一的,標準命名方式爲:
iqn.yyyy-mm.<reversed domain name>[:identifier]
其中:
iqn:表示“iSCSI Qualified Name”,簡稱iqn。
yyyy-mm:表示年份-月份。這裏是2011-08。
reversed domain name:表示倒過來的域名,這裏是com.example。
identifier:表示識別代碼,這裏是disk
backing-store用於指定存儲設備,一般指非實際的物理磁盤,如LVM卷、某個分區、raid磁盤陣列。
initiator-address 地址用於將target指派給指定的客戶機使用。
然後啓動tgtd服務,並設置系統啓動時自動啓動,iscsi通信的端口:3260/tcp,以明文傳輸數據
#service tgtd start
#chkconfig tgtd on
運行tgtadm--lld iscsi --op show --mode target查看target信息
至此,iscsitarget存儲服務器配置完成。
如果ISCSI服務器開啓了防火牆,要在防火牆上允許tcp的3260端口的通信,並保存防火牆規則
下一步就要實現ESXi5.0主機連接軟ISCSI存儲服務器,具體過程如下:
配置軟件 iSCSI適配器
藉助基於軟件的 iSCSI 實施,可使用標準網卡將主機連接至 IP 網絡上的遠程 iSCSI 目標。ESXi 中內置的軟件iSCSI 適配器通過利用網絡堆棧與物理網卡進行通信,方便了此連接。
1、建立軟件 iSCSI適配器
1 登錄 vSphere Client,在“清單”面板中選擇主機。
2 單擊配置選項卡,然後在“硬件”面板中單擊存儲適配器。
3 單擊添加按鈕,選擇添加軟件ISCSI適配器
單擊確定後就會添加一個軟件ISCSI適配器
在使用軟件 iSCSI 適配器之前,必須設置網絡、激活適配器,並配置發現地址和CHAP 等參數。
必須激活軟件 iSCSI 適配器,以便主機可以使用它來訪問 iSCSI 存儲器。
2、激活一個軟件 iSCSI 適配器。
步驟
1 登錄 vSphere Client,在“清單”面板中選擇主機。
2 單擊配置選項卡,然後在“硬件”面板中單擊存儲適配器。
3 從存儲適配器列表中選擇軟件 iSCSI 適配器,然後單擊屬性。
4 單擊配置。在ISCSI名稱中輸入ISCSI存儲服務器定義的名稱
若要禁用適配器,請取消選擇已啓用,然後單擊確定。重新引導主機。在重新引導後,適配器不再顯示在存儲適配器列表中。狀態指示適配器是否已禁用。
3、設置 iSCSI 網絡(由於在前面已經創建過了MVkernel端口,下面的操作就可以省略了)
軟件iSCSI 適配器取決於 VMkernel 網絡。如果使用軟件 iSCSI 適配器器,則必須爲 iSCSI 組件和物理網絡適配器之間的流量配置連接。配置網絡連接包括爲每個物理網絡適配器創建虛擬VMkernel 接口,並將接口與相應的 iSCSI 適配器關聯。
注意 物理網卡和它們連接到的 iSCSI 存儲系統必須位於同一子網上。
iSCSI 適配器和物理網卡通過虛擬 VMkernel 適配器(又稱爲虛擬網絡適配器或 VMkernel 端口)進行連接。
爲 iSCSI 創建一個 VMkernel 適配器
必須將運行 iSCSI 存儲器服務的 VMkernel 連接到物理網絡適配器。
步驟
1 登錄 vSphere Client,在“清單”面板中選擇主機。
2 依次單擊配置選項卡和網絡。
3 在“vSphere 標準交換機”視圖中,單擊添加網絡。
4 選擇 VMkernel,然後單擊下一步。
5 選擇創建 vSphere 標準交換機創建新的標準交換機。
6 選擇要用於 iSCSI 流量的網卡。
7 單擊下一步。
8 輸入網絡標籤。
網絡標籤是用於標識您所創建的VMkernel 適配器的友好名稱。
9 單擊下一步。
10 指定 IP 設置,然後單擊下一步。
11 檢查信息,然後單擊完成。
這樣就爲主機上的物理網絡適配器創建了虛擬VMkernel 適配器。
4、將軟件iSCSI 適配器與 VMkernel 適配器綁定
1 登錄 vSphere Client,在“清單”面板中選擇主機。
2 單擊配置選項卡,然後在“硬件”面板中單擊存儲適配器。此時將顯示可用存儲適配器的列表。
3 選擇要配置的軟件iSCSI 適配器,然後單擊屬性。
4 在“iSCSI 啓動器屬性”對話框中,單擊網絡配置選項卡。
5 單擊添加,然後選擇要與 iSCSI 適配器綁定的 VMkernel 適配器。
6 單擊確定。iSCSI 適配器的 VMkernel 端口綁定列表上將顯示此網絡連接。
7 驗證該連接的網絡策略是否符合綁定要求。
5、配置iSCSI 適配器的發現地址
設置目標發現地址,以便iSCSI 適配器確定網絡上可供訪問的存儲資源。
ESXi 系統支持以下發現方法:
動態發現:也稱爲SendTargets 發現。啓動器每次與指定的iSCSI 服務器聯繫時,都會向該服務器發送SendTargets 請求。服務器通過向啓動器提供一個可用目標的列表來做出響應。
靜態發現:啓動器不必執行任何發現。啓動器擁有它可以聯繫的目標列表,並使用目標的IP 地址和名稱與這些目標進行通信。
步驟
1 登錄 vSphere Client,在“清單”面板中選擇主機。
2 單擊配置選項卡,然後在“硬件”面板中單擊存儲適配器。此時將顯示可用存儲適配器的列表。
3 選擇要配置的 iSCSI 啓動器,然後單擊屬性。
4 單擊靜態發現選項卡。
5 要添加目標,請單擊添加,然後輸入目標的信息。
在另一臺ESXi5.0主機也進行相同的設置。
6、創建數據存儲
1 登錄 vSphere Client,在“清單”面板中選擇數據存儲和數據存儲羣集
2 在入門選項卡中單擊添加數據存儲
3 在選擇主機頁面中選取一臺主機
4 在選擇存儲器類型頁面中選擇磁盤/LUN
其他操作按嚮導完成即可。
單擊完成後即可添加一個新的數據存儲,你可以將現有的虛擬機遷移到新的數據存儲中或新建一個虛擬機保存到新添加的數據存儲中。
以上條件都滿足後就可以使用VMotion遷移運行中的虛擬機了。
在 vSphere Client 或vSphere Web Client中通過 vMotion遷移已打開電源的虛擬機
可以通過遷移向導利用 vMotion 技術將已打開電源的虛擬機從一臺主機遷移到另一臺主機。要重定位已打開電源的虛擬機的磁盤,請使用Storage vMotion 遷移虛擬機。
步驟
1 選擇清單中要遷移的虛擬機。
2 在虛擬機上右鍵單擊,並從彈出菜單中選擇遷移。
3 選擇更改主機,然後單擊下一步。
4 選擇虛擬機的目標主機或羣集。
5 選擇資源池,然後單擊下一步。
6 選擇遷移優先級,然後單擊下一步。
7 檢查頁面,然後單擊完成。
即已創建開始虛擬機遷移過程的任務。
在 vSphere Client 或vSphere Web Client中通過 StoragevMotion 遷移虛擬機
通過 Storage vMotion 遷移可在虛擬機已打開電源時重定位其配置文件和虛擬磁盤。
在通過 Storage vMotion 遷移時,無法更改虛擬機的執行主機。
步驟
1 選擇清單中要遷移的虛擬機。
2 在虛擬機上右鍵單擊,並從彈出菜單中選擇遷移。
3 選擇更改數據存儲,然後單擊下一步。
4 選擇磁盤格式。
5 選擇要存儲虛擬機文件的數據存儲位置。
6 檢查頁面,然後單擊完成。
擴展:
將物理機遷移到VMware虛擬機
VMware vCenter Converter Standalone 是一種用於將虛擬機和物理機轉換爲VMware 虛擬機的可擴展解決方案。可以使用 Converter Standalone 執行若干轉換任務。
1 將正在運行的遠程物理機和虛擬機作爲虛擬機導入到 vCenter Server 管理的ESX/ESXi主機。
2 將由 VMware Workstation 或 Microsoft Hyper-V Server 託管的虛擬機導入到vCenter Server 管理的ESX/ESXi 主機。
轉換物理機時,Converter Standalone 會使用克隆和系統重新配置步驟創建和配置目標虛擬機,以便目標虛擬機能夠在vCenter Server 環境中正常工作。由於該遷移過程對源而言爲無損操作,因此,轉換完成後可繼續使用原始源計算機。
克隆是爲目標虛擬機複製源物理磁盤或卷的過程。克隆涉及複製源計算機硬盤上的數據,並將該數據傳輸至目標虛擬磁盤。
系統重新配置可調整遷移的操作系統,以使其能夠在虛擬硬件上正常運行
ConverterStandalone在遷移物理機時要求在源計算機運行其操作系統的過程中轉換該源計算機,所以也稱爲熱克隆。通過熱克隆,可以在不關閉計算機的情況下克隆計算機。由於在轉換期間進程繼續在源計算機上運行,因此生成的虛擬機不是源計算機的精確副本。
ConverterStandalone 組件只能安裝在 Windows 操作系統上。Converter Standalone 支持將 Windows 和 Linux操作系統用作源,用於已打開電源計算機的轉換和虛擬機的轉換。
1、安裝Converter Standalone
步驟
1 從 VMware 網站下載最新版本的 Converter Standalone。
2 然後雙擊 VMware-converter-5.x.x-<xxxxx>.exe文件,其中 <xxxxx>爲內部版本號。
3 在選擇安裝語言對話框中,選擇安裝過程中使用的語言,然後單擊確定。
4 按照提示進行操作,直至系統顯示“最終用戶許可協議”頁面。
5 選擇我接受許可協議中的條款,然後單擊下一步。
6 在“目標文件夾”頁面上,選擇 Converter Standalone 的安裝位置,然後單擊下一步。
7 在“安裝類型”頁面上,選擇本地安裝,然後單擊下一步。
8 在“準備安裝”頁面上,單擊安裝。
9 在“安裝完成”頁面上,單擊完成。
ConverterStandalone 已安裝在本地計算機上,並且可以使用了。
下一步
可以使用 Converter Standalone 將物理機源或虛擬機源轉換爲虛擬機目標。
我這裏主要演示將linux物理主機轉換爲虛擬機目前標,有關將windows系統主機轉換爲虛擬機目前標請查閱相關資料,這裏不作過多介紹。
可以選擇要轉換的已啓動的 Linux 計算機。源計算機可以是物理機或虛擬機。僅當將GRUB 作爲引導加載程序安裝到源上時,才能轉換運行 Linux 的已啓動的計算機。不支持 LILO 引導加載程序。
前提條件
在繼續之前,必須準備好用於轉換的源計算機。
1 在源 Linux 計算機上啓用 SSH。
2 確保使用 root 帳戶轉換已啓動的 Linux 計算機。
3 確保 vCenter Converter 服務器計算機能夠通過網絡訪問 Linux 源計算機。
4 確保沒有其他轉換作業在使用所選擇的源。
5 要能夠轉換多引導虛擬機,請確保將 GRUB 作爲引導加載程序安裝。不支持 LILO。
2、啓動向導進行轉換
轉換向導會指導您完成創建轉換作業的步驟。
步驟
1 啓動 Converter Standalone 應用程序。
2 在應用程序菜單中,單擊轉換計算機。
轉換向導將在“源系統”頁面中打開。
現在便可選擇要轉換的源計算機類型。
選擇要轉換的源計算機,可以從源選項中選擇要轉換的計算機類型。
步驟
1 在轉換向導的“源系統”頁面上,從選擇源類型下拉菜單中選擇已打開電源的計算機。
2 提供要轉換的 Linux 計算機的 IP 地址或 DNS 名稱和 root 憑據。
3 從操作系統系列下拉菜單中選擇 Linux。
4 單擊下一步。
ConverterStandalone 將連接到已啓動的 Linux 計算機並做好進行轉換的準備。
如下圖所示:
此時可以單擊查看詳細信息來了解要轉換的源計算機的情況。
下一步
在“目標系統”頁面上,可以選擇新虛擬機的目標類型。
爲新虛擬機選擇目標
設置轉換作業時,必須爲新虛擬機選擇一個目標。
步驟
1 在“目標系統”頁面上,從選擇目標類型下拉菜單中選擇 VMware Infrastructure 虛擬機。
2 提供 IP 地址或主機名稱和憑據以與 ESXi 主機或 vCenter Server 進行身份驗證。
3 單擊下一步繼續前進到“目標虛擬機”頁面。
下一步
在“目標虛擬機”頁面上,可以指定目標虛擬機的名稱,並選擇該虛擬機應在的文件夾。
步驟
1 在“目標虛擬機”頁面上,選擇要容納目標虛擬機的數據中心。
如果在虛擬環境中使用文件夾來管理虛擬機組,那麼您可以選擇文件夾以供目標虛擬機使用。
2 在名稱文本框中,輸入目標虛擬機的名稱。
默認情況下,Converter Standalone 將在此文本框中分配源計算機名稱。
注意 在選擇的數據中心或文件夾中搜索虛擬機列表,要確保分配給目標虛擬機的名稱不存在
3 單擊下一步繼續前進到“目標位置”頁面。
下一步
在“目標位置”頁面上,可以修改新虛擬機的目標環境。其中包括選擇要容納目標虛擬機的主機、資源池或羣集,選擇要存儲目標虛擬機文件的數據存儲,以及選擇要安裝在目標虛擬機上的虛擬硬件版本。
自定義目標虛擬機的位置
對於 VMware Infrastructure 目標,可以選擇ESX 主機、資源池或羣集。也可以選擇數據存儲以及要在目標上安裝的虛擬硬件的版本。
步驟
1 在轉換向導的“目標位置”頁面上,從清單中選擇一個數據中心對象來容納目標虛擬機。
a 選擇一個 ESX 主機。
b 選擇資源池。
c 選擇一個羣集。
在所選羣集上,如果 DRS 不是以自動模式運行,則可從主機下拉菜單中選擇一個屬於所選羣集的ESX
主機。
2 (可選) 從數據存儲下拉菜單中,選擇要存放目標虛擬機文件的數據存儲。
3 (可選) 從虛擬機版本下拉菜單中,選擇目標虛擬機的虛擬硬件版本。
4 單擊下一步繼續前進到“選項”頁面。
下一步
可以在“選項”頁面上設置轉換任務的參數。這些設置包括數據佈局、網絡設置、客戶機操作系統自定義。
其餘操作請按嚮導自行完成即可。最後單擊完成按鈕提交作業,即創建好轉換任務
ConverterStandalone 將驗證作業參數。該操作可能需要幾分鐘時間。如果驗證成功,則轉換作業將出現在主應用程序窗口中的“作業視圖”列表內。可以在“任務視圖”中查找有關作業的任務的信息。如果驗證失敗,則必須單擊上一步,並根據提示更正無效的參數。
在轉換虛擬機後,可能需要對其進行配置,使其可在目標虛擬環境中啓動。如果虛擬機的虛擬環境改變或您需要提升虛擬機性能,也可能需要配置虛擬機。
注意 只能配置運行 Windows XP 或更高版本的虛擬機。不能配置運行Windows 以外的其他操作系統的虛擬機。
配置計算機
Linux要求:操作系統已安裝Perl
Windows要求:操作系統已安裝Microsoft sysprep
XP 2000 2003 可以在光盤 D:\SUPPORT\TOOLS\DEPLOY.CAB 解壓到 C:\Documents and Settings\All Users\Application Data\VMware\VMware vCenter Converter Standalone\sysprep\svr2003
2008 Windows7 Windows8 在安裝 C:\Windows目錄下 複製到 安裝ConverterStandalone 主機 C:\Documents and Settings\All Users\Application Data\VMware\VMware vCenter Converter Standalone\sysprep\svr2008
ConverterStandalone 主機是XP C:\Documents and Settings\All Users\Application Data\VMware\VMware vCenter ConverterStandalone\sysprep\svr2003
ConverterStandalone 主機是 2008 Windows7 Windows8 C:\ProgramData\VMware\VMware vCenter Converter Standalone\sysprep\svr2008