VMware安裝MAC(OS X 10.11.1)原版可升級...vmware 14 也可以,文末有說明!!!!
安裝環境:Win10
VMwareWorkstationPro 12
所需資源:鏈接:http://pan.baidu.com/s/1hsj1Dnm 密碼:rgfp
(MAC鏡像,版本OS X 10.11.1,大小7.63GB,注:此爲官方原版支持系統升級!)
鏈接:鏈接:http://pan.baidu.com/s/1miodnks 密碼:q3lj
(VMwareWorkstationPro 12 缺省配置時默認不帶有Apple Mac OS X選項,如下圖,
故此需要)

開始安裝
1.1 首先下載並解壓unlocker206(解壓後如下圖)
注意 要將解壓後的文件放到虛擬機安裝目錄下執行!!!切記!切記
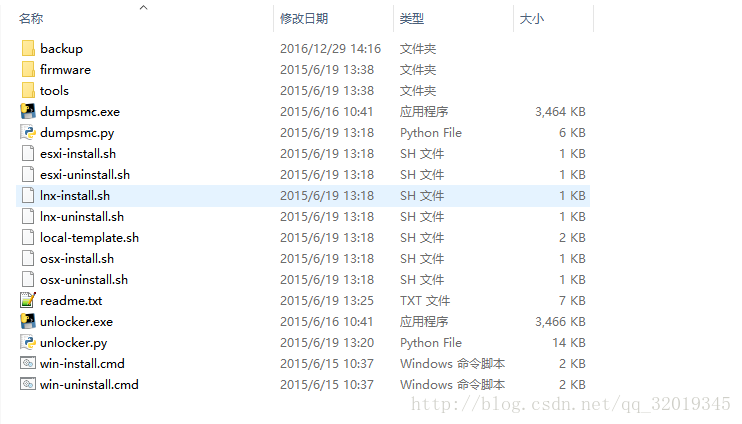
- 1
注意 要將解壓後的文件放到虛擬機安裝目錄下執行!!!切記!切記
1.2 選中unlocker.exe雙擊運行
1.3 選中install.cmd鼠標右鍵選擇以管理員身份運行
按上面操作完成後,此時再重新打開VMware 虛擬機 就有Apple Mac OS X選項了
2.1 打開VMware 選擇新建虛擬機(如下圖)

2.2 一直點下一步到選擇鏡像文件爲止(如下圖)

2.3 找到並選中上面所下載的OS X 10.11.1(15B42).cdr文件(注意:選擇文件時需選擇所有文件)(如下圖)

選擇打開後(如下圖)

2.4 選擇Apple Mac OS X 版本選擇 OS X 10.11(如下圖)

2.5 自定義虛擬機名稱並選擇安裝路徑,此處可根據自己喜好自定義 注意 :一定要記住你所選擇的路徑 後面要用到(如下圖)

2.6 固件選擇默認EFI (如下圖 )

2.7 處理器配置 跟着各自需求配置 沒特殊需求默認即可 (如下圖)

2.8 內存配置 根據各自需求 建議最少4G及以上 此處配置爲6G(如下圖)

2.9 網絡配置 默認選擇使用網絡地址轉換NAT(如下圖)

2.10 I/O 控制器 默認選擇LSI Logic(如下圖)

2.11 磁盤類型 默認選擇SATA (如下圖)

2.12 創建磁盤 建議創建新磁盤(如下圖)

2.13 磁盤大小 建議最少70G及以上 (此處爲MAC系統上的磁盤空間大小)(如下圖)

2.14 指定磁盤文件路徑 (如下圖)

2.15 虛擬機配置 到此結束 點完成即可(如下圖)
現在開始 安裝MAC系統
3.1 開啓虛擬機(如下圖)

此時開啓虛擬機後會出現如下錯誤 (如下圖)

哈哈 有錯誤就對了~~~ 下面解決錯誤
3.2 找到在 2.5 步驟所指定的安裝路徑,並選中*.vmx文件(如下圖)

3.3 以記事本或其他文本編輯器打開在末尾加上smc.version = 0(建議直接複製)然後保存即可(如下圖)

3.4 現在再次開啓虛擬機完美運行(如下圖)

下面進入正式MAC系統安裝
4.1 選擇語言 推薦選擇簡體中文(如下圖)

4.2 選擇上面的實用工具 → 磁盤工具 (如下圖)

4.3 先選中VMware …. 再點擊抹掉(如下圖)

4.4 自定義磁盤名稱 再點擊抹掉(如下圖)

4.5 點擊完成 (如下圖)

4.6 關閉此窗口(如下圖)

4.7 選擇磁盤 點擊繼續(如下圖)

4.8 進入較長的等待(死等….)(如下圖)

4.9 等待結束後 自動重啓或者手動(如下圖)

4.10 進入重啓等待(如下圖)

4.11 選擇國家並繼續 推薦 中國(如下圖)

4.12 選擇鍵盤佈局 並繼續 推薦簡體拼音 可多選(如下圖)

4.13 傳輸信息到這臺MAC 選擇不傳輸任何信息(如下圖)

4.14 定位服務 根據各自愛好 隨意(如下圖)

4.15 Apple ID 可登錄可註冊也可不登錄 (可將iPhone手機的郵箱id用於此登錄)(如下圖)

4.16 條款與條件 點擊同意(如下圖)

4.17 創建電腦賬戶 (如下圖)
到這裏基本就後OK了 後面還剩幾步可根據自我需求選擇
最後安裝完後 發現並不能全屏 (如下圖)
下面解決辦法 安裝darwin6.0.3.iso
鏈接: 鏈接:http://pan.baidu.com/s/1boJTyBt 密碼:nyi5
5.1 下載並解壓darwiniso.zip 解壓後如下圖

5.2 關閉剛打開的MAC虛擬機,選擇CD/DVD 設置,選擇上面解壓後的darwin6.0.3.iso文件(如下圖)

5.3 選擇darwin6.0.3.iso文件點擊打開 (如下圖)

5.4 點擊確定 (如下圖)

5.5 再次開啓MAC虛擬機,開啓後此時桌面就有了VMwear Tools文件(如下圖)
安裝VMwear Tools
6.1 選中VMwear Tools 並雙擊
6.2 選擇安裝VMwear Tools 並雙擊(如下圖)

6.3 點擊繼續(如下圖)

6.4 點擊安裝 (如下圖)

6.5 此時可能會提示需要輸入密碼 , 輸入密碼後點確定 ,此時會提示安裝完畢後需重啓電腦,點擊繼續安裝(如下圖)

6.6 等待安裝完成 (如下圖)

6.7 點擊重新啓動(如下圖)

7 完美結束 終極效果圖如下(由於圖片過大,只好分成兩張發,無奈….)

到此爲安裝完成~
其中需要注意的幾個地方:(這纔是重點地方)
1、vmware 使用unlocker破解的時候,cmd 命令行的chcp 一定要爲 936 即所謂的gbk,如果爲65001 的話是不可以需要手動設置,網上有些教程說修改unlocker.py 那是古董級別了,現在都出unlocker 300 以上版本了 ,unlocker 207/208/209 已經out了,大家最好別用了
2、至於python 版本的話,最好爲2.7.15 我親測的
3、其餘就沒什麼問題了,VMware 14 裏邊有vmware tools 不需要破解安裝,建議大家用VMware 14
*如果覺得有用的小夥伴就頂一下吧~*






